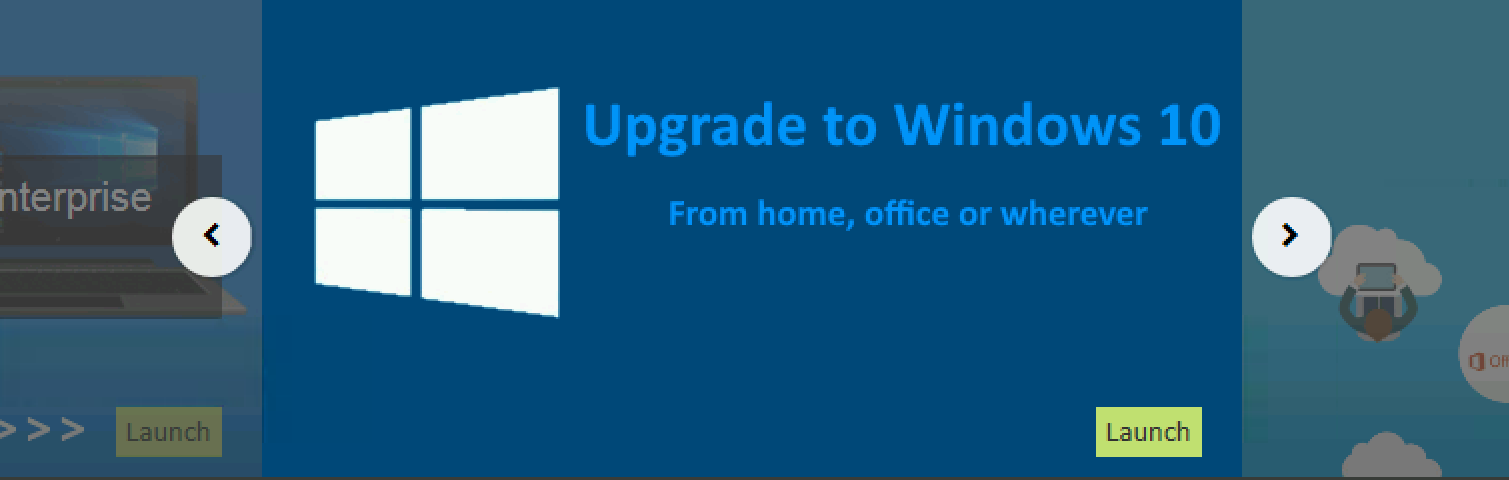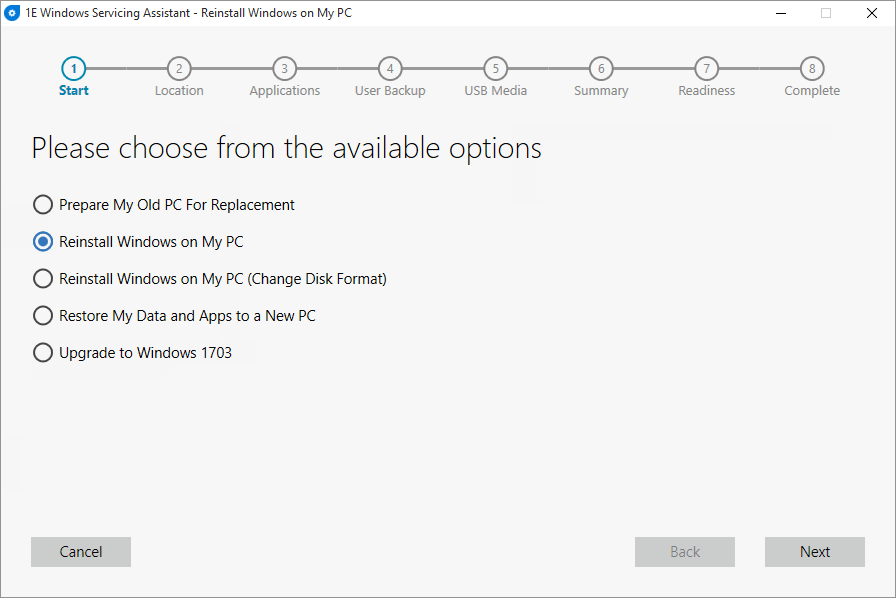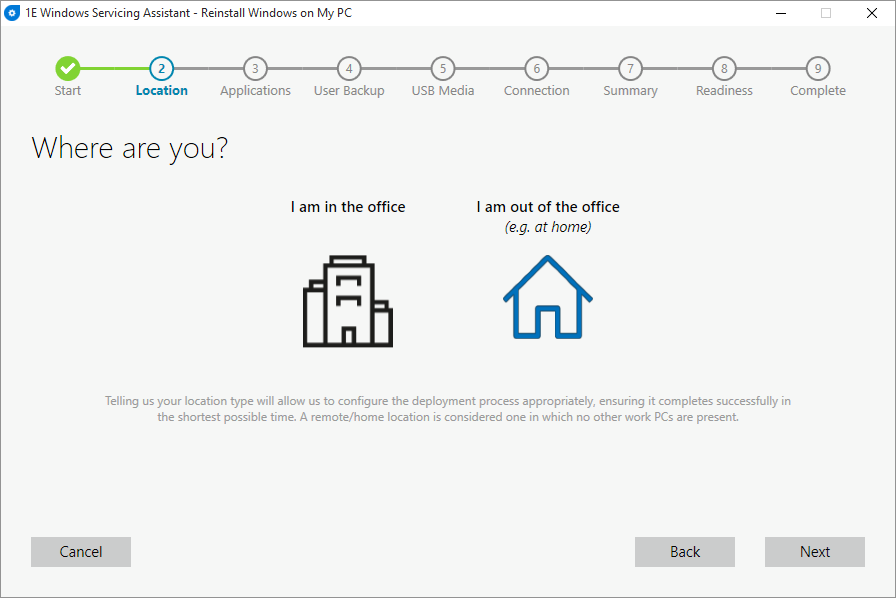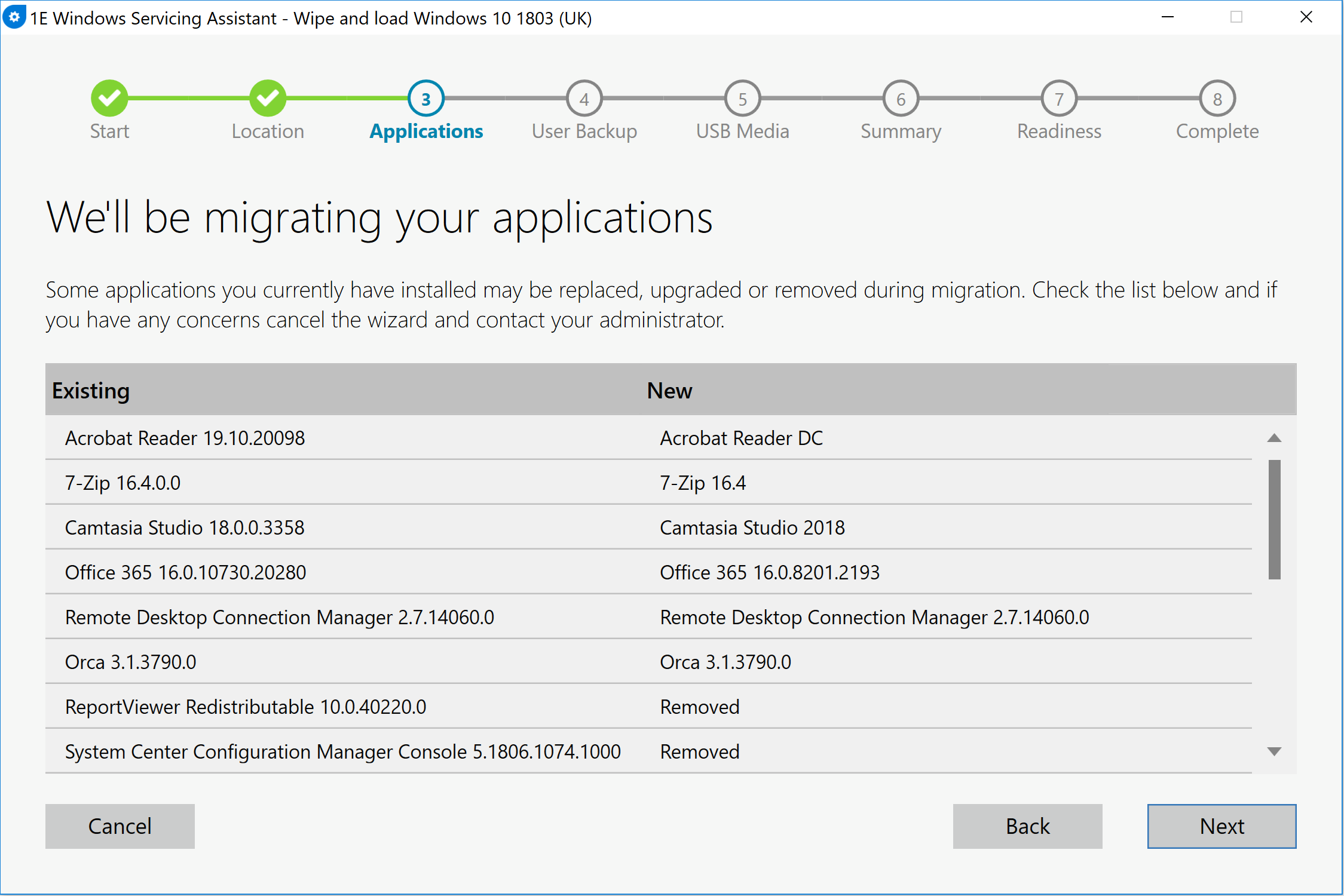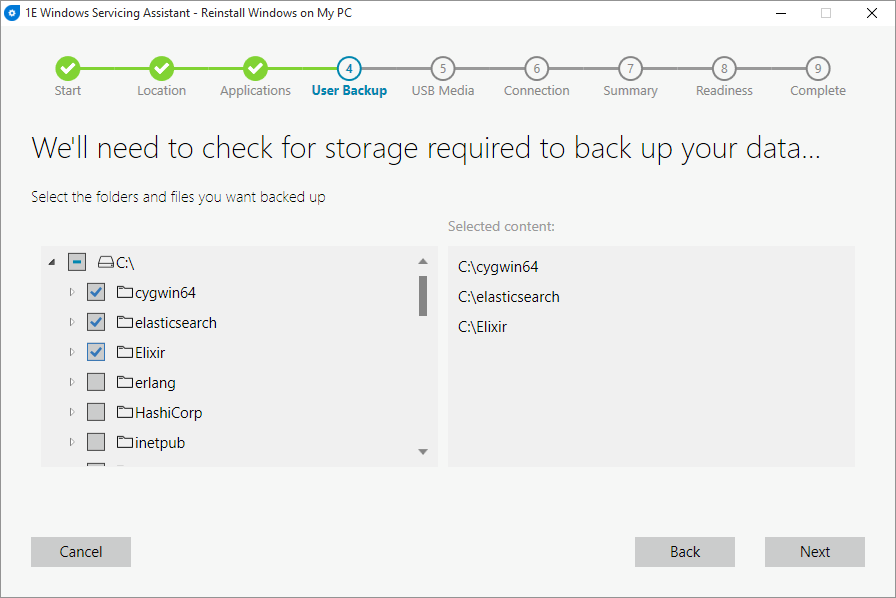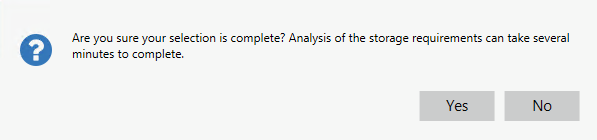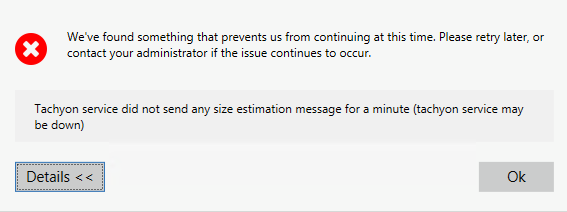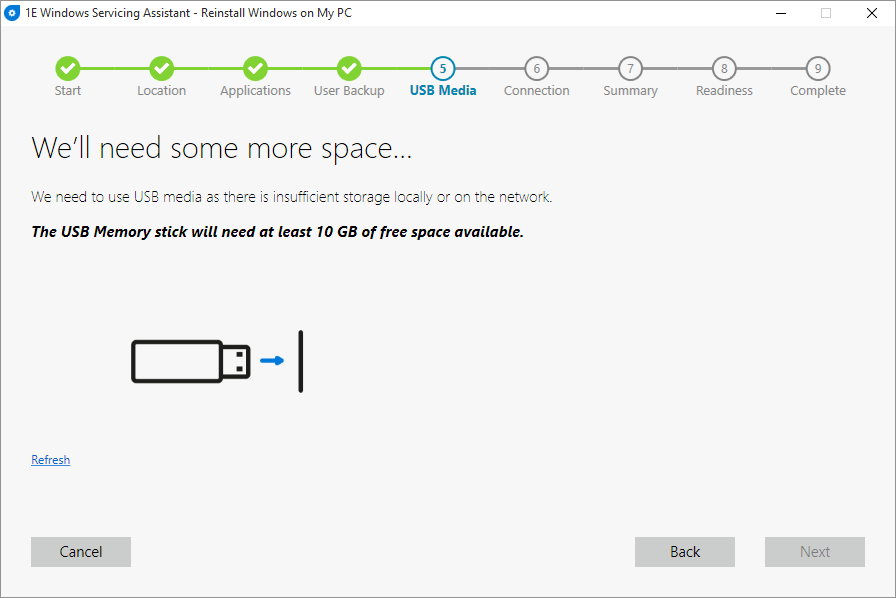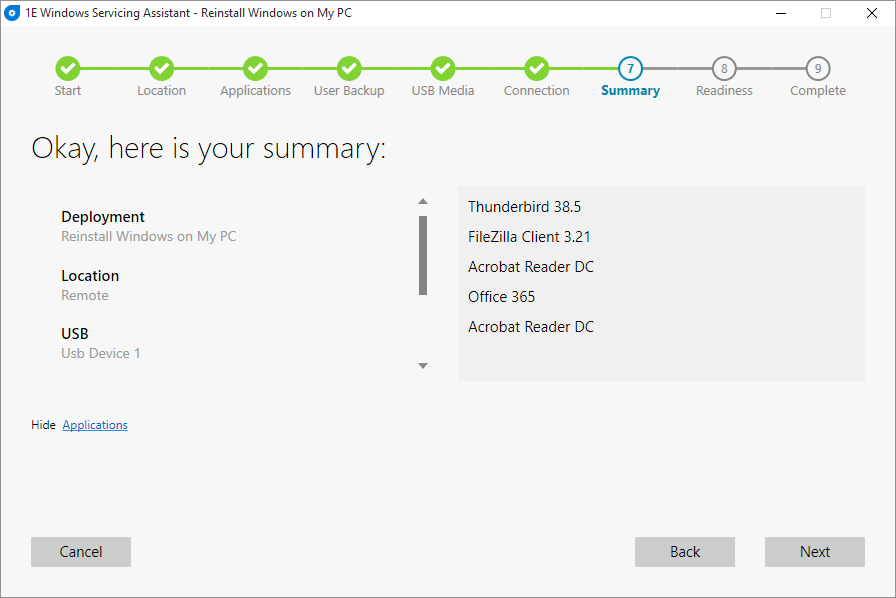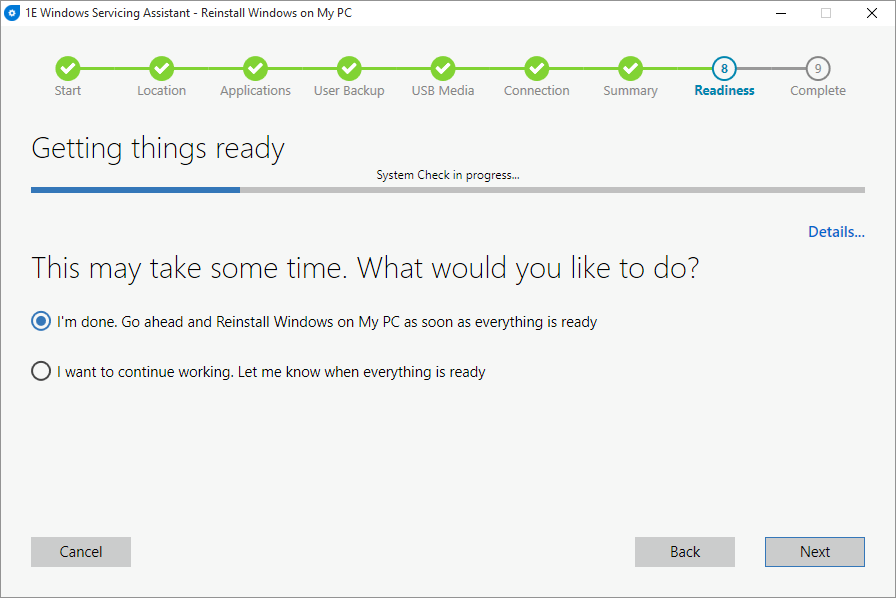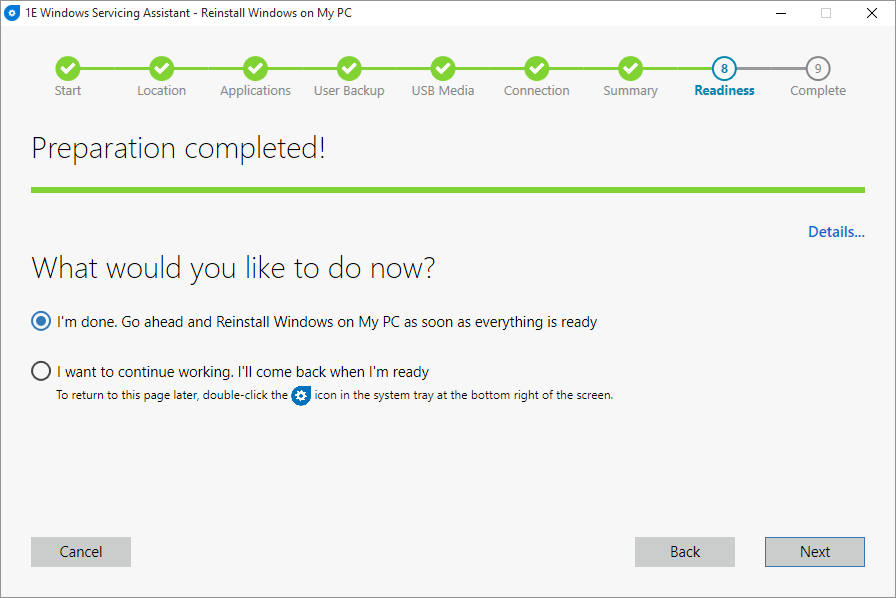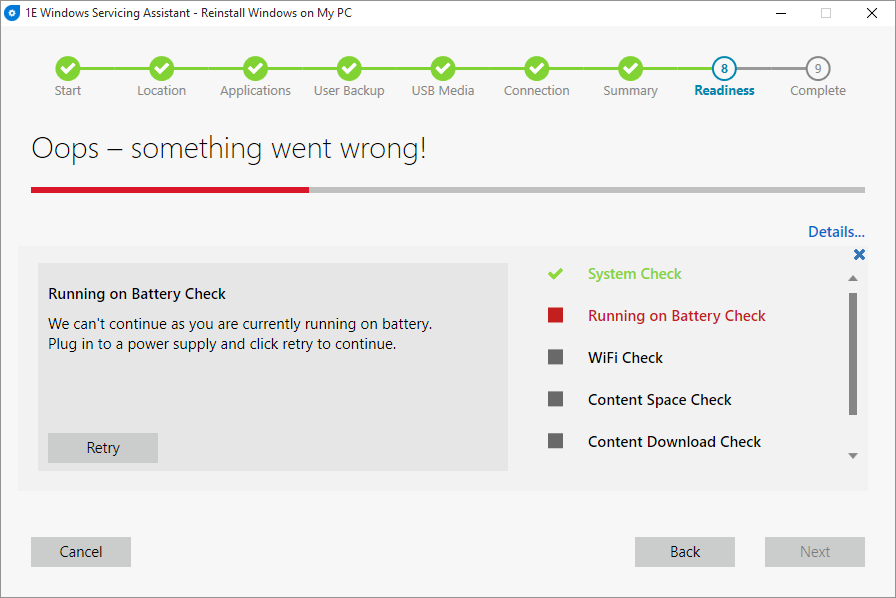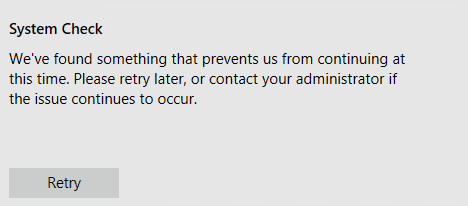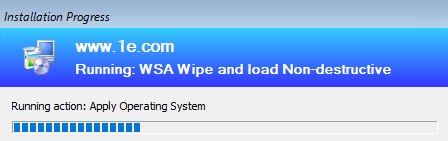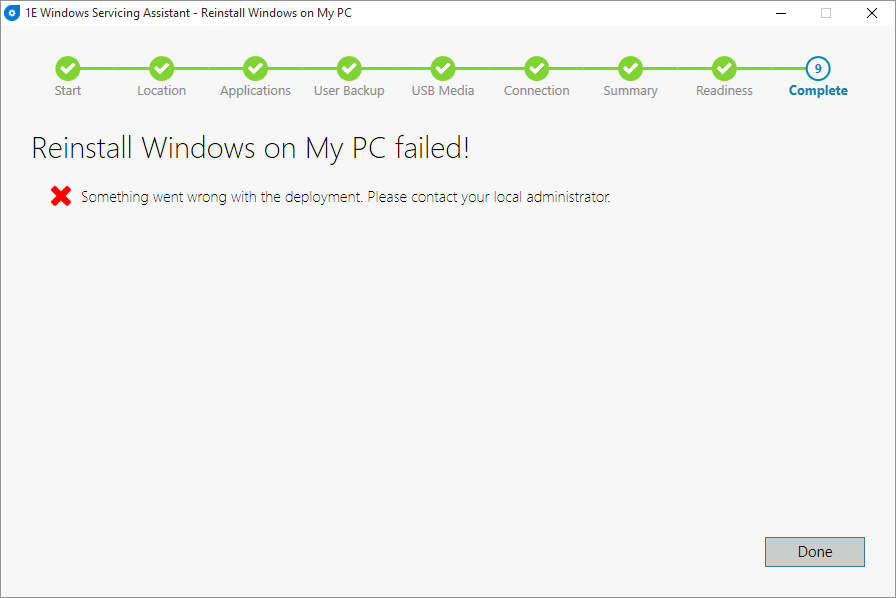The Wipe and Load (Non-destructive) user experience
The user experience
This section describes what users experience when they choose to reinstall Windows on their computer which does not include steps to partition or format the disk. In each phase of the deployment, we will illustrate what is likely to happen. There are eight phases you can have for this deployment type: | Your browser does not support the HTML5 video element |
Walking your through the user experience
Banner on the Shopping Web
Start here | Observations | |
|---|---|---|
| If you can't see the banner on the Shopping web, it is likely that:
|
The Start screen
Choosing the type of deployment | Observations | |
|---|---|---|
| Always displayed for you to choose the type of deployment you want. |
The Location screen
Where the deployment is initiated from | Observations | |
|---|---|---|
| Displayed for you to tell us where you are initiating the deployment from. You will not see this screen if:
|
The Applications screen
Changes to applications | Observations | |
|---|---|---|
| Only displayed:
The list will show applications that will be retained, replaced or upgraded by Application Migration rules. Installed applications that are normalized in the catalog for which no Application Migration rule exists will show the New state to be Removed. Applications excluded in the Application Migration admin UI will not be included in this list. You won't see the list of applications:
|
The User Backup screen
Files and folders to be backed-up | Observations | |||
|---|---|---|---|---|
| Only displayed:
When you have made your selection, a prompt is displayed.
The deployment cannot continue unless this is resolved.
|
The USB Media screen
Requesting additional storage | Observations | ||||
|---|---|---|---|---|---|
| Only displayed:
A series of checks are made when a USB device is discovered:
You won't see this screen if:
Any peripheral device that plugs into the PC via the USB port as long as it is formatted to the NTFS file system. These devices are used to hold Packages for Task Sequences and USMT data. Whether these devices can be used or not depends on how the WSA deployment was configured. If the USB device does not have sufficient space during the download check process, you will need to make space or provide in a USB device with enough space. Any data outside the You can copy or move the |
The Summary screen
A quick summary | Observations | |
|---|---|---|
| Always displayed to show you what is going to take place for this deployment. |
The Readiness screen
Making sure you are good to go | Observations | |||||
|---|---|---|---|---|---|---|
| These checks are run twice – of particular interest is the Content Download Checks:
When readiness checks are complete and no errors are encountered:
Errors:
|
The Complete screen
The results of the deployment | Observations | ||
|---|---|---|---|
| If these errors are reported, they will need to be resolved before you can rerun the deployment. If you are running this remotely and do not see the complete screen after a considerable time, reestablish your remote connection manually to see the outcome of the deployment.
|