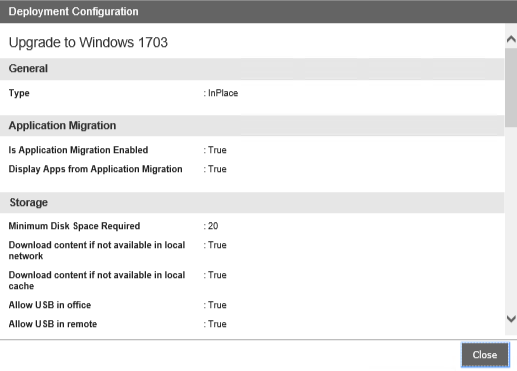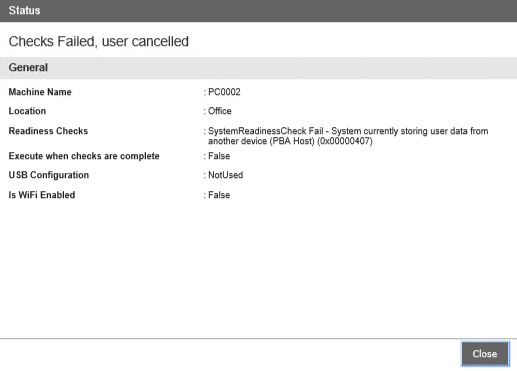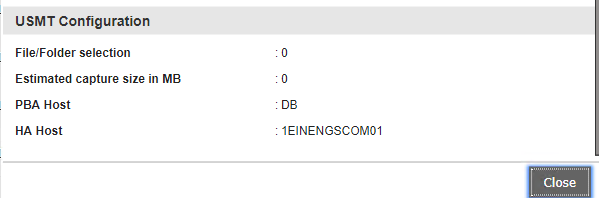Tracking WSA orders
Who can do this? Shopping administrators. What is it used for? To get an on-demand status (completed, in-progress, failed and not started) on all WSA orders. Where do I run the report from? From the Shopping menu, choose Track WSA orders under OS Migration.
Running the report
Track WSA Orders is an on-demand report that enables Shopping administrators to get a view of the latest status of WSA orders. It is located on the Shopping menu under OS Migration. There is no facility to create a schedule for this report to run.
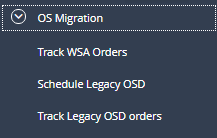
To get the status of all WSA orders, click Track WSA Orders on the OS Migration menu. The report is presented in a tabular format and is made up of eight columns and by default, the results are ordered by the Last Modified Time column.
You can view the Deployment Configuration of an individual WSA order by clicking on the underlined link in the WSA Name column. See the table below for more detail.
You can view the Status of an individual WSA order by clicking on the underlined link in the Status column. See the table below for more detail.
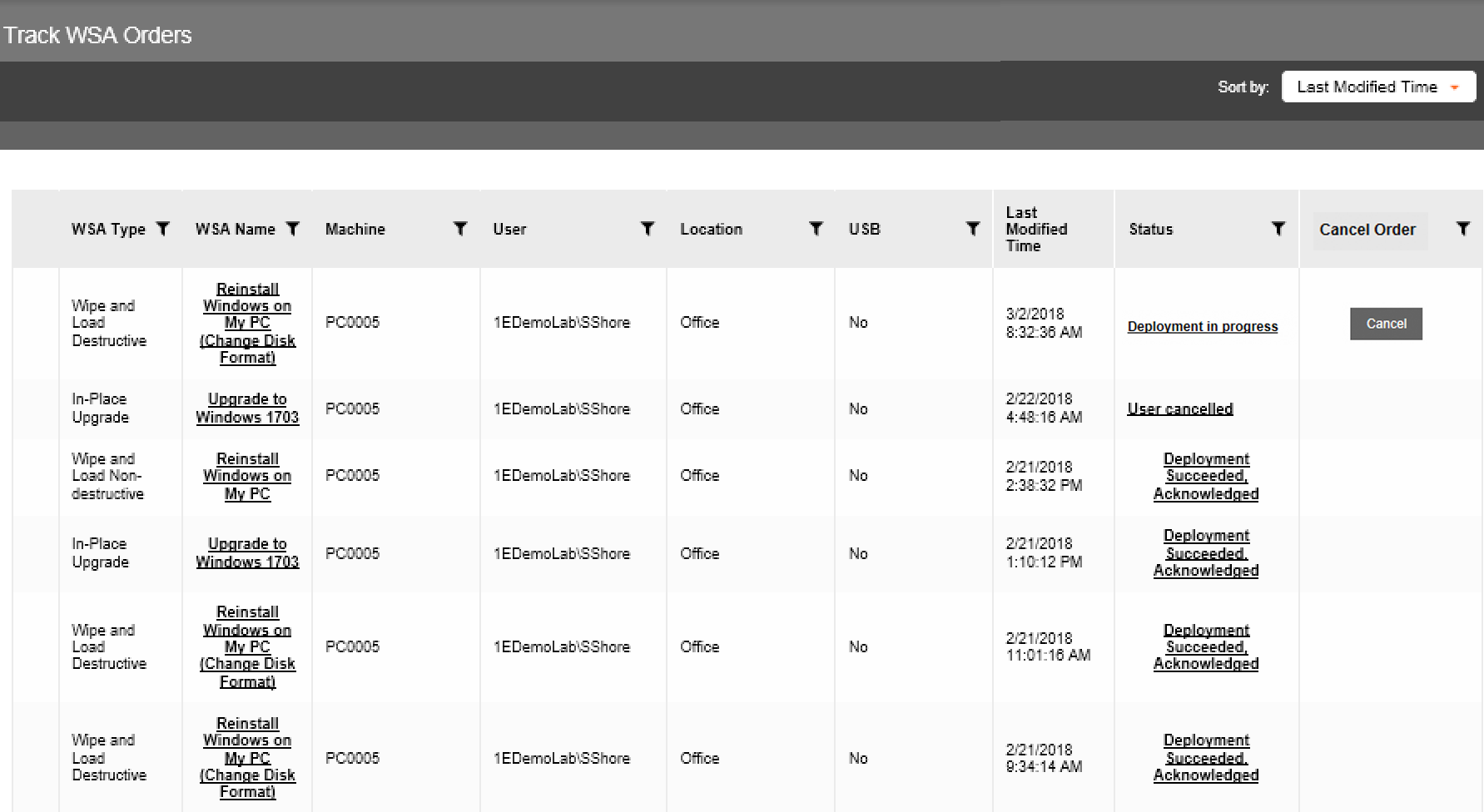 |
You can narrow the recordset by clicking the filter icon on all column headers except for Last Modified Time. As you define your filter criteria, it is dynamically saved at the top of the table. As the filter builds, results matching your filters are displayed in the table.
 |
If you have inadvertently created an incorrect filter, click the cross next to it to remove it. Alternatively, click Clear Filters to remove all your dynamically saved filters.
Where a user has initiated a Prepare My Old PC for Replacement (they are migrating from their existing machine to a new one) and subsequently initiated a Restore My Data and Apps to a New PC (they are moving data from the old machine to the new one), we record details of this relationship as illustrated in the expanded record below.
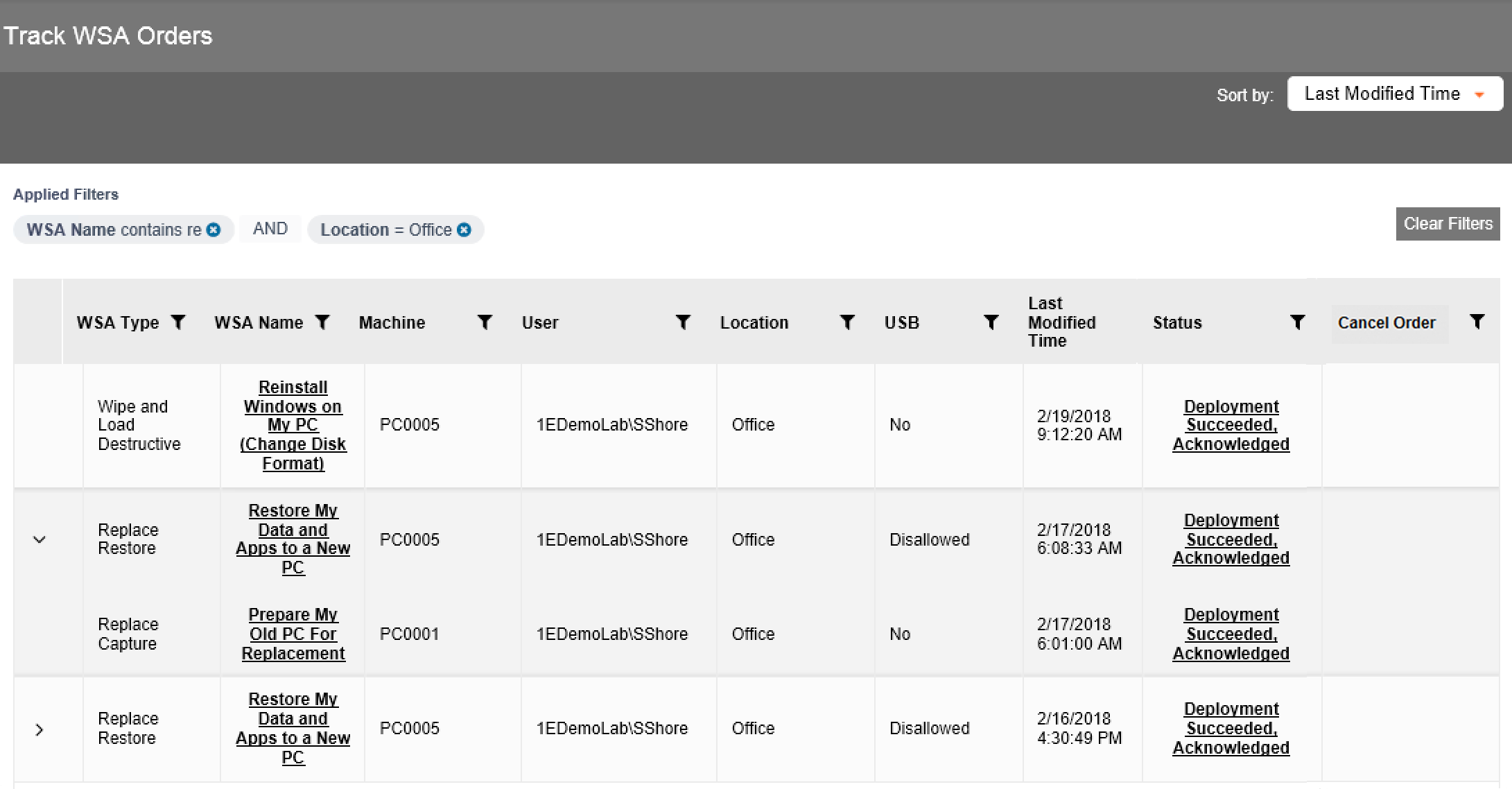 |
Deleting orphaned orders
There are instances where a WSA order can remain in a running status without a corresponding running task sequence (the task sequence has failed in WinPE). You should only cancel orders that are in this state – typically, when a user notices that the task sequence has not started to run after the WSA Readiness screen (for example, if they ran the In-place upgrade deployment) or if they are prompted that a task sequence is already running when they run the deployment and gets in touch with you to investigate.
If you cancel an order while the task sequence is running, it is likely that the status of the order will not transition to Deployment Succeeded or Deployment Failed when the existing task sequence completes.
To removed orphaned orders from the report:
On the OS Migration menu, click Track WSA Orders.
In the Track WSA Orders report, identify the orders with a Deployment in progress status – they have Cancel button associated with it.
Locate the order to cancel and under the Cancel column, click Cancel.
In the Cancel Order dialog, confirm your actions.
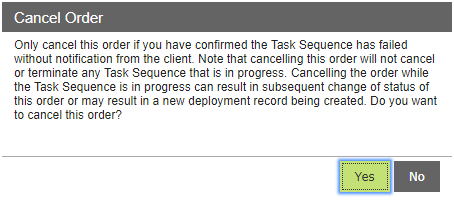
The status columns updates to Administrator cancelled. If you select No in the Cancel Order dialog, the order is left in its original state and the status column is not update.
However, if you have installed the Tachyon 3.2 Agent, this is not likely to happen and the report will return a failed status so that you can easily identify and remove it.
What the report gives you
Column heading | Filter options | Notes | ||
|---|---|---|---|---|
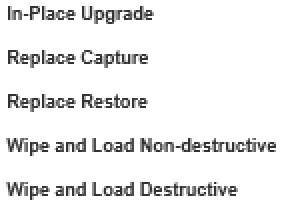 | Can be an in-place upgrade, replace capture, replace restore, wipe and load destructive or a wipe and load non-destrictive deployment. Click the column header to display a list of deployment types to filter on.
| |||
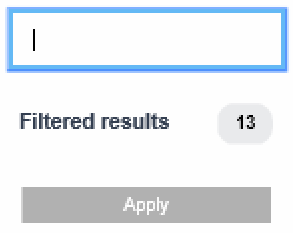 | Name of the deployment as it is defined in the Shopping Admin console Click the column header to display a search box for you to enter your search criteria. As you type in the search box, the smart search feature for Filtered results will show the number of records matching your search string. You cannot use wildcards in your filter. To see configuration of a particular deployment, click its name in the WSA Name column. For example, if we clicked Upgrade to Windows 1703, the following is displayed.
| |||
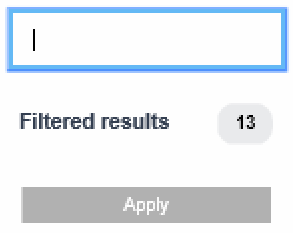 | Name of the machine associated with the user who initiated the deployment, which can either be the name of the machine being replaced or the new machine replacing the old one depending on the type of deployment the user initiated.
Click the column header to display a search box for you to enter your search criteria. As you type in the search box, the smart search feature forFiltered resultswill show the number of records matching your search string. You cannot use wildcards in your filter. | |||
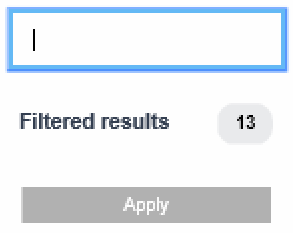 | The user who initiated the deployment. Click the column header to display a search box for you to enter your search criteria. As you type in the search box, the smart search feature forFiltered resultswill show the number of records matching your search string. You cannot use wildcards in your filter. | |||
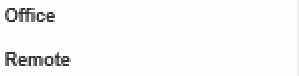 | Where the user initiated the deployment from. Click the column header to display a list of locations to filter on: Office or Remote. | |||
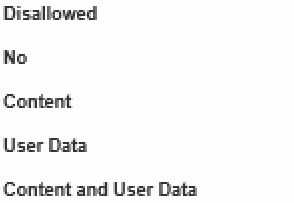 | Indicates if a USB device was used in the deployment and what it was used for. Click the column header to display a list of USB usage types to filter on.
| |||
N/A | Logs when an action in the deployment was carried out in Shopping. This could mean different things based on the status column of that deployment. For example,
| |||
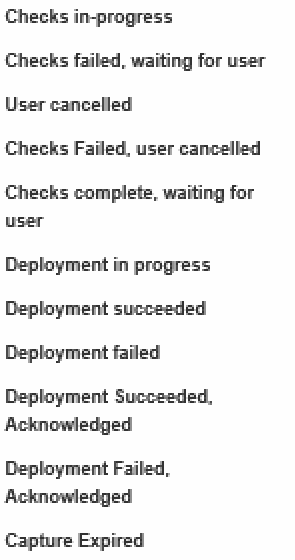 | Indicates the current status of a particular deployment type. Click the column header to display a list of statuses to filter on.
To see the status of a particular deployment, click its name in the Status column. For example, if you clicked Checks Failed, user cancelled, the following is displayed:
For orders where USMT data is captured, the Status popup has a USMT section which lists some details about USMT data captured, and the PBA/HA hosts that have backup copies of the data. This data is reported by the Nomad Package Locator tool used by PBA in Task Sequences. The Hosts information is for reporting only, it is not used by the Restore process, which uses Nomad Package Locator tool to dynamically locate a suitable Host during a restore.
When USB has been used for USMT, the popup will show Usb used for user data. The Status may indicate Is CA defined - this refers to a Computer Association in ConfigMgr. |