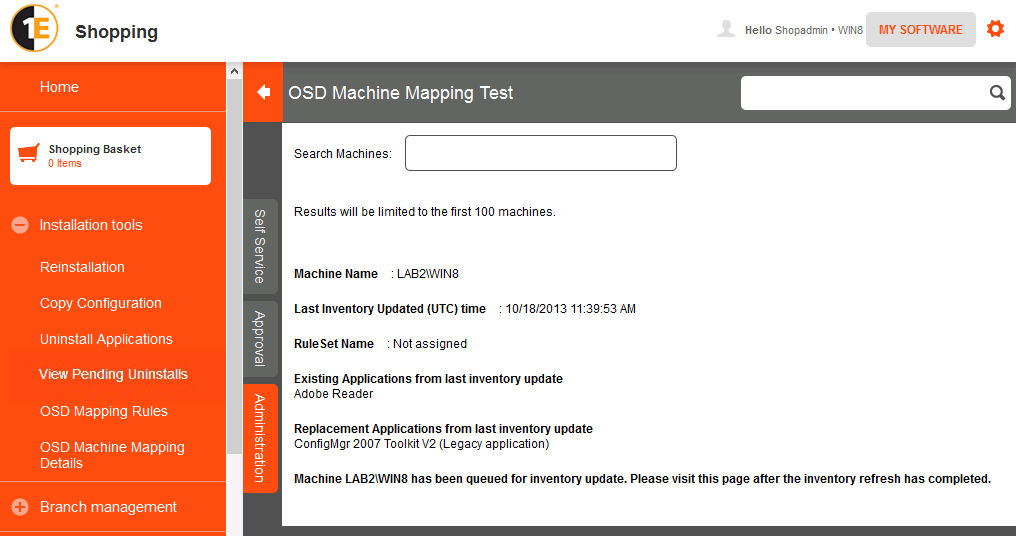OSD mapping rules
As part of the OSD process for a machine, you can map existing older application installed on your machine to newer applications for use after the OS upgrade. To do this, you must integrate with AppClarity If you haven't already done so, you will be prompted to, refer to AppClarity 7.0 - Integrating with AppClarity: Integration from Shopping for details.
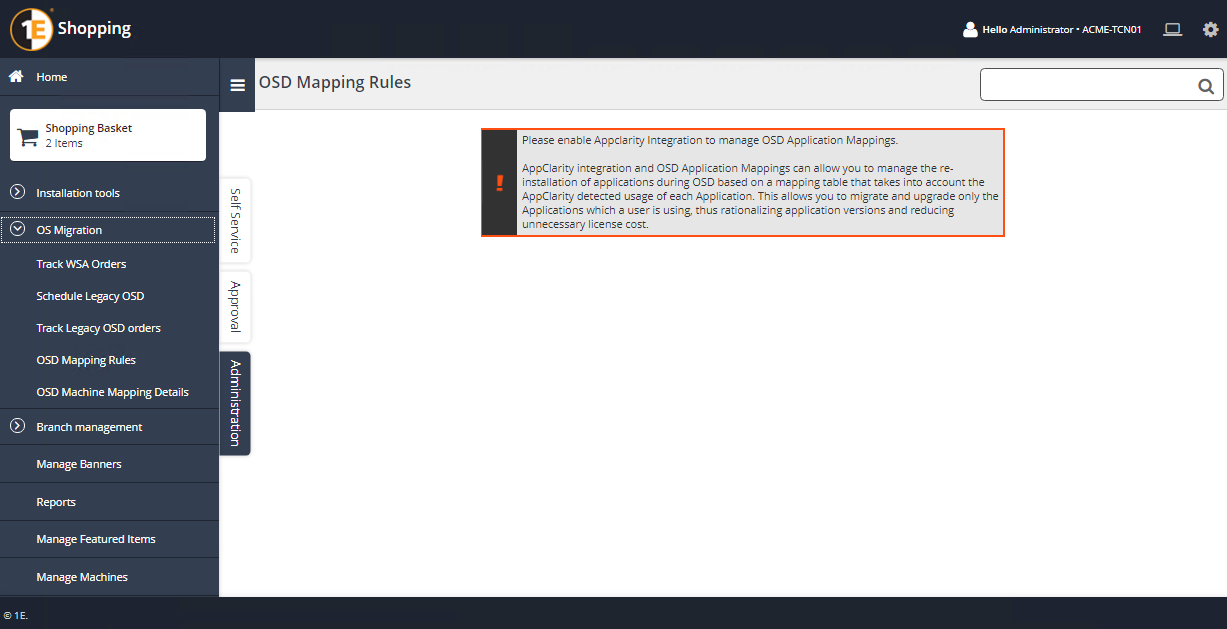
OSD Mapping Rules
To create an OS mapping:
On the navigation menu, click OSD Mapping Rules.
If there are no existing rules in the OSD Mapping rules page, a prompt is displayed with a link for you to follow to create a new OSD rule. If there are, existing rules are displayed on the page.
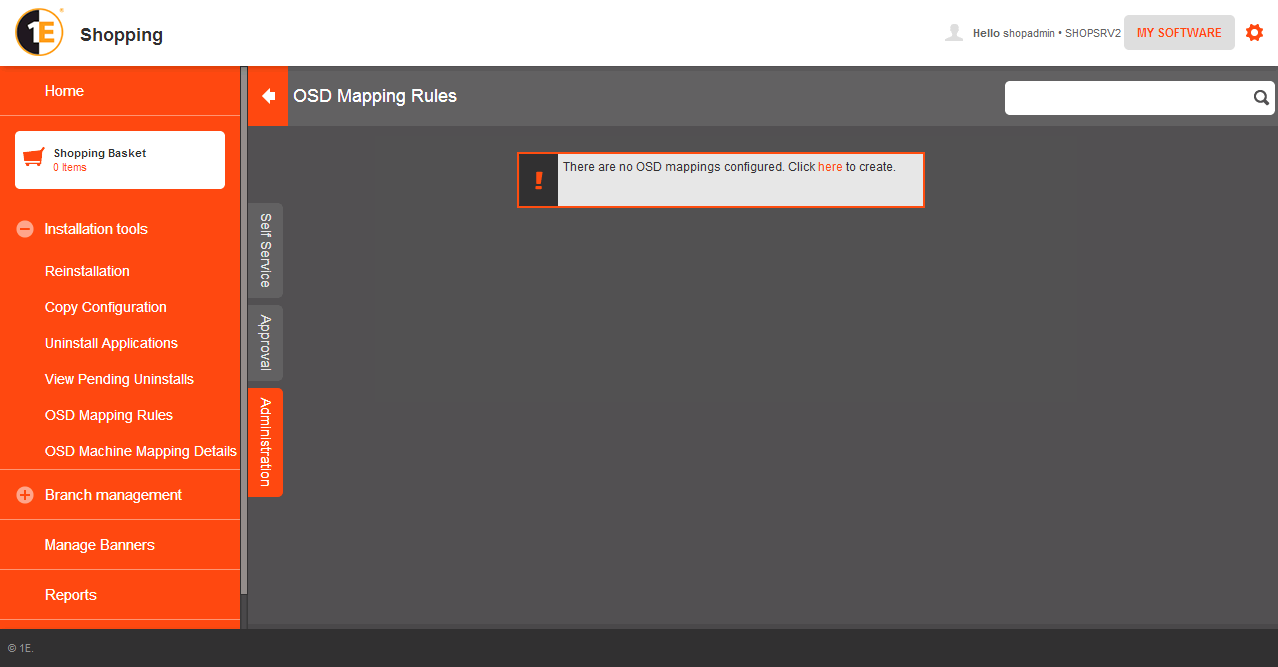
To add a new rule, enter the Vendor, Title, Version and Edition information of the application to be replaced.
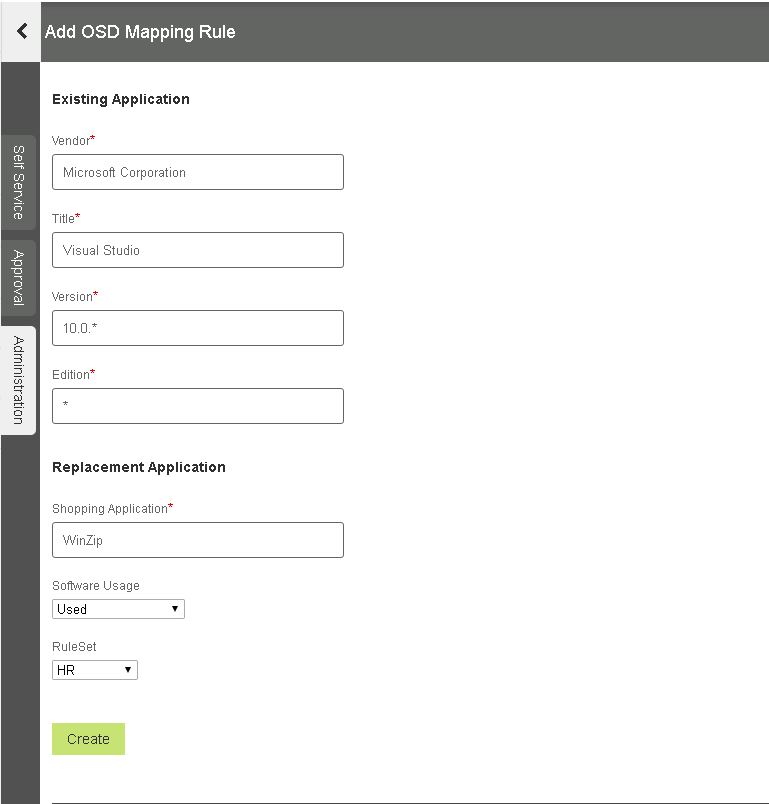
In the Replacement Application field, enter the name of the application you want to replace post-OS upgrade.
In the Software Usage field, choose its usage category so that the rule can be enforced when it meeds that condition.
Click Create to save the rule.
The rule is now displayed in the OSD Mapping Rules screen together with any other rules you have created.
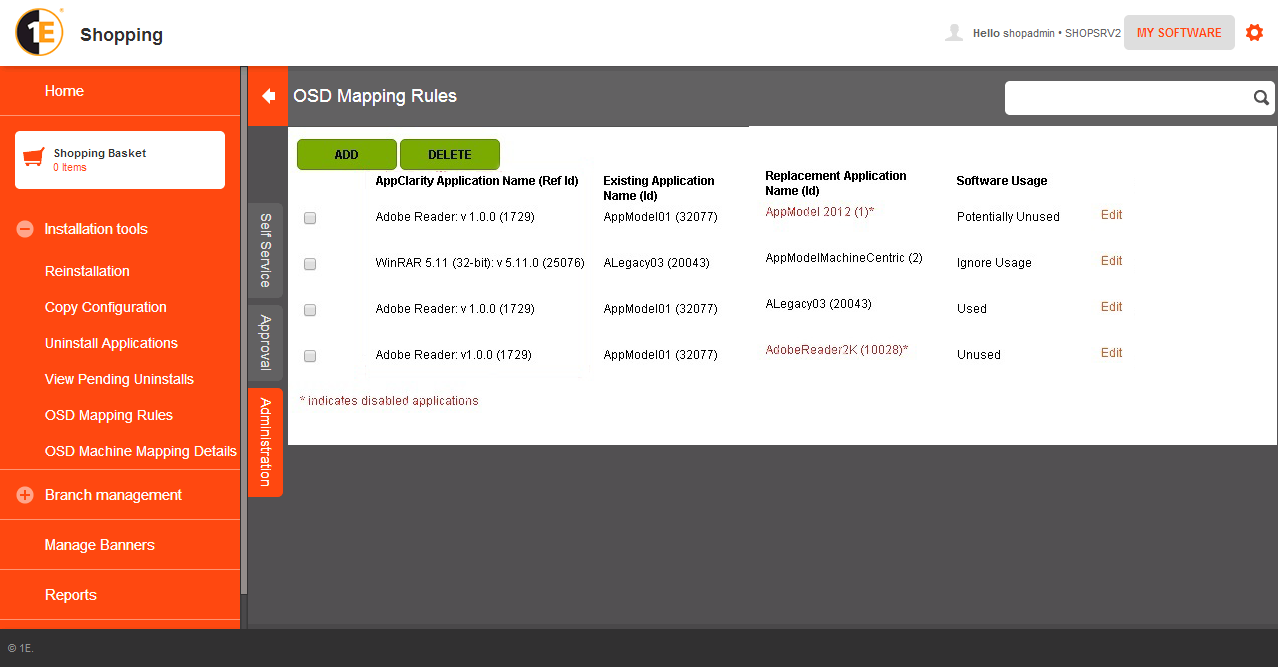
To add a new rule, click ADD and to remove existing rules, tick the check box next to the rule and click DELETE. If you want to modify an existing rule, click EDIT next to it.
If your Shopping 5.4 instance is integrated with AppClarity 5.2 and you have run the migration wizard, this is the view of your OSD mapping rules.
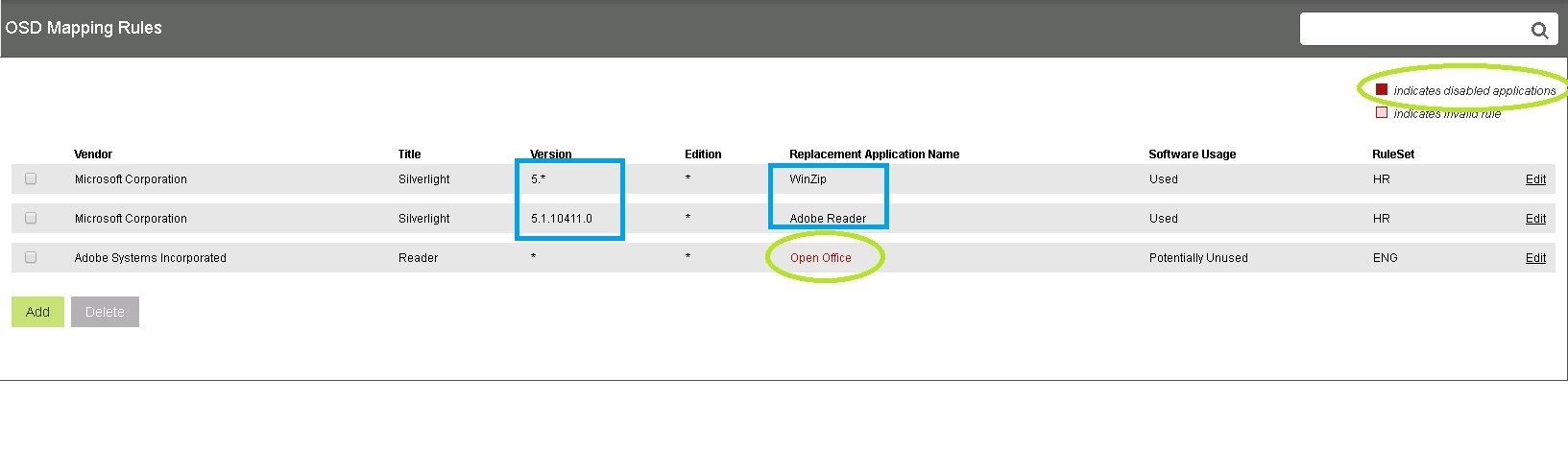 |
In our example, the Open Office replace application is disabled. For OSD mapping rules that have incomplete vendor, title, version and edition values, the rule is considered incomplete and is highlighted in red. Invalid rules are never used in OS deployments until they are fixed. Click Edit and update the rule and ensure that the vendor, title, version and edition values are populated.
If a machine has an application which falls under more than one rule, priority is given to the most specific matching rule instead of an OSD rule containing wildcards.
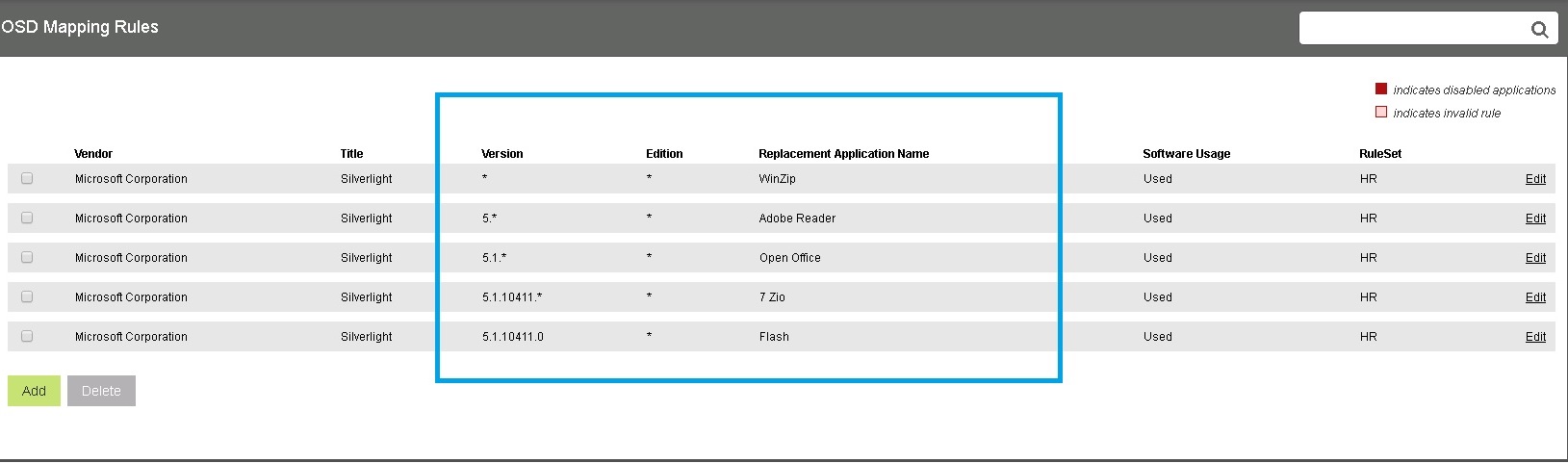 |
In our example, we have five different rules for the Silverlight application, the precedence for processing there rules are:
Title to be replaced | Ordering of versions in the rule | Replace Silverlight with | Priority |
|---|---|---|---|
Silverlight | 5.1.10411.0 5.1.10411. * 5.1. * 5.* * | Flash 7 Zip Open Office Acrobat Reader WinZip | 5.1.10411.0 |
The use of wildcards (*) simplify the mapping process for administrators. In our example, we have two editions for Visual Studio (Premium and Ultimate). By using the wildcard for the edition (E=* in the third image) you only need to create a single rule for Visual Studio for the combination of vendor, title and version. When the rule is run, it looks for the vendor, title and version and any value of the edition and applies the substitution. If the wild card feature did not exist, you will have to create two rules different rules to allow for the different editions.
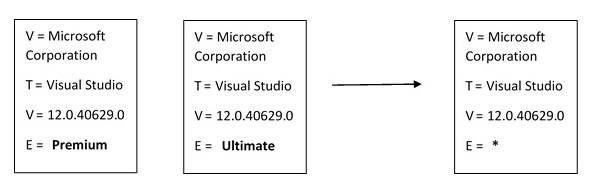 |
Priority is given to the rule which has the most specific match to the version and in our example, if a machine has Silverlight 5.1.10411.0 installed and the OSD is triggered, the rule that gets implemented is the last one (Flash is installed). This is reflected in the Shopping Web as follows:
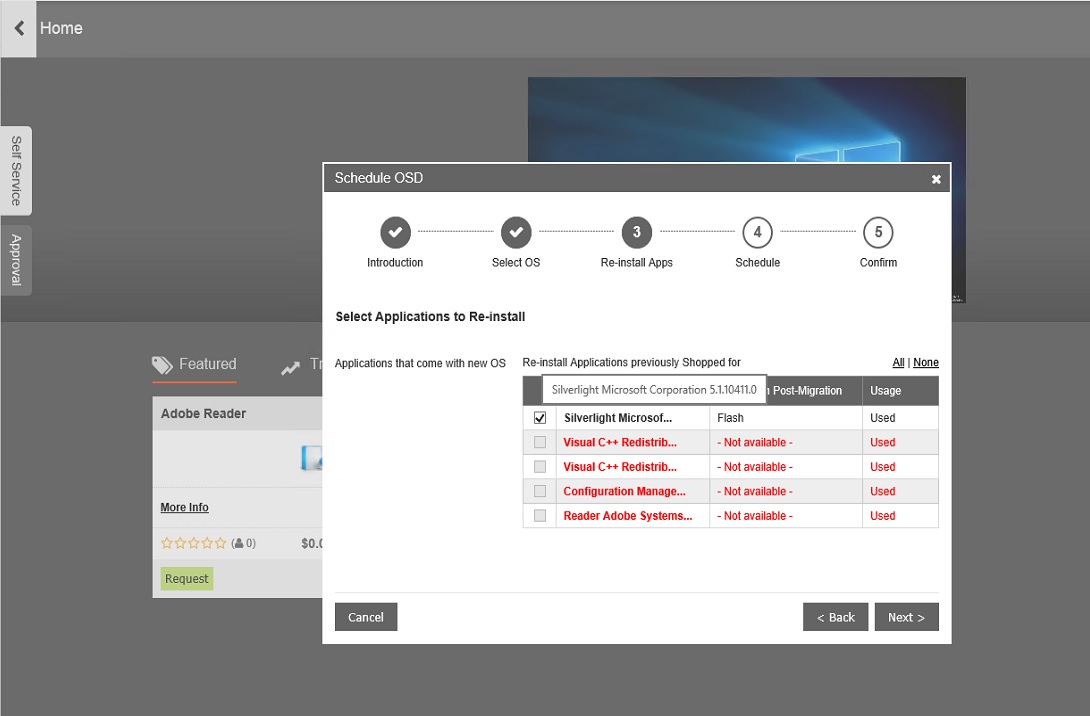 |
OSD machine mapping details
To view OSD mapping details for a machine:
On the navigation menu, click Installation tools.
Click OSD Machine Mapping Details.
In our example, details of outstanding tasks for LAB2/WIN8 are displayed.