Order Tracking User Experiences
Your users will see Order Tracking notifications according to how you've configured Order Tracking. The following are the possibilities.
Shopping website including the My Software All Orders page
Notice the "3" in the screenshot to the right, upper-right of the My Software icon in the top right corner. This is very subtle, but also very non-intrusive.
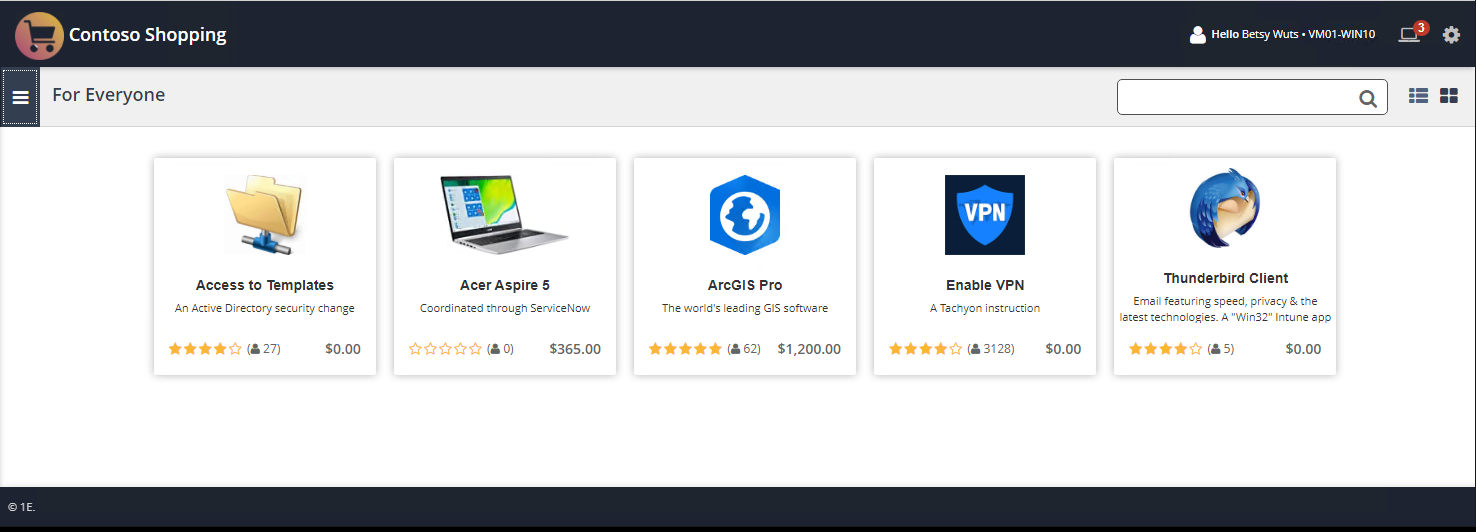
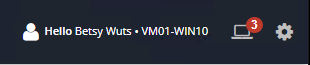
When the user clicks on the My Software icon, they will see status much like that show to the right.
You might notice that this page is simplified as compared with previous versions of Shopping. It defaults to the "All Orders" tab, allowing users to see status immediately.
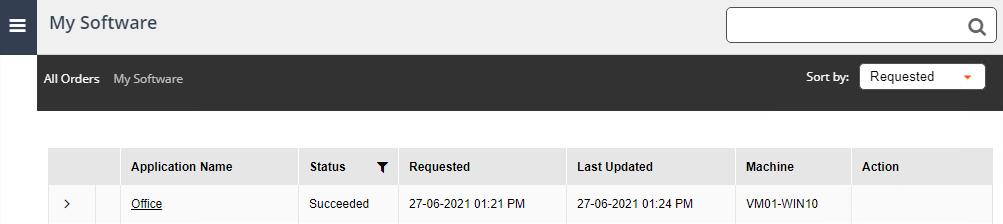
Users also have the option of clicking on the ">" icon to expand the status of any request. This is a simplified but complete view of the request status, showing history and the steps taken. If some steps have not yet happened, they will have grey icons, as in this example. If any of the steps fail, the icon will be red.
The status is simplified in that at most 5 phases will be displayed, but phases can include multiple actions. In this example, the third phase indicates the target was added and confirmed during that phase and that the request and software are available to the target.
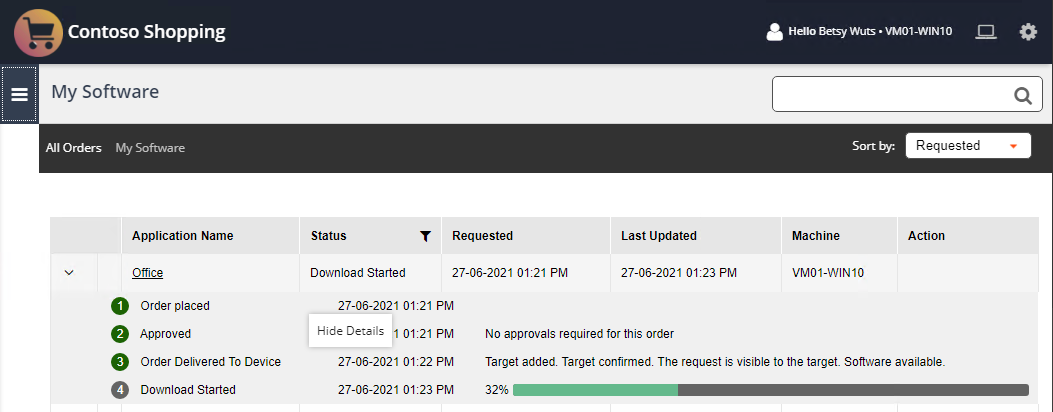
The user can also look at the Product Details page for the item they requested to see current status. Shopping has long indicated status in the top right corner of this page but more intermediate steps will be shown now, such as that the download has started in this example.
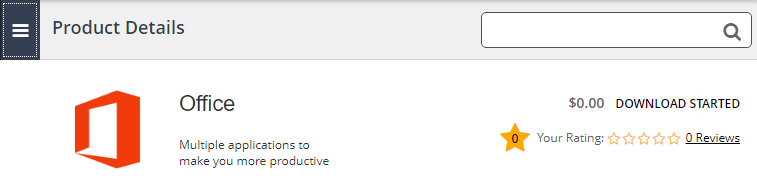
Windows notification area icon
If you enable the Shopping Windows notification area icon, users will see an icon much like that on the right. If it has a number on it, there are new notifications that the user hasn't seen.
The icon shows a label 1E Shopping Notifications when hovered over.
Users can hide this icon so that they only see it when they want to.


Users can click on the notification area icon and then see the status history. They can also clear all notifications.
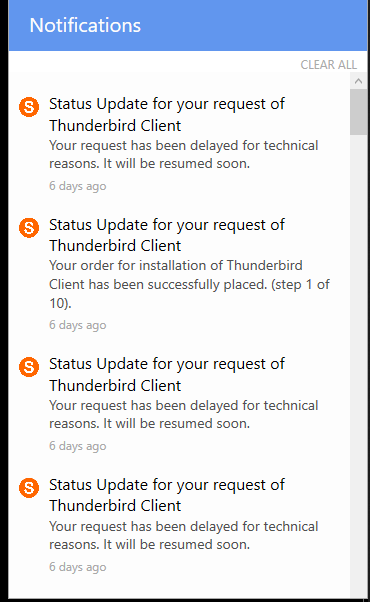
Windows action center toast notifications
As the requested is processed, Windows action center notifications can be displayed, as illustrated here.
Users can control their action center experience by right-clicking the action center icon.
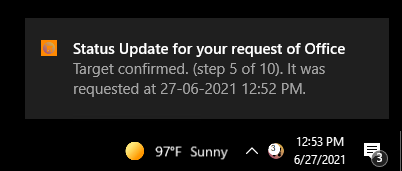
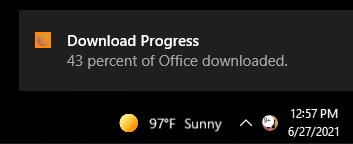
If the user is away when the toast notification comes in, the user can click on the action center and see them.
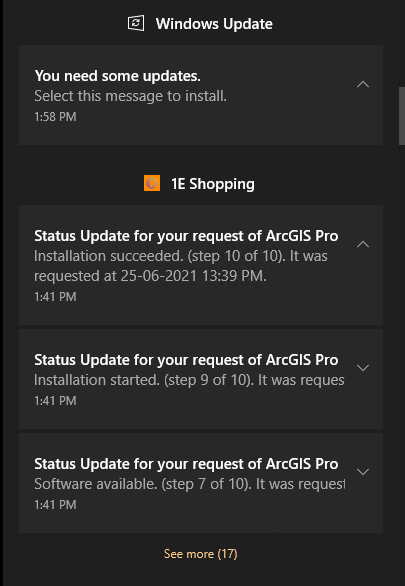
Emails
Users will continue to receive email notifications from Shopping if you enable them. However, for long-running or delayed deployments, users will receive more emails than previous Shopping versions, at the pace you configure.
Users can redirect the emails to folders or automatically delete them using Outlook or similar rules.