Migrating to the new Catalog
Note
AppMapping support in Shopping
From AppClarity 5.1, the Catalog – which is used to map and correctly identify installed applications – has become a separate component with a new schema. If you intend to integrate with AppClarity 5.2 (whether through an upgrade or first time installation), you must run the Application Mapping Migration wizard so that application mapping works with the Catalog's new schema.
After running the Application Mapping Migration wizard Shopping will no longer be backwards compatible with previous versions of AppClarity.
Before running the Application Mapping Migration wizard you must configure the Shopping settings that locate the AppClarity database and the AppClarity and Catalog API endpoints. Post-migration, Shopping 5.3.100 will no longer be backwards compatible with previous versions. We recommend you carry out the migration at a time that has the least impact to your business operations.
To migrate to the new Catalog using the Application Mapping Migration wizard:
Stop the Shopping central service.
Stop the Shopping receiver service.
Stop the Shopping Web service.
Backup the Shopping database.
Run the wizard by clicking the Application Mapping Migration wizard icon in the Shopping Admin Console.

On the Welcome screen, click Next.
On the Prerequisites Check screen, checks are made to ensure that the Catalog and Shopping APIs are accessible when you click Next. If these APIs are not accessible, you are prompted to resolve the issue before you can complete the migration.
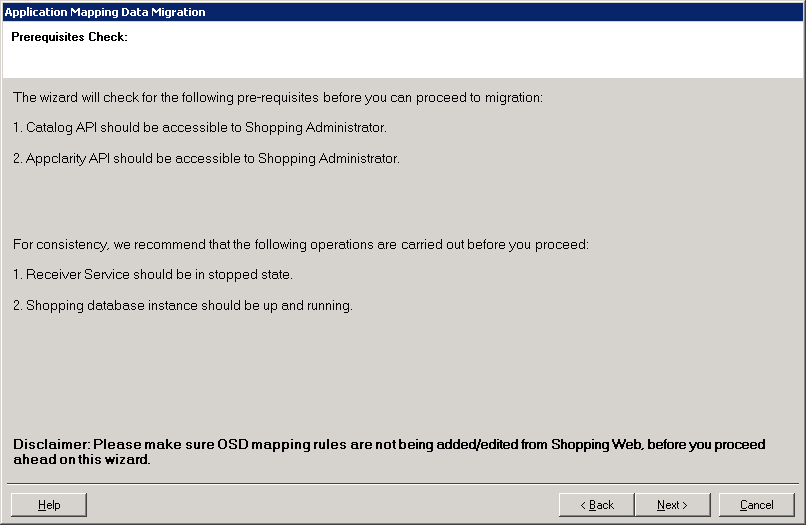
On the Shopping Application Ref ID Migration screen, review the Vendor, Title, Version and Edition fields. These fields must have mappings against them before you can continue. If pre-populated values for Vendor, Title and Version are incorrect or incomplete, click the down arrow next to it for a list to choose from – they are mandatory fields. The Edition field is mandatory only if it is available for an application.
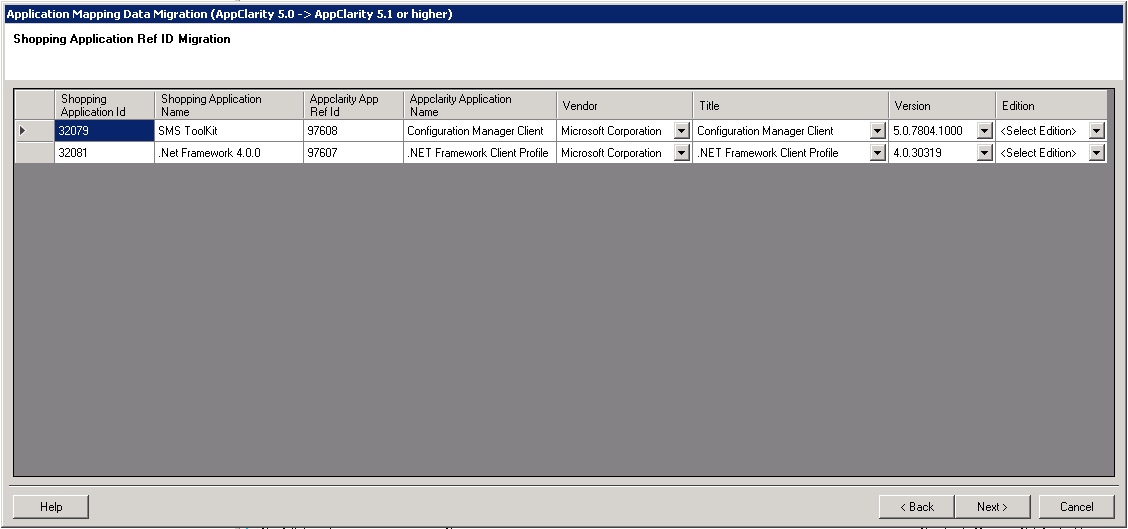
Click Next when all the fields are mapped.
On the OSD Mapping Rule Migration screen, review the Vendor, Title, Version and Edition fields and update them if necessary.
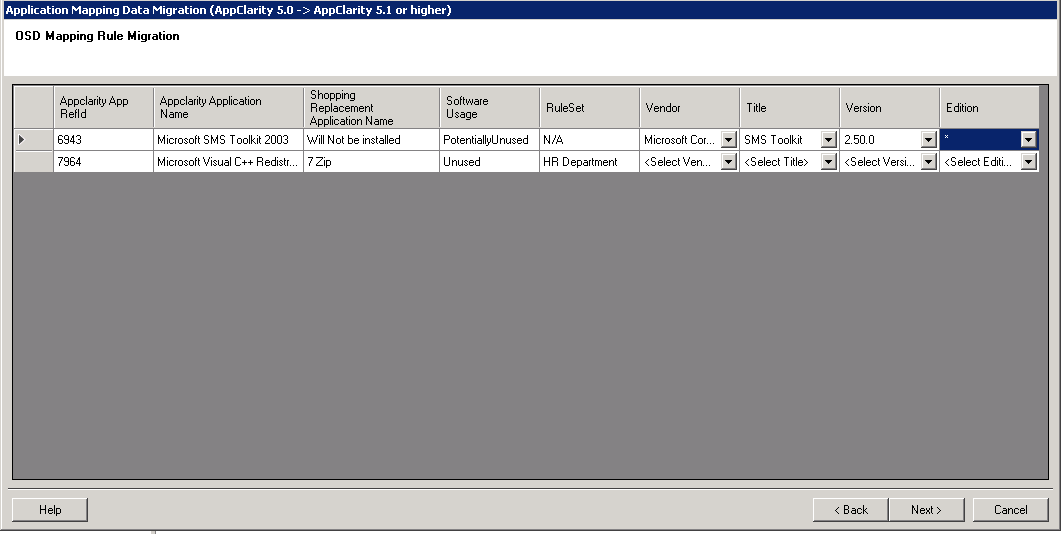
Click Next.
On the Migration screen, read the information about the migration process and confirm that you have backed-up your Shopping database and stopped the Shopping Web. Click Migrate.
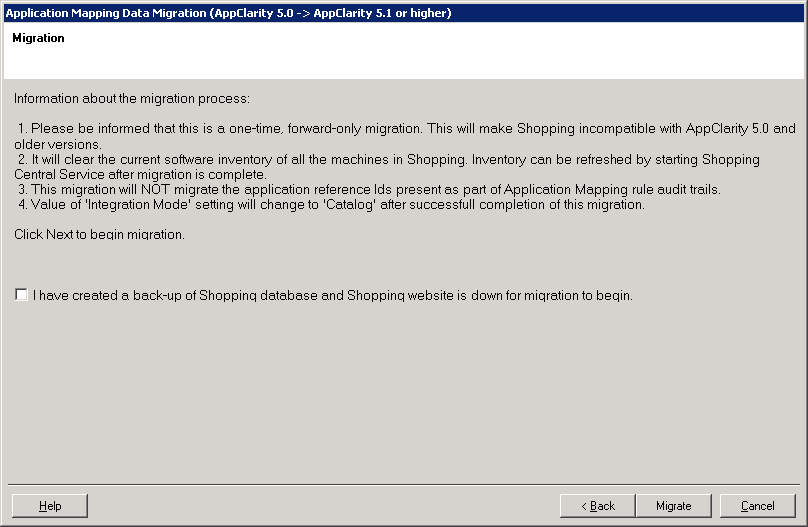
If the Shopping web is still running, you are prompted with:
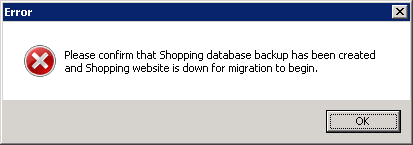
You must stop the Shopping Web before you can continue.
On the Finish screen, click Close.
Restart the Shopping Web service, the Shopping receiver service and the Shopping central service.
Reviewing the impact of the migration
The changes that take place after the migration are:
The Application Mapping Migration wizard toolbar in the Shopping Admin console is no longer accessible.
In the Shopping console under Integration, the value for IntegrationMode is now Catalog (it was AppClarity before the migration).
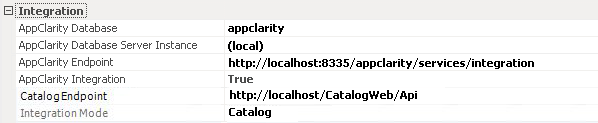
For the applications that were migrated, an Integration tab is now visible in its Properties dialog.
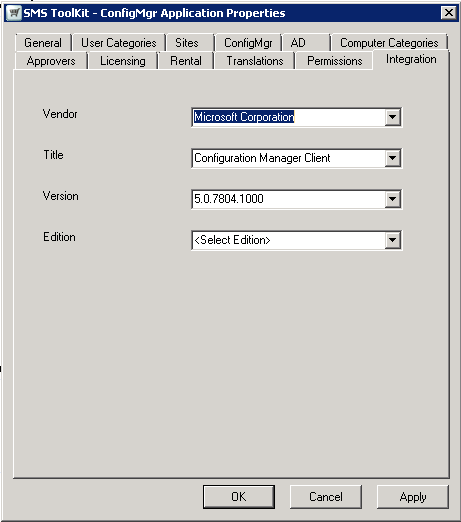
Log in to the Shopping Website as the administrator and on the Administration tab, go to OS Migration and review your OS mapping rules. For any rule where Vendor, Title, Version and Edition fields are not populated, it is highlighted and classified as invalid and are never used in any OS deployment. To use them, click Edit and update the Vendor, Title, Version and Edition fields.