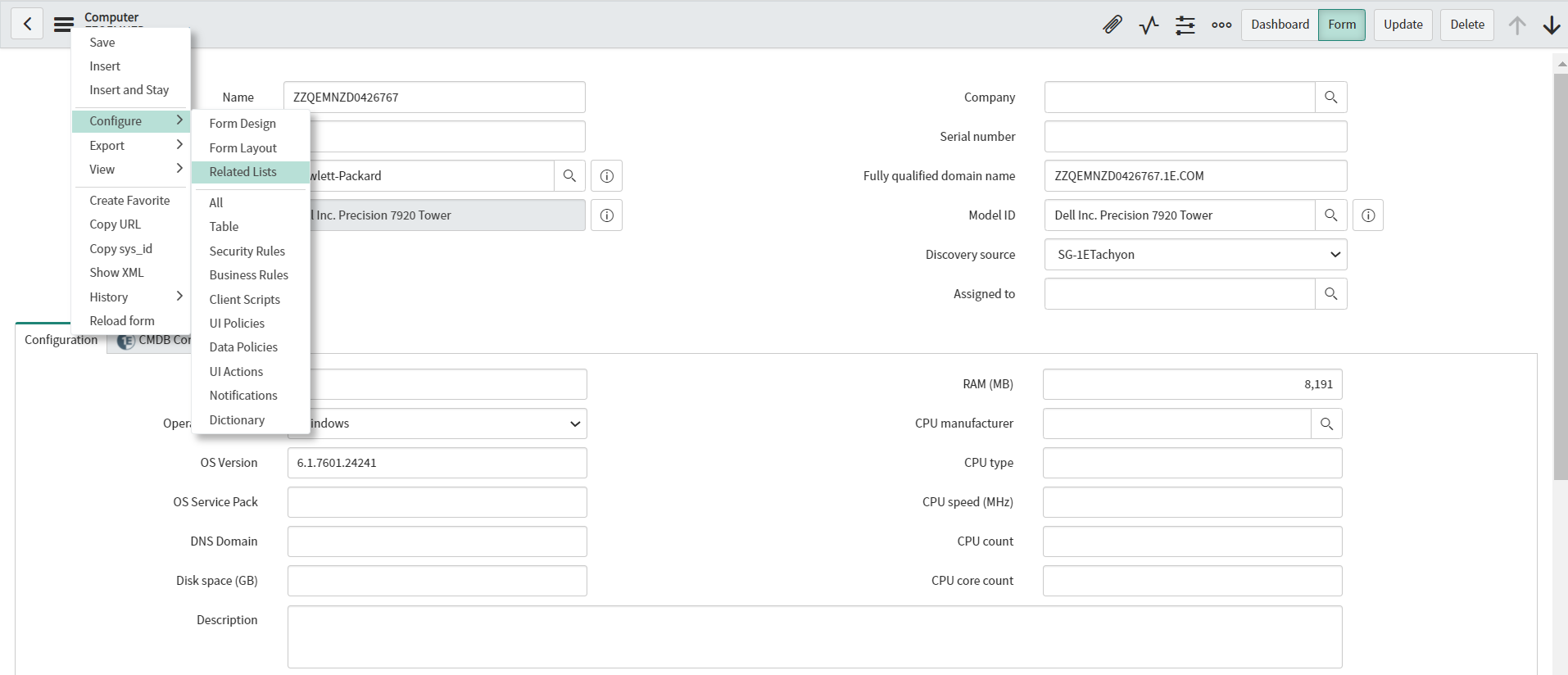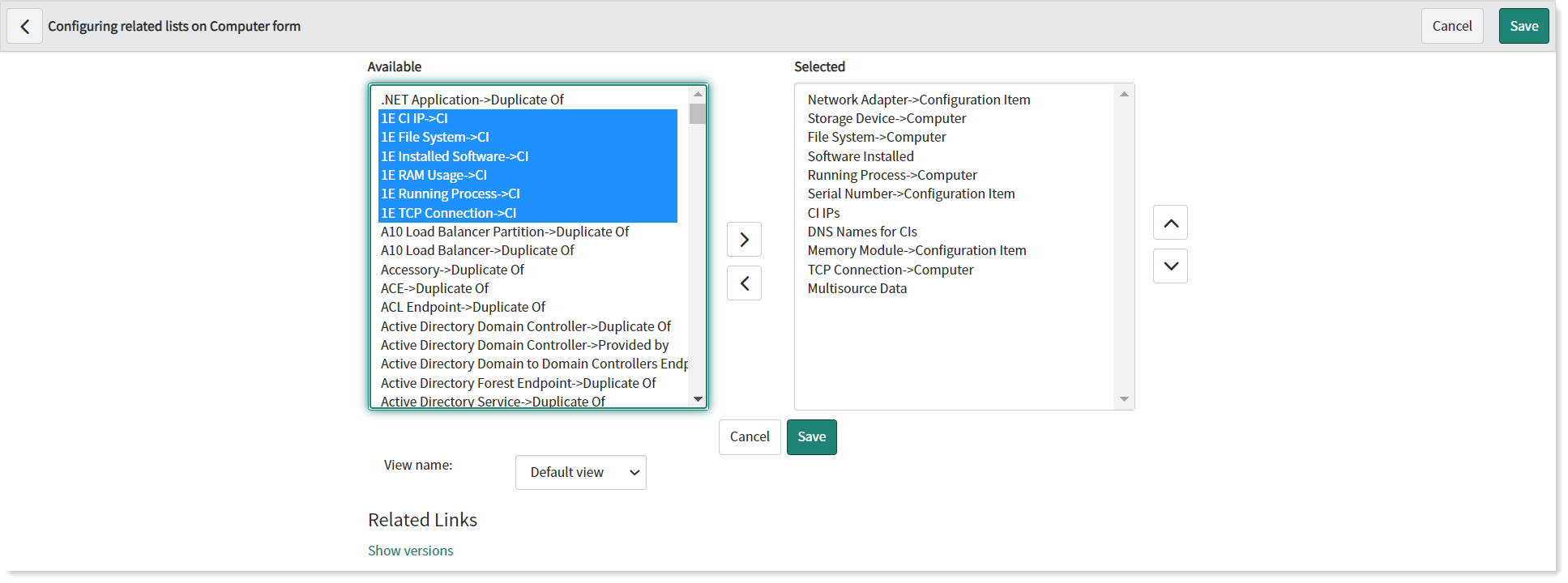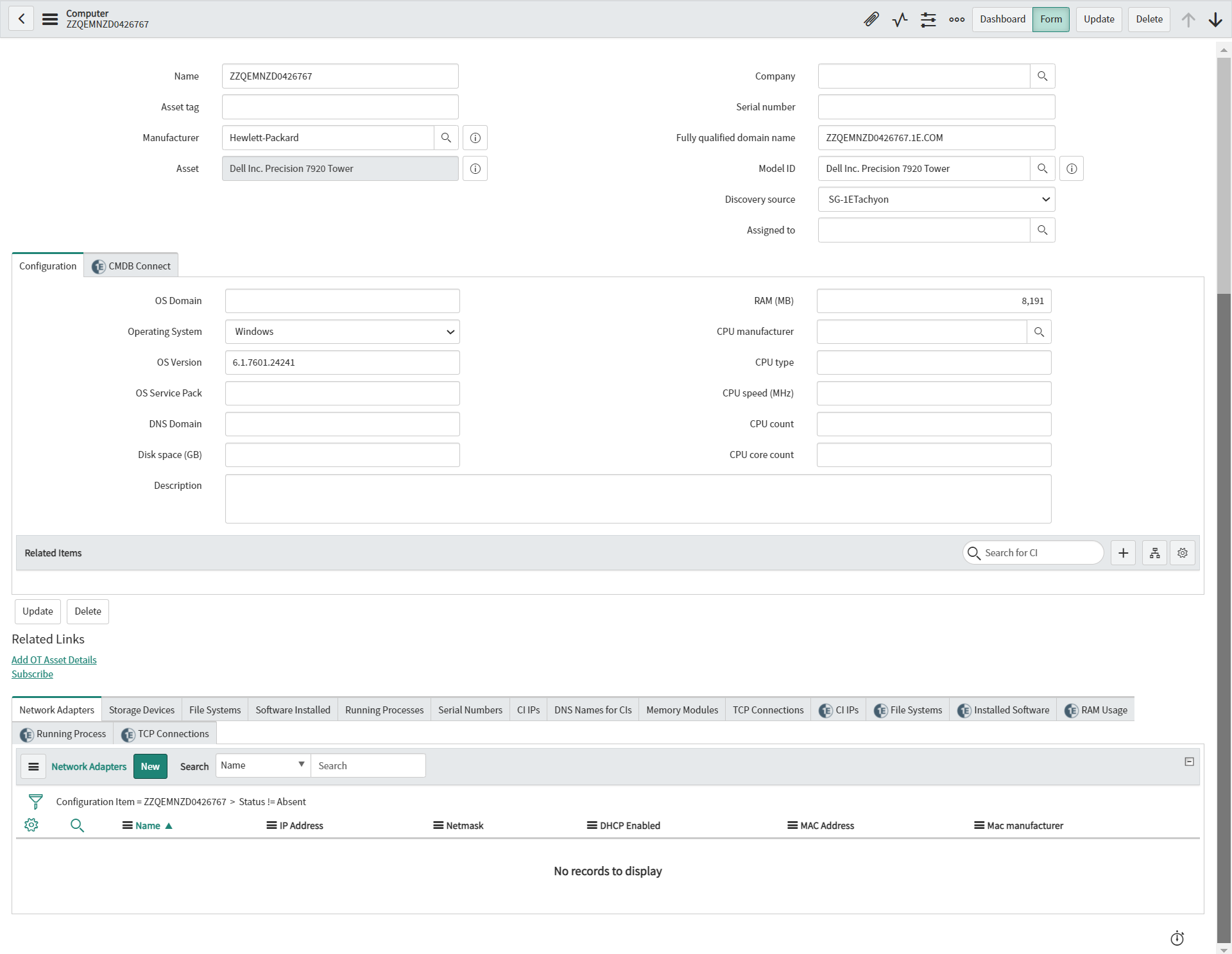Post-installation tasks
Post-installation tasks, these tasks include mandatory and optional configuration tasks.
Required tasks
The following tasks must be performed post-installation.
Tachyon Settings
After a successful SGC for 1E Tachyon install, the admin user must complete and save the Tachyon Settings form listed under the SGC for 1E Tachyon application menu, shown opposite. Completing the configuration allows the SGC for 1E Tachyon app to communicate with Tachyon.
To test whether the application is successfully synced with Tachyon server, click Test Server Connection in the top right corner. Once the connection is established, click on Retrieve Instructions to import the instructions from Tachyon into ServiceNow.
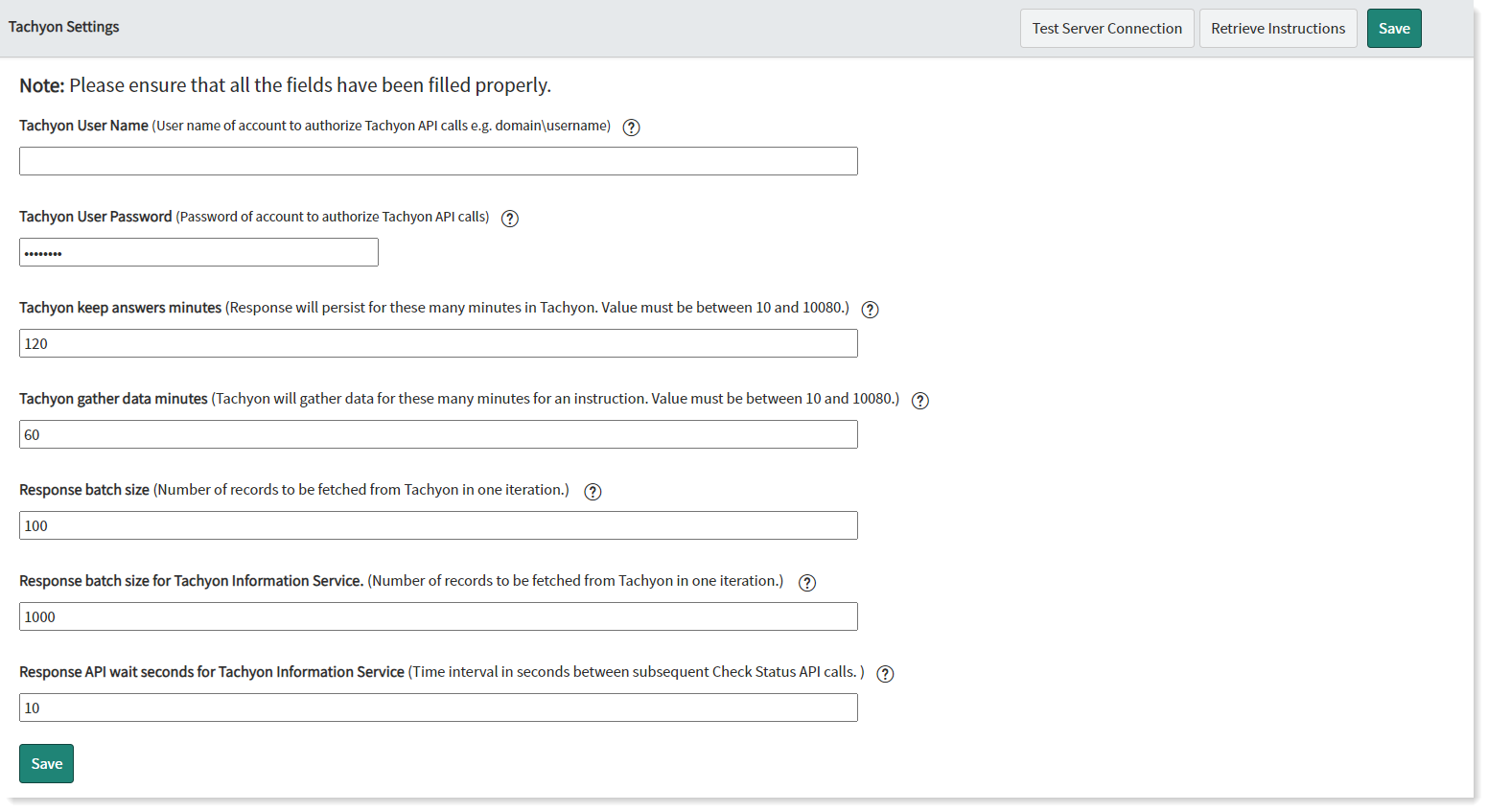
The Tachyon Settings page displays these fields:
Configuration field | Description |
|---|---|
Tachyon User Name | This is the user configured in ServiceNow and is responsible for fetching or executing instructions to or from Tachyon. Enter the Tachyon username and domain here, to add a user in Tachyon refer to Tachyon Platform 8.1 - Users and Groups page. |
Tachyon User Password | This is the password for the Tachyon User to fetch and execute instructions. |
Tachyon keep answers minutes | This value is used when ServiceNow sends an instruction to Tachyon and displays how long a Tachyon response is active after the instruction is executed. It has a default value of 120with a valid range between 10 and, 10080, the same feature is also available in 1E Core. If an admin has not provided a value, Tachyon uses the value saved in the 1E Core app. |
Tachyon gather data minutes | This value shows the timeframe in minutes for how long Tachyon should gather the instruction response data. It has a default value of 60 with a valid range between 10 and, 10080. The same feature is available in 1E Core as well. In case an admin has not provided a value, then Tachyon server by default considers the value saved in 1E Core app. |
Response batch size | The instruction responses from Tachyon into ServiceNow are fetched into batches. This feature sets the batch size for these responses. The default value is set to 100. |
Response batch size for Tachyon Information Service | The instruction responses from Tachyon into ServiceNow are fetched into batches. This feature sets the batch size for these responses. Default value is 1000. |
Response API wait seconds for Tachyon Information Service | When an instruction gets triggered from ServiceNow to Tachyon as a part of the 'Tachyon Information Service', there is a continuous calling from ServiceNow to Tachyon for fetching the responses. If there is no response available from Tachyon for this instruction, the next response call is triggered after a period of seconds. The default value is set to 10. |
There is a continuous counter on Tachyon from ServiceNow for getting responses. If the responses are not empty, then the counter is set to 0 whereas if responses are empty (for example, there is no response) then the counter is increased by 1. In case there are no responses for more than three times from Tachyon, then we increase this wait time as shown in the following formula:
Wait time = (Counter value / 3) * 5 * (Response API wait seconds for Tachyon Information Service).
For example: If wait counter is 7 and wait time is set to 10 seconds by an admin on the configuration page, then wait time = (7 / 3) * 5 * 10 = 2 * 50 = 100 seconds.
The value 5 here is called a poll multiplier. To change this value, update the value in the x_1e_cmdb_connect.pollMultiplier property.
Adding 1E CMDB Connect tab for a device
Ensure that your current application scope is Global to perform this task.
To configure the device form to display 1E CMDB Connect tab, follow these steps:
Type cmdb_ci_computer.LIST in filter navigator and press enter.
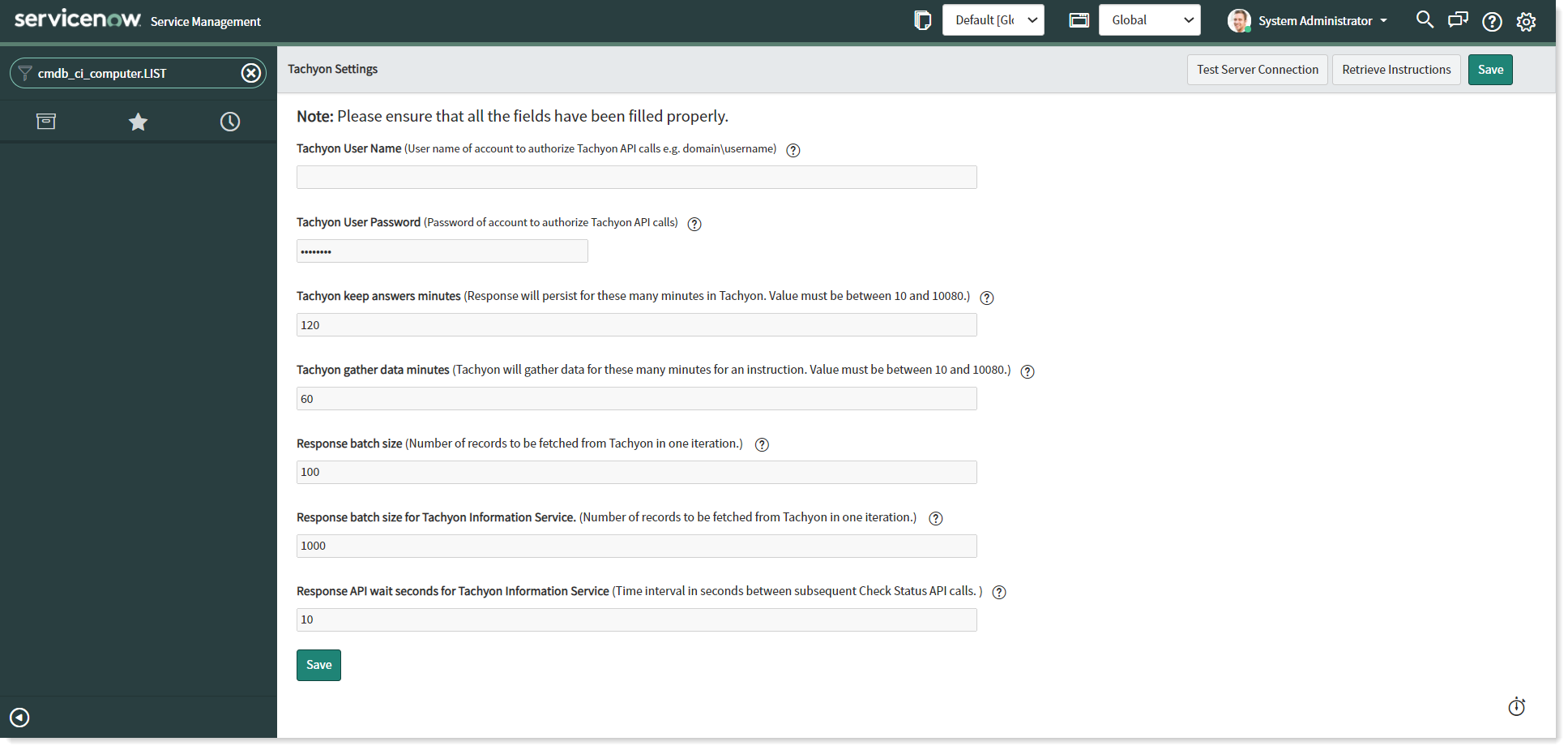
This opens up the Computers page in a new tab as shown in the picture. To open an existing record of a device, click on the Name or the information icon of the device. You can also click on the New button given at the top for a blank record.
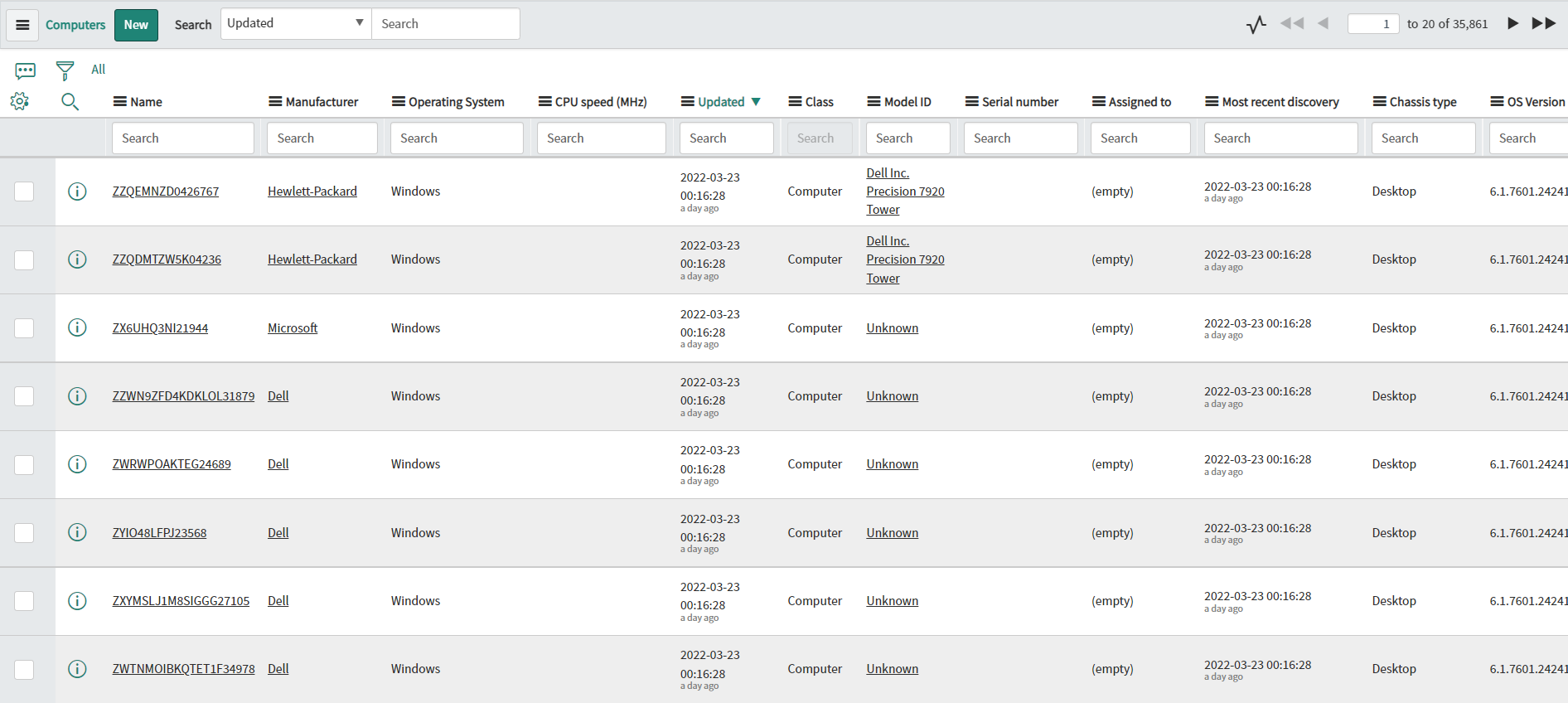
A form will open up as shown in the picture.
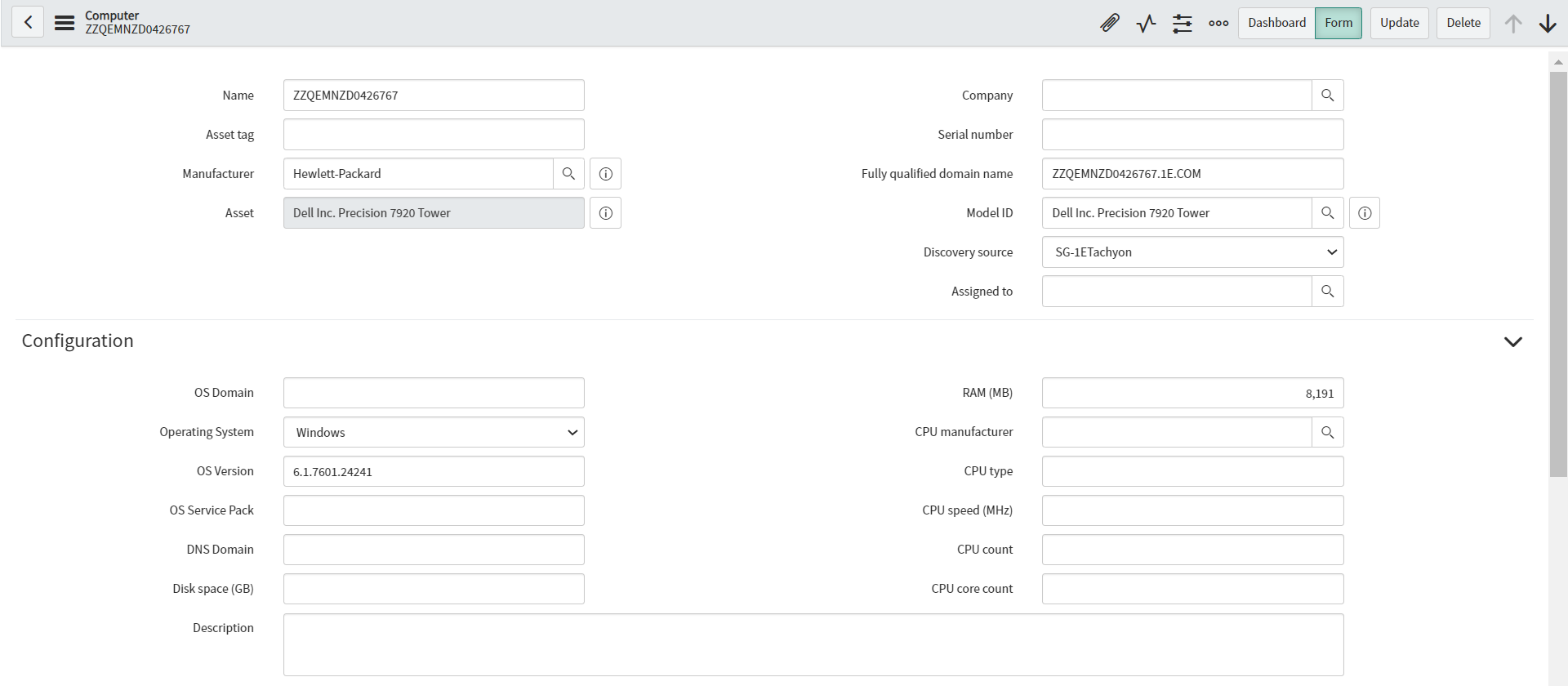
Click on the hamburger (three horizontal bars) and select Configure, then select Form Layout as shown in the picture.
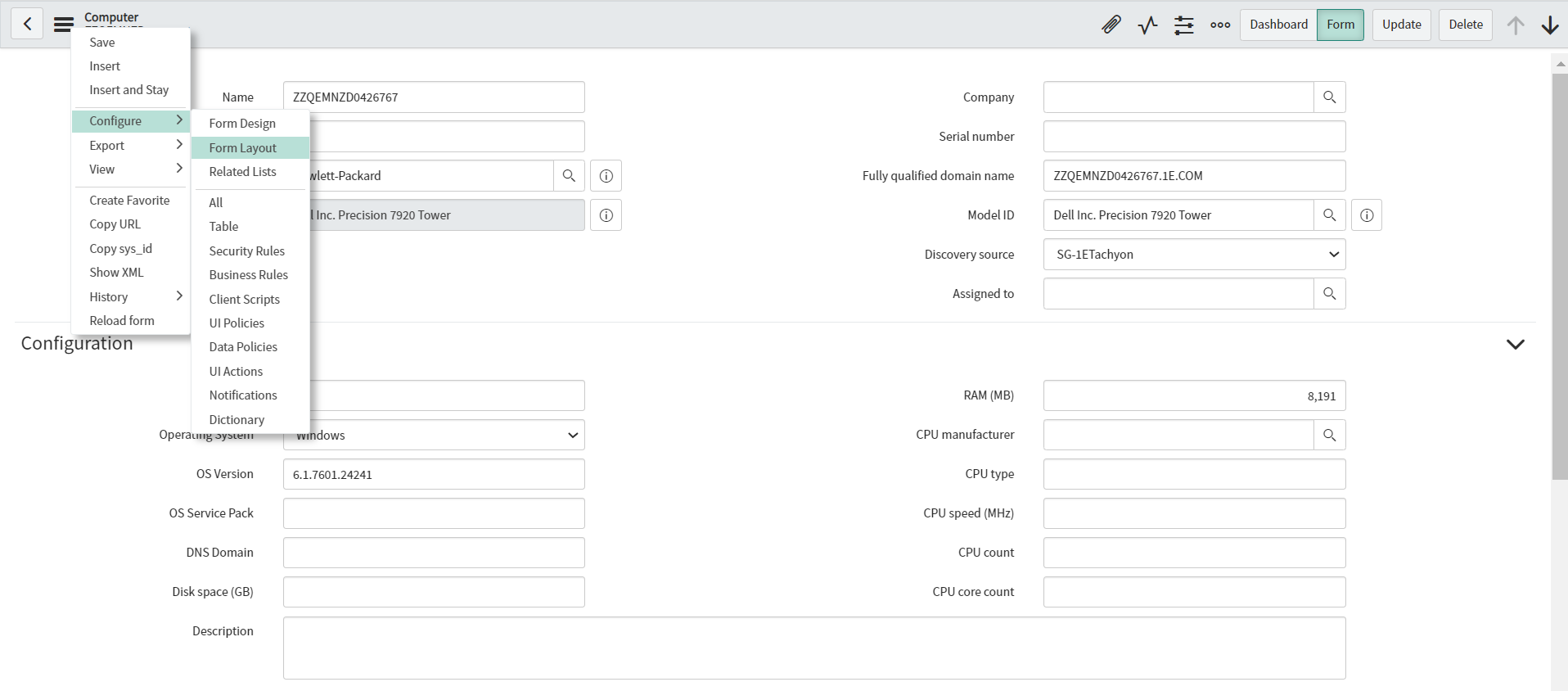
On the Configuring Computer form page, in Form view and section select New... item in the Section drop down list to create a new section as shown below in the picture.
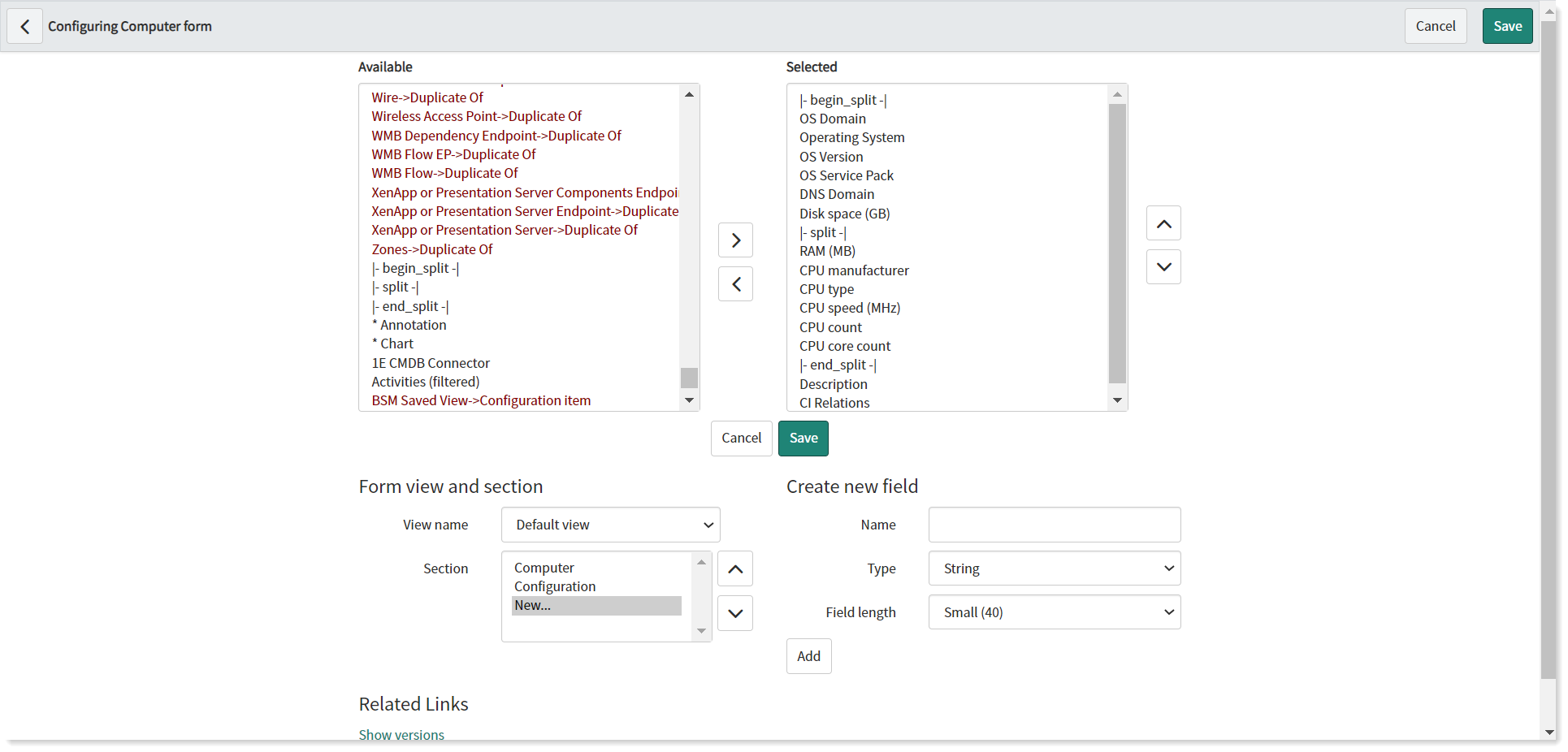
A pop-up for Create new section opens up. Type the Section caption as 1E CMDB Connect and click OK.
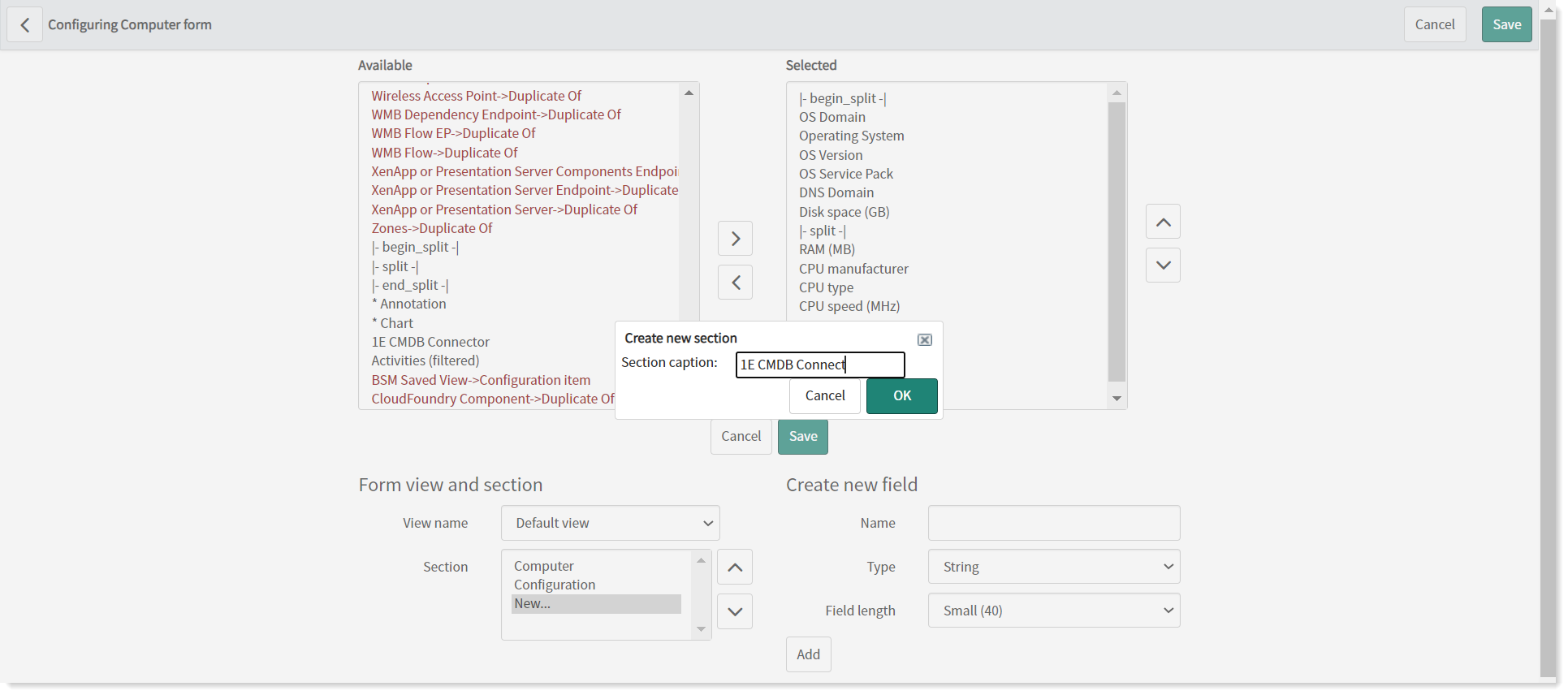
After you have successfully created the section, select 1E CMDB Connect in Section and move the 1E CMDB Connector item from Available to Selected list box. Click on Save to complete the form layout setup.
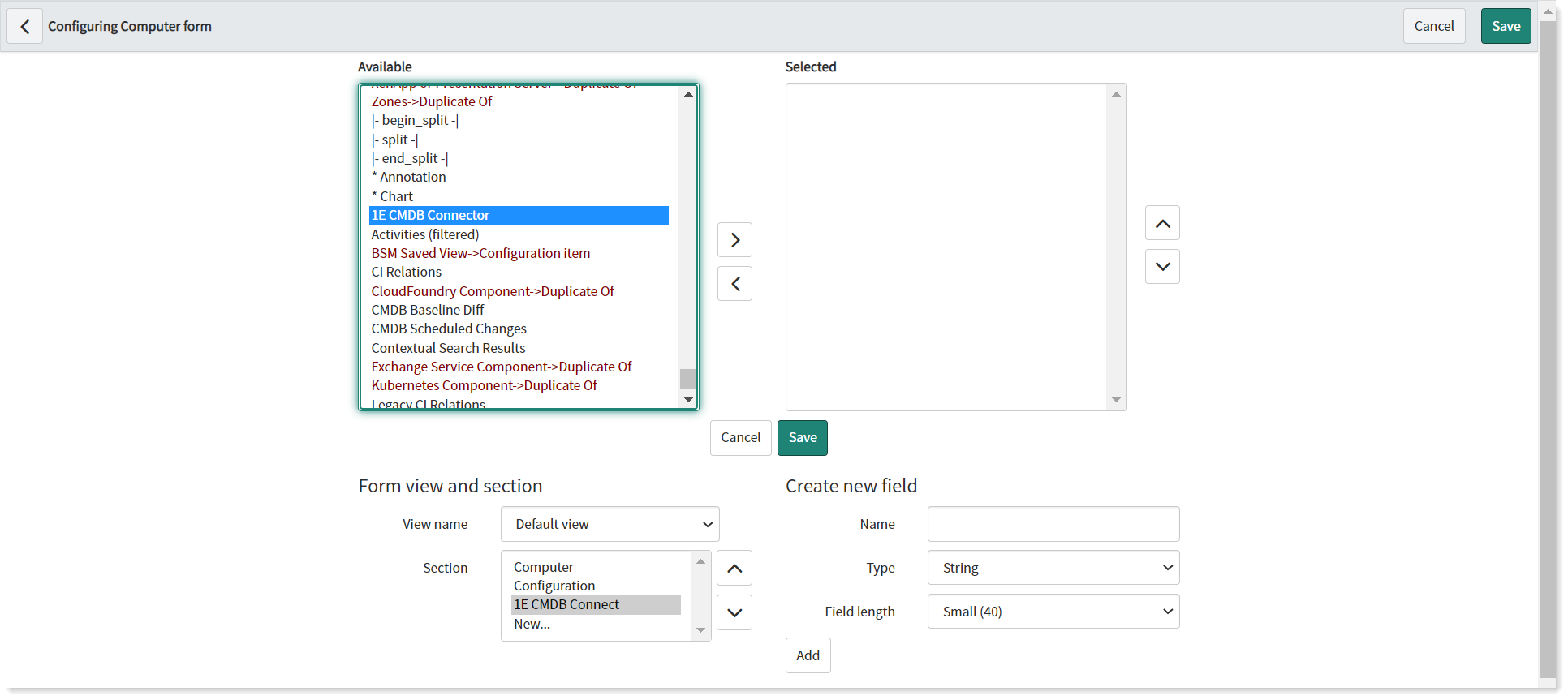
Now, open any existing record for device in the cmdb_ci_computer table, you can see that the CMDB Connect tab is now available.
Note
An admin user can add multiple tabs of any specification as required.
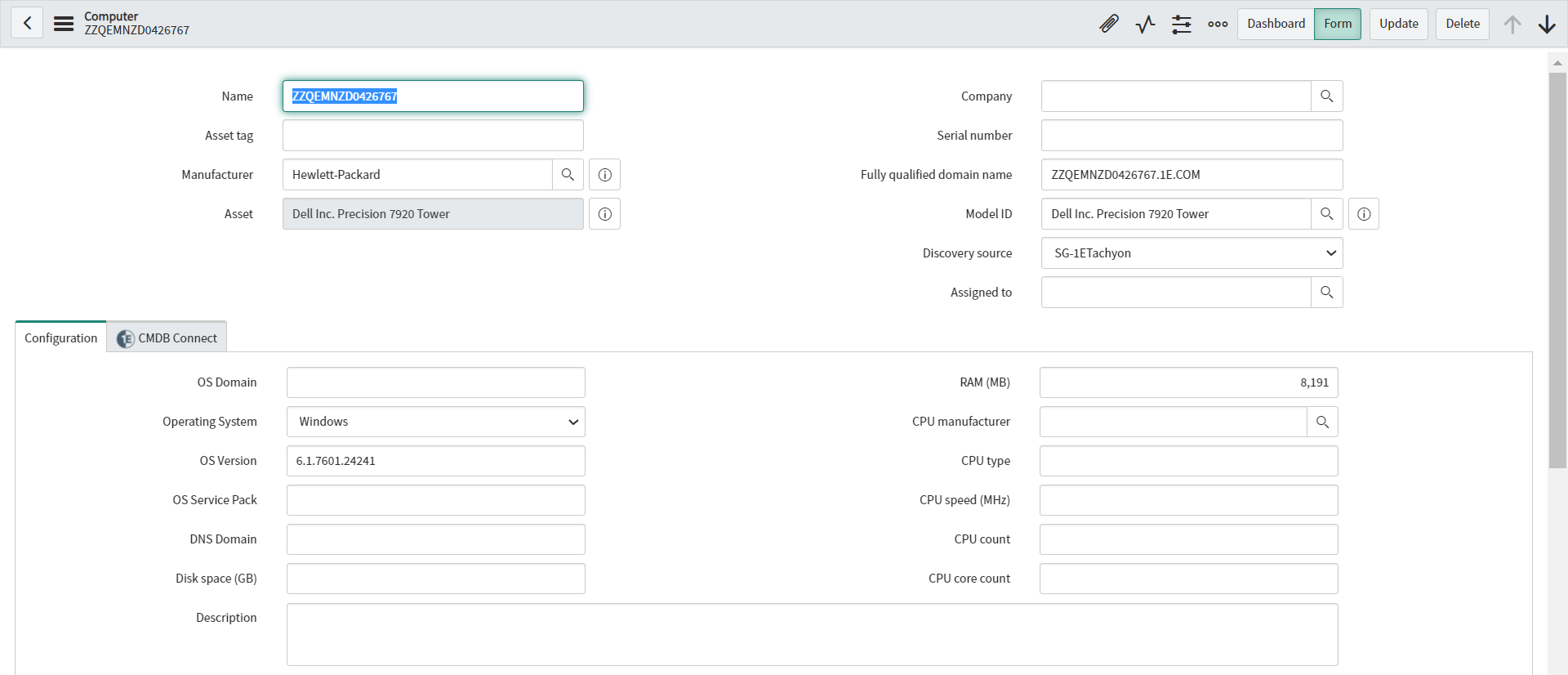
SG-1ETachyon as a discovery source
At first, verify whether SG-1ETachyon is already a discovery source on your ServiceNow instance or not.
Follow the steps below to find SG-1ETachyon in discovery source:
Typedictionaryin filter navigator and press enter. This opens intoDictionary Entries page on the right-pane of your ServiceNow window.
Now type =cmdb_ci in the search box under column Table and *discovery_source in the search box under Column name and press enter.
This filters the available list of records and results into the cmdb_ci table as shown in the picture opposite.
Click on cmdb_ci to open the record.
It opens the Dictionary Entry page on the right-pane of your ServiceNow window, as shown in the second picture on the right.
Scroll down and click on the Choices tab at the bottom of the page.
This displays a complete list of all the choices and the respective suggested value, along with other details.
Look for SG-1ETachyon in this list.
If you don't find SG-1ETachyon in the list, then click on the New button to add.
Follow the below steps to add it to the discovery source.
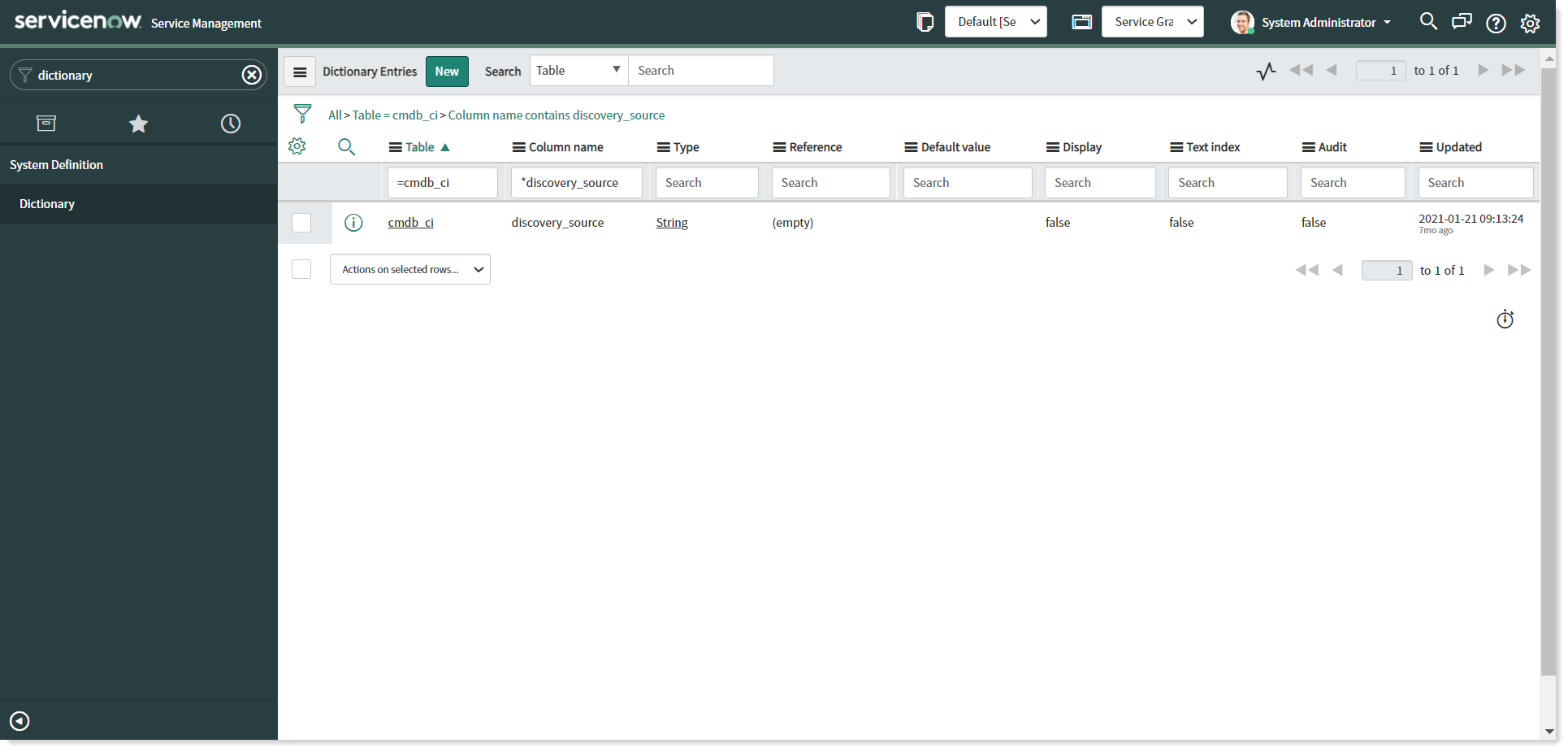
Adding SG-1ETachyon as a discovery source
Follow the steps below to add SG-1ETachyon as a discovery source:
Follow the above given steps to check whether SG-1ETachyon is available in the Choices list.
If unavailable, click on the New button to create a new record.
This opens a form allowing an admin user to add a new record to the sys_choice table, as shown in the picture.
Verify that you have Configuration Item cmdb_ci in the Table dropdown list.
Verify that you have discovery_source in the Element text box.
Type SG-1ETachyon in Label text box.
Type SG-1ETachyon in Value text box.
Click on Submit button.
SG-1ETachyon is now successfully added as a discovery source.
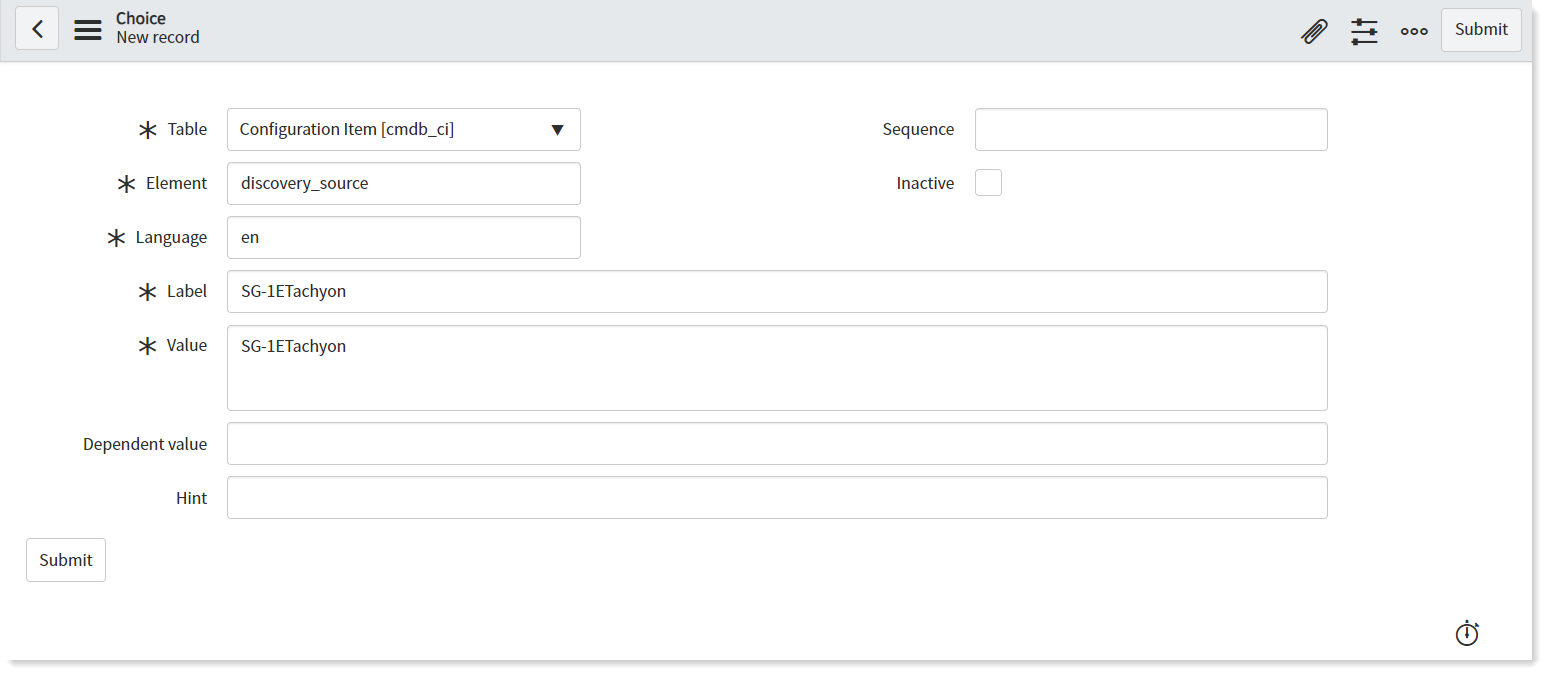
Update Scheduled Import for Integration Dashboard
To display data under Integration Dashboard feature, it is important that you make the following configurations on the Scheduled Imports page.
Click onScheduled Importstab given under SGC for 1E Tachyon menu items on the left. The Scheduled Data Imports page displays the lists of all available Imports.
Look forSG-1ETachyon Computerfrom the available list of Imports as shown in the picture.
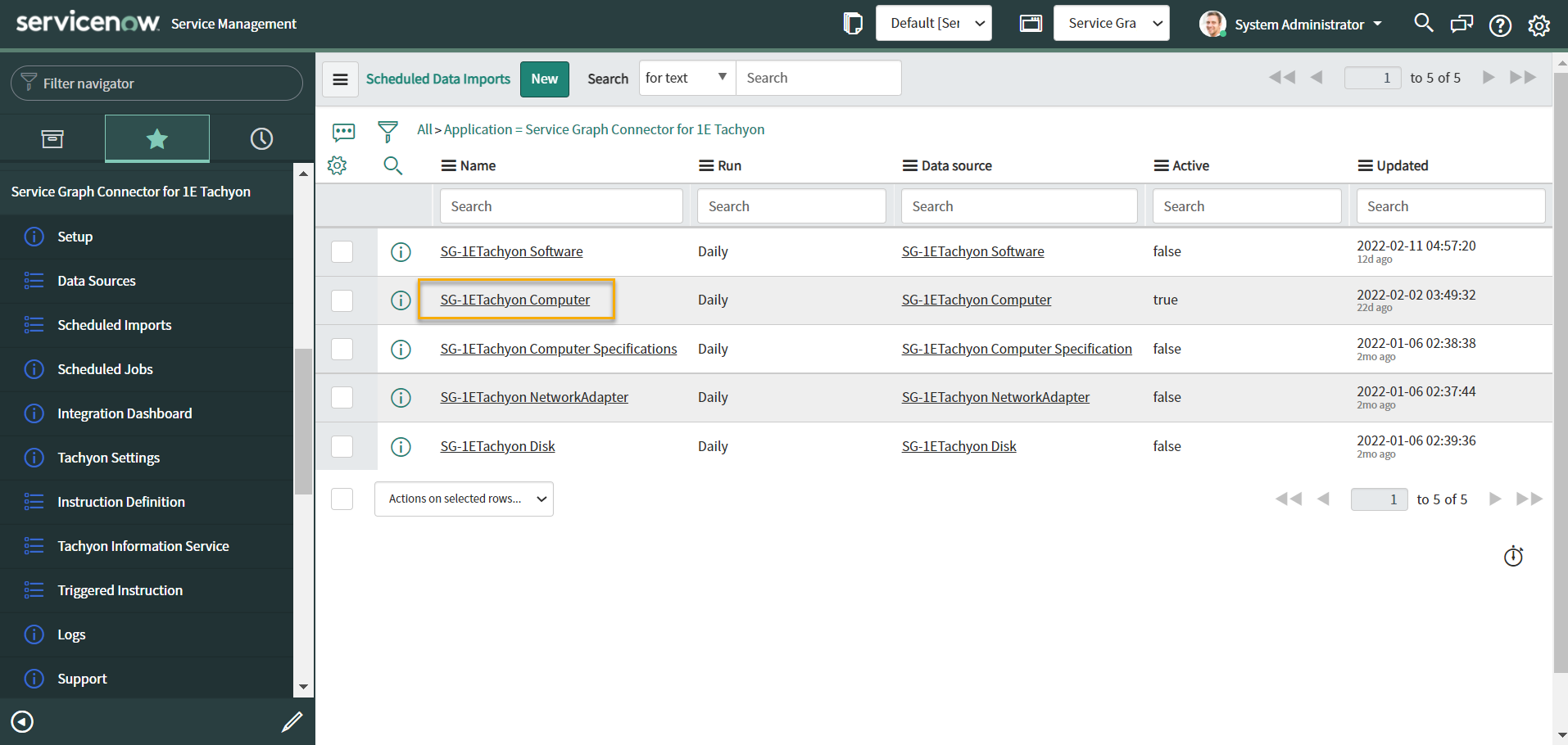
Click on SG-1ETachyon Computer to open the respective record as shown in the picture.
Now check the Concurrent Import checkbox and click on the Update button to save the changes made.
Note
This configuration is required in Quebec release only, but not in Rome.

Scheduled Jobs to enable Remove Software
To enable the Remove Software feature, it is important that you make the following configurations on the Scheduled Jobs page.
Click onScheduled Jobstab given under Service Graph Connector for 1E Tachyon menu items on the left. The Scheduled Jobs page displays the lists of every available Job (currently there is just one job).
Look forSG-1ETachyon Remove Softwarefrom the available list of Jobs as shown in the picture.
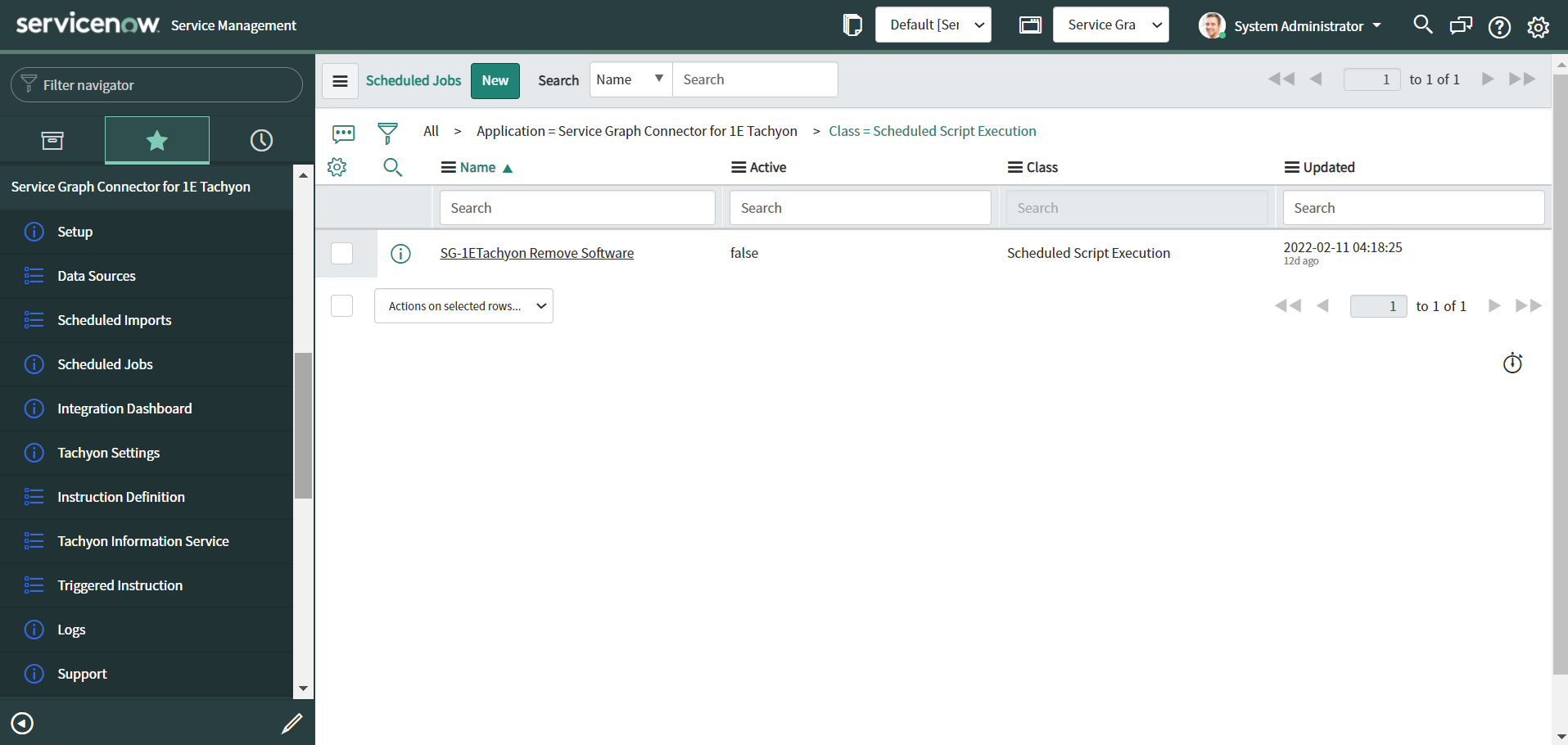
Click on SG-1ETachyon Remove Software to open the respective record as shown in the picture.
Now, check the Active checkbox and click on the Update button to save the changes made.
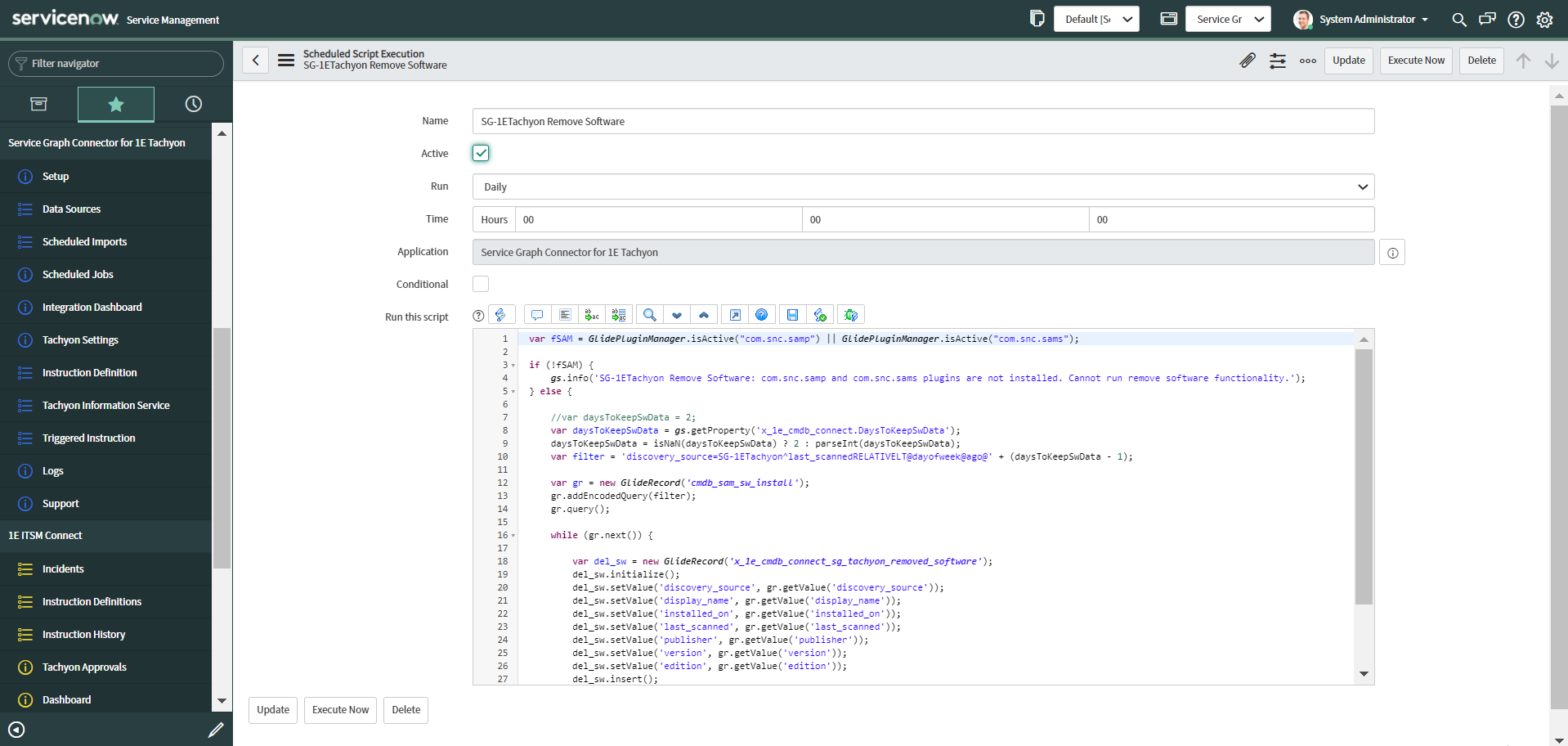
User Roles provided by SGC for 1E Tachyon
ServiceNow provides role based access to users. The SGC for 1E Tachyon provides three custom roles, as displayed in the following list:
Role | User Persona | Additional role required (if any) | Description |
|---|---|---|---|
x_1e_cmdb_connect.admin | App Administrator | None | This user will be able to modify Tachyon Settings. As an App Administrator a user will have access to other features like Tachyon Settings, Tachyon Schedules, Instruction Definition, Tachyon Information Service, Triggered Information and Support. |
x_1e_cmdb_connect.config_manager | App Manager | None | This user will have access to the Tachyon Information Service module to run any Tachyon instructions on the devices. |
x_1e_cmdb_connect.user | App User | None | This user will be able to view device information fetched from Tachyon. The user will also be able to view the Related Lists available on the same Computer page. |