Invoking the Windows Servicing Assistant
Running the Windows Servicing Assistant (WSA) from the ServiceNow Service Catalog page.
Note
Before you can use this feature it must be configured, please refer to Adding "Launch WSA Wizard" to the ServiceNow Service Portal for more details.
The 1E Service Catalog Connect app allows an end-user in ServiceNow to invoke the Windows Servicing Assistant on their computer. Users have three options to invoke WSA:
Use Service Portal
Use Service Catalog
Use 1E Service Catalog Connect list of requests.
Invoking WSA from the Service Portal
To invoke WSA ServiceNow users can use the ServiceNow portal. To do this:
Provide the ServiceNow Service Portal interface to your users as usual, possibly to the categories page as illustrated. For example, that might be from your intranet employee portal or an e-mail suggesting a Windows 10 upgrade. For example the URL could be https://<your ServiceNow instance>/sp?id=sc_category.
The users can find the operating system options as they would any other software. For example, they might find it as a popular item, as illustrated, under the relevant categories (such as "Software"), or by searching.
The users can then click on the option ("Windows 10" in the illustration).
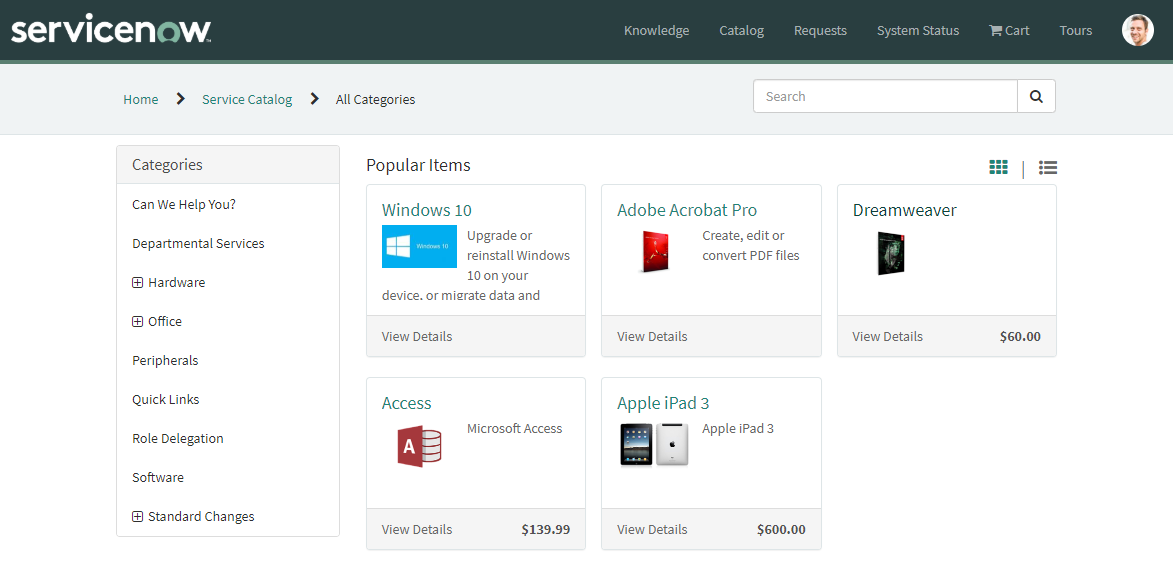
The user can then read about the item to confirm it's what they want. They will then click the Order Now button, as pictured.
If the user has previously requested the item but it has not completed, they will see a message indicating "an active request might already exist. If the current request hasn't had time to complete or fail, your computer might be upgraded twice. Are you sure you want to continue?". They should only click "OK" if a considerable time frame has elapsed (as in hours). This scenario is unlikely for users but could be typical when you're testing.
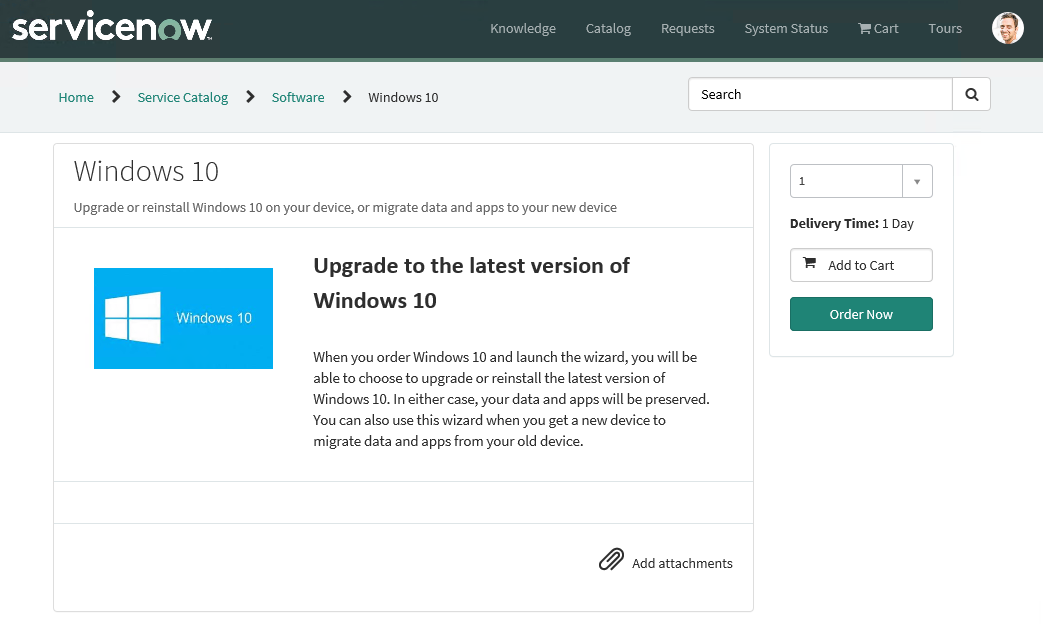
The user will be prompted to confirm the order, as they would with any other Service Portal order. They can include details as needed, and then click the Checkout button.
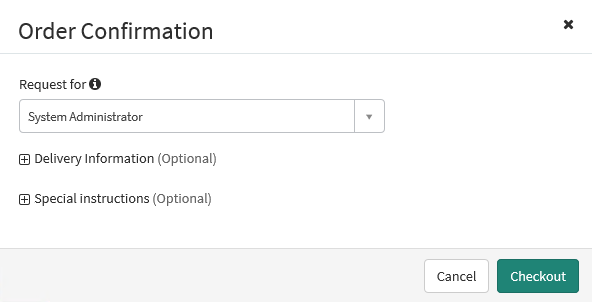
The order status will be displayed. The user must click on the order item (Windows 10 in the illustration).
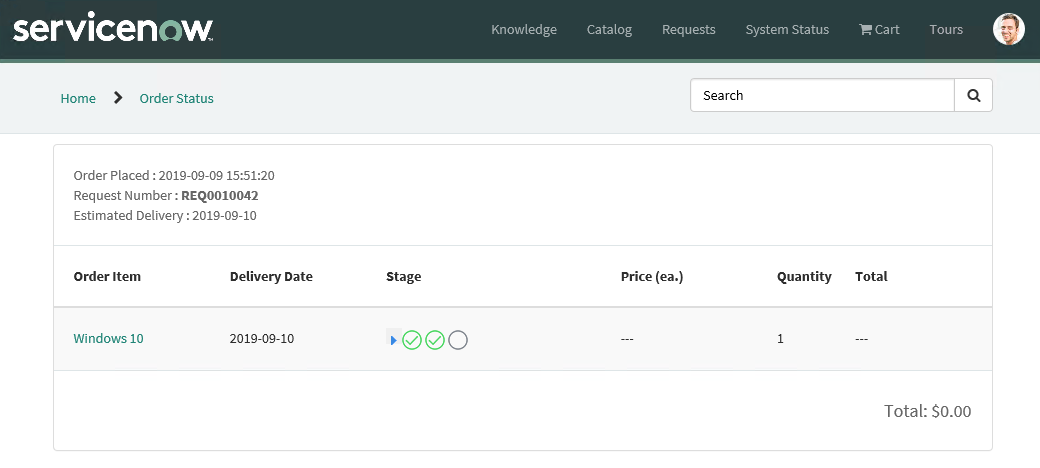
The workflow status is displayed. The user must click on the Launch WSA Wizard button.
A final ServiceNow confirmation message is displayed, asking the user "are you sure you want to launch the wizard to upgrade your operating system? Upgrading Windows is important but is time consuming." If the user clicks OK, the WSA wizard will be launched (but it can be cancelled).
ServiceNow will display a "Launching the wizard" information item. In seconds the WSA wizard will start. See the WSA documentation for further details.
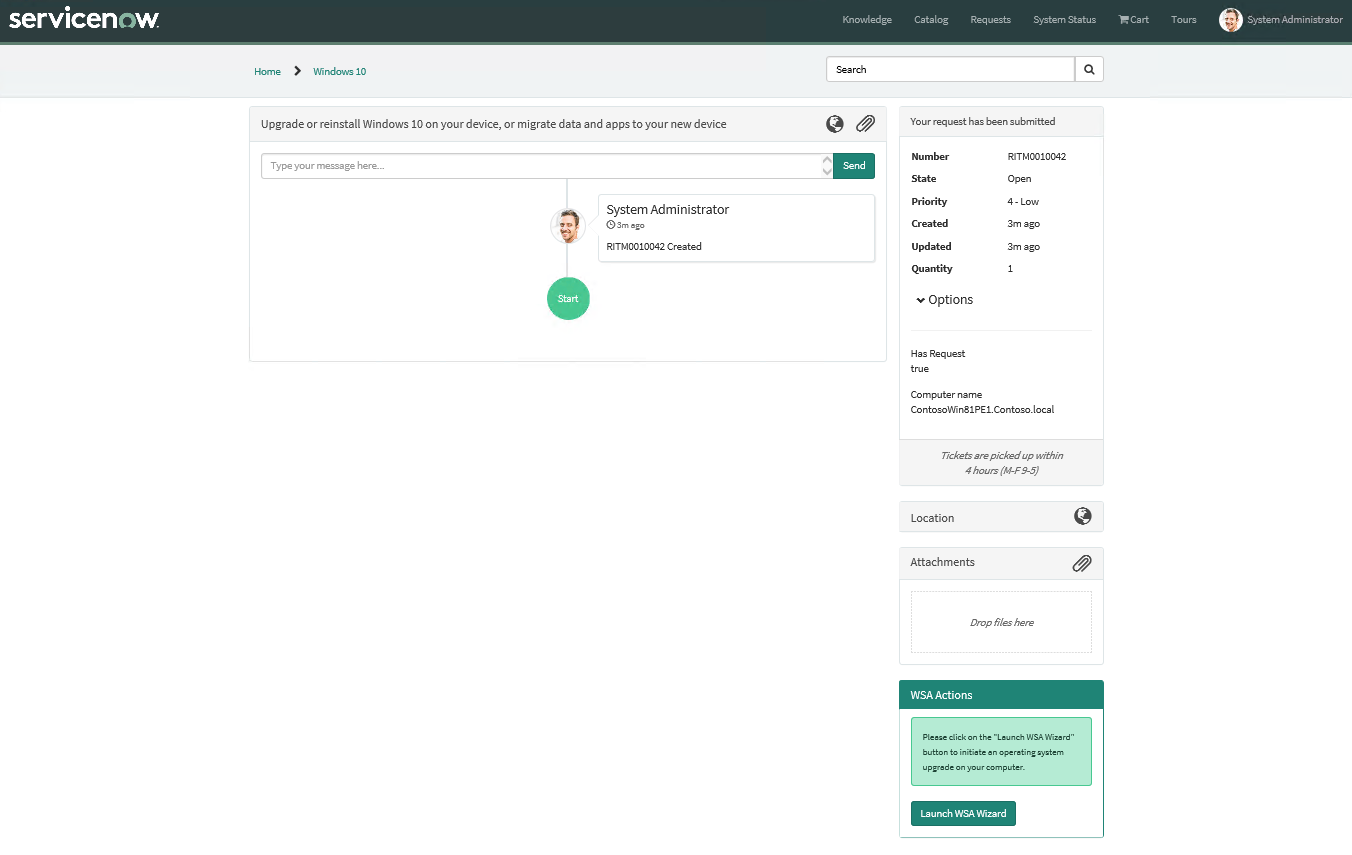
Guided Tours for Windows Upgrades
Support for guided tours is a new feature in 1E Service Catalog Connect 2.0. Currently, there is a guided tour that helps users through the step-by-step process of ordering a WSA catalog item. Once configured, the guided tour gets launched as soon as the WSA Windows 10 catalog item is ordered from the Service Portal.
A popup is displayed when the item is ordered, as shown in the picture. You should click Begin Tour to start the tour or click the close icon to skip the tour.
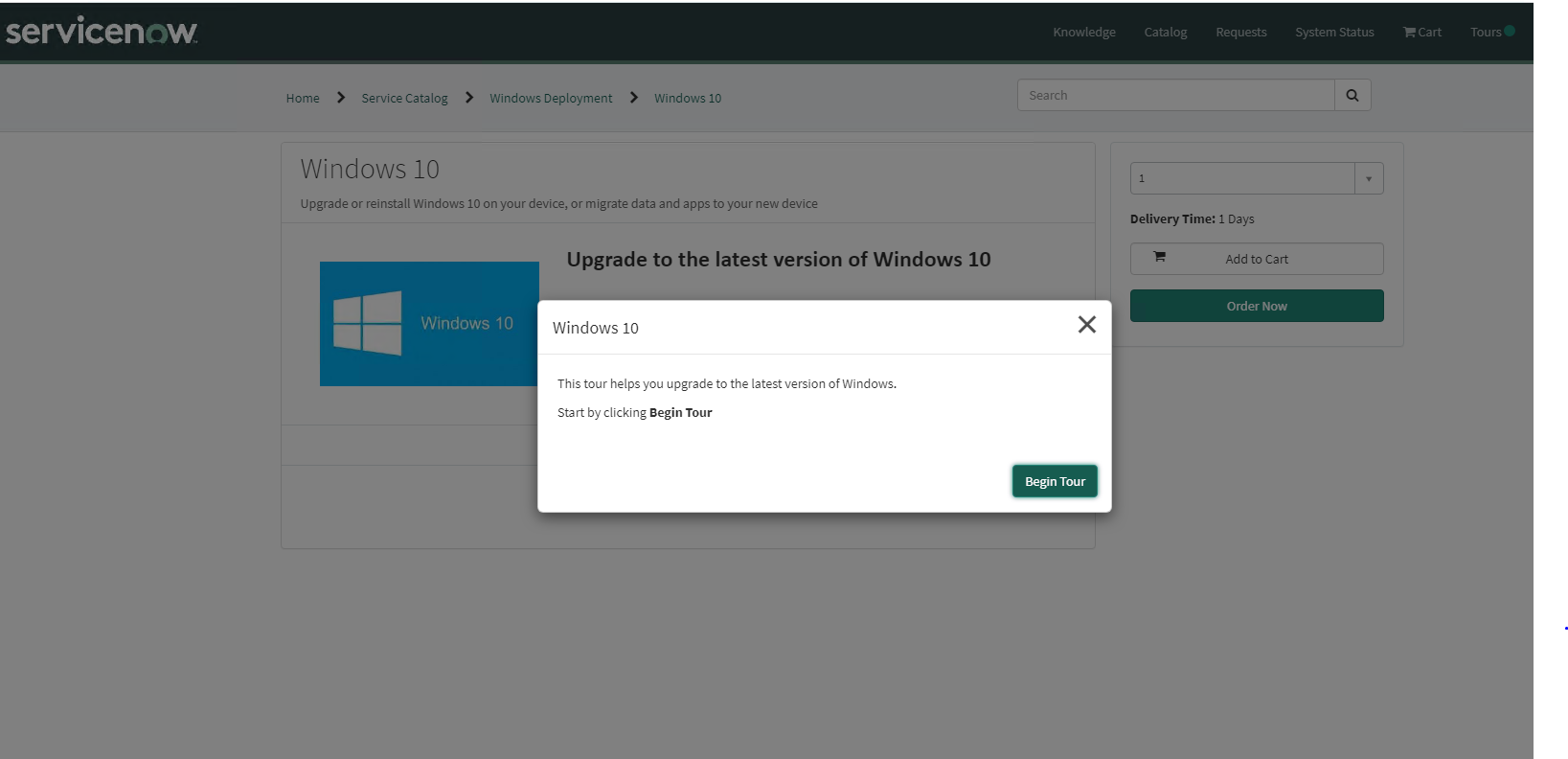
After clicking Begin Tour, the order screens are then overlaid with a callout that guides users through the steps for upgrading to Windows 10, by pointing at the location of the next step in the process with a description and the number of the next step. For example the picture shows the callout for the third step where the user has to click on the Windows 10 link to review the order details.
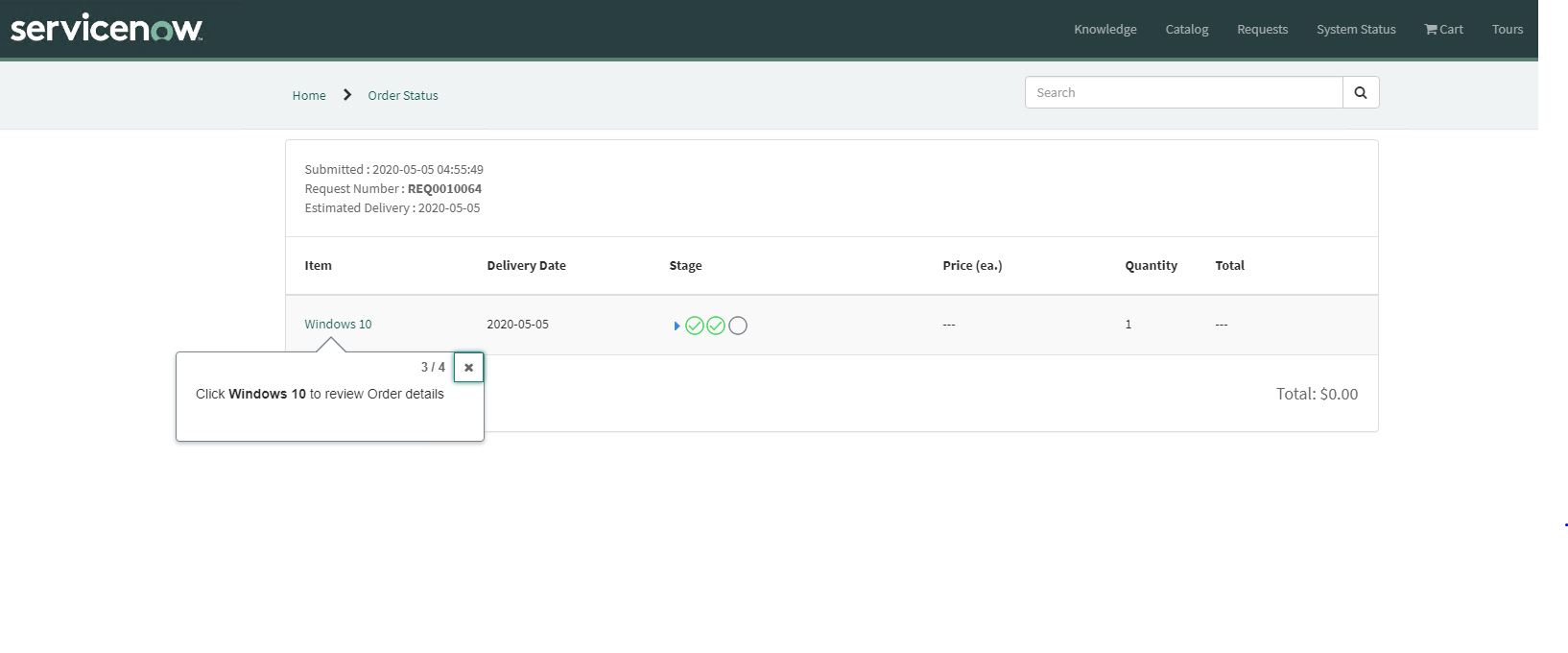
After the process of ordering the Windows 10 upgrade is completed and the tour has finished click Complete to close the tour, as shown in the picture.
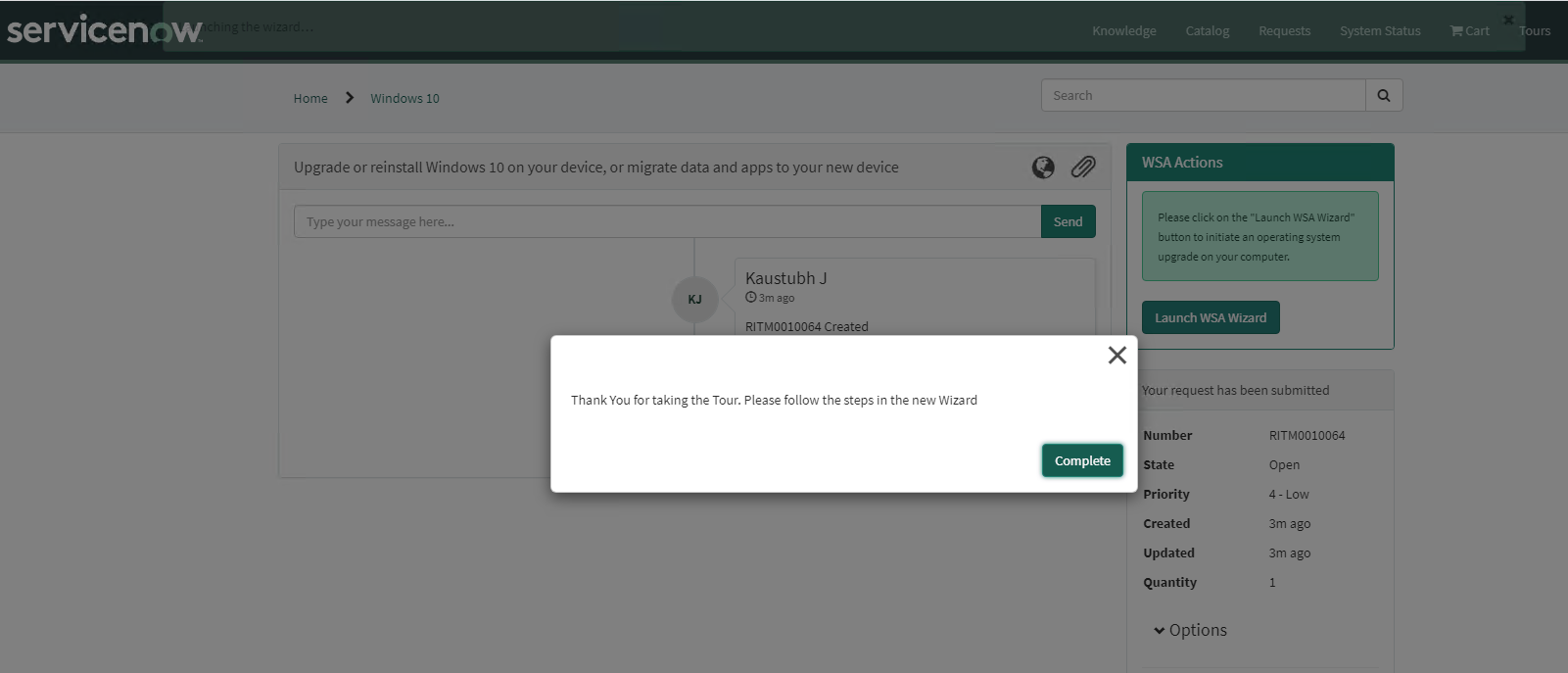
Invoking WSA from the Service Catalog
To invoke WSA ServiceNow users can use the ServiceNow service catalog, to do this:
Provide the ServiceNow Service Catalog interface to your users as usual. For example, that might be from your intranet employee portal or an e-mail suggesting a Windows 10 upgrade. The URL could be https://<ServiceNow instance>/catalog_home.do?sysparm_view=catalog_default
The users can find the operating system options as they would any other software. For example, they might find it under Top Requests, under relevant categories (such as "Software"), or by searching.
The users can then click on the option ("Windows 10" in the illustration).
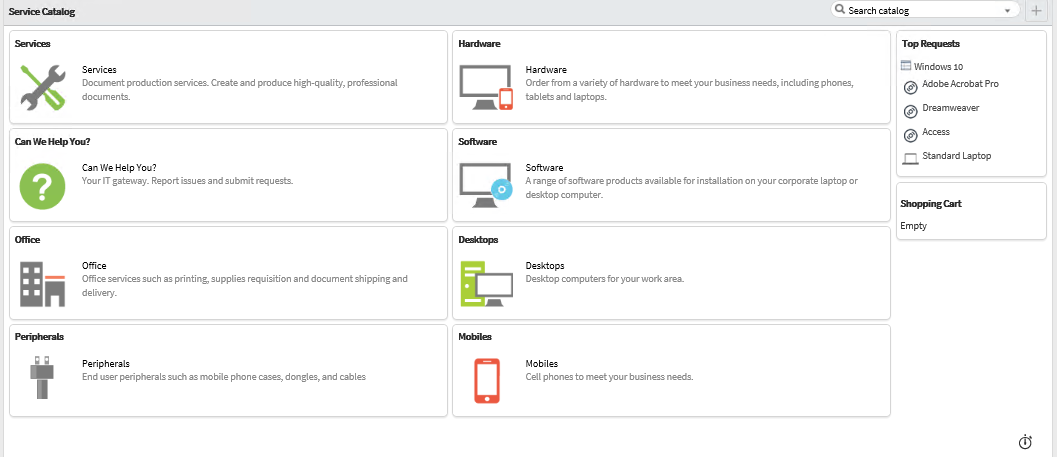
The user can then read about the item to confirm it's what they want. They will then click the Order Now button, as pictured.
If the user has previously requested the item but it has not completed, they will see a message indicating "an active request might already exist. If the current request hasn't had time to complete or fail, your computer might be upgraded twice. Are you sure you want to continue?". They should only click "OK" if a considerable time frame has elapsed (as in hours). This scenario is unlikely for users but could be typical when you're testing.
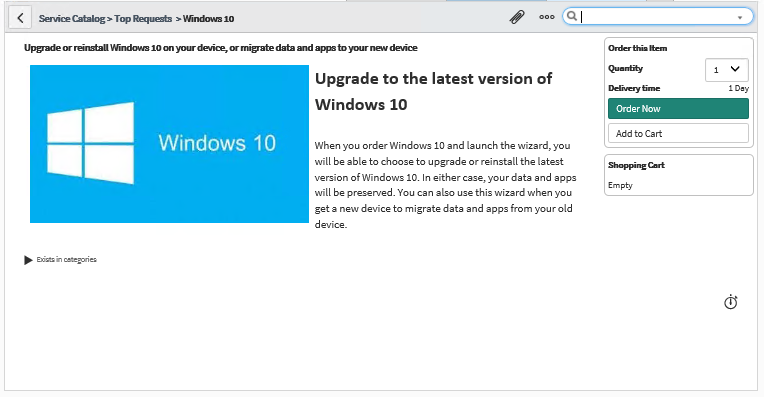
The order status will be displayed. The user must click on the description (Upgrade or reinstall Windows 10... in the illustration).
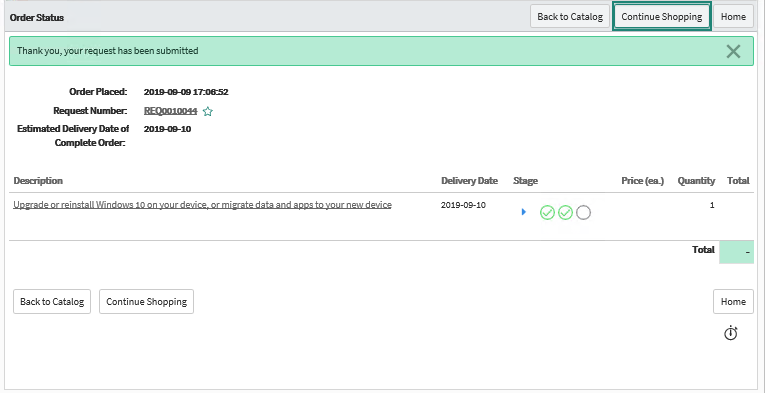
The requested item is displayed. The user must click on the Launch WSA Wizard button.
A final ServiceNow confirmation message is displayed, asking the user "are you sure you want to launch the wizard to upgrade your operating system? Upgrading Windows is important but is time consuming." If the user clicks OK, the WSA wizard will be launched (but it can be cancelled).
ServiceNow will display a "Launching the wizard" information item. In seconds the WSA wizard will start. See the WSA documentation for further details.
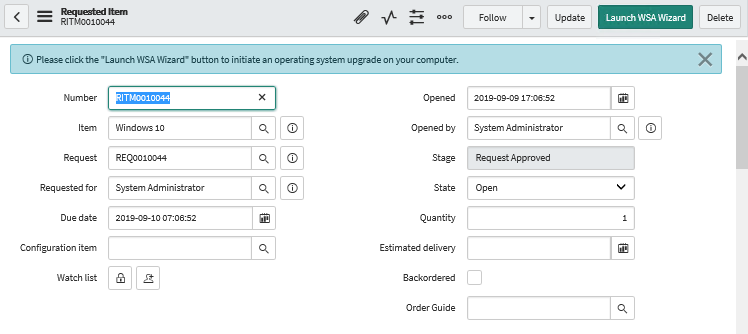
Invoking WSA from 1E Service Catalog Connect "My Requests"
If you provide the ServiceNow Navigator interface to your users, they can use the My Requests page of 1E Service Catalog Connect. You might provide them that link if they ask about the status of a request they've submitted earlier. See 1E Service Catalog Connect 2.0 - My Requests for more details.