Monitoring 1E Service Catalog Connect Activity
You have several options to track 1E Service Catalog Connect activity:
1E Service Catalog Connect reports
1E Service Catalog Connect Shopping Orders node
Windows Servicing Suite reporting.
1E Service Catalog Connect Reports
In the ServiceNow Navigator, select either Order History or Daily Order Summary in the Reports node of 1E Service Catalog Connect.
You can click on the report data to drill down to specific details. You can also adjust the report parameters, as with other ServiceNow reports, to adjust the report to your needs.
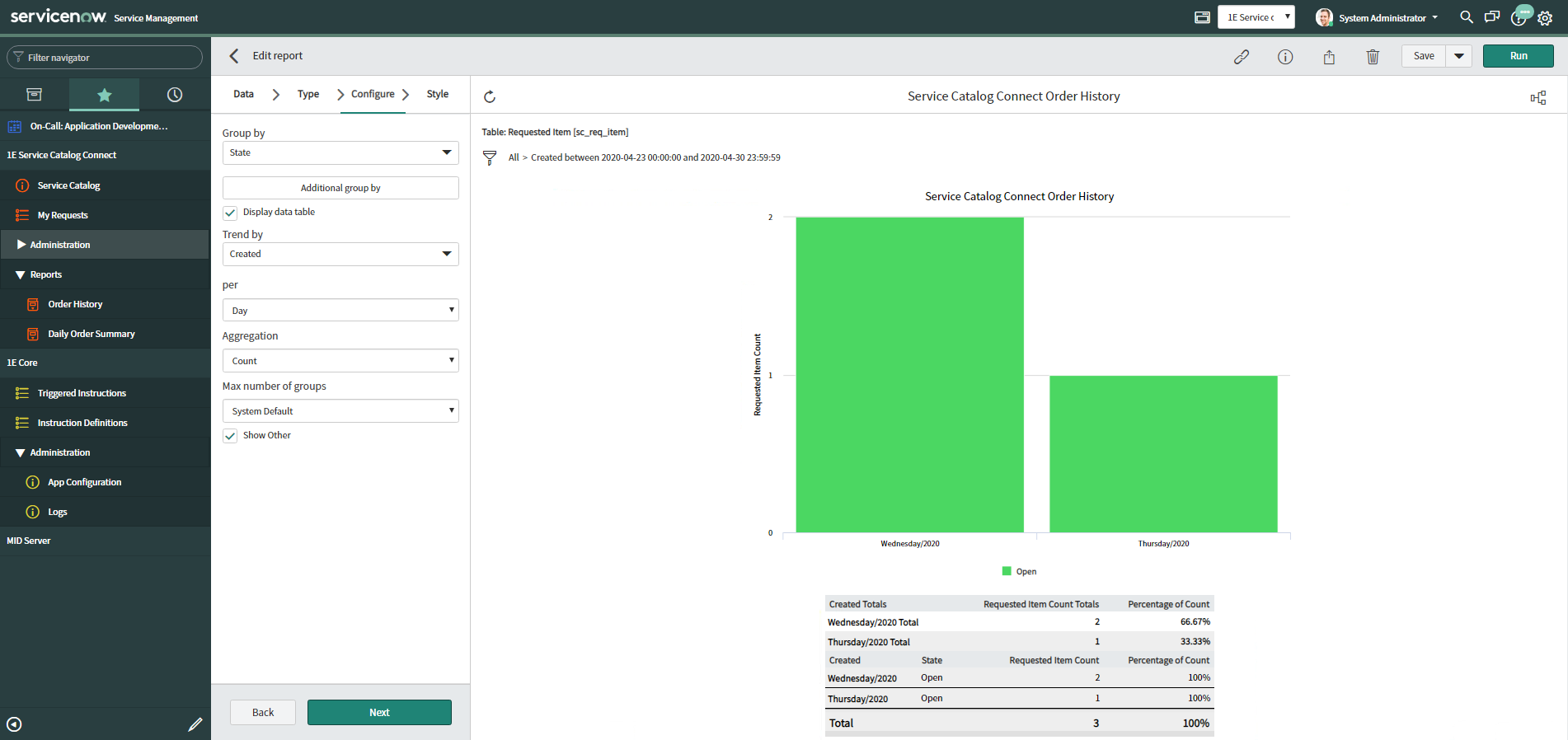
1E Service Catalog Connect Shopping Orders Node
The 1E Service Catalog Connect Shopping Orders node lists the Shopping orders that correspond to the WSA activity initiated via 1E Service Catalog Connect. See the "Status Descriptions" section below for details about the Status column.
Note
The Shopping Orders node is updated every 30 minutes by the 1E Service Catalog Connect "Shopping Sync" scheduled job. Therefore it might not reflect recent activity right away. Also note that WSA orders are only created in Shopping after the WSA wizards has reached the Readiness tab.
Only WSA orders invoked via 1E Service Catalog Connect app in ServiceNow will be displayed in Shopping Orders. WSA orders invoked by Shopping Web will not be displayed in Shopping Orders in ServiceNow.
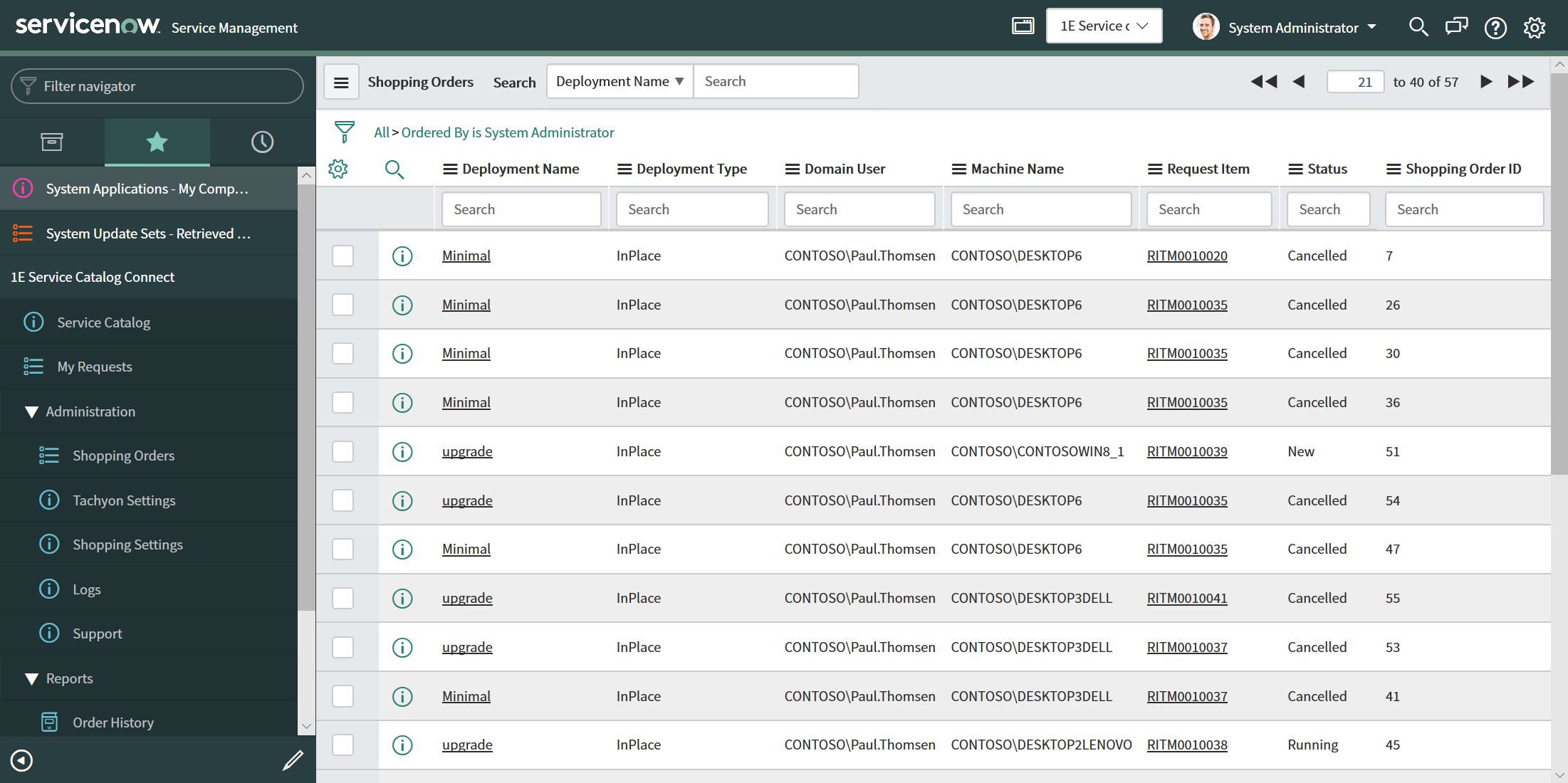
If you want to distinguish successes and failures in the Shopping Orders list, add theExecution Codecolumn. Zero indicates success and any other value indicates failure. To add the Execution Code column:
Click on the Personalize List (gear) icon at the top left of the list.
Select the Execution Code from the Available list and add it to the Selected list using the Add (>) button.
Click OK.
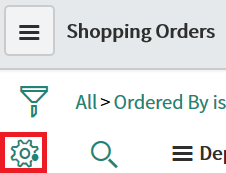
Windows Servicing Suite Reporting
In the Shopping website, administrators can select the Track WSA Orders node under OS Migration to list all WSA activity, including that initiated via 1E Service Catalog Connect.
Clicking on the Status value provides more specific details explaining why the order has the status indicated.
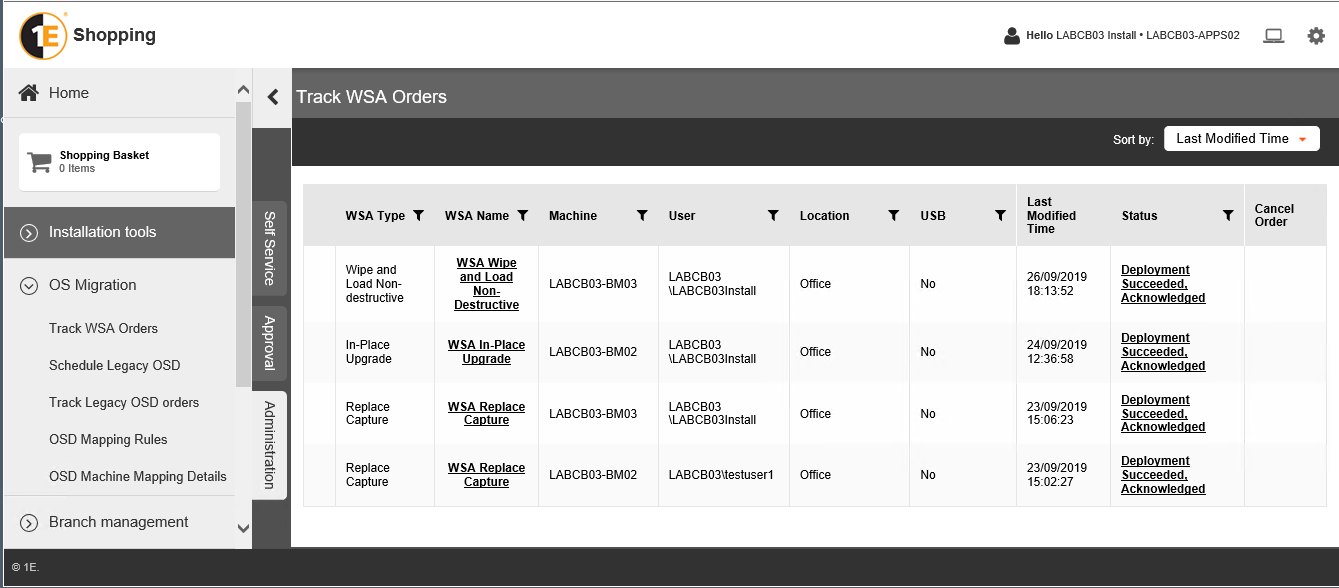
Status Descriptions
The Shopping Orders Status column has the following meanings. If you check the Shopping Track WSA Orders node you will see equivalent messages.
Shopping Orders Status | Description | Shopping Track WSA Orders Equivalents |
|---|---|---|
New | WSA wizard readiness checks are in progress or have been completed but the user hasn't taken an action. | "Checks in-progress" , "when pre-req fails", "readiness check fails" or "Checks failed, waiting for user" |
Prepared | Readiness checks were completed successfully and the wizard is waiting on the user to determine when they want to start the deployment. | "Checks complete, waiting for user" |
Cancelled | The user cancelled the WSA wizard or the administrator cancelled the deployment. | "User cancelled", "Checks failed, user cancelled", or "Administrator cancelled" |
Running | The deployment is in progress and a series of prompts are displayed to indicate progress to the user. | "Deployment in progress" |
Complete | The deployment has completed, successfully or not, but the user has not closed the WSA wizard. See the Shopping Order Execution Code, as described above, to determine success or failure. | "Deployment succeeded" or "Deployment failed" |
Notified | The deployment has completed, successfully or not, and the user closed the WSA wizard. See the Shopping Order Execution Code to determine success or failure. | "Deployment succeeded, acknowledged" or "Deployment failed, acknowledged" |