Creating an In-place Upgrade WSA Deployment Application
Who can do this? Shopping administrators with the privileges to create WSA applications in Shopping. What is it for? To enable users to self-service their OS deployments using the Windows Servicing Assistant. Before you start You must create the deployment task sequence in Configuration Manager – you'll need this for the General Details screen.
Preparation
Before creating an In-place Upgrade Windows Servicing Assistant Deployment Application in Shopping, ensure you have completed the following in Configuration Manager
Create an In-place Upgrade Task Sequence following the guidelines referenced in Creating an In-place Upgrade task sequence.
Create an empty Collection that will be targeted with a deployment of the In-place Upgrade WSA Task Sequence.
Deploy the WSA In-place Upgrade Task Sequence created in step 1 to the empty Collection created in step 2.
The deployment should be configured as Available (not Required), and scheduled to become available 10 years in the future as indicated below. This prevents the deployment from appearing in Software Center until the available date, thereby preventing the user from executing the task sequence outside of the Windows Servicing Assistant.


Creating the In-place Upgrade WSA Deployment Application
In the Shopping Admin Console, right-click the Applications node and from its context menu, choose New Windows Servicing Assistant Deployment.

On the Welcome screen, click Next
On the General Details screen:

Select In-place Upgrade from the Type of Windows Servicing Deployment drop-down.
In the Name field, enter the name of this application as you want it to appear to the end-user in the wizard.
Optionally enter a brief description in the Description field (the description, cost and icon are never displayed to the end-user for WSA Deployment Applications).
Click Next.
On the Config Mgr collection screen:

Select the Collection that the In-place Upgrade Task Sequence was deployed to (see Preparation above).
From the Deployment drop-down list, select the deployment that was created to deploy the In-place Upgrade Task Sequence to the Collection selected previously.
Click Next.
On the Permissions screen:

To set permissions on this deployment:
If you want this In-place Upgrade Deployment to be available to everyone, go to step b (i.e. do not restrict the deployment to any users or computers)
If you want to restrict this In-place Upgrade Deployment to specific users, click Add to the right of the User Permissions list and add the user or group that you want to restrict access to. Repeat to add multiple users or groups.
If you want to restrict this In-place Upgrade Deployment to specific computers, click Add to the right of the Machine Permissions list and add the computer or group that you want to restrict access to. Alternatively, click Add OU to add the OU that contains the computers that you want to restrict access to. Repeat to add multiple computers, groups or OUs.
Click Next.
On the Completing the Windows Servicing Assistant Deployment Wizard screen, click Finish.
Configuring the In-place Upgrade WSA Deployment

Once the In-place Upgrade WSA Deployment has been created, it may be necessary to configure additional properties that are applicable specifically to In-place Upgrade deployments.
In the Shopping Admin Console, select the Applications node and double-click the In-place Upgrade WSA application you just created (it will be listed under WSA as illustrated – use the search feature if necessary) to open the Properties dialog box.
We are going to walk you through each of the tabs in the Properties dialog for the In-place Upgrade WSA Deployment and show you what the respective settings do and how they impact the behavior of the deployment in terms of the user experience. There is a masterclass in how to create this deployment at the end of this section.
The General tab
 | The General tab is populated with the settings defined when the application was created. It controls what is displayed in the Start screen. You can change the name of the deployment (changing the description, cost and icon has no effect as these are never displayed to the end-user). However, Type cannot be changed. For example, if you change the name of the deployment from Upgrade my PC to Windows 10 1703 to Upgrade to Windows 1703, users see this when in the Start screen: Your browser does not support the HTML5 video element |
The ConfigMgr Collection tab
 | The ConfigMgr Collection tab is populated with the selections made when the application was created. These can be modified if necessary, but not recommended unless it is to correct an error. If you do modify these, ensure you select a deployment of an In-place Upgrade Task Sequence. |
The Permissions tab
 | The Permissions tab is populated with the selections made when the application was created. You can modify the permissions from this tab to restrict access to specific users and/or computers. |
The Applications tab
 | The Applications tab controls what users see on the Applications screen. Your browser does not support the HTML5 video element Only displayed:
|
| |
Applications exceptions and how to fix them
These must be resolved before the deployment can continue:
We've found something that prevents us from continuing at this time. Please retry later, or contact your administrator if the issue continues to occur.
Error code
Likely causes
Remedial action
0x00001001
Communication error – failure to send a size estimation message to the Tachyon service.
Ensure the Tachyon service is up and running.
0x00001002
Timeout duration exceeded – the Tachyon service was not able to send a size estimation message for over the 1 minute timeout duration.
-1
Task is cancelled.
0x0100
Unable to retrieve task sequence references from the Shopping API.
Ensure that the Shopping Web is up and running.
In Configuration Manager, ensure that the Shopping AppPool user is granted the Read-only Analyst role.
0x0101
Source machine does not exist in the SLA platform.
Missing or invalid SLA platform credentials under Settings in the Shopping Admin Console.
Ensure that the source machine exists in the SLA platform. If it does not, run a synchronization to refresh the data.
Ensure that the SLA platform credentials are correct under Settings in the Shopping Admin Console.
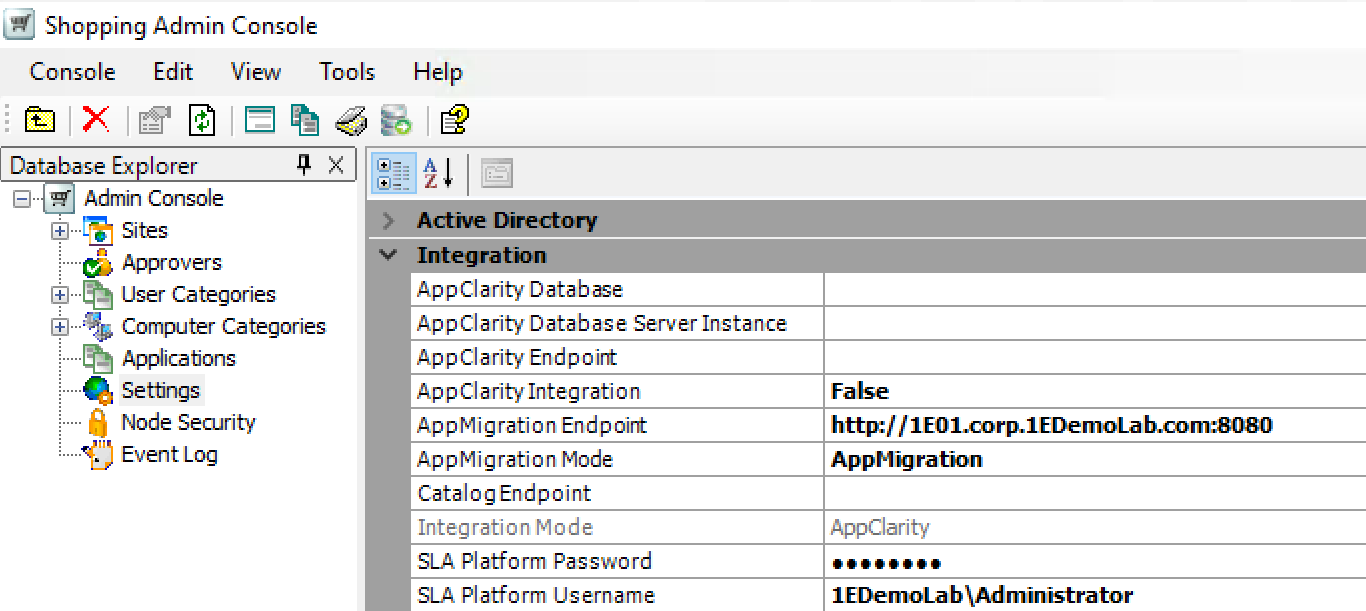
0x0103
Unable to get the task sequence XML as:
The Shopping server is unavailable.
The Shopping AppPool user has not been granted the Read-only Analyst role in Configuration Manager.
Ensure that the Shopping Web is up and running.
In Configuration Manager, ensure that the Shopping AppPool user is granted the Read-only Analyst role.
0x0204
Missing details in the WSA order.
Contact 1E Support for assistance.
0x0300
Unable to fetch Nomad cache size details.
Ensure that the Nomad service is running and get the user to retry.
0x0301
Unable to get content location.
Ensure that Nomad service is running, and the client machine is present in the required boundary groups, and get the user to retry.
0x0302
Unable to find PBA host.
Ensure that the PBA hosts are responsive by running a ping, check the PBA configuration and get the user to retry.
0x0409
Unable to identify an applicable OS Upgrade package
If the option Download only applicable OS Upgrade packages is checked on the Storage tab, ensure that one of the OS upgrade packages matches the locale and architecture of the OS being upgraded.
0x0602
ScanState.exe unable to estimate user state data size.
Ensure that the Tachyon service is up and running. If it is running, check
scanstate.log(its location is found inTachyonAgent.log).0x0603
Unable to locate a compatible version of Nomad.
Ensure that you have Nomad 6.3.200 or later installed.
The Storage tab
 | The Storage tab controls what options are available to the user depending on whether they are in the office or remote (connected via VPN with no local peers).  Only displayed:
|
Content will always be downloaded to the local Nomad cache as the assumption is there will be no local peers:
Driver Packages:
OS Upgrade Packages:
The Minimum disk space required for In-place Upgrade value defines the amount of disk space that the WSA will allocate, in addition to space required for Task Sequence Content, for an In-place Upgrade. This value is set to the Microsoft recommended minimum (20GB). Hash checking: WSA will perform a content hash check on all downloaded content as part of the readiness checks. As the readiness checks may be run a second time (when the user actually starts the deployment), you can avoid the hash checks being repeated within the time period defined in the Do not repeat hash check within option. The value is defined in minutes between 0 and 480 minutes (8 hours) - 0 will result in hash checks always being performed. | |
The Readiness Checks tab
 | The Readiness Checks tab controls what is run on the Readiness screen when it checks for machine readiness.  |
| |
The Connection tab
 | The Connection tab controls whether users can execute the deployment on a wireless connection and if they need to provide their VPN or wireless connection details.
Only displayed:
| |
| ||
The Location tab
 | The Location tab controls is displayed for the user to tell us where they are initiating the deployment. If you choose to hide the Location page you must specify the location users will see, either Office or Remote.  You will not see this screen if:
|
Other operational errors
Exceptions on Completion screen and how to fix them
Error code | Likely causes | Remedial action |
|---|---|---|
0xA0070700 | The task sequence failed to start. | This is not likely to happen happen unless the Windows Management Instrumentation (WMI) is corrupted. If this happens, get the user to rerun the deployment. Error is displayed on the Completion screen as follows:
|
0xA0070701 | SCCM execution history is missing. | Check the status messages in Configuration Manager for the task sequence deployment as well as the ExitCode in the WSA execution history for the Task Sequence package id ( Error is displayed on the Completion screen as follows:
|
0xA0070702 | WSA execution history is missing – most likely cause is that the task sequence failed in WinPE. | Check the status messages in Configuration Manager. Error displayed on the Completion screen as follows:
|
0xA0070703 | Unable to establish a WIFI connection. | Get the user to run the deployment again with the emphasis on providing their correct connection credentials – on the Connection screen, click Reveal to check the accuracy of the password they entered. Error displayed on the Completion screen: There was a problem connecting to the WiFi network. Please rerun the Assistant and ensure that the WiFi connection details are entered correctly |
0xA0070704 | Unable to establish a VPN connection. | Get the user to run the deployment again with the emphasis on providing their correct connection credentials – on the Connection screen, click Reveal to check the accuracy of the password they entered. Error displayed on the Completion screen: There was a problem connecting to the VPN. Please rerun the Assistant and ensure that the VPN connection details are entered correctly |
0xA0070705 | WSA execution history is invalid. | Contact 1E Support for assistance. Error displayed on the Completion screen as follows:
|
A masterclass in creating an In-place Upgrade WSA Deployment Application
