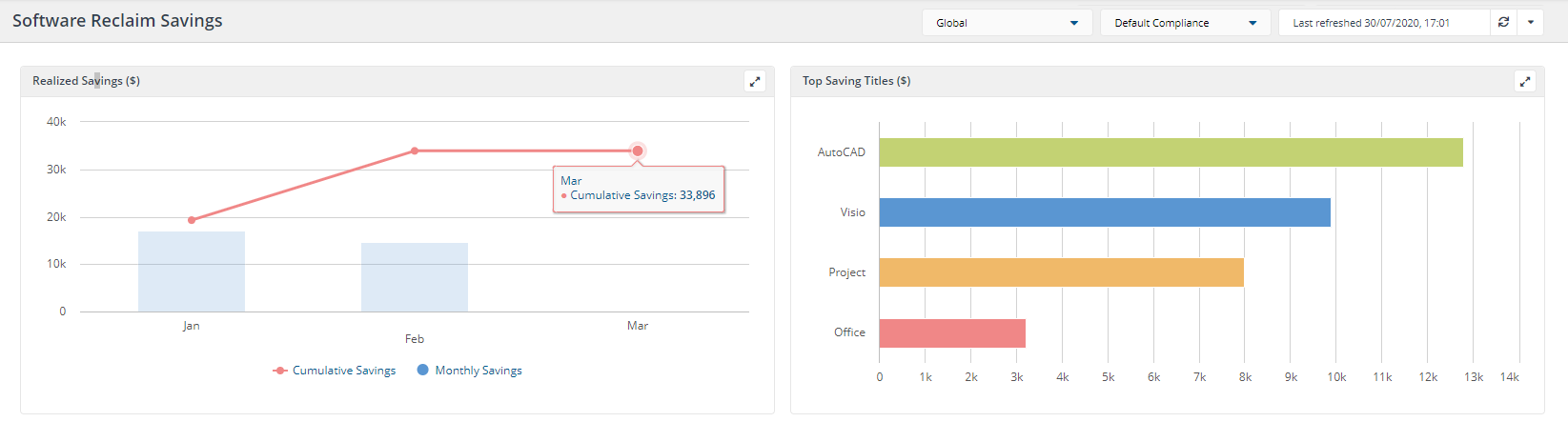Viewing the software reclaim reports
SAM users interested in software reclaim would like to view summary/history information of software reclaim (i.e. successful, failed, in progress, opt out) in order to:
Verify a software reclaim policy is working as expected
Check the progress of a reclaim policy
Audit the software reclaims
Evaluate how effectively AppClarity saves money on licenses.
To do this the user checks the Software Reclaim Summary page.
Viewing software reclaim summary
When AppClarity is installed it creates a schedule to run Reclaim reporting each night at 00:00. This report updates the contents of the AppClarity→Reclaim→ Reclaim History and Savings pages. Both of these reports can be filtered by Management Group (if you have set these up) from the dropdown list at the top of the page. You can run the report manually also, if you need more up to date information, as will be seen in the following steps.
To view theSoftware Reclaim Summaryreport:
Navigate to AppClarity→Reclaim→Reclaim History.
Refresh Reclaim reporting using the Refresh Reports icon on the top right of the page.
The table should now display the summary status for software reclaims that have been performed up to the current time.
To filter on specific software, for example Microsoft Project, set a filter to get directly to the Microsoft Project installations.
Click the

at the right-hand under the Title Column header.
Construct thefilter Contains Project.
Click Apply to set the filter.
Note
You can refresh reports from individual AppClarity screens as well as using the Settings App. You can do this by using the refresh icon next to theLast Refreshedbox, for example:

For a complete list of the specific reports you can run from particular pages refer to Running your first Compliance License Summary: Refresh Reports.
Note
You can choose which columns are displayed in Inventory and AppClarity detail tables to increase readability. On pages where you can pick the displayed columns you'll see a new control like the one highlighted below:

To find out more about this feature refer to Running your first Compliance License Summary: Choosing the columns to display in reports.
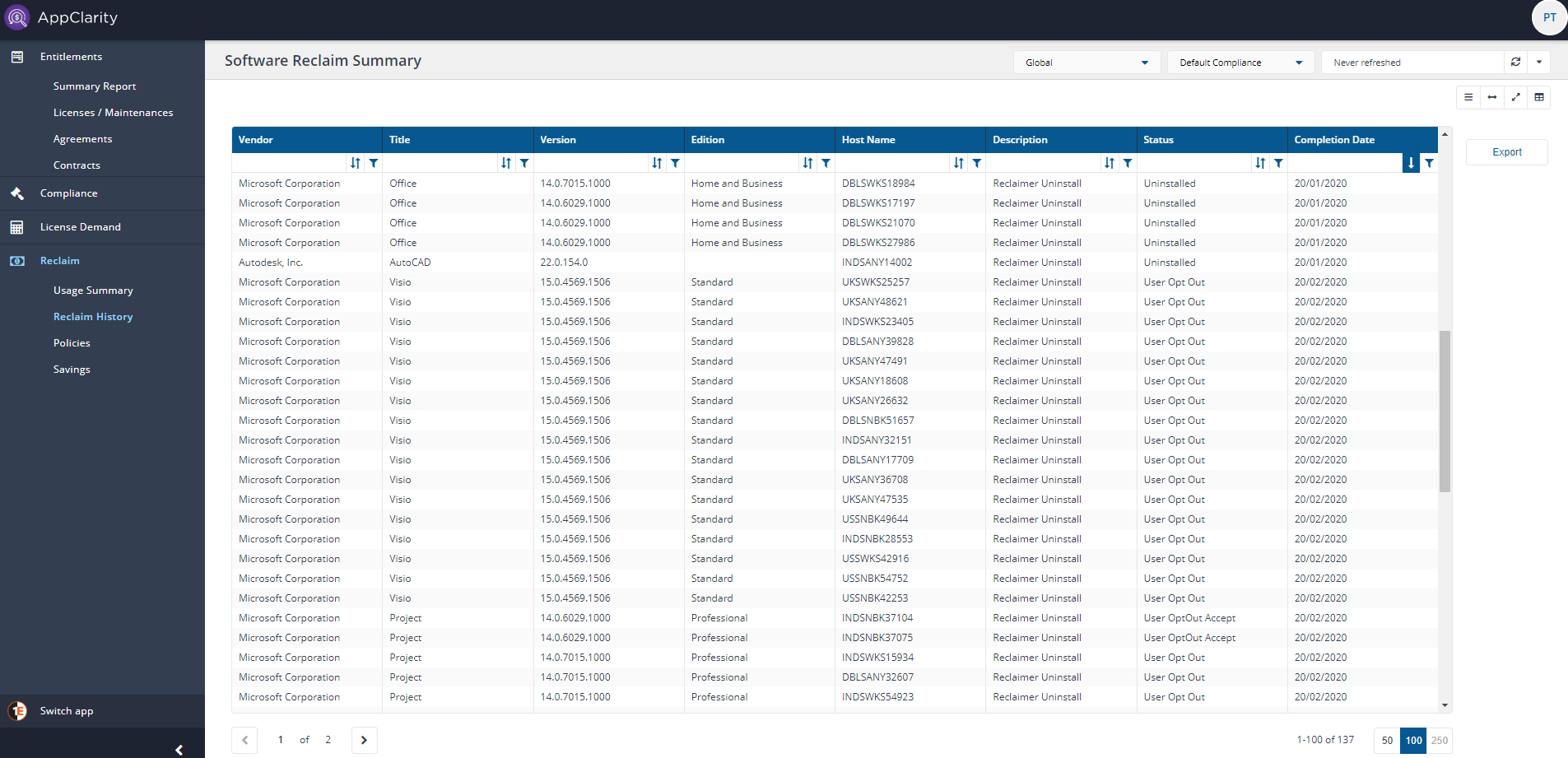
The rows in the filtered table indicate:
Status | Description |
|---|---|
User OptOut Accept | A user requested to keep the software, they provided a suitable explanation and this was accepted by the AppClarity administrator for that policy so no software was reclaimed. |
User Opt Out | A user requested to keep the software, they provided an explanation and this is pending acceptance by the AppClarity administrator for that policy. |
User Remove Now | A user elected to remove the software now when prompted by the reclaimer running on their device. |
Uninstalled | A user selected to remove the software, a mandatory uninstall policy was implemented and the software was successfully removed from their device. |
FailedUninstallNoRetry | A user selected to remove the software, a mandatory uninstall policy was implemented and reclaimer attempts to uninstall software from device multiple times, and fails to uninstall. After a threshold of attempts, no further attempt to uninstall the software. |
FailedUninstallRetry | A user selected to remove the software, a mandatory uninstall policy was implemented and reclaimer attempts to uninstall software from device. Reclaimer attempts will be made again to uninstall until a threshold is reached. |
CollectionUpdated | When SCCM collection is updated (i.e. device is added to uninstall collection) through SCCM custom uninstall workflow. |
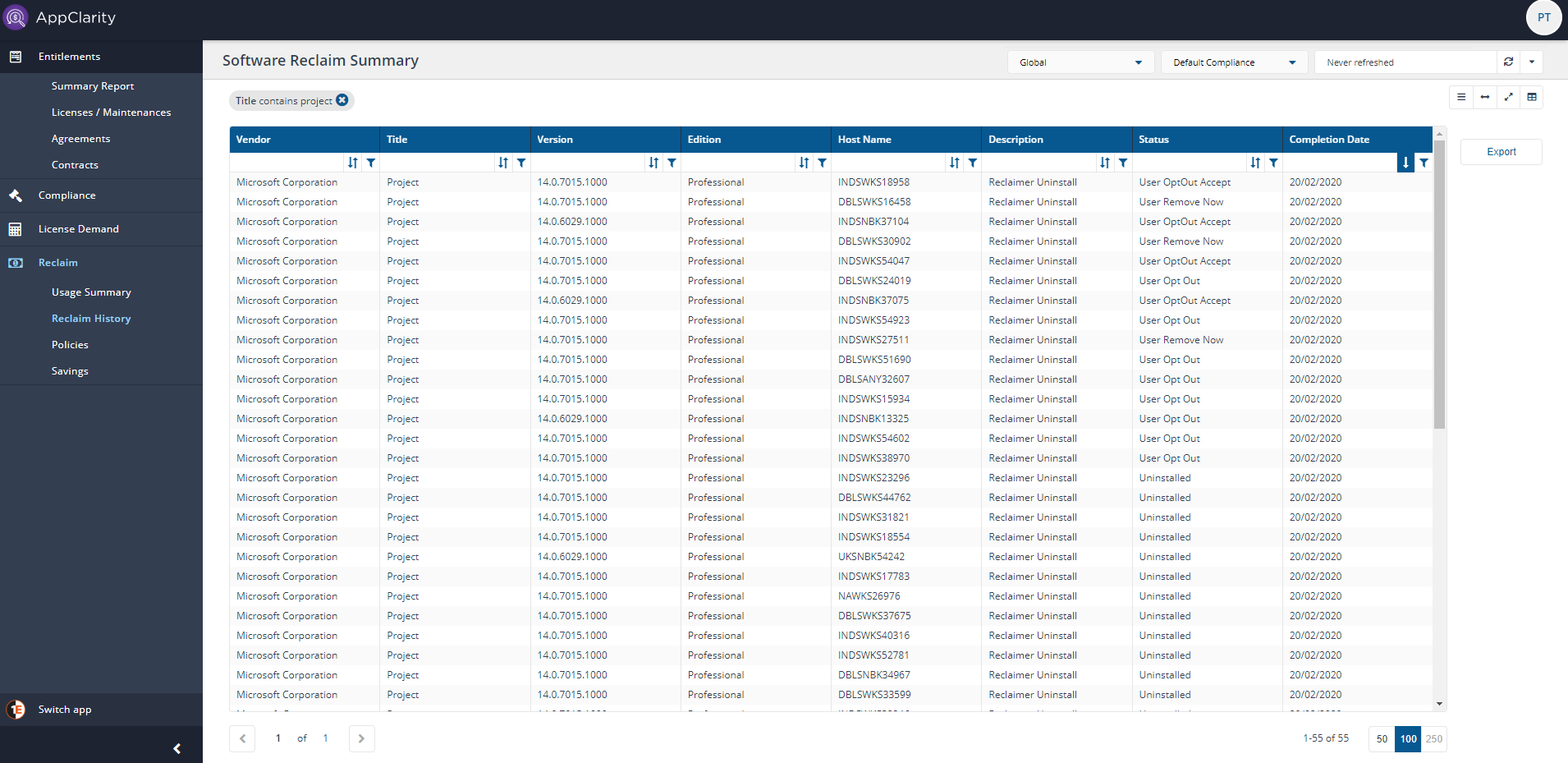
Viewing the savings made by reclaiming software
To view the software reclaim savings report:
Navigate to AppClarity→Reclaim→Savings .
Having refreshed Reclaim reporting in the previous example, this page displays the reclaim savings that have been made by successful reclaims to date.
Here we can see in the Realized Savings ($) graph, it displays
Cumulative savings of successful reclaims so far, is 33,896.
Monthly Savings due to successful reclaims each month (plots the data of last 12 months).
In the Top Savings Titles ($) you can click on each title and it's individual Cumulative Savings total will be displayed in Realized Savings ($). Top Savings Titles ($) displays the top 5 saving titles.
Note
You can change the default displayed currency from USD to a currency of your choice, refer to Changing the default currency in AppClarity for details.