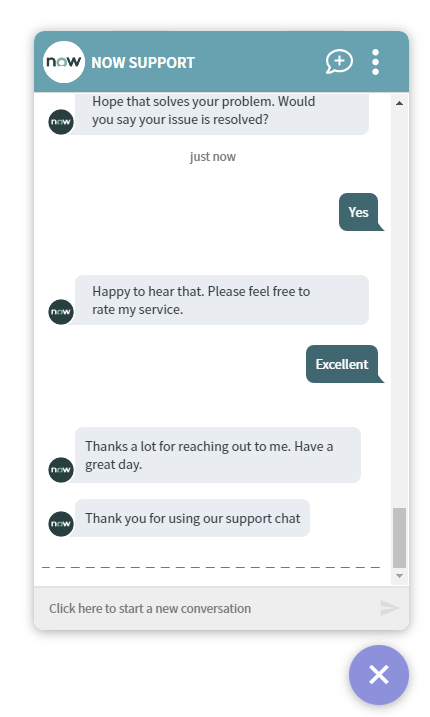Starting a conversation with 1E Virtual Assistant
The Virtual Assistant is integrated into the ServiceNow Virtual Agent accessible from the ServiceNow Portal. ServiceNow Portal users can access the ServiceNow Virtual Agent by clicking on the Virtual Agent icon, as shown in the picture, displayed in the ServiceNow Portal.
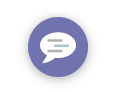
Accessing the Virtual Assistant from ServiceNow
When one of your end-users clicks on the Virtual Agent icon the NOW SUPPORT popup is displayed and the Virtual Agent initiates a conversation. The Virtual Assistant topics are integrated into the Virtual Agent, so they can be accessed in pretty much the same way as any other topic.
Viewing all the Virtual Agent topics
When the Virtual Agent is displayed your end-users can choose to show all the available topics by clicking on Show Me Everything button, as shown in the picture.
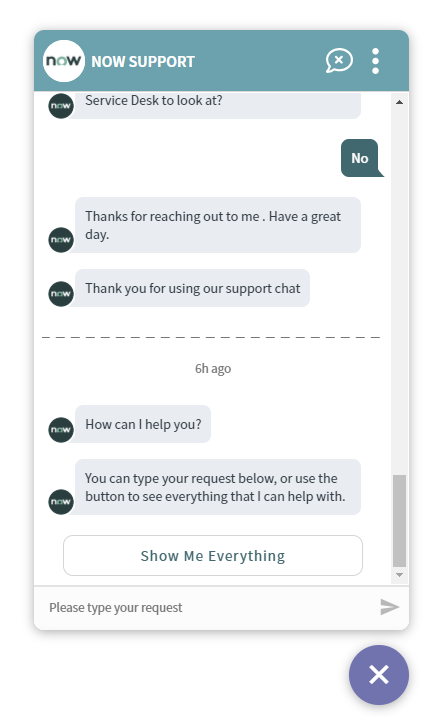
Selecting this option displays All Topics, as shown in the picture, which includes the Virtual Assistant topics.
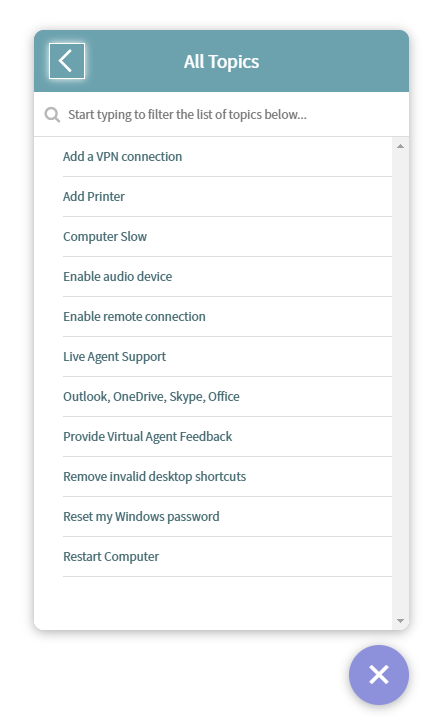
Selecting a topic using the search field
Your end-user can also type into the text box for the Virtual Agent to select an operation. Each Virtual Assistant topic has a number of keywords that match against the text. For example, the picture opposite shows the end-user has typed add printer into the search field and Matching Requests shows the Add Printer topic that has been found.
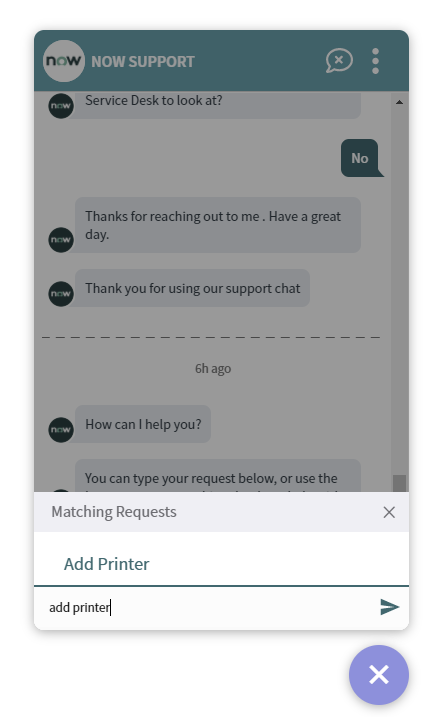
Selecting the topic prompts the virtual assistant to start the process associated with the topic. In the example shown opposite the end-user has selected the add printer topic and the virtual assistant starts the process to add the printer, indicated by the three dots.
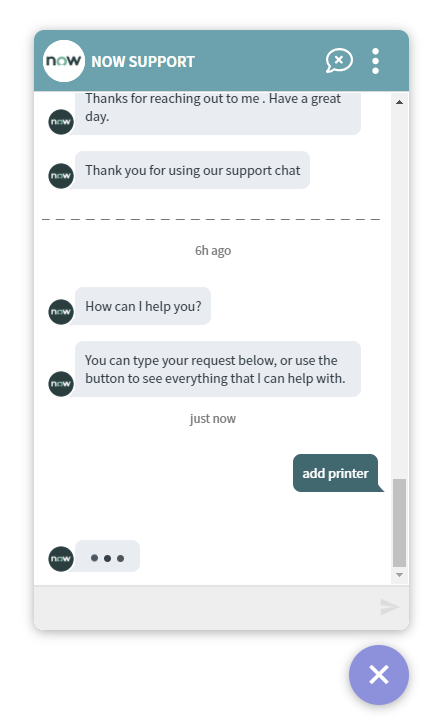
When the request succeeds
After the topic request succeeds the Virtual Assistant asks whether the issue that the end-user raised has been resolved. The end-user can respond with either Yes or No, as shown in the picture.
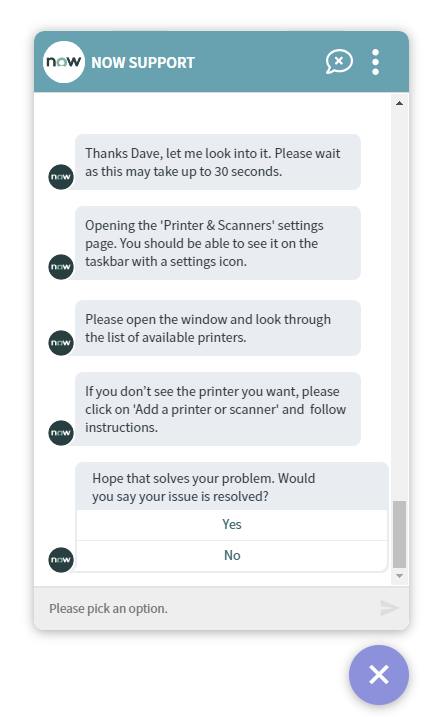
What happens if the request fails?
In the event the Virtual Assistant cannot complete the request, it will automatically raise an Incident ticket on behalf of the end-user. The picture shows that an attempt to run the Share a folder topic could not be completed. In this case an incident is raised with the Short description set to the topic name and the Contact type set to Virtual Agent.
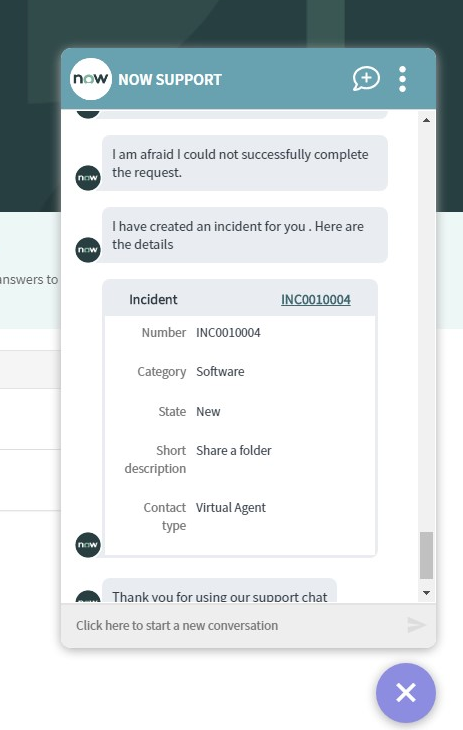
Rating the Virtual Assistant
When the Virtual Assistant has successfully completed its actions the end-user is asked if they want to rate the service. After responding Yes to the prompt the end-user is asked for a rating, Poor, Good or Excellent.
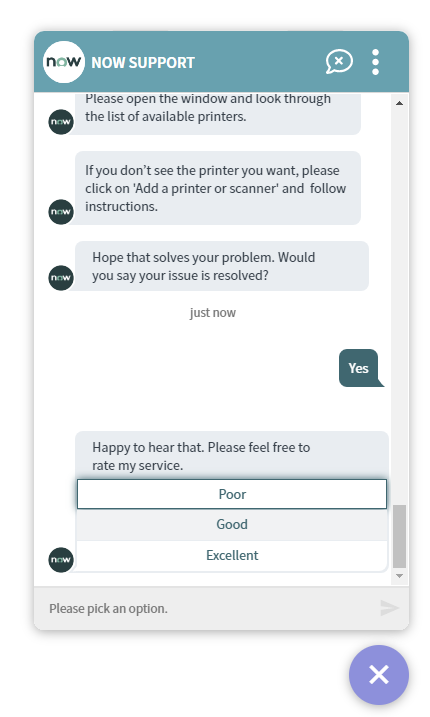
In our example the end-user selects Excellent and the Virtual Assistant completes the conversation.
The rating is a default part of all the Virtual Assistant topics, you can be change this if you don't want your end-users to be prompted whenever they select an action. Please refer to Changing the behavior of a Virtual Assistant topic for more details.