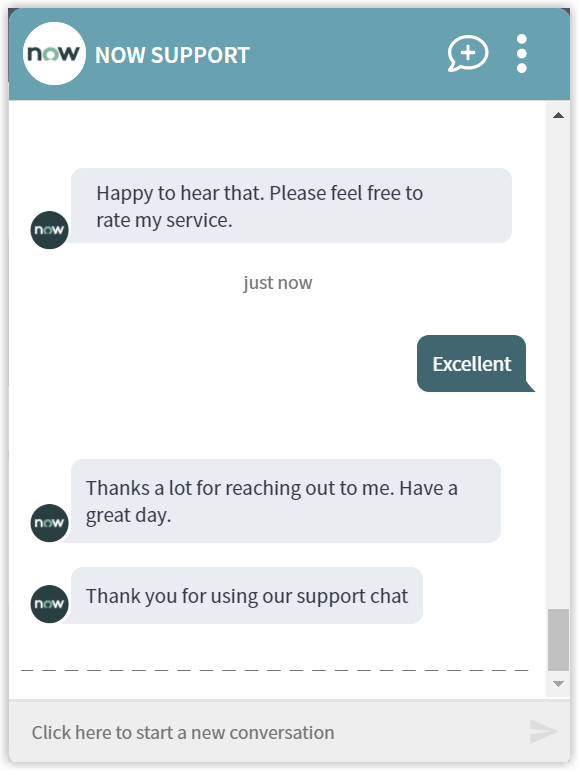Add a VPN Connection
An end-user reports that they want to connect to a VPN using the ServiceNow Virtual Agent. The Virtual Agent responds by matching them with the Virtual Assistant Add a VPN topic, which uses 1E to trigger an automated set-up and configuration of the Microsoft VPN client on their device following a step-by-step guided process.
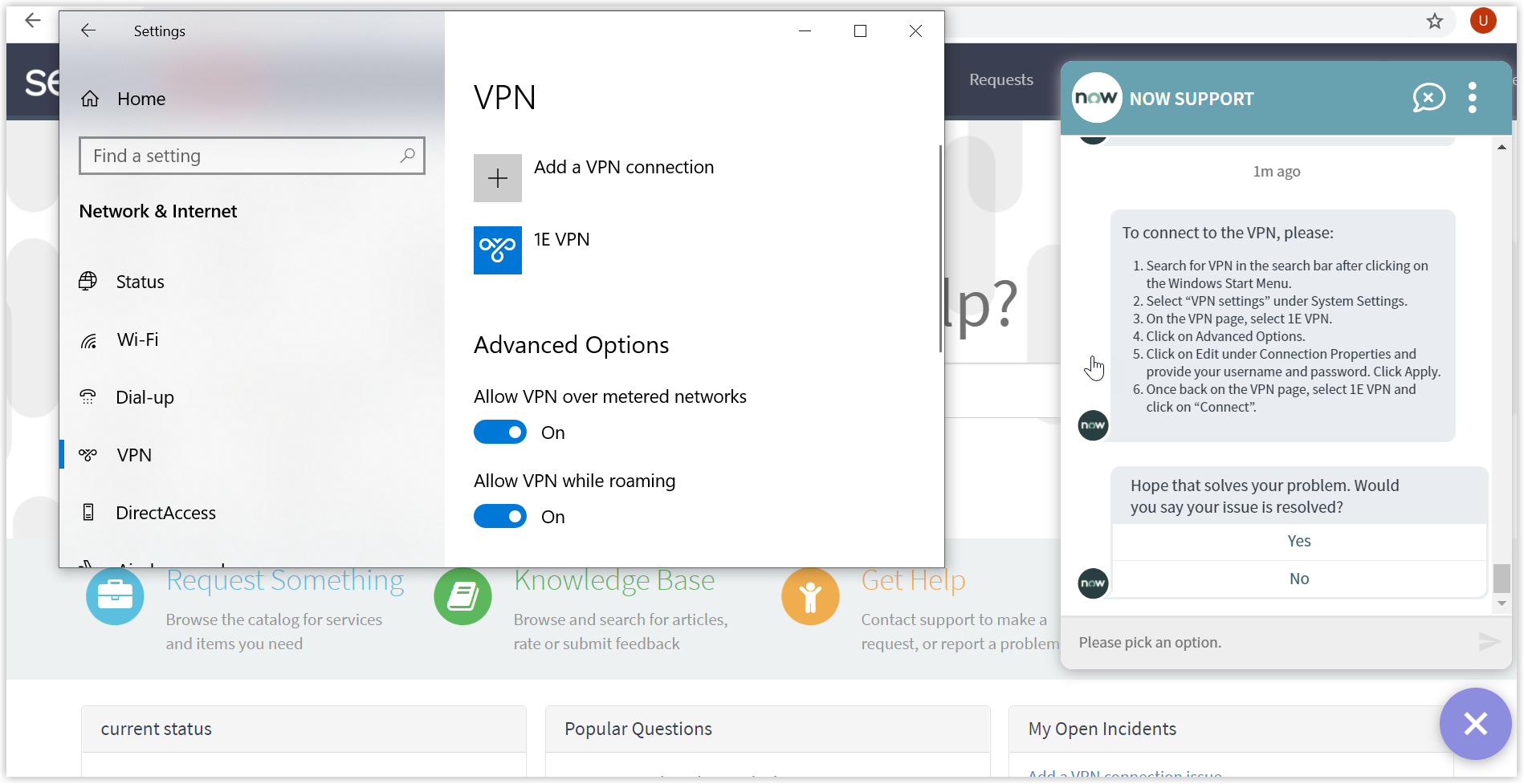
What you need to enable the add a VPN connection topic
The following 1E instructions must be added to your 1E system:
1E-Explorer-ServiceNow-VPNAddOrUpdate
This instruction takes two parameters, VPN name and VPN server name, as inputs, and verifies if there's an existing VPN connection on the device with these details. If a VPN connection exists, the VPN connection is updated with the predefined default configuration. Otherwise, it adds a new VPN connection to the device with the specified VPN name and VPN server name. The parameter VPNName is passed to set-up the connection to the device and the parameter VPNServer is passed to configure the connection to the server.
Prerequisites
The following are required:
A Virtual Assistant Administrator has configured the VPN name and VPN server name on the App Settings page of 1E Virtual Assistant, the VPN server name should not exceed 128 characters
It works only for Microsoft VPN client.
Note
If an error is displayed, check whether a VPN has already been added to VPN Name. If this is the case, delete the entry manually and try to add the entry again.
How your end-users request to add a VPN connection
The Virtual Assistant is integrated into the ServiceNow Virtual Agent, accessible from the ServiceNow Portal. Please refer to Starting a conversation with 1E Virtual Assistant for more details on how to access the ServiceNow Virtual Agent and how to get to the Virtual Assistant topics.
Selecting the Add a VPN connection topic using the search field
Your end-user can type any of the following keywords to find the Add a VPN connection topic:
Add a VPN connection
Microsoft VPN client
VPN.
The picture shows the end-user has typed add a VPN into the search field and Matching Requests shows the Add a VPN connection topic that has been found.
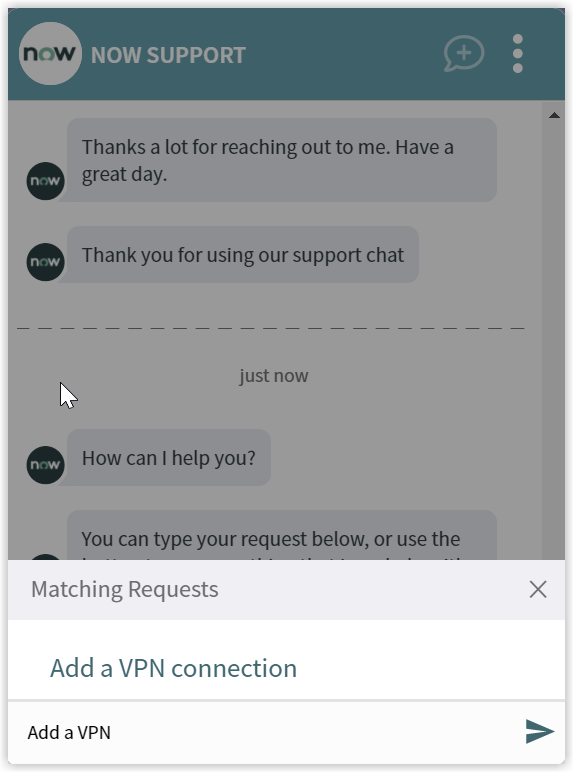
Selecting the Add a VPN connection option results in a confirmation message that the default VPN configuration settings have been updated and suggests that your end-user checks if the connection is working. It also displays a step-by-step process to get connected to the VPN.
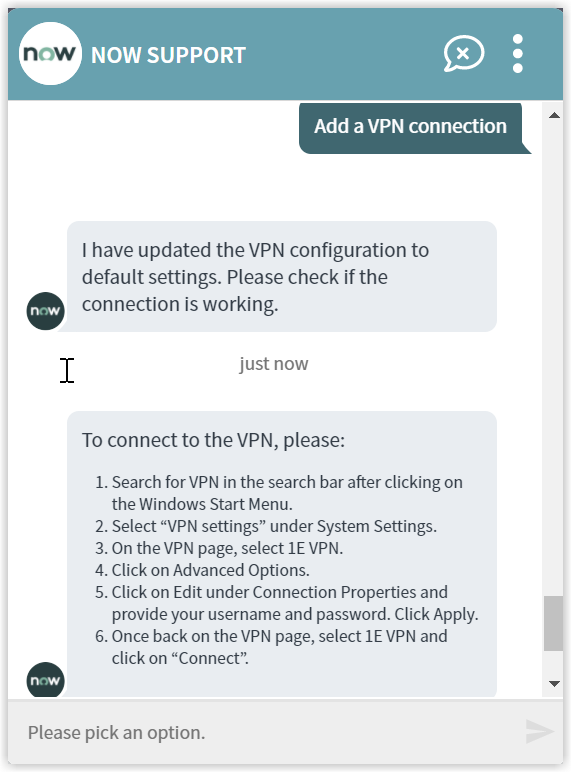
Once the virtual agent has successfully connected to the VPN, it then asks whether the issue that the end-user raised has been resolved. The end-user gets to respond with Yes or No, as shown in the picture.
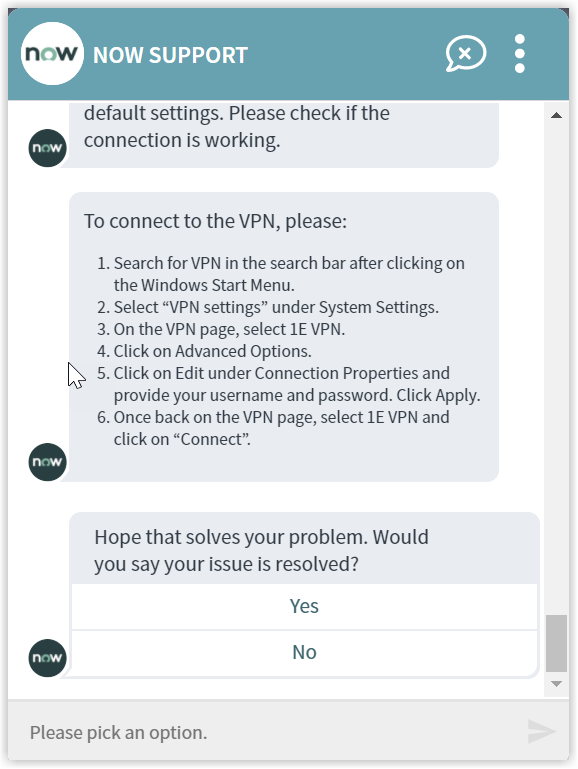
Rating the Virtual Assistant
After responding Yes, the end-user is asked for a rating, Poor, Good or Excellent.
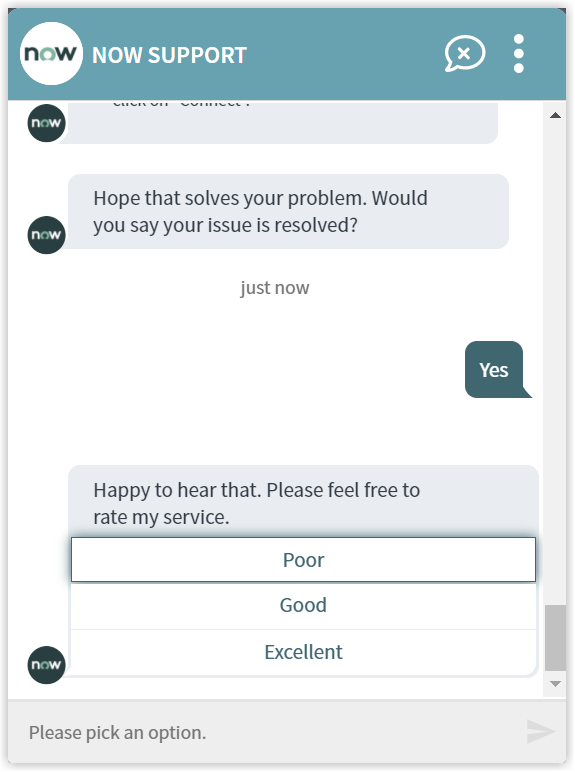
In our example, the end-user selects the Excellent option and the Virtual Assistant completes the conversation.
The rating is a default part of all the Virtual Assistant topics, this can be changed if you don't want your end-users to be prompted whenever they select an action. Please refer to Changing the behavior of a Virtual Assistant topic for more details.