Preparation for Basic Authentication
Below, given are the steps to be followed to configure your ServiceNow instance for Basic Authentication:
Installing 1E
Installing and configuring 1E Core
Add the 1E ITSM Connect app proxy user to 1E
Check your 1E license
Adding the 1E ITSM Connect app 1E user account as a 1E user
Installing 1E
For information on installing 1E 8.1 (on-premises), refer to Planning for 1E 8.1.
Installing and configuring 1E Core for Basic Authentication
Refer to the 1E Core 4.0.12 - Preparation for Basic Authentication page for more details on preparing the 1E Core application. In that documentation, you will need to follow the instructions for the following:
Disable 1E Two-factor Authentication.
Check your 1E License.
Enable basic authentication for the Consumer node of the 1E website.
Add the 1EServiceNowCore Consumer.
Bypass approval for the 1EServiceNowCore Consumer in the 1E database.
Adding a 1E user account for 1E Service Catalog Connect
ServiceNow users that log in to the 1E Service Catalog Connect app will actually be interacting with 1E using a user account that is configured on the 1E Service Catalog Connect app's Settings page. This user retrieves, executes and approves instructions and fetches responses from 1E using API's and the 1E user.
To configure this 1E user follow the below steps:
Login to Settings app using a 1E user account that has at least the Full Administrator role:
Navigate to Permissions→Users and Groups.
Click the Add button. The Add user popup window will open.
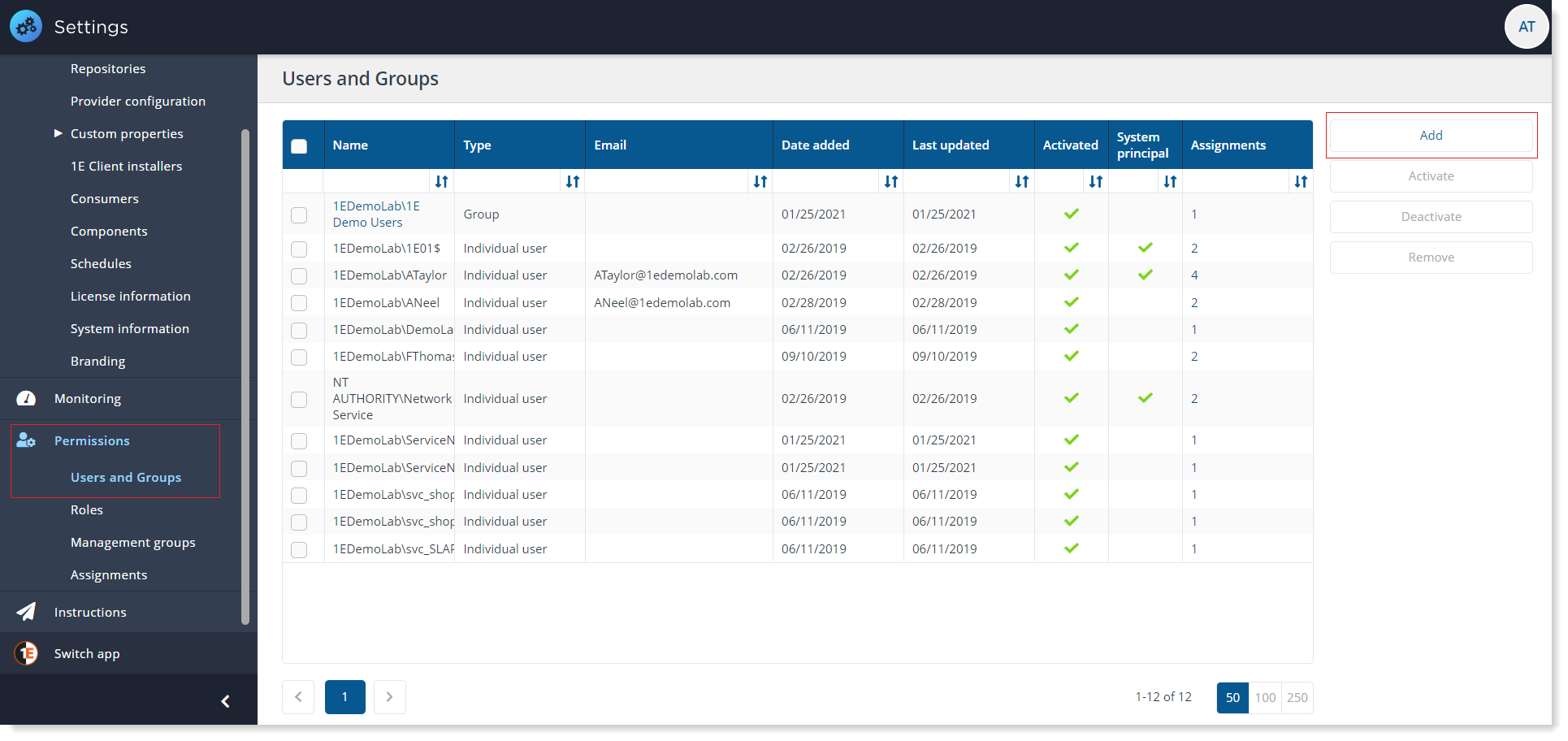
In the Select AD user or security group field, type the name, or part of the name, for the AD user or security group that you want to add and click on search icon.
1E will return a list of any matching users from AD.
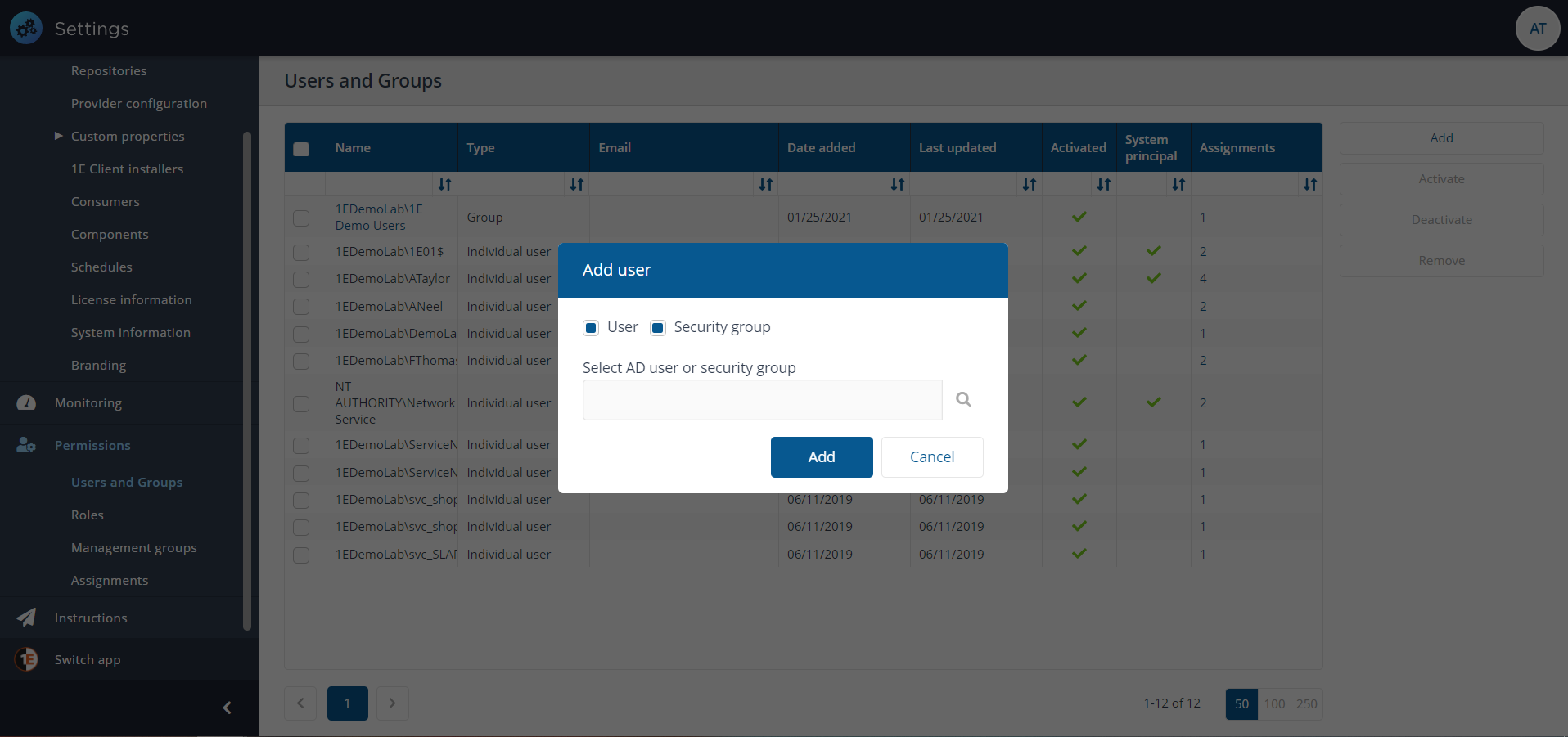
Select the one you want from the list, for example SerCatConnect.
Once you have selected the user, click on Add button.
Now that the user has been added, you have to assign role(s) to the user.
To assign a role to the user, select the user on the Users and Groups page and click on Assignments link for the user or group you want to add the role to.
This displays the Assignment page focused on the selected user.
On the Assignments page, the focus is on Users and Groups.
Click the plus sign button to add a Role i.e. All Instructions Actioner and required associated Management Group i.e. All Devices.
Now click on Save button to save the changes made. You can add as many roles as per your requirement.