The TIMS user-interface
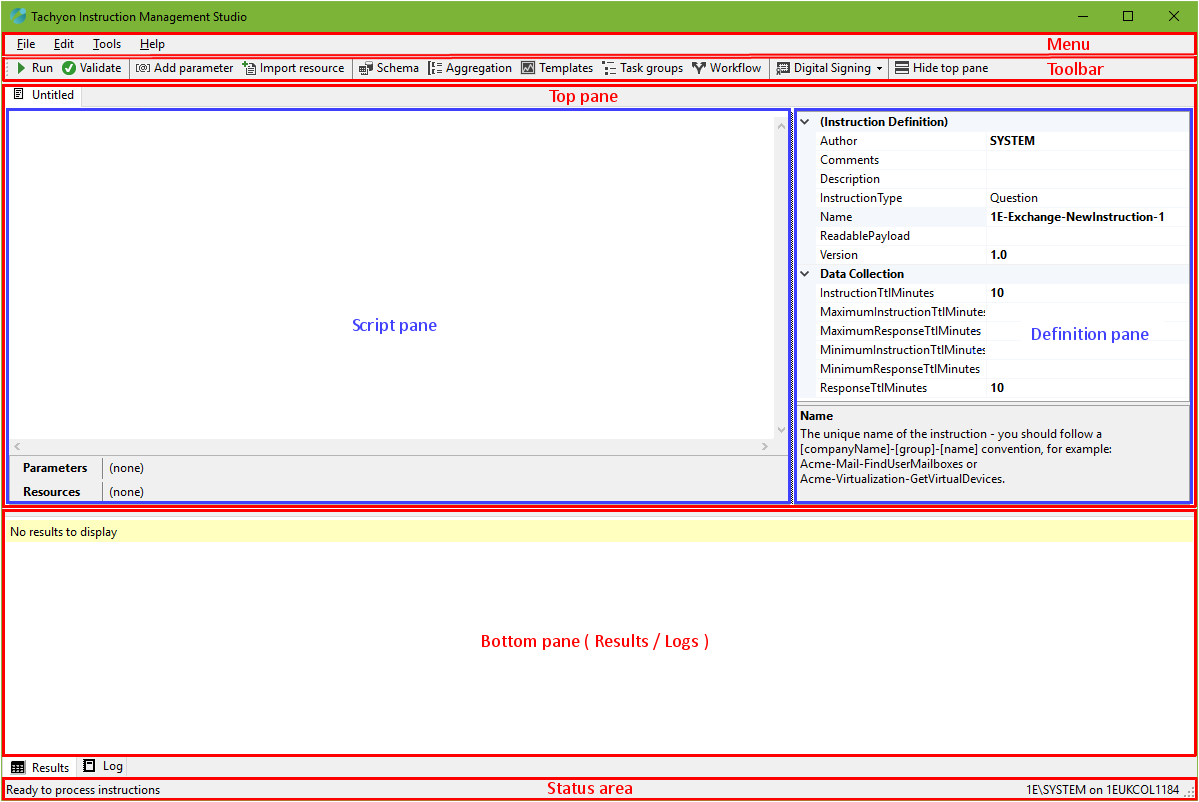
With the TIMS user-interface you can:
Execute your script by clicking on Run or pressing F5
Highlight part of your script and then execute
Increase the size of the text in the script pane by using Zoom on your mouse (Ctrl+scroll up and down).
Results are shown in the bottom panel by clicking on the Results tab. You can click on any column heading to sort the results. In TIMS, columns are displayed in alphabetic A-Za-z order, not necessarily in the order defined in the instruction. The order they appear in Tachyon Explorer may be different as well and is defined by the Schema as described in Adding a schema. The Schema allows you to pick which columns are included in the response to the Server.
If you get an error, such as 'syntax error in instruction' then review the log by clicking on the Log tab as the bottom of the TIMS window. You can disable log scrolling by unchecking the Auto-scroll log tick box. The log will periodically scroll as the client performs background tasks, such as updating the Client Activity Record tables. See also Exit Codes.
You can adjust TIMS window and panel positions:
entirely hide the top pane temporarily by clicking the 'Hide top pane' icon. Click it again to re-display the top pane
adjust the relative size of the top and bottom panes of TIMS by dragging the horizontal splitter bar
adjust the relative size of the script and instruction definition panes by dragging the vertical splitter bar in the top pane.
Use the F11 button to toggle visibility of the top pane (the script and instruction definition). Hiding the top pane is useful to display the bottom pane (results and log details).