Managing application sets
Application sets are essentially a collection or suite of applications bundled together which makes it much easier for administrators when they shop for others. Application sets are created in the Shopping Admin Console and only available to administrators from the Administration tab.
Creating a new application set
To create a new application set:
In the Shopping Admin Console, right-click Applications and from the context menu, choose New App Set.
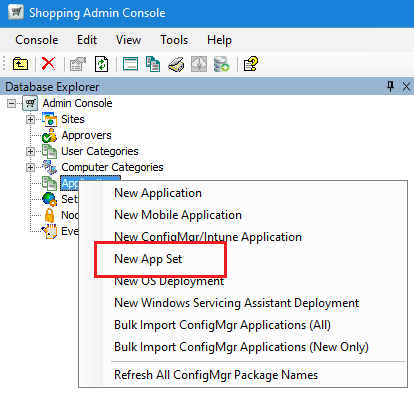
In the New App Set wizard:
On the Welcome screen, click Next
On the General Details screen:
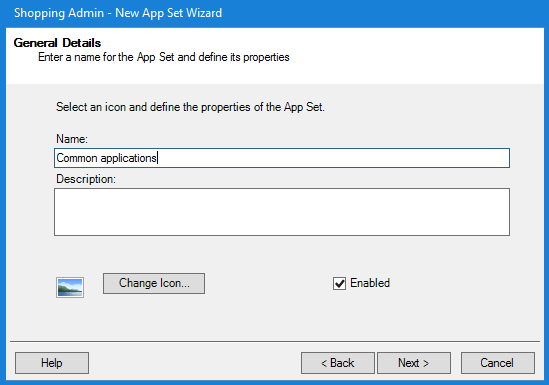
Enter the logical name for the application set in the Name: field and a description for it under Description.
If you want to change the icon for the application set, click Change Icon... and select a new one.
Tick the Enabled checkbox.
Click Next.
On the App set screen, add the applications you want to make up the set.
Check either Machine or User for the AppSet for: selection. Machine-centric applications can contain legacy SMS applications, non-SMS applications and machine-centric App Model applications. User-centric applications can only contain user-centric App Model applications.
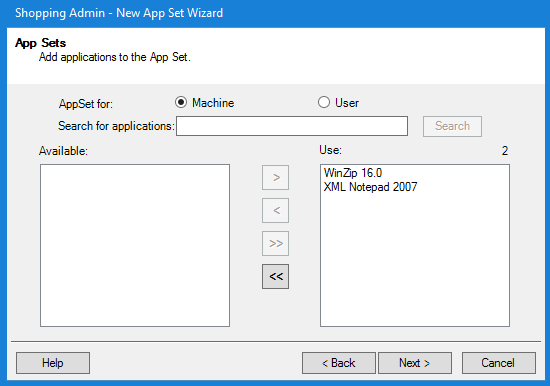
In the Search for applications: field, type the name of the application you want to find and click Search.
From the Available: list click the > icon to add the application to the set. Click < to remove it from the set if you have inadvertently added an application you shouldn't have.
Click Next.
On the Completion screen, click Finish.
The newly created application set is available in the Shopping Web.
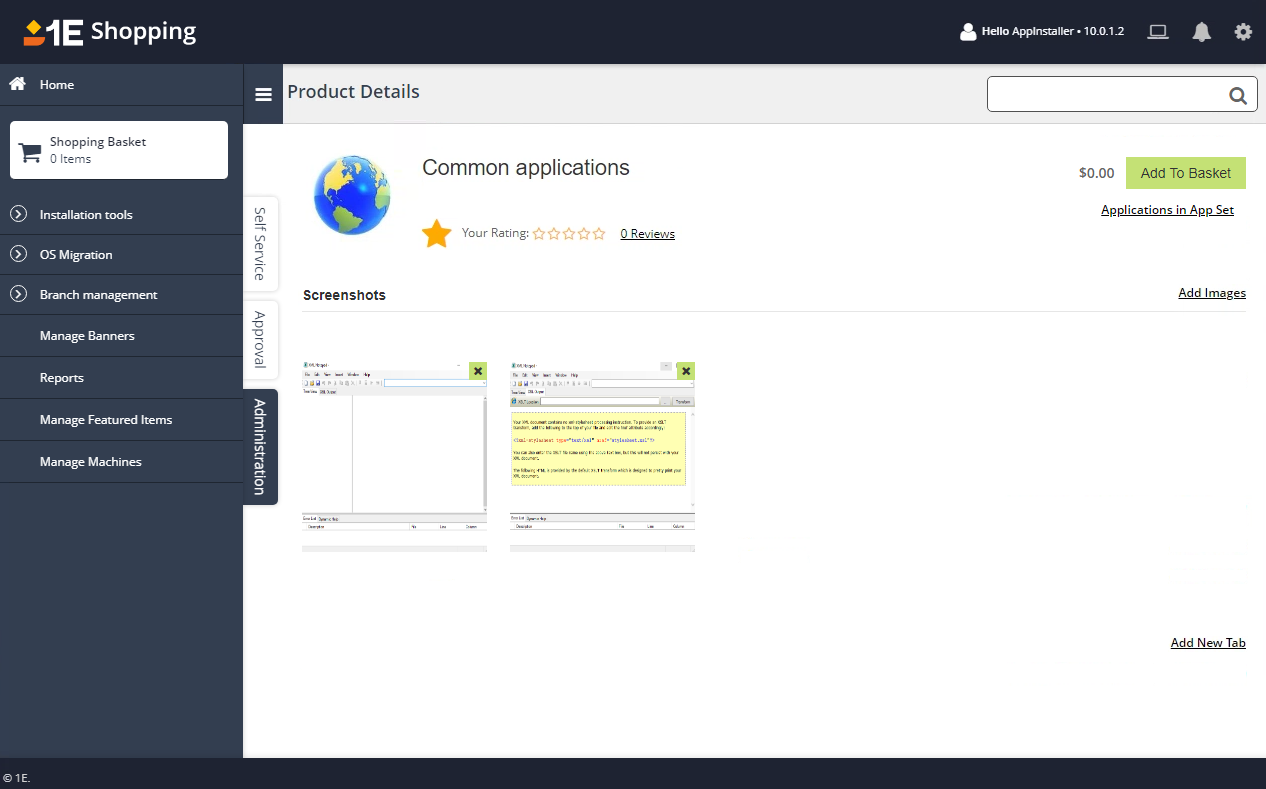
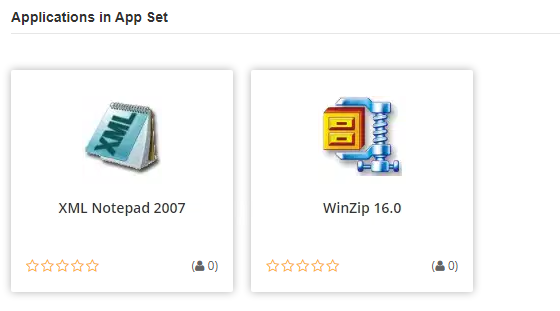
Placing an order for an application set
As an administrator, you can shop application sets on behalf of others by adding it to the basket.
If the application is a machine-centric application set:
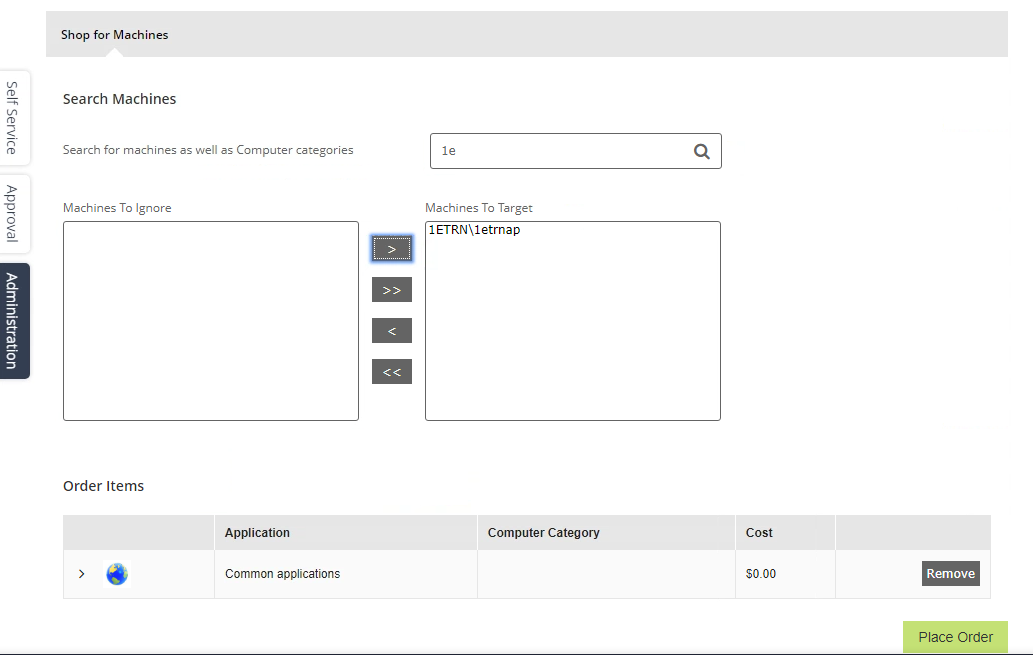
In the Search for machines as well as Computer categories field, enter the name of the machines are shopping on behalf of and click the Search icon.
Add the machines from the Machines To Ignore: list to the Machines To Target list by clicking the > icon.
Click Place Order.
If the application is a user-centric application set:
In Search Users, enter the name of the users you are shopping on behalf of and click the Search icon.
Add the users from the Users To Ignore list to the Users To Target list by clicking the > icon.
Click Place Order.
Tracking your orders
To track your application set orders:
In the Shopping Admin Console, click the Administration tab.
In My Software, click App Set Orders.
The statuses for the application sets are:
Application set status | Explanation |
|---|---|
Order Placed | Pending applications in the application set and shown at the detail level. |
Order Already Placed | Applications in the application set that cannot be re-shopped if they have already been shopped for on the same machine or by the same user and shown in the detail level. |
AppSet in Progress | Application set currently being installed. |
AppSet Completed Successfully | Application sets that were installed successfully |
AppSet Completed with failures | Application sets that were not installed successfully. Expand the application set and reinstall the applications that failed to install individually. Non-reshoppable applications are not affected by application set failures. |
Deleting application sets
To delete an existing application set:
In the Shopping Admin Console, click the Administration tab.
In My Software, click App Set Orders.
Right-click the application set and from the context menu, choose Delete.
You will be prompted to confirm your actions.
Note
The order history for deleted application sets is preserved in My Software. The application set is highlighted in red text and marked as Deleted. Orders placed before the application set is deleted will be delivered.
Uninstalling an application in an application set
You can uninstall an application from an application set provided it is configured with the uninstall option and only on the machine you are logged into, refer to Using the Shopping Web - Uninstalling Apps for details.
To uninstall an application from an application set, If the application belongs to a:
User-centric application set, locate the application you want to remove and click Uninstall.
Machine-centric application set, locate the application you want to remove and click Uninstall.
Application sets are essentially a collection or suite of applications bundled together which makes it much easier for administrators when they shop for others. Application sets are created in the Shopping Admin Console and only available to administrators from the Administration tab.