Uninstalling applications
You can uninstall certain Shopping applications from selected machines as long as they have an uninstall package and programmed define for it.
To uninstall an application:
On the Administration tab, click Administration Tools→Uninstall Applications.
Type the name of the machine you want to uninstall applications from in the search filed and click Search. If you are a branch administrator, you can only search for machines associated with the computer category defining the branch.
From Search Results, select the machine – Applications to Uninstall is automatically populated.
Move any applications you want to keep from Applications to Uninstall to Application to Ignore.
Choose the behavior for the removal:
Uninstall immediately – prompts Configuration Manager to remove the application without email notification
Uninstall later – prompts Configuration Manager to remove the application after a number of days. Tick the Send email notification to Shoppers checkbox if you want them to get a notification (date and time) when the application will be removed.
In Reason, enter a justification for the application removal. This is included in the email notification and is stored with the uninstall task.
Click Uninstall – a summary of your actions is displayed. The license count will also be decremented when this is done.
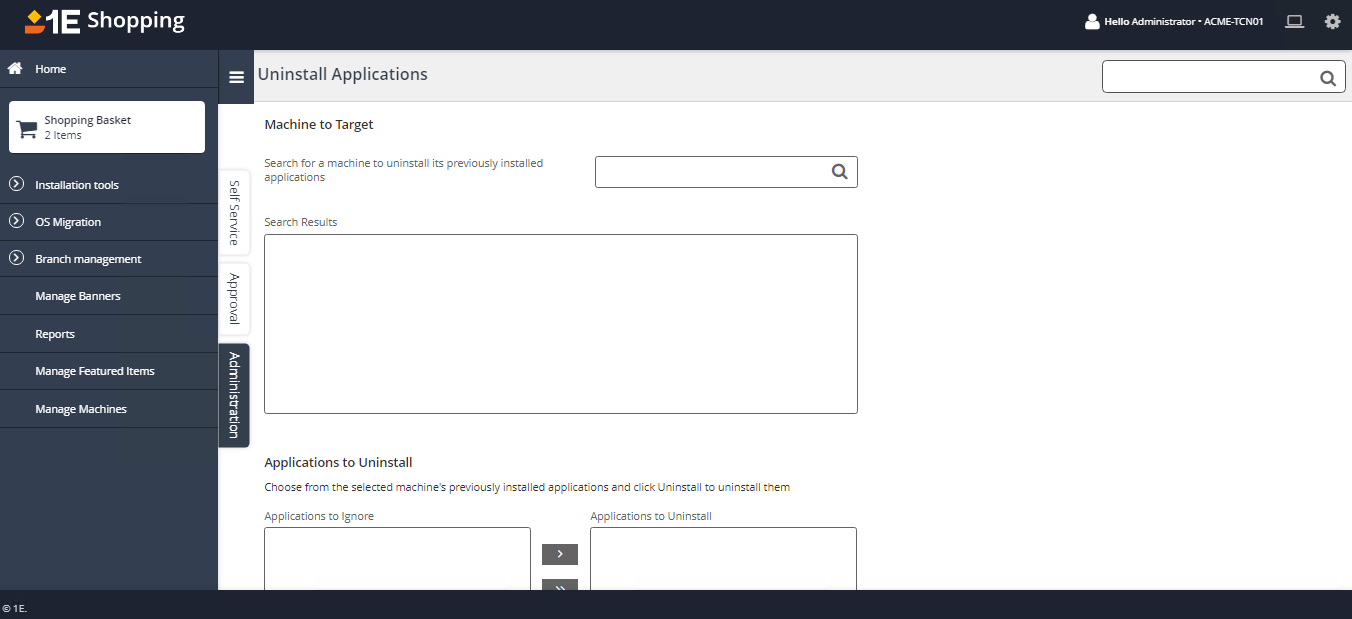
Viewing pending uninstalls
To view pending uninstalls:
On the Administration tab, click View Pending uninstalls.
The Pending Uninstalls screen displays a list of applications scheduled to be uninstalled.
To modify the attributes for an uninstall:
Tick the Select checkbox for the application.
Under Actions, modify the attributes for this product removal.
Click UNINSTALL.
To cancel a schedule uninstall, click CANCEL next to the application.
Note
For rental applications, cancelling the associated uninstall essentially converts the application to a BUY request and the application license, where applicable, will not be automatically recycled.