When there is an issue
When troubleshooting problems with Shopping you should first check that the system meets the requirements set out in Requirements. If these are met you should then follow through the process for creating a problem report to send to the 1E technical support team shown below.
Note
Before contacting 1E support, please make sure that you have run the web troubleshooting page from the Administration section of the Shopping Web Site on the web server itself and from a remote client
The 1E Support Portal contains a Knowledge Base repository of many articles made available to 1E customers. It contains information on many problems encountered by users of 1E products and should be used before contacting 1E Support.
The following outlines the steps you should follow if you encounter a particular problem with Shopping.
If a particular user is having problems Shopping, check to see if there are any User Notifications when they browse to the Shopping website.
Log onto the Shopping Website with Admin privileges and view the diagnostics and log file reports.
Check the Shopping website log file. This can be found in the Shopping web directory under the logs folder.
Contact 1E, providing information on the problem, Shopping version information, and any supporting log files.
The Shopping web portal diagnostics page
The first step in troubleshooting of the Shopping web portal is to view the Diagnostics page. This is accessed from the Personalize page which can be opened by clicking on the cogwheel icon displayed at the top-right of the Shopping web portal, and clicking the link Click here to view the diagnostics page.
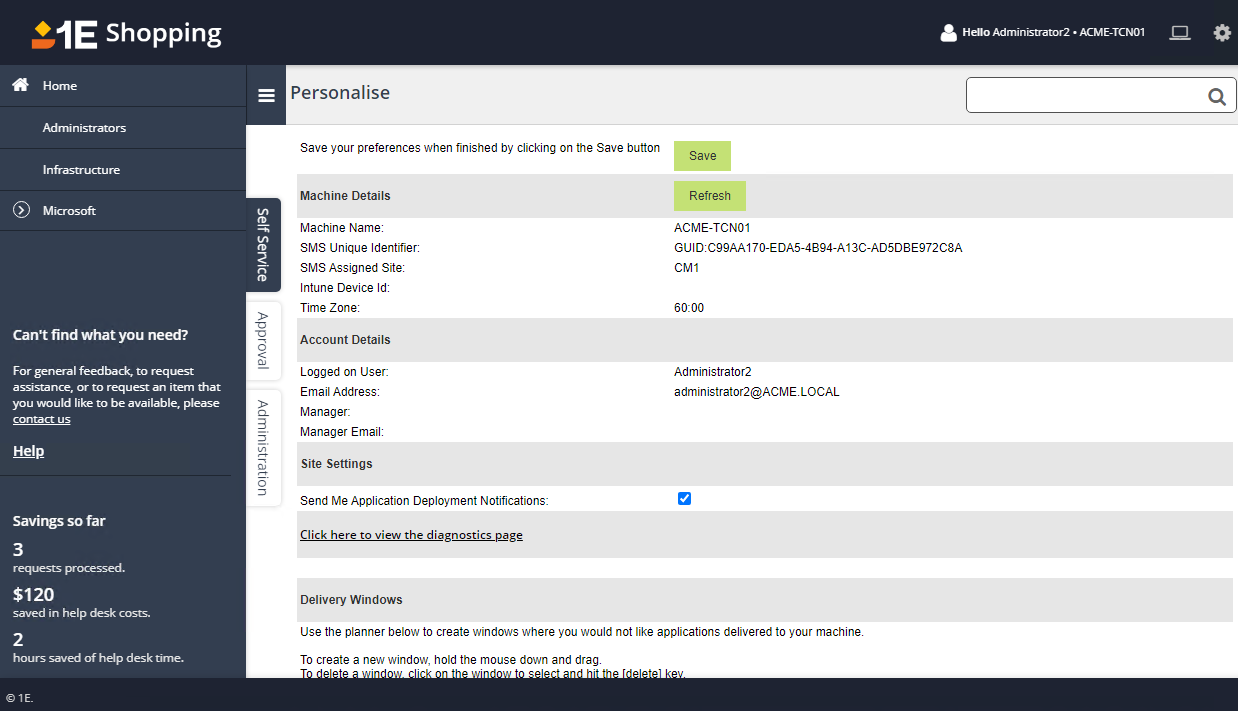
Clicking on this link displays in detail the information gathered by Shopping on the machine and user. This is invaluable in terms of tracking down issues and should be the first option to run before contacting 1E support.
User notifications
Shopping runs diagnostic tests whenever a client logs onto the Shopping website. Some of this information is relayed directly to the user when they log on, to set their expectation of how any tests that failed will affect their ability to shop for applications.
To view the Notifications page you click on the bell icon. This Notifications page describes the possible errors that can be encountered, what they imply for the user and how they can be resolved. The following picture shows the notification where a user's manager and email address could not be determined.
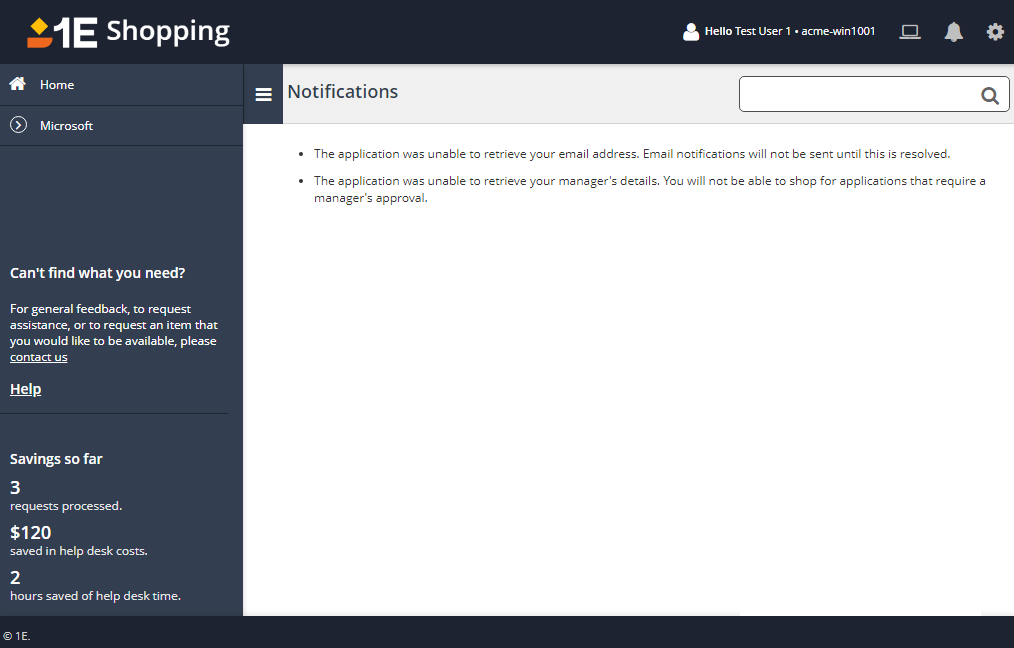
Shopping notifications
Here we list the possible notifications and what they mean in terms of being able to Shop for Applications.
Shopping is not licensed. This notification is only shown to Shopping administrators. If the Shopping administrator sees this they should relicense Shopping, as the product will be unavailable for use until the license issue is resolved.
The application was unable to retrieve your email address. Email notifications will not be sent until this is resolved.
The application was unable to retrieve your manager's details. You will not be able to shop for applications that require a manager's approval. Unavailable applications will be marked with the manager unresolved icon.
The system was unable to retrieve details about your workstation. You will not be able to shop for software however non-software items are unaffected.
The System could not find an installation of the SMS Client on the machine
Your machine belongs to an SMS Site that is not registered with Shopping
The SMS Client on your machine has been marked as Obsolete
SMS is unavailable.