Bulk importing applications from Configuration Manager
You could potentially have hundreds of applications that need importing which previously would have been done via scripts. The Bulk Import tool provides a way to import multiple applications from Configuration Manager into Shopping.With the Bulk Import Tool, you can set the following properties:
Application Name
Branch flag
Description
Install and uninstall package-programs, task sequence and/or AppModel settings
Mandatory flag
Reshopping flag
Additional settings such approvers, sites and categories need be added manually using the SMS Properties dialog.
Bulk import Configuration Manager applications menu options
Two bulk import menu options are available from context menu in the Applications node in the Shopping Admin console
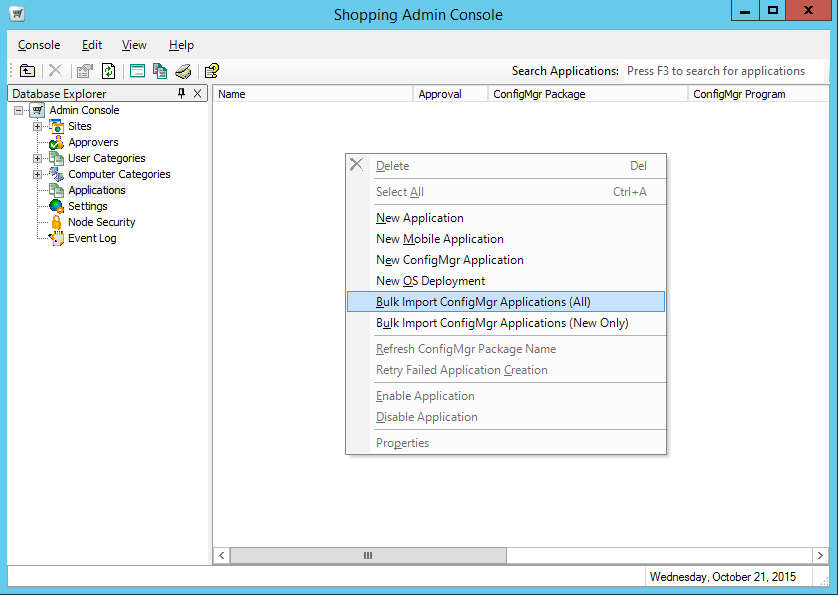
Bulk Import Configuration Manager Applications (All) will retrieve all applications from Configuration Manager
Bulk Import Configuration Manager Applications (New Only) will only retrieve application that are not currently in Shopping
Package-program applications and task sequences are retrieved from Configuration Manager. Application Model applications are retrieved if Shopping is connected to an Configuration Manager 2012 site. The tool retrieves two sets of data from Configuration Manager:
Package Data:
Application Name
Description
Language
Manufacturer
Version
Program Data:
A list of the available programs for each package is retrieved
Once the data is retrieved, it is processed and validated before it is displayed. This may take several seconds, so a performance meter is displayed.
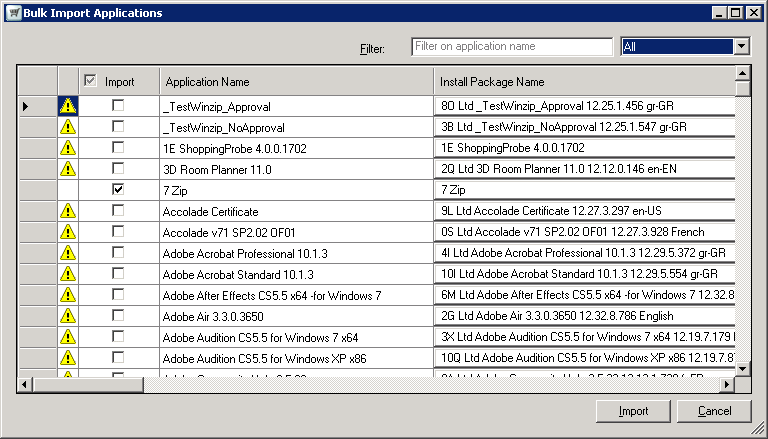
The package name is used as the Application Name. The name is validated to make sure it does not contain any illegal characters (ie ', ], [, etc...). If the application name is invalid, the field is highlighted:
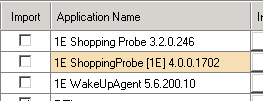
If you edit the application name and invalid characters still persist, a prompt is displayed. The application name field is restricted to 50 characters.
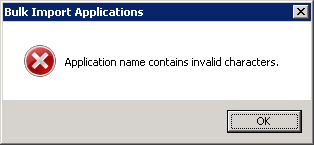
The Install Package Name and Uninstall Package Name is generated based on the language, manufacturer and version in the format: "Manufacturer" "Application Name" "Version" "Language" ie Adobe Systems Adobe Reader 10.0.0.123 English. This is the same generation algorithm that is used by the existing SMS Application Wizard.
Can Be Uninstalled defaults to false but it can be changed by ticking the individual checkboxs or by selecting the check box in the column header which selects all rows in the table. The Uninstall Package Name is defaulted to the Install Package Name. However, it can be changed to another package or task sequence in the Bulk Import SMS Programs Dialog.
The Bulk Import Tool selects the default Install Program Name by looking for a program name that contains the word Install. It selects the first one it finds. If none are available, the field is left blank. If there more than one install program, the field is highlighted prompting you to examine the settings, otherwise it is not highlighted. Once the settings have been examined in the Bulk Import SMS Programs Dialog the highlighting is cleared.
The default Uninstall Program Name is set by using the above process except it looks for a program name contains the word Uninstall.
The search strings used to determine the default program names can be modified by changing the hidden preference settings Bulk Import Tool Install Inclusion Filter and Bulk Import Tool Uninstall Inclusion Filter.
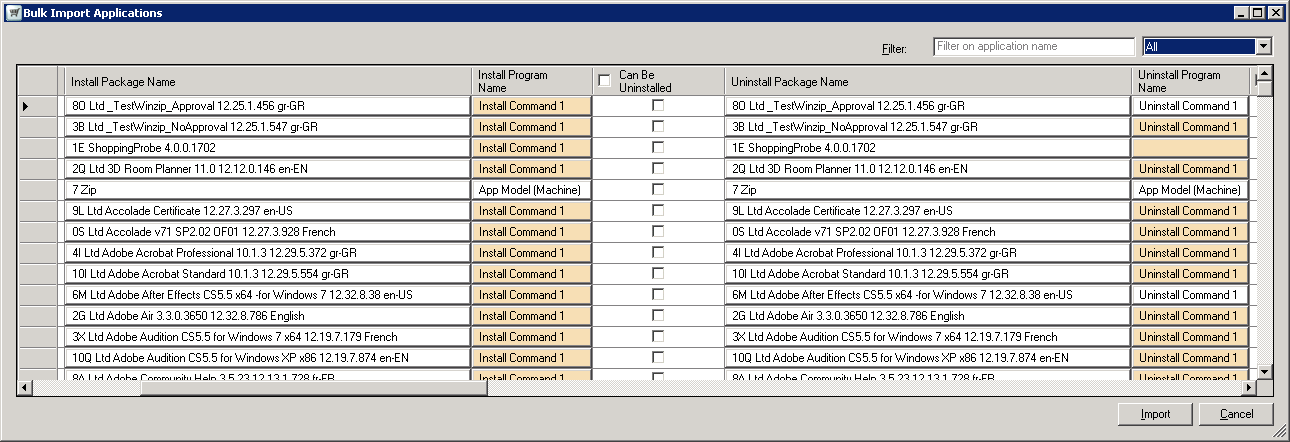
Branch, mandatory and reshoppable
These options can be set for each application or for all applications by using the Branch, Mandatory or Reshoppable checkboxes in the column headers. These column header checkboxes affect all of the applications.
Language, manufacturer and version
Language, manufacturer and version are used for display purposes only. These are not directly imported into Shopping, they are used to determine the program names described above.
Description
The description defaults to the description defined in Configuration Manager. You can edit it but there is a 500 characters limitation.
Filter
The application list can be filtered using the application name filtertext box and the application type filter drop down list. Applications are not removed using this option, just hidden from view.
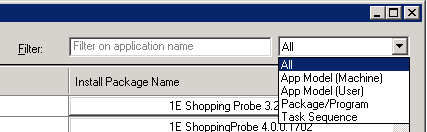
Import
The administrator can use the Import checkboxes to select which items to import. The Import checkbox above the data grid can be used to select all or none of the applications. When the Bulk Import Tool is first open, applications with no warnings are defaulted with a checked Import checkbox. Those will a warning are unchecked.
Warning message
If any problems are found with the imported data then the fields with the potential issues are highlighted. A warning icon is also show next to the Import column. The icon has a tooltip that describes the potential issues:

Bulk import SMS programs dialog
Clicking on an item in one of the columns in the Bulk Import Applications dialog will bring up the Bulk Import Configuration Manager dialog. This dialog allows the administrator to set the install package names, install program names, uninstall package names, uninstall program names and whether or not the application can be uninstalled. It works in a similar manner to the existing Configuration Manager Applications Dialog. It does not allow the installation's Package and Program, Task Sequence or Application types to be changed. This is because the type has essentially been predetermined when it was selected in Configuration Manager. The dialog will look slightly different for AppModel applications.
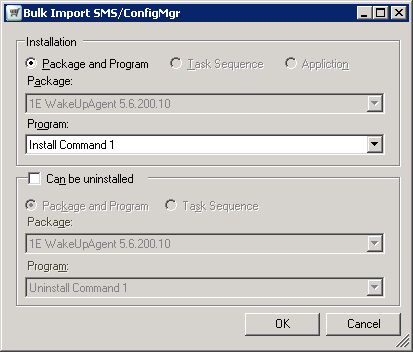
Import Process
When you click Import, you selection is imported into Shopping. When the import finishes, the results as displayed in the Bulk Import Results dialog.
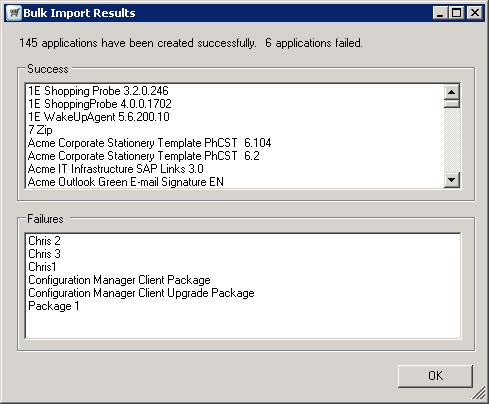
Logging
Any exceptions are logged in the Shopping Admin console's log file and in the Events node in the Admin Console.
Bulk imported applications are disabled by default
By default bulk imported applications are disabled from appearing in the Shopping Web portal. When an administrator creates an application by hand in the Shopping Admin console they can set most of the required settings, i.e. the approval process, computer categories, sites, licensing, etc… in the New Application wizard. The application will be created in a mostly completed state, with the remaining settings only taking a few minutes to change in the Application's Properties dialog. This means that the application will be available in the Shopping Web Portal for only a short period in an incompleted state.
The Bulk Import Tool currently only sets a limited set of properties, and it could potentially take over ten minutes for the administrator to set the rest of the properties for a single application. During this time, if not disabled, it would be available to all users as a free application since no approval will have been set up. For these reasons a new Enabled/Disabled state has been added to Shopping Applications. The Bulk Import Tool will initially create applications in a Disabled state which will make them unavailable in Shopping. Administrators can then complete the configuration for the Applications and then enable them when they are completed. Disabled applications are shown in their own Disabled section in the application node. For more details see Enabling and disabling applications.