Managing Order Tracking
What is Order Tracking?
Order Tracking tracks Shopping orders (self-service requests) and keep Shoppers informed with a combination of email, notification icon, and toast popups.
The choice of notification methods is centrally configured in Shopping Web administration, as described below.
Order Tracking is only supported for certain application types, listed in the table below.
Supported | Not supported |
|---|---|
|
The client-side Order Tracking features - icons and toast notifications - require Tachyon integration to be enabled, as described in Enabling Tachyon integration.
The email Order Tracking feature works with or without enabling Tachyon integration and provides additional control over the some of the normal request workflow emails. A list of all emails and an overview of the normal request workflow is provided in Editing or localizing Shopping and The Shopping workflow. Order Tracking options do not affect normal request workflow Approval emails.
Managing Order Tracking
To manage Order Tracking:
From the Administration tab in the Shopping web portal, click Manage Order Tracking. On this page, you can:
Set options to control the user experience
Select a combination of emails, notification area icon notifications, and toast notifications
Edit the text of the notifications in Shopping's supported languages
For the best experience consider the Order Tracking Best Practices before managing Order Tracking
Scroll to the bottom of the page and click Save Changes to save your changes, or click Reset Changes to reset unsaved changes to the previously saved changes.
Tip
Irrespective of the choices made about notifications, the Shopper's My Software page will show every action relevant to the application type requested. This includes a progress bar for Download in progress (action 12) for ConfigMgr applications.
Order Tracking options
The Order Tracking options allow you to control the Order Tacking user experience. To see how these options affect user experience, please refer to Order Tracking User Experiences.
Option | Default value | Description | How the notifications appear to end-users | ||||||||||||||||||||||||||||||||||||||||||||||||||||||||||||
|---|---|---|---|---|---|---|---|---|---|---|---|---|---|---|---|---|---|---|---|---|---|---|---|---|---|---|---|---|---|---|---|---|---|---|---|---|---|---|---|---|---|---|---|---|---|---|---|---|---|---|---|---|---|---|---|---|---|---|---|---|---|---|---|
Show fewer notifications | Unchecked | When checked (enabled/on) users will only see one notification every Delay minutes, which will be the latest status. In this way a quick installation should have fewer notifications overall. This only affects actions 7 to 10 also known as intermediate actions. When unchecked, you will see all 4 notifications. If checked, you will only see one notification in any delay period, which will be action 22 (delay) if no other change in status has occurred. Depending on which actions you have enabled, you should always see Installation Succeeded or Failed (actions 16 and 17 ). Even with this unchecked (disabled/off), bear in mind that Shopping polls for status changes periodically and may not see and report every change in deployment state. | 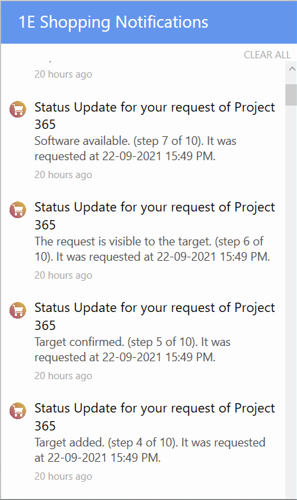 | ||||||||||||||||||||||||||||||||||||||||||||||||||||||||||||
After how many minutes would you like the next notification to show? Also known as delay minutes | 120 | Wait this many minutes before sending the next notification, which will notify the latest status. Only available if you have selected Show fewer notifications. | |||||||||||||||||||||||||||||||||||||||||||||||||||||||||||||
Maximum number of progress notifications received during the download process Also known as maximum number | 4 | The maximum number of progress notifications for a single download, no matter the size of the download, or how long it might take. You will not see any progress notifications until the minimum amount has been downloaded. If the size of the download is less than the minimum amount then you should not see any progress notifications. Only applies to ConfigMgr application download progress notifications, which you will only see if you have enabled Progress action 12. | |||||||||||||||||||||||||||||||||||||||||||||||||||||||||||||
Minimum download size (MBytes) before receiving progress notifications Also known as minimum amount | 100 | The minimum amount that must be downloaded before receiving the next notification, no matter the size of the download, or how long it might take. You will not see any progress notifications until the minimum amount has been downloaded. If the size of the download is less than the minimum amount then you should not see any progress notifications. Only applies to ConfigMgr application download progress notifications, which you will only see if you have enabled Progress action 12 . | |||||||||||||||||||||||||||||||||||||||||||||||||||||||||||||
Show step numbers in updates | Unchecked | Notifications include a numeric indication of how far into the deployment the notification is occurring. For example, (step 3 of 10) means that there are 7 more steps that must occur before the deployment is complete. However, the steps do not occur at regular intervals (for example, the first 5 steps could take a long time and the last 5 steps take a short time). The following table shows the steps involved in requesting different types of Shopping application. The green tick
| |||||||||||||||||||||||||||||||||||||||||||||||||||||||||||||
Show how long ago the request was made | Checked | Notifications include the time the deployment was requested. Using this information, the user can determine how long the deployment has taken so far and guess how much longer it might take. | |||||||||||||||||||||||||||||||||||||||||||||||||||||||||||||
Configure notifications
You should select a combination of notifications that will work well for your users.
Checking the Select All box for the Email, Icon, and Toast columns will select all the actions for those columns. Checking it again will unselect all of them. You can use Select All to expedite your selections, depending on whether you want most notifications or just a few.
Column | Default value | Description |
|---|---|---|
Action | n/a | The deployment actions that might have notifications displayed for them. Note that those with asterisks might be resource intensive on your server if you have many clients (such as 100,000 or more). |
varies | Email notifications should be sent if the throttling settings above allow. | |
Icon | varies | Notifications are sent to the Windows Notification area's Shopping icon. |
Toast | varies | Notifications are sent to the Windows action center. |
Text Displayed | English | You can edit each of the Order Tracking notification texts to word them in the most meaningful way for your users. To better understand the notification actions and their texts, see the Action meanings table. When you select a text cell, you will see language buttons. You can click a button to change the text for the corresponding language. The text is used for icon, toast, and Order Status email notifications, with substituted values for the parameters (the values that start and end with percentage signs). Email notifications are also customizable using XSLT files, as described in Editing or localizing Shopping. |

Action meanings
The Order Tracking notification actions and their texts are concise indications of the steps a deployment can go through. The table below explains them in more detail than available in the UI. It also indicates the default configuration and text displayed in each icon and toast notification. The same text displayed is also used by emails if the email template is listed as Mail-OrderStatus-Shopper.xslt . Where a different email template is listed, it is a normal request workflow template each of which has its own text and parameters, as described in Editing or localizing Shopping.
Action name | Icon | Toast | Text Displayed (English) | Application types | Meaning | ||
|---|---|---|---|---|---|---|---|
1 | Order placed | ⬜ | ️ | ️ | Your order for %INSTALLATION% of %APPLICATIONNAME% has been successfully placed. %INSTALLATION% is one of the following:
Email template: Mail-OrderStatus-Shopper.xslt | All | The Shopping server has received the request. |
2 | Awaiting approval stage | ⬜ | ️ | ️ | Your order for %APPLICATIONNAME% has been successfully placed and is waiting for approval. Email template: Mail-OrderStatus-Shopper.xslt | All | The requested item requires approval(s) and an approval is being awaited. |
3 | Approval stage done | ️ | ️ | ️ | %APPROVERNAME% has approved your request for %APPLICATIONNAME%. %PENDINGAPPROVALCOUNT% more approval(s) pending. Email template: Mail-ApproveRequest.xslt | All | An approval was given, but there are further approvals required in the chain. |
4 | Approval(s) Completed | ️ | ️ | ️ | %APPROVERNAME% has approved your request for %APPLICATIONNAME%. Approval(s) completed. Email template: Mail-ApproveRequest.xslt | All | All approvals have been given. |
5 | Approval Rejected | ️ | ️ | ️ | %APPROVERNAME% has rejected your request for %APPLICATIONNAME%. Email template: Mail-RejectRequest.xslt and Mail-RejectRequestExpired.xslt | All | A Shopping application that requires approval has had an approval rejected. Approver rejection comments are available on the My Software Shopping page. |
6 | Order cancelled | ️ | ️ | ️ | Your order for %APPLICATIONNAME% has been cancelled. Email template: Mail-UserRequest-Cancel-InformUser.xslt | All | The Shopper cancelled their request. |
7 | Collection or Group updated | ⬜ | ️ | ️ | Target added. Email template: Mail-OrderStatus-Shopper.xslt | ConfigMgr | The ConfigMgr collection or Intune group used to target the deployment has been updated with a rule for user or device being targeted by the requested Shopping item. Intune group updates are not monitored in this version of Shopping. |
8 | Target in collection or group | ⬜ | ⬜ | ⬜ | Target confirmed. Email template: Mail-OrderStatus-Shopper.xslt | ConfigMgr | The ConfigMgr collection or Intune group has been evaluated and so the specific user or device is now in the collection (not just the rule) - this should allow the policy to be created and distributed to the ConfigMgr management points. |
9 | Policy available | ⬜ | ⬜ | ⬜ | The request is visible to the target. Email template: Mail-OrderStatus-Shopper.xslt | ConfigMgr | The policy is available at the ConfigMgr management points. |
10 | Content available | ⬜ | ️ | ️ | Software available. Email template: Mail-OrderStatus-Shopper.xslt | ConfigMgr | The content for the application or package used by the ConfigMgr Shopping application is available on at least one Distribution Point. This action does not confirm that the content is available at all distribution points or the distribution points applicable to the targeted client. |
11 | Download started | ⬜ | ⬜ | ⬜ | Download started. Email template: Mail-OrderStatus-Shopper.xslt | ConfigMgr | The content for the ConfigMgr application has started to download. |
12 | Download in progress | ⬜ | ️ | ️ | Download %PERCENTDOWNLOADED%% of %APPLICATIONNAME%. Email template: Mail-OrderStatus-Shopper.xslt | ConfigMgr | The content for the ConfigMgr application is still downloading - a percentage is indicated. This action (and 22 Delay) is special because progress is monitored locally by the Shopping client, and not dependent on ConfigMgr client sending status to the Site, the Site processing it, and then being polled and reported by Shopping. Shopping client will update the icon and toast notification(s) itself based on which notifications are required and their text format, determined at the point when the Shopper made the request. Shopping Central will send the Order Status email when it receives a status from the client. |
13 | Download complete | ⬜ | ️ | ️ | Download completed. Email template: Mail-OrderStatus-Shopper.xslt | ConfigMgr | The content for the ConfigMgr application has been downloaded. |
14 | Ready for installation | ⬜ | ️ | ️ | Request ready for installation. Email template: Mail-OrderStatus-Shopper.xslt | ConfigMgr | The client has the policy to install the application. |
15 | Installation started | ⬜ | ️ | ️ | Installation started. Email template: Mail-OrderStatus-Shopper.xslt Note%INSTALLATION% is not supported by this notification - it may be added in a future version. | ConfigMgr Intune Tachyon | ConfigMgr has started installed the application. |
16 | Installation succeeded | ️ | ️ | ️ | %INSTALLATION% succeeded. %INSTALLATION% is one of the following:
Email template: Mail-Installed-App-Shopper.xslt | ConfigMgr Intune Tachyon | ConfigMgr succeeded in installing the application. |
17 | Installation failed | ️ | ️ | ️ | %INSTALLATION% failed. Contact the helpdesk. %INSTALLATION% is one of the following:
Email template: Mail-Failed-App-Shopper.xslt | ConfigMgr Intune Tachyon | ConfigMgr failed to install the application. |
18 | Deployment failed | ️ | ️ | ️ | Request failed. Contact the helpdesk. Email template: Mail-Failed-App-Shopper.xslt | Non-ConfigMgr | The deployment has failed somewhere along the line. This might mean that retries and/or timeouts have been exceeded. |
19 | Device security changed | ⬜ | ️ | ️ | Security access changed. Reboot for it to take effect. Email template: Mail-ADIntegration-Success-Shopper.xslt | AD | A Shopping application that included an Active Directory change to a device has succeeded. Such changes become effective when the computer is rebooted. |
20 | User security changed | ⬜ | ️ | ️ | Security access changed. Log out and back in for it to take effect. Email template: Mail-ADIntegration-Success-Shopper.xslt | AD | A Shopping application that included an Active Directory change to a user has succeeded. Such changes become effective when the user logs out and back in (or is forced to do so by a computer reboot). |
21 | Security change failed | ️ | ️ | ️ | Security change failed. Contact the helpdesk. Email template: Mail-ADIntegration-Failure-Shopper.xslt | AD | A Shopping application that included an Active Directory change to a device or user has failed. |
22 | Delay | n/a | ⬜ | ️ | Your request has been delayed for technical reasons. It will be resumed soon. Email is not available for this action. | All | Indicate that no status updates have been received within <Delay Minutes> if you have enabled show intermediate updates if delayed. Users will not have seen any updates, except this one, indicating Shopping recognizes that there has not been a status update. |