Installing
How to download and install the 1E ITSM Connect app and perform post-installation configuration steps.
App Installation
The 1E ITSM Connect app is available on the ServiceNow app store and can be installed onto your ServiceNow instance using the following steps:
Browse to the ServiceNow App Store using the following URL: https://store.servicenow.com/sn_appstore_store.do#!/store/home, as shown in the picture.
Click the Log In button at the top-right of the ServiceNow Store to log in.
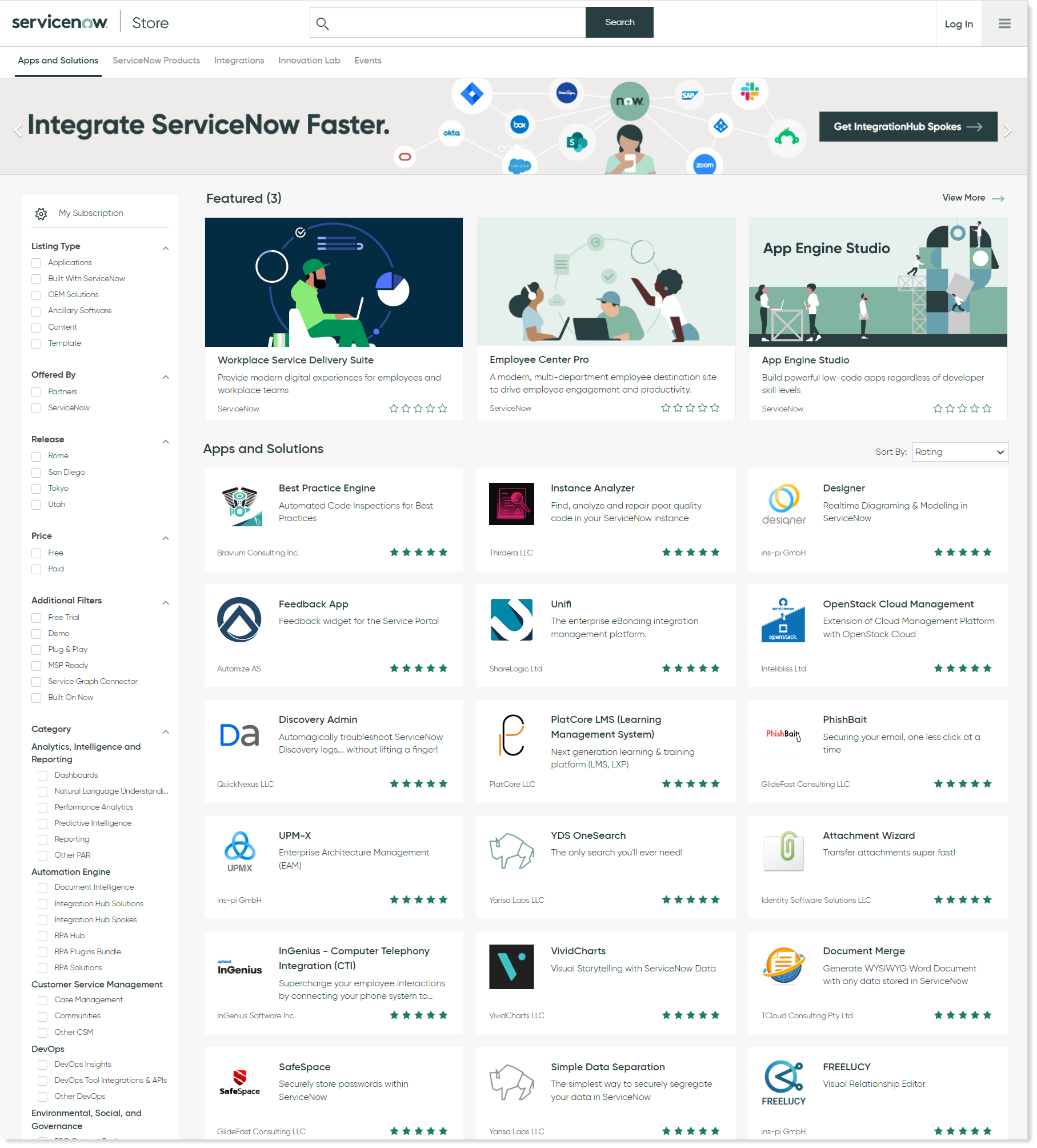
In the Login popup, you will be prompted to enter your credentials. The username and the password should be the ones provided when you created your ServiceNow support account.
You can also reset your account password and raise a support ticket from here.
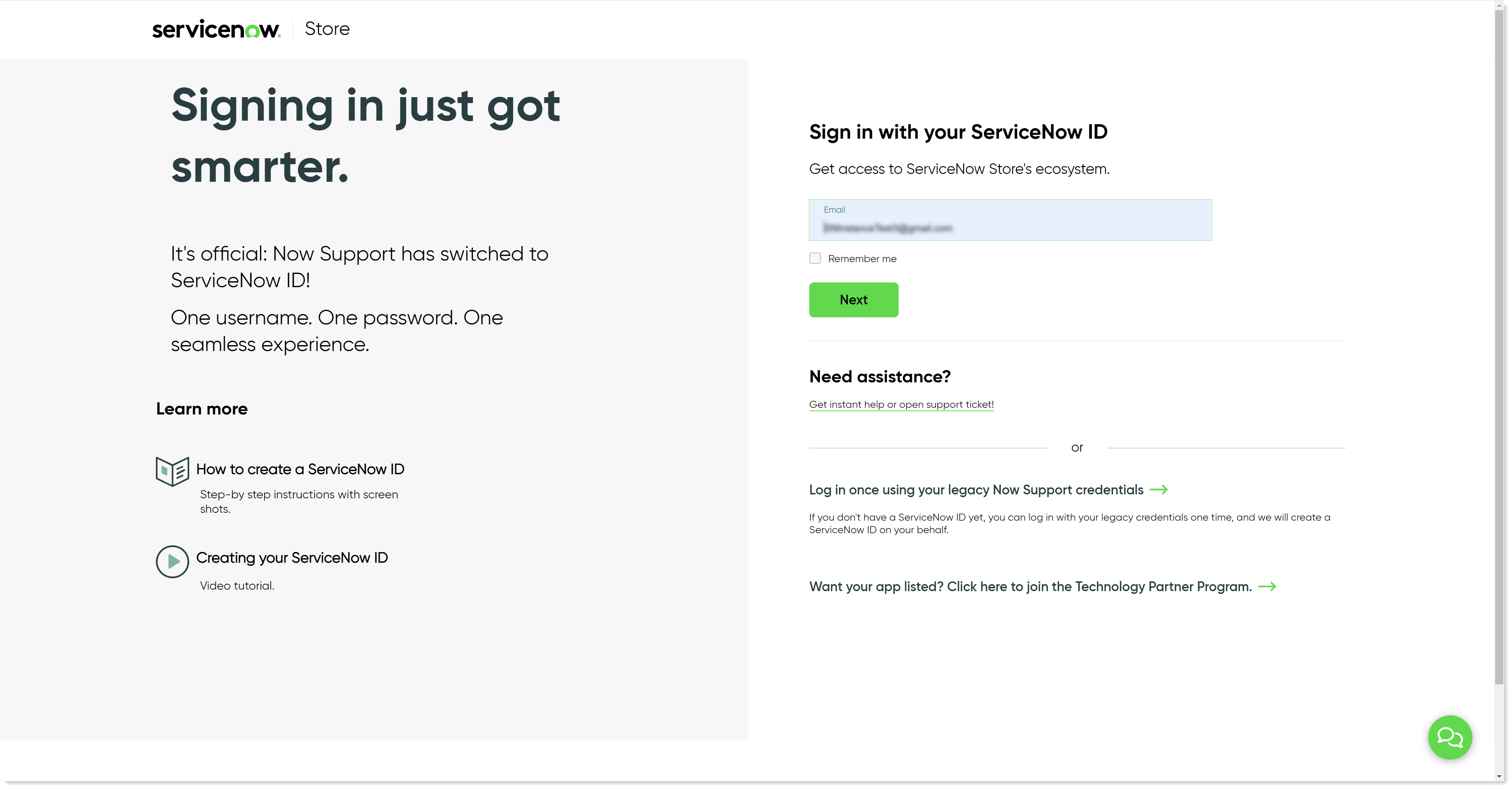
After you've logged in, find the 1E ITSM Connect app from the list of available apps.
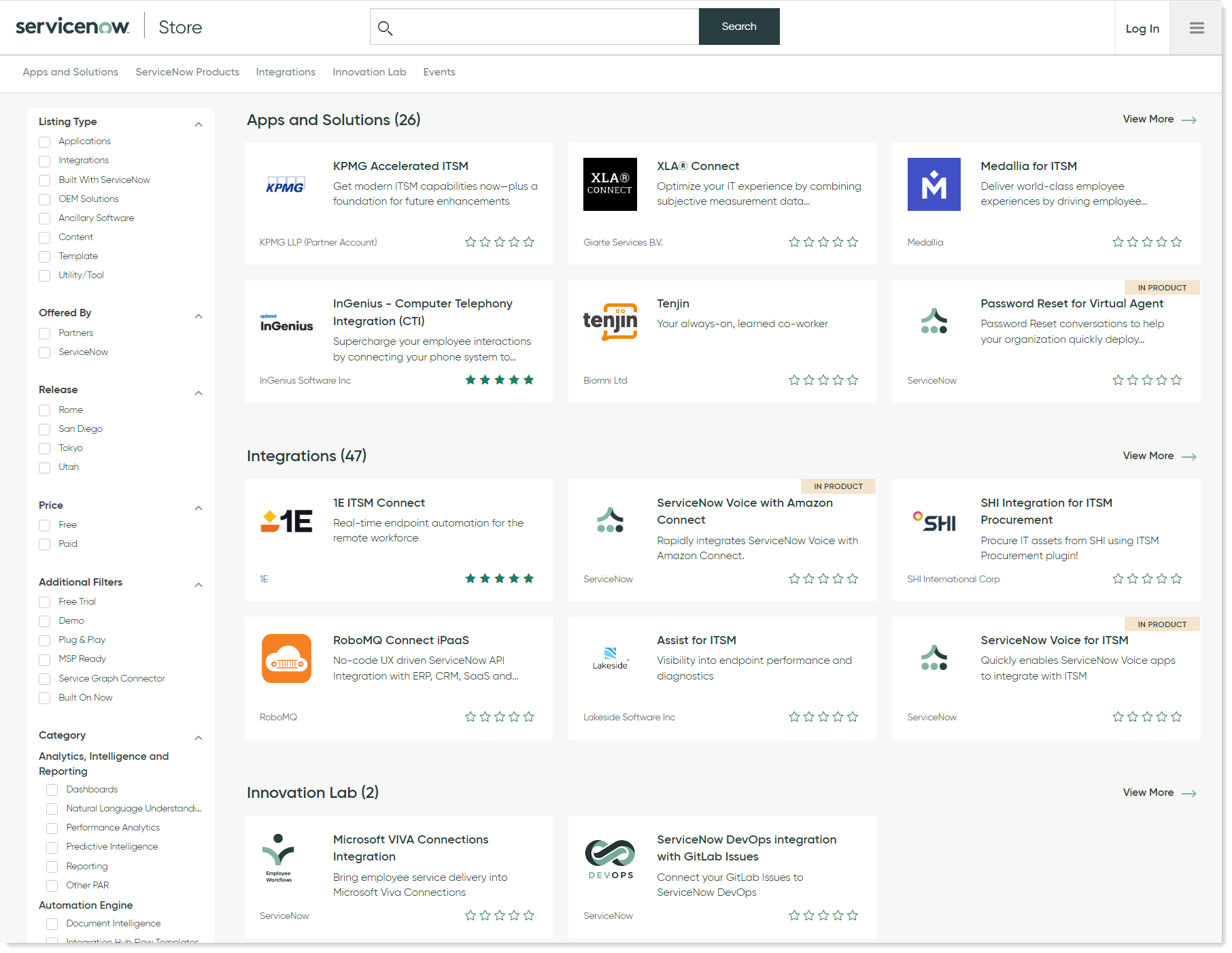
Click on the Get button to install the application on your ServiceNow instance.
The 1E ITSM Connect app will now install automatically on your ServiceNow instance. The ServiceNow Instance details are already available in ServiceNow because they are part of your TPP credentials.
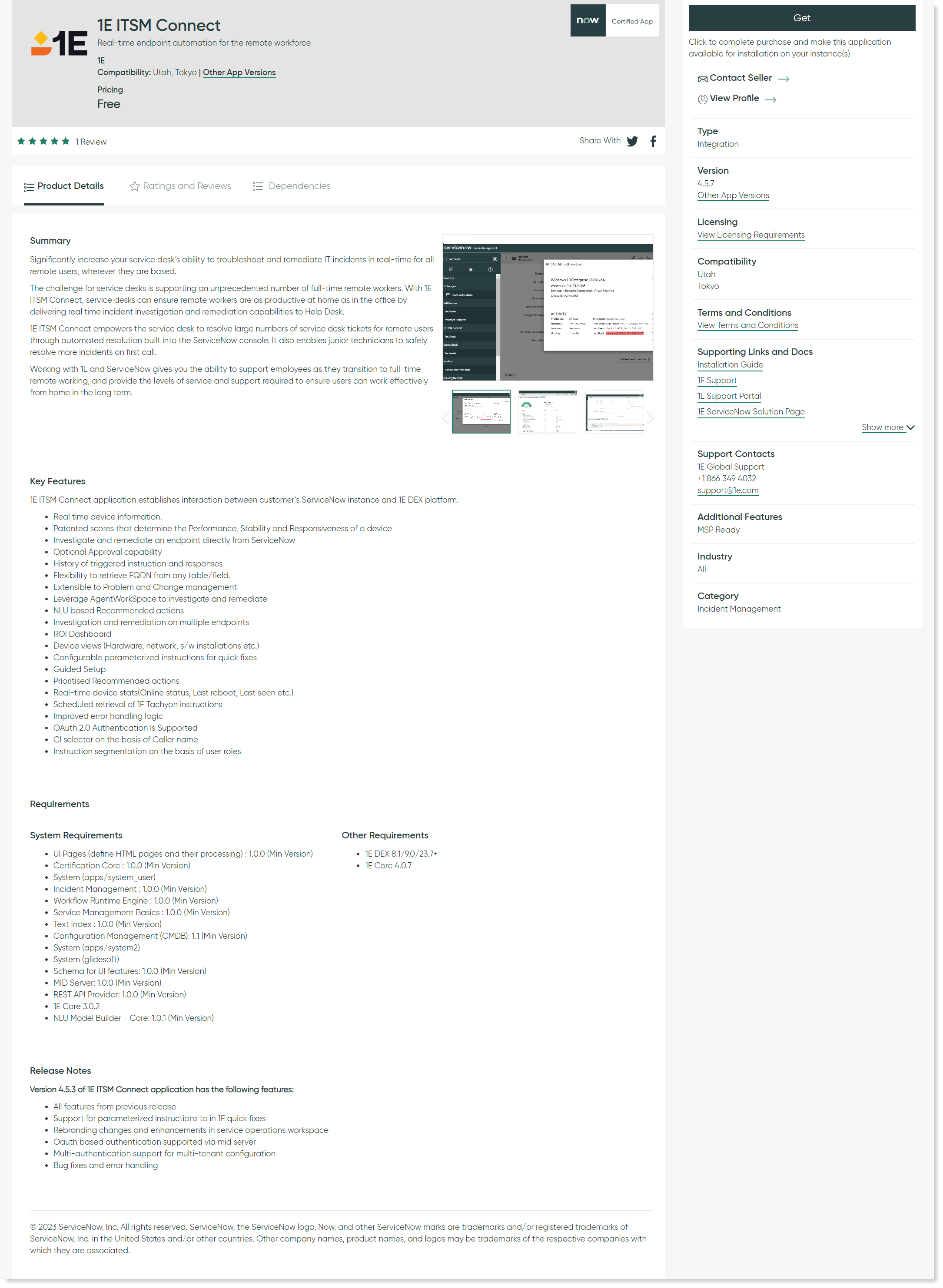
ServiceNow Limitations
If you request a trial version of 1E ITSM Connect it will not be available to your ServiceNow production instance, but will be available on other instances.
If you buy 1E ITSM Connect, it will be made available on the all your ServiceNow instances.
Setup
Setup is a step-by-step guided procedure to configure 1E ITSM Connect.
The guided Setup is available under the 1E ITSM Connect menu items in the application navigator. Only users with an Administrator role will see this option in the menu. This Setup contains the basic configuration steps you will need to complete to get the application working.
Getting Started
Click on Setup to open the Getting started page on the right-pane of the ServiceNow window, as shown in the picture below.

Click on the Get Started button to start the guided setup and configure the connector.
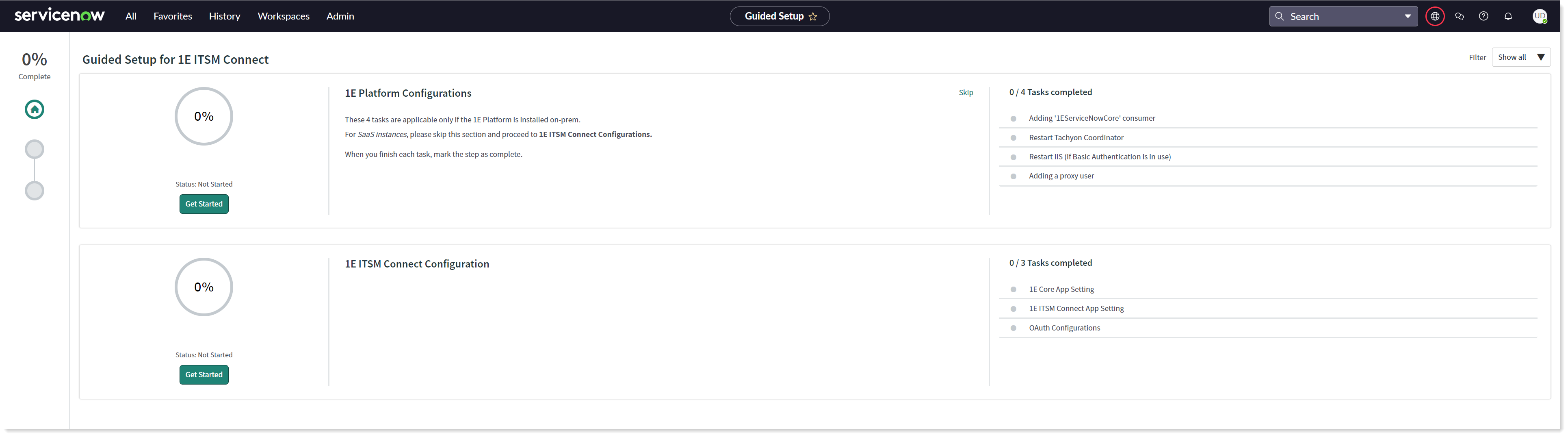
The configuration process has two steps, as shown in the picture above, these are:
1E Platform Configuration
1E ITSM Connect Configuration
Click on Get Started button to view each step's associated tasks.
1E Platform Configuration
The step 1E Platform Configuration has four tasks to complete, as shown in the picture below.
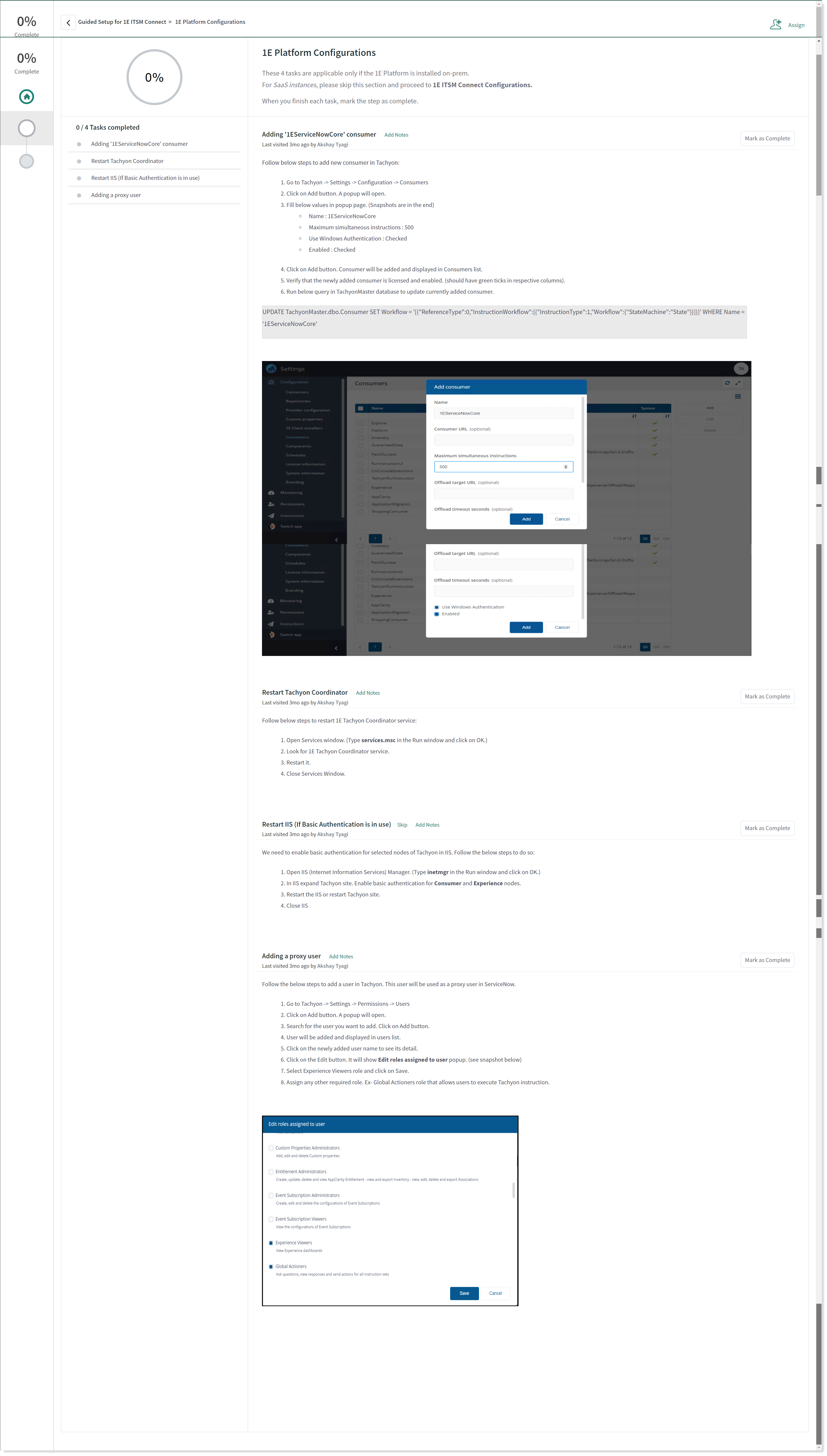
Adding 1EServiceNowCore Consumer
Restart Tachyon Coordinator
Restart IIS (if Basic Authentication is in use)
Adding a proxy user
Every task involves a series of configuration steps, as mentioned in the above picture. You need to complete each step before moving onto the next one. As you finish configuring each task, click on Mark as Complete button and move on to the next one.
Note
As you complete the configuration of each task, your progress shows as a percentage at the top of the page.
Once you have performed all the actions associated to 1E Platform Configuration for your connector, your progress should now show 50% complete.
1E ITSM Connect Configuration
The step 1E ITSM Connect has three tasks to complete, as shown in the picture below.
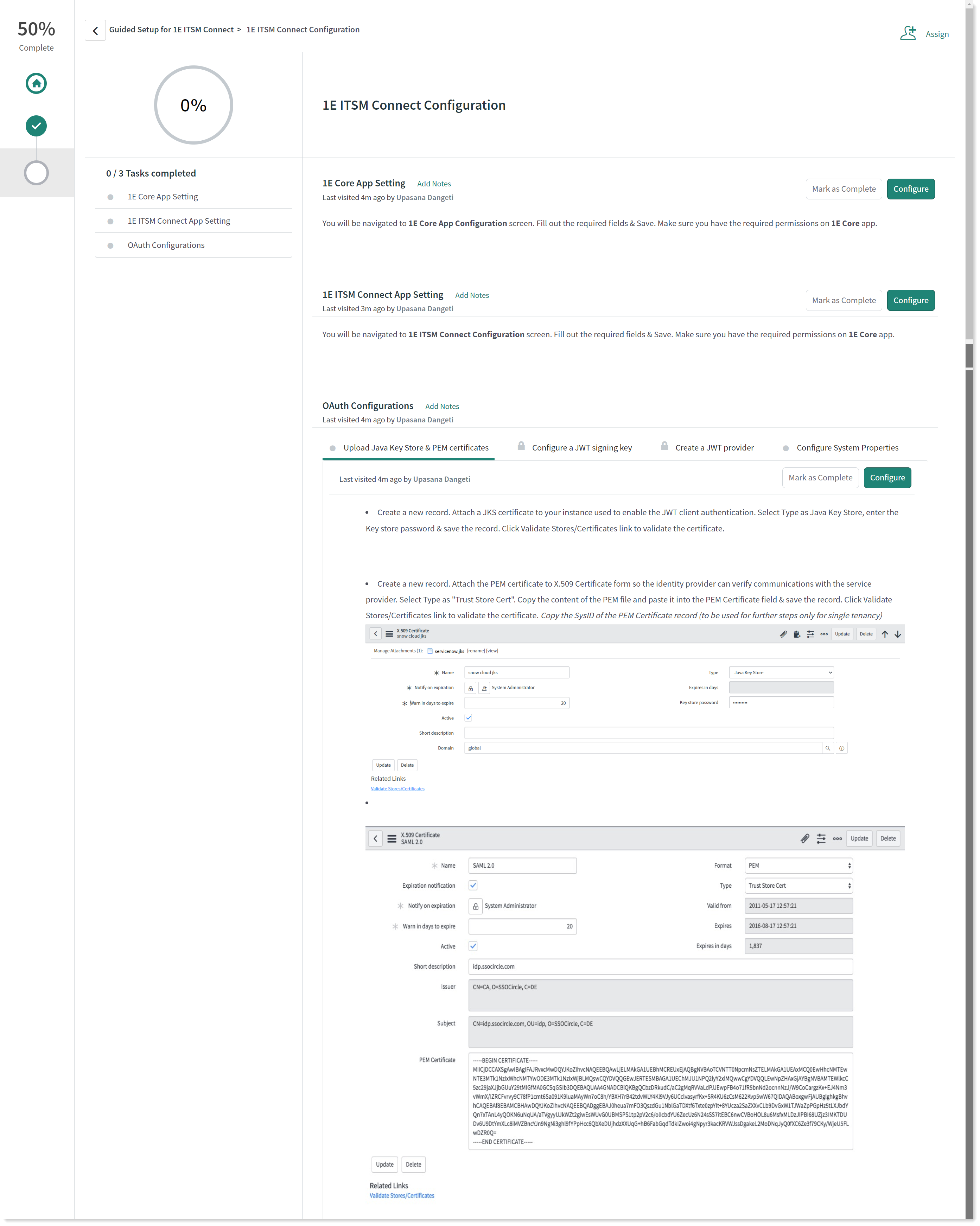
1E Core App Settings
1E ITSM Connect App Settings
OAuth Configurations
Click the Configure button to work on each task.
Every task involves a series of configuration steps, as mentioned in the above picture. You need to complete each step before moving onto the next one. As you finish configuring each task, click on Mark as Complete button and move on to the next one.
Note
As you complete the configuration of each task, your progress shows as a percentage at the top of the page.
1E Core App Settings
This step guides you in configuring 1E Core application settings for your connector, click the Configure button to continue. The admin user must complete the form as shown in the picture below.
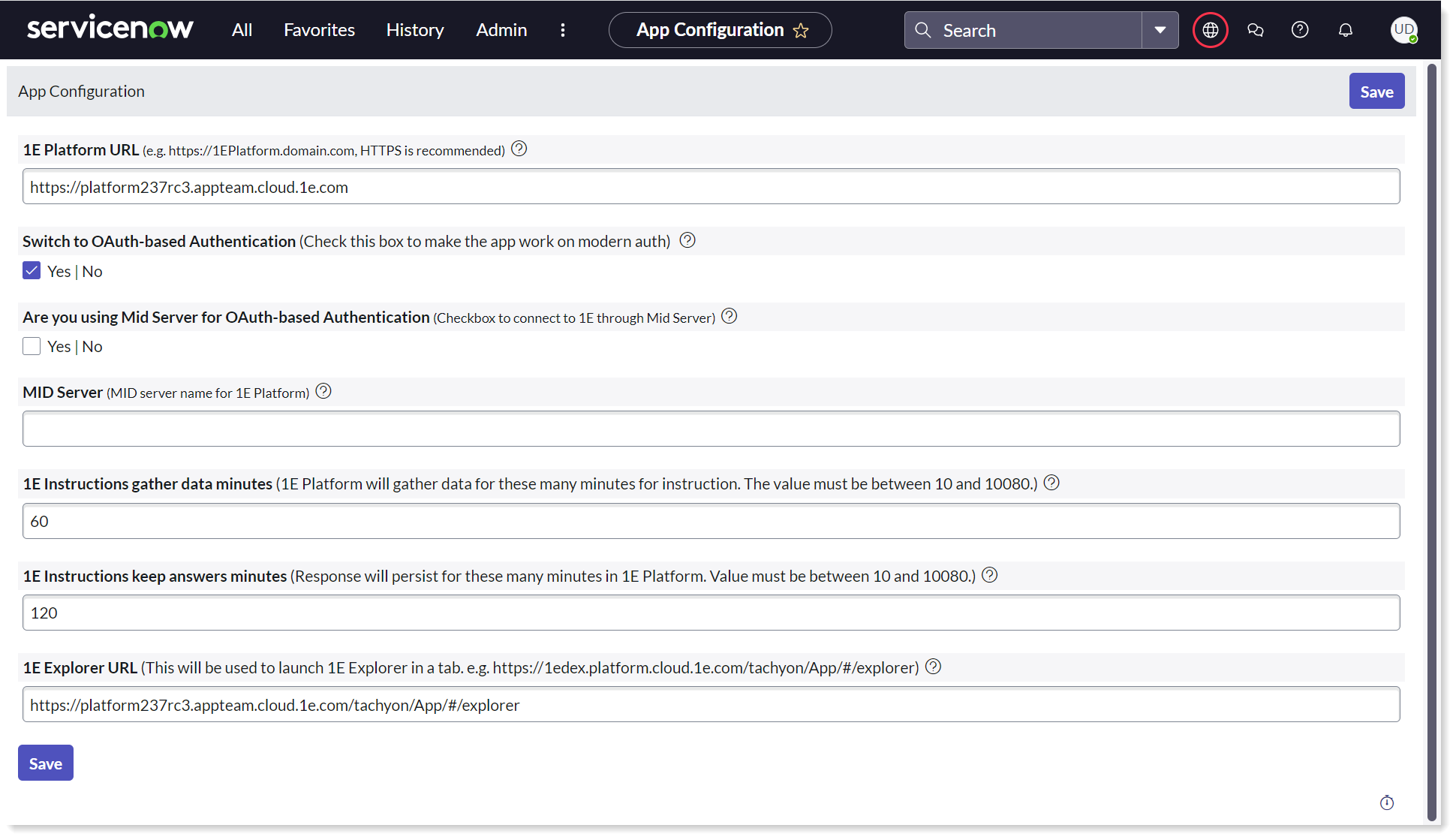
To save your changes, click Save.
Once you complete the above actions, click on Mark as Complete to complete this task of configuration and move on to the next part.
1E ITSM Connect App Settings
The next step is to configure 1E ITSM Connect App Settings. If you click on Configure button, it redirects you to App Configuration page. The admin user must complete the form and Save the App Settings form as shown in the picture below.
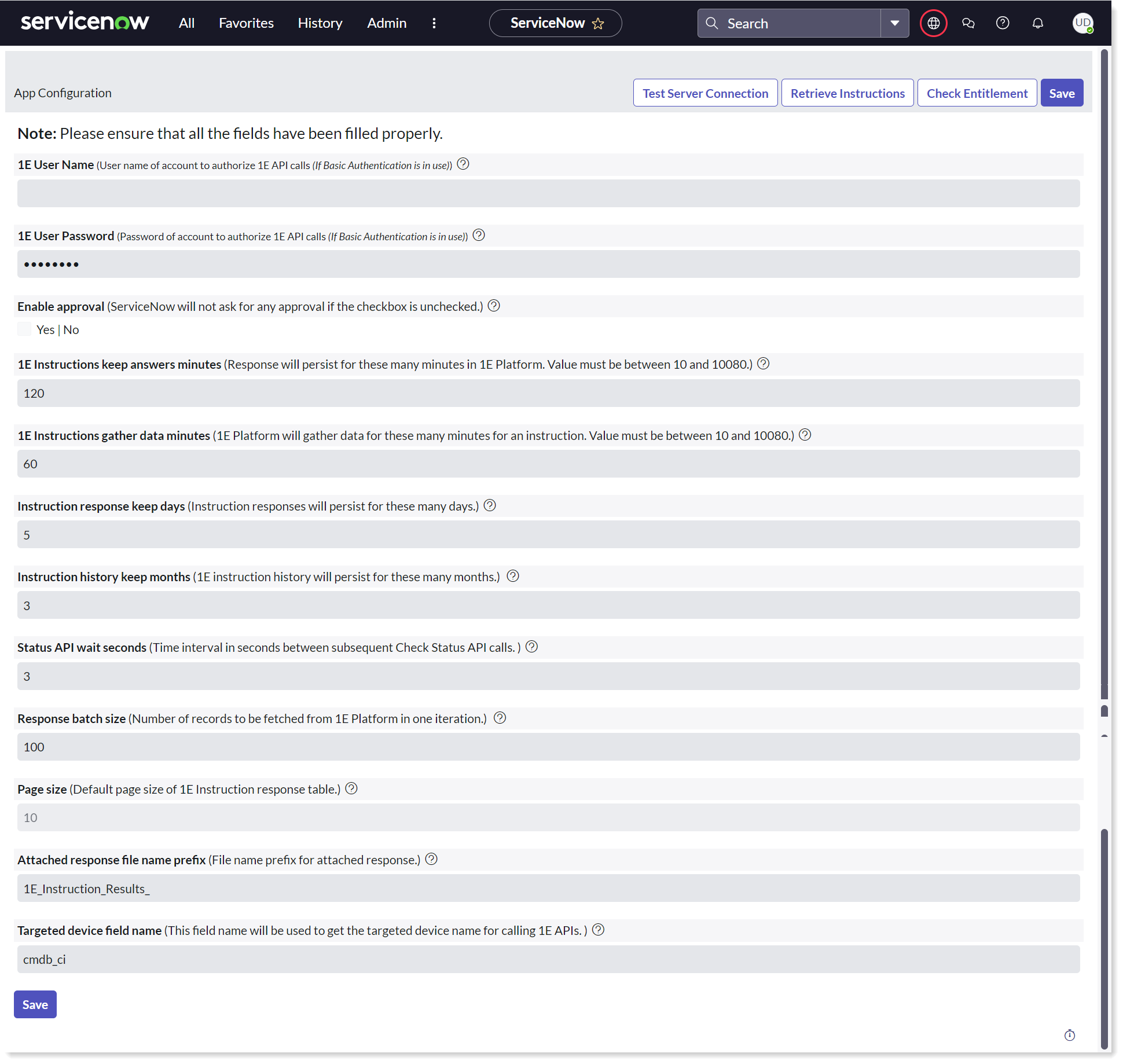
Completing this configuration allows the connector to communicate with 1E. To test whether the application is successfully synced with 1E server, click on Test Server Connections in the top right corner. Once the connection is established, click on Retrieve Instructions to import the instructions from 1E into ServiceNow. To confirm if Experience is licensed and enabled, click on Check Entitlement.
Once you complete the above actions, click on Mark as Complete to complete this task of configuration and move on to the next part.
Note
The OAuth Configuration is only applicable if you have chosen for Modern Authentication.
OAuth Configuration
Once you have completed the above settings, you now have to configure OAuth settings. This section further contains four steps to be completed. If you click on Configure button, it redirects you to the respective settings page.
Every task involves a series of configuration steps. You need to complete each step before moving onto the next one. As you finish configuring each task, click on Mark as Complete button and move on to the next one.
Upload JKS and PEM certificates
To upload the certificates, create a New record and attach the JKS and PEM certificates. Select Type as Java Key Store for JKS and Trust Store Cert for PEM certificates. Attach the JKS certificate and copy the content of the PEM certificate to the respective records. For JKS certificate, provide the Key store password. Submit the records and Validate the certificates.
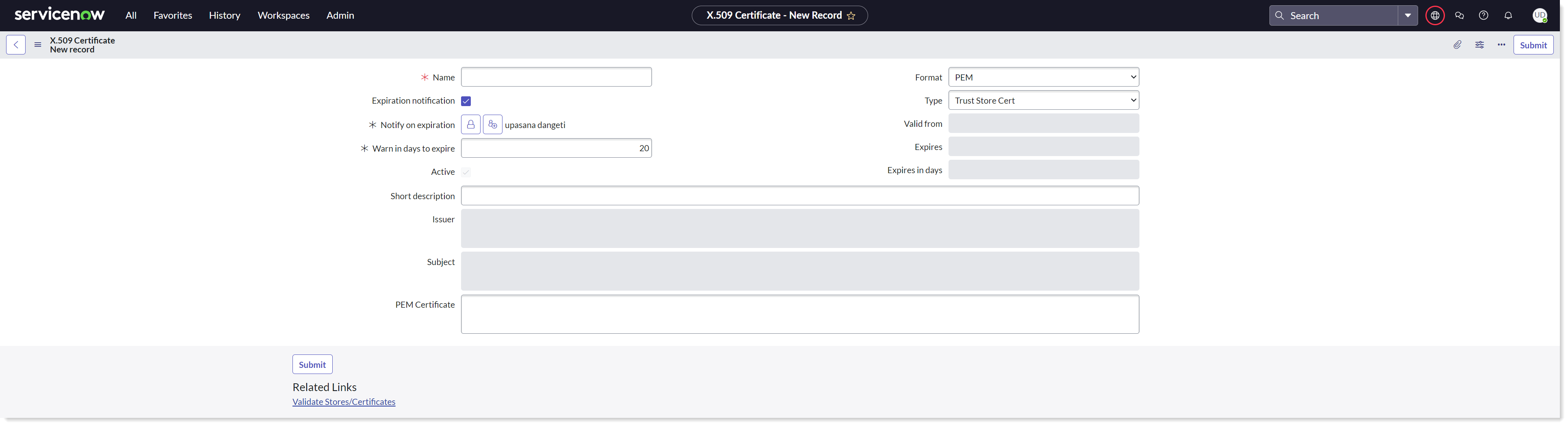
Configure a JWT signing key
Create a new record and provide a descriptive Name. Obtain the JKS certificate uploaded earlier using the lookup list in the Signing Keystore field and provide the Signing Key password. Submit the record.
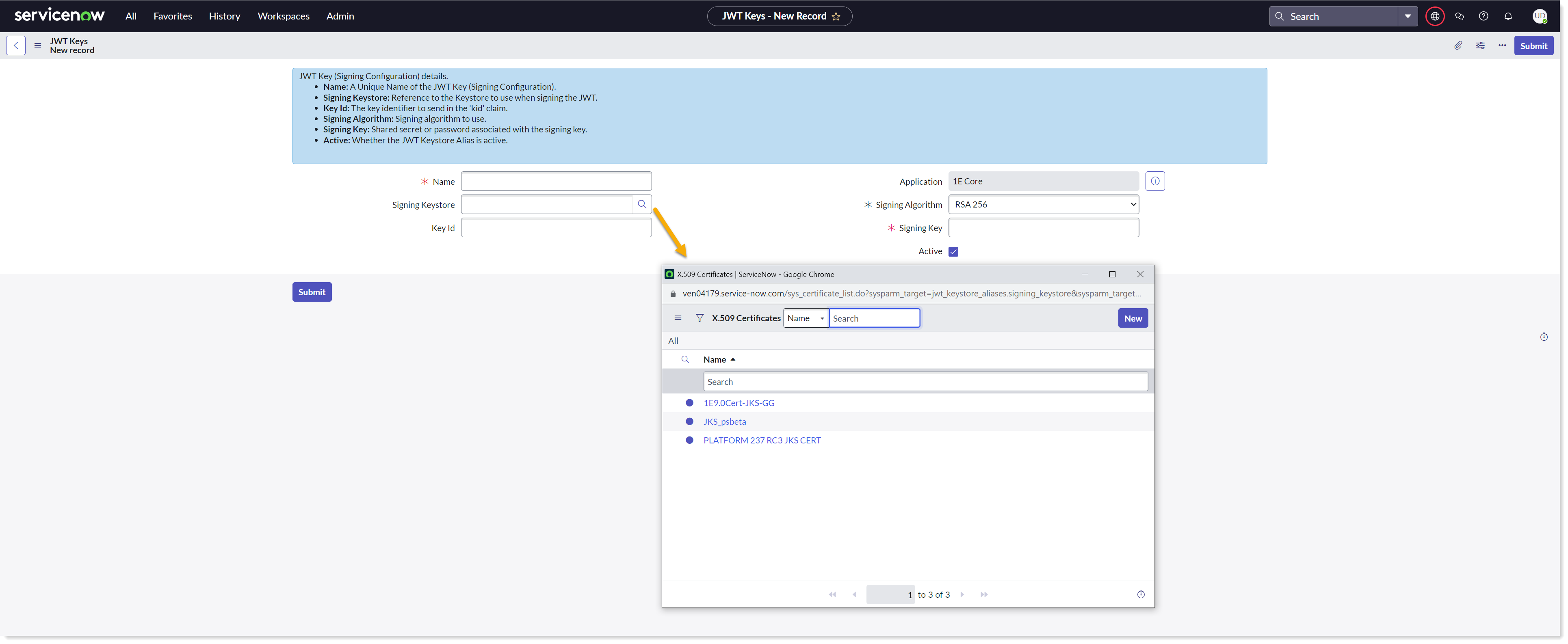
Create a JWT Provider
Create a new record and provide a descriptive Name. Ensure you have the required permissions. Obtain the JWT Key created earlier using the lookup list in the Signing Configuration field and Submit the record. Copy the sys_id of the JWT Provider for future reference.
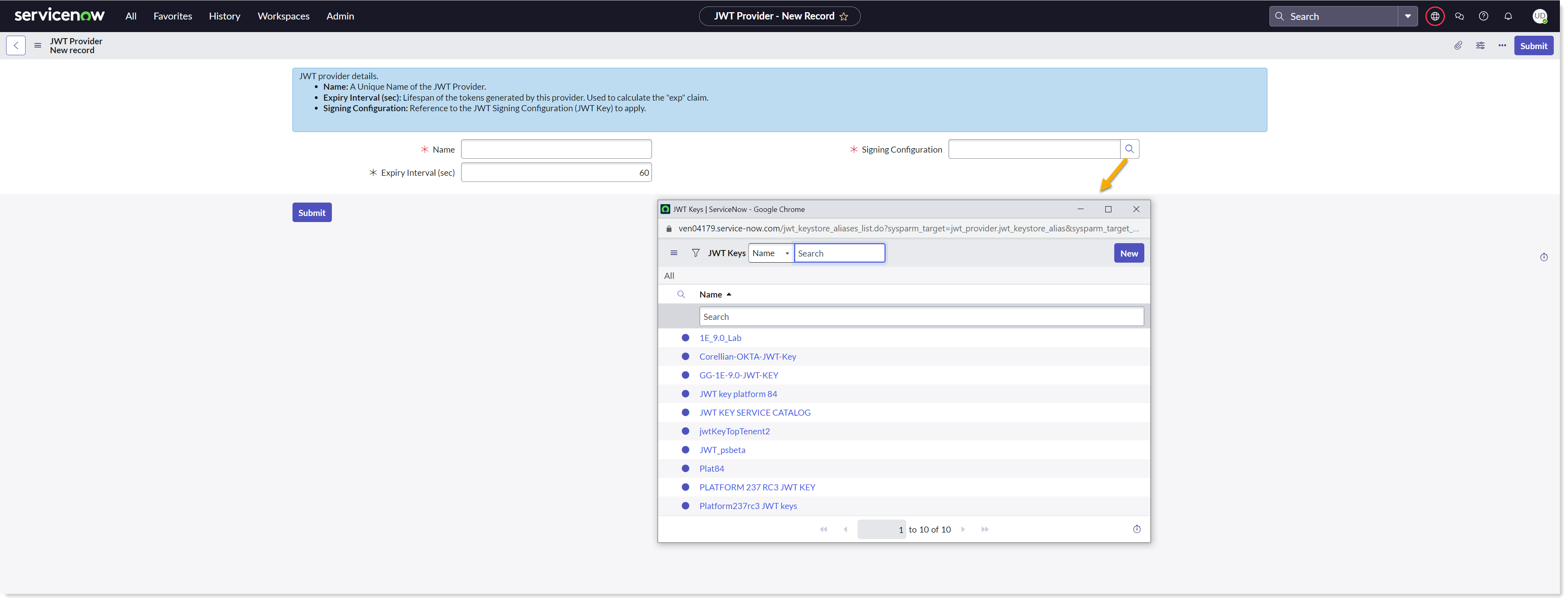
Configure System Properties
Configure the following system properties by adding the respective values.
System property
Value
x_1e_connect.x509_pem_certificate The SysID of the PEM Certificate record created in the above step in certificate table.
x_1e_connect.jwt_provider The SysID of the JWT Provider record created in the above step in jwt_provider table.
x_1e_connect.key_id The App ID used to sign the JWT token generated by the resource server.
Once you complete all the above actions, click on Mark as Complete to complete this task of configuration. With the completion of this last step, your configuration is now complete, and the progress should show 100% complete.