Post-Installation Tasks
The 1E Service Catalog Connect app communicates with the 1E system that is hosted in your production network. As a result, certain configuration details must be set up by a ServiceNow administrator to enable this communication with the 1E server. Additional settings must also be configured to manage how the 1E Service Catalog Connect app works.
1E Platform Settings
The 1E Platform Settings page contains settings for integrating 1E with ServiceNow for 1E Service Catalog Connect.
Note
This page is accessible only to a ServiceNow user that is a member of 1E Service Catalog Connect app role x_1e_service_catal.shopping_admin. If the user is also a ServiceNow admin, the properties on the page will only be changeable after setting the scope to 1E Service Catalog Connect.
All the properties on the page, except for Domain Controller FQDN, are mandatory.
Warning
Due to the limitations of ServiceNow property pages there are no validation checks applied to the fields when you are inputting the data. You should take extra care to ensure that all the fields are filled out correctly, but see the following note.
Note
You can click on the Test Connection button at the top-right of the console to test that the username and password are correct.
Note
Refer to:
Design Considerations to understand more about app roles, users, 1E roles, instruction sets, and management groups
Preparation for how to set up users in 1E
Permissions Menu for 1E 8.1 for more detail of how to permission roles in 1E
User Management for how to set up users in ServiceNow
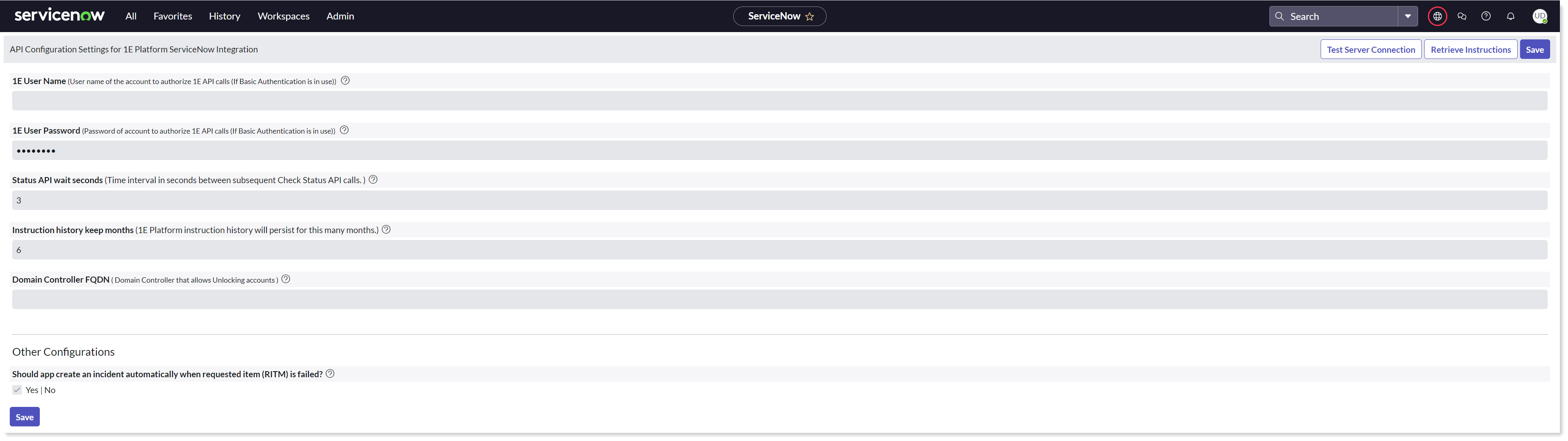
The following table describes the fields available on this page:
Field | Description |
|---|---|
This is the domain user name and password of a 1E user that is assigned to an 1E ITSM Connect Actioner role in 1E. The user name must be entered in the format: domain\username. Once configured, the user acts as a proxy for any ServiceNow user that is assigned to the 1E Service Catalog Connect role x_1e_service_catal.shopping_user in order to run instructions in 1E from ServiceNow, to verify the status of executed instructions, and collect responses from the instructions that have been run. This user is also used by the API Configuration Settings page to retrieve instructions from 1E to make them available in ServiceNow. | |
There are two Save buttons on the page, one at the bottom of the screen and the other in the top-right of the screen heading, they both work identically and save any changes made to the fields on the 1E Platform Settings page. | |
When an instruction is triggered from ServiceNow, there are frequent calls (polling) from ServiceNow to 1E for status updates of the instruction. 1E Service Catalog Connect asks 1E Core for the instruction status. 1E Core then asks 1E about the status of the current instruction and passes it back to 1E Service Catalog Connect. Status API wait seconds is the time duration in seconds for which 1E Service Catalog Connect waits before sending each status request. The default value is 3 seconds. | |
Instruction history keep months is the number of months for which ServiceNow should preserve the 1E instruction history data. After this many months, a daily scheduled job will purge the older records. Purged instruction history can never be viewed/retrieved again. The default value is 6 months. | |
This property defines the fully qualified domain name of the domain controller on which the Unlock domain account instruction will be triggered. This optional property is only used for the Unlock domain account catalog item. To use this feature the 1E Client MUST be installed on the domain controller, if it is not then the catalog item will be unusable. Recommendation: if it is not permitted to install the 1EClient on a Domain Controller, then a ServiceNow System administrator can make the Unlock domain account Catalog item inactive in the Maintain Item screen. Impact: After making Unlock domain account catalog item inactive, a user won’t be able to unlock the domain account from ServiceNow. | |
This property lets the admin user configure whether they want the app to open an incident automatically when a RITM fails, i.e. is in Closed Incomplete state. The default value of this property is true. | |
A Test Server Connection button is enabled once the settings have been saved on the API Configuration page. Any time the settings on the page are modified the button is disabled and only re-enabled when the changes have been saved. This button is used to test whether the settings saved on the page work correctly or not. As soon as this button is hit, ServiceNow tries to establish a connection with 1E server using the provided details and shows an overlay on the screen which prevents further modifications on the page. If there was a successful connection, then a success message is displayed on the page, else an appropriate error message is displayed. | |
The Retrieve Instructions button is enabled once the settings have been saved on the API Configuration page. Any time the settings on the page are modified, the button is disabled and only re-enabled when the changes have been saved. Clicking the Retrieve Instructions button causes the 1E Service Catalog Connect app to contact 1E using the 1E User Name and password to retrieve details about all the instructions that the 1E User account has 1E ITSM Connect Actioner permissions on. When the instructions have been successfully retrieved, a message is displayed on the page and the retrieved 1E instructions will be displayed on the 1E Core app Instruction Definitions page. If an error message is displayed, you may need to carefully check the settings on this page. |
Shopping Settings Page
The Shopping Settings page is a sub-menu available under the Administration tab of 1E Service Catalog Connect. This page allows an admin user to set up the details required by Shopping to communicate with 1E for 1E Service Catalog Connect.
Note
This page is accessible only to a ServiceNow user that is a member of 1E Service Catalog Connect app role x_1e_service_catal.shopping_admin. If the user is also a ServiceNow admin, the properties on the page will only be changeable after setting the scope to 1E Service Catalog Connect.
All the fields on the page are mandatory except for MID Server, which is dependent on whether 1E is accessible over the internet.
Warning
Due to the limitations of ServiceNow property pages there are no validation checks applied to any of the settings. You should take extra care to ensure that all the fields are filled out correctly.
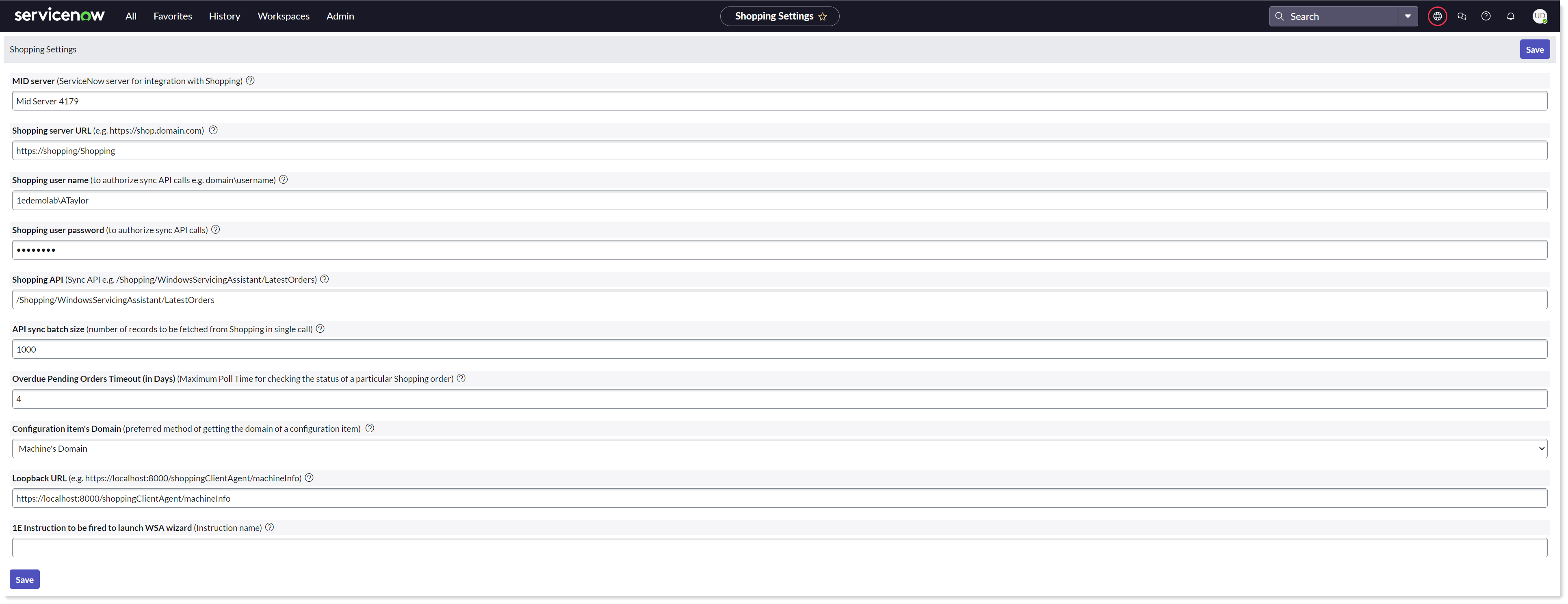
The following table describes the fields available on this page:
Field | Description |
|---|---|
The name of MID server. This is required when Shopping is set up on-premises otherwise it's an optional field. If Shopping is not on the internet, ServiceNow (which is in a cloud) will never be able to communicate with it. In this case 1E Service Catalog Connect requires a bridge between the Shopping and ServiceNow. A MID server is a software application which gets installed on any local machine with internet connectivity in the Shopping domain and is set up pointing to the desired ServiceNow instance. | |
The URL used by the application to communicate with Shopping APIs. This is the base URL prefix for accessing the Shopping API to communicate with the Shopping Web. Typically, this is set to the host header you defined in the Web configuration during Shopping Central installation, for example | |
In Shopping Console → Settings → WSA, there is a property named 'Sync WSA Orders Account'. The user which configured for this property in the Shopping Console is the same one needed to configure in ServiceNow for Shopping user name and password fields. This user is used when ServiceNow syncs data from Shopping. | |
The relative URL for the Sync API of Shopping. The value of this field is used by the ServiceNow scheduled job that syncs data from Shopping into ServiceNow. Default value: /Shopping/WindowsServicingAssistant/LatestOrders | |
A number that limits the number of records coming from Shopping in one batch at the time of synchronization. It may happen that there is a huge number of Shopping orders available in Shopping DB to be synced in ServiceNow. Default value: 1000 | |
This value indicates the Maximum Poll Time in days for checking the status of a particular Shopping order. An order request is set to fail if the request time has passed the value set under Overdue Pending Orders Timeout. | |
This is the preferred method of getting the domain of a configuration item. | |
When ordering a Windows 10 item, 1E Service Catalog Connect needs the FQDN (computer name) of the current computer where the app is running. This field is the loopback URL that used to determine the FQDN of the local/current machine. Default value: https://localhost:8000/shoppingClientAgent/machineInfo | |
The 'Launch WSA Wizard' button triggers this 1E instruction to launch WSA wizard on the current computer. (This field is not in use) |
Configure Shopping Applications
Follow the below steps to configure Shopping Applications
Navigate to sys_properties_list.do in the filter navigator to open the system properties table.
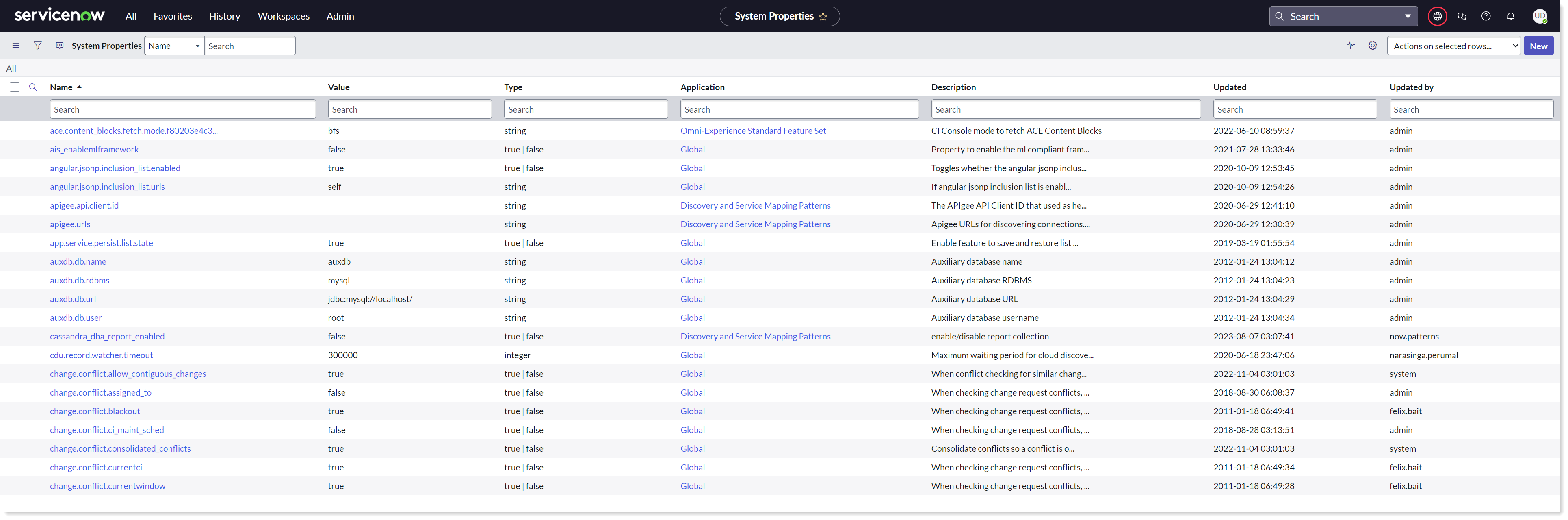
Search for glide.service_portal.default_search_sources property in the system properties table. Ensure that the Application scope is set to Global.
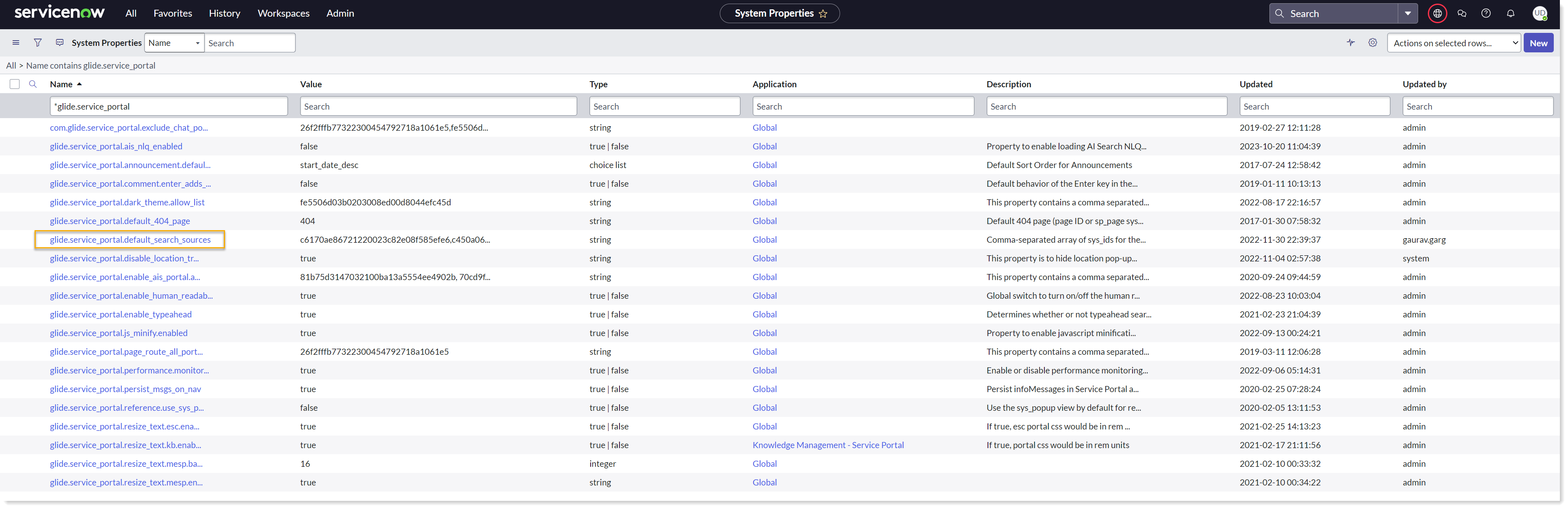
Add the Sys ID c93cf0fe07bc1d105115fea89c1ed0b4 (comma separated) for Shopping app search source in the Value field. This is to enable the search feature of Shopping Applications in the Service Portal.
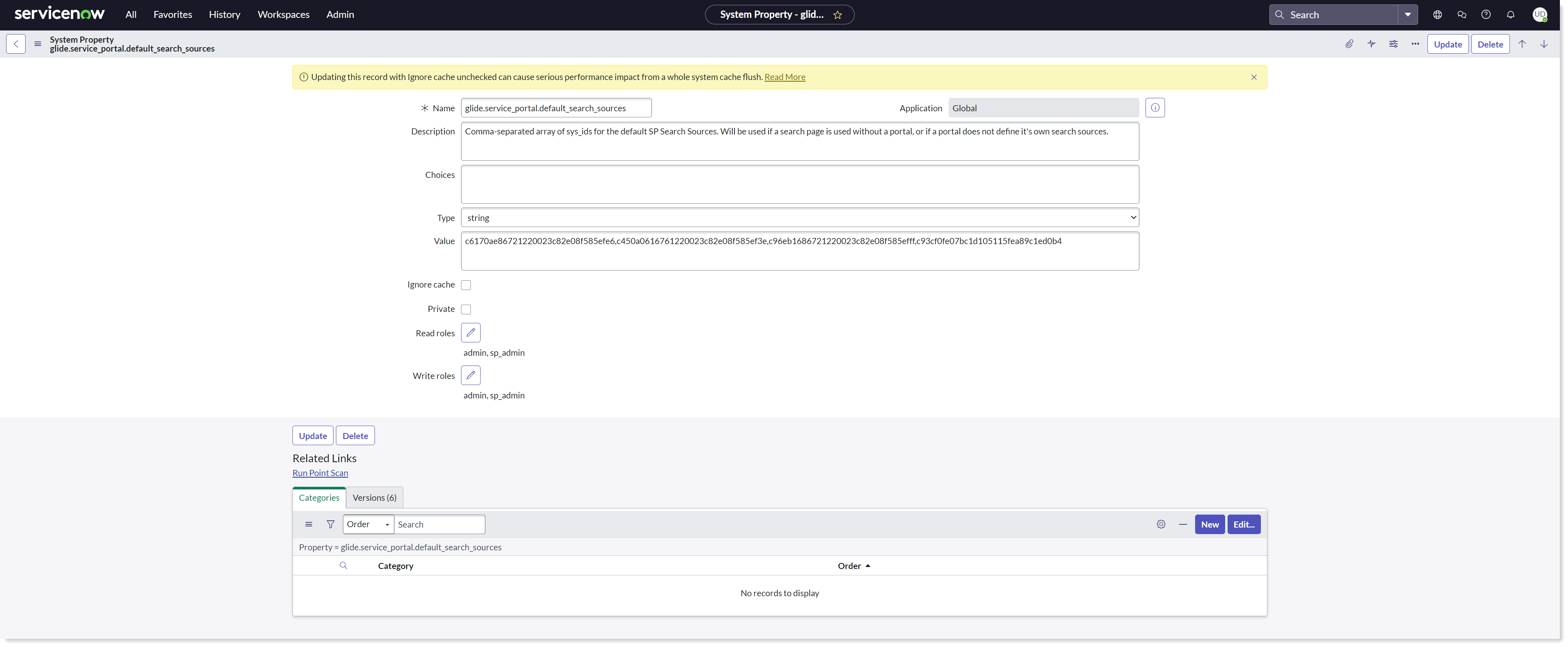
Click Update to save the changes.
Now search for another property glide.service_portal.search_as_you_type_behavior in the system properties table. Ensure that the Application scope is set to Global.
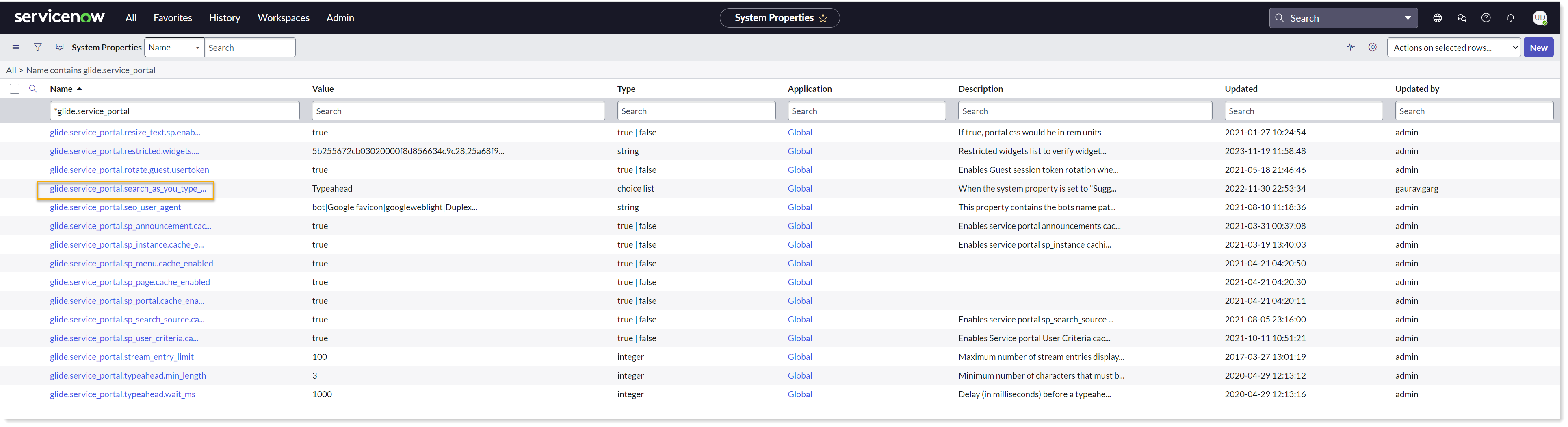
Set the value field to typeahead.
When the Choices field for this property is set to Suggestions, then all the typeahead search widgets in Service Portal returns suggestions as the user types. Whereas, when the Choices field is set to Typeahead, all typeahead search widgets use typeahead.
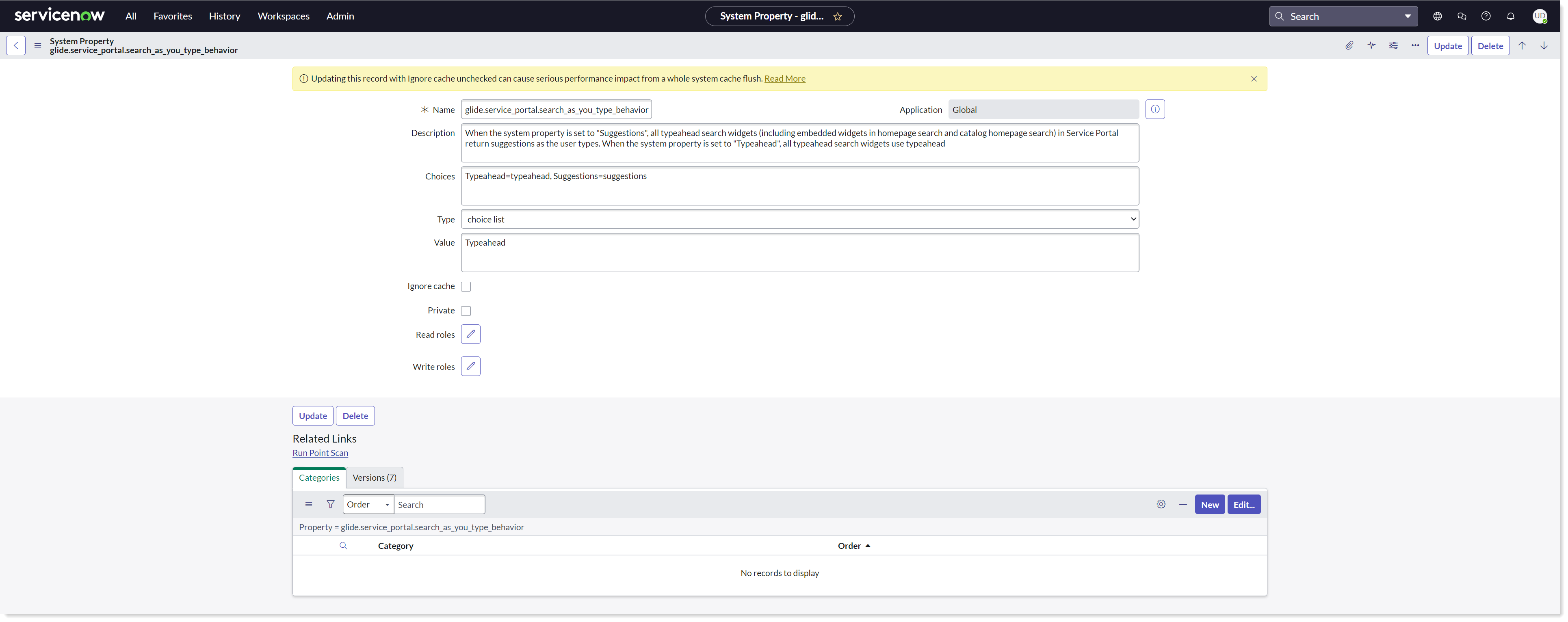
Click Update to save the changes.
A default workflow Service Catalog Request is used for managing approvals. This can be replaced with any custom workflow.
Configure the below fields on the Shopping Settings page and save the changes.
Overdue Pending Orders Timeout (in Days): Maximum poll time to check the status of a particular Shopping order.
Configuration item's Domain: Set the domain of the configuration item.
MID Server: Name of the ServiceNow server for integration with Shopping.
Now navigate to Shopping Applications module and click Load Applications button given on the top. By now, all the active applications from Shopping are copied into this table.
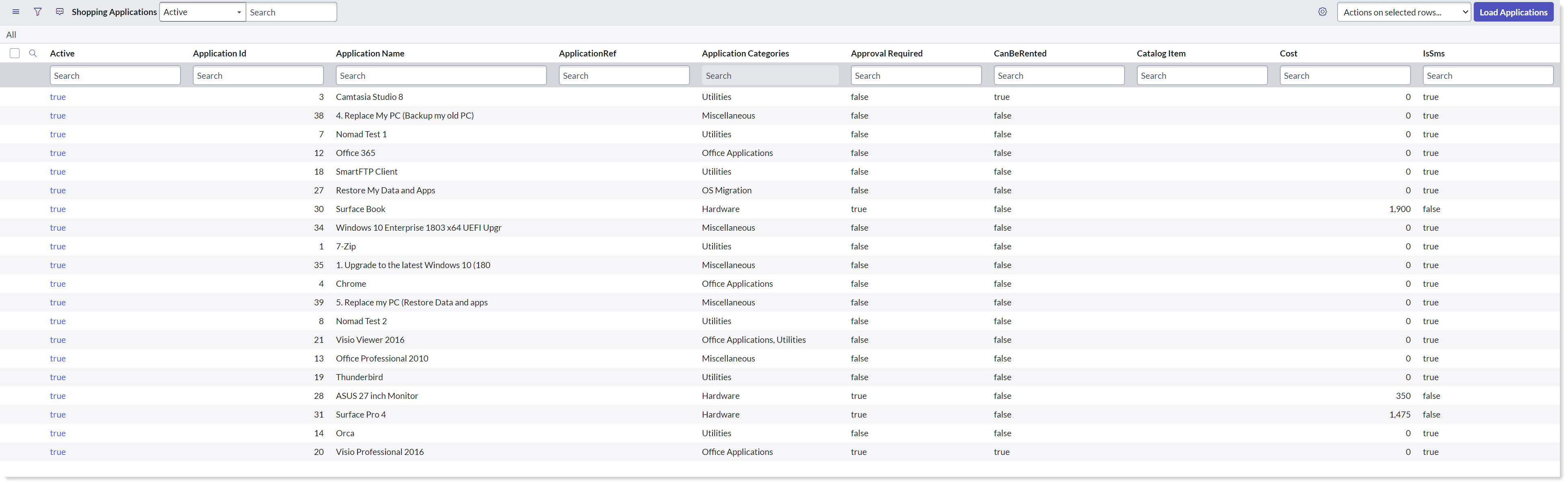
Optional post-installation configurations
The following pages describe additional post-installation configurations you can make to enable certain features in your ServiceNow Service Catalog Connect implementation: