Using the Installations page
On the Installations page you can view installed applications in your environment, see how frequently they're used, and whether migration rules exist. You can also create and modify migration rules and exclude applications you're not interested in.
Using the Installations page
You use the Installations page to view applications installed in your estate and create migration rules for them. The page lists Applications by Title, Vendor and Edition, ordered by Install Count in descending order, with the most commonly installed applications are at the top of the page. Typically, you'll work your way down the list of applications, either adding a migration rule to define how that application should be migrated or excluding the application. Alternatively, you can use the column filters to search for specific applications you want to migrate and apply rules to the filtered list.
From the Installations page you can create a migration rule for all versions of a selected application, or you can drill down by clicking the application title to see all versions of the application and create more granular rules for specific versions.
Refer to Managing migration rules for more information on creating and managing migration rules.
Page elements
The following items are displayed on the Installations page:
Option | Description | ||||||||||||
|---|---|---|---|---|---|---|---|---|---|---|---|---|---|
Management Group | By default, the Installations page shows the global view of software installations across your entire estate. If you've defined one or more Management Groups, selecting a Management Group from the drop-down displayed in the top-right of the page will filter the view to show software installed on devices in that Management Group. If you add migration rules from the Installations page with a specific Management Group selected, the rule will only apply to installations in that Management Group and will not affect installations outside that Management Group. NoteManagement Groups are containers used to group devices and the software installed on those devices. Management Groups are defined using configurable rules that look at various properties of the devices and their installed software, these are then evaluated to determine the group membership. This means that Management Group membership adapts to changes to the devices and software in your environment. | ||||||||||||
Title controls | The title area includes information on your current rules, exclusions and non-normalised products. It also includes buttons to export and import rules to and from a spreadsheet.
| ||||||||||||
Add Rule | Allows you to add a new migration rule for the selected application. | ||||||||||||
Manage Rules | Allows you to manage existing migration rules for the selected application. | ||||||||||||
Exclude | Allows you to exclude the selected application if you're not interested in it for application migration purposes. For example, runtime libraries, drivers, and applications included in your core OS build, or components that are installed by another application that will be migrated. |
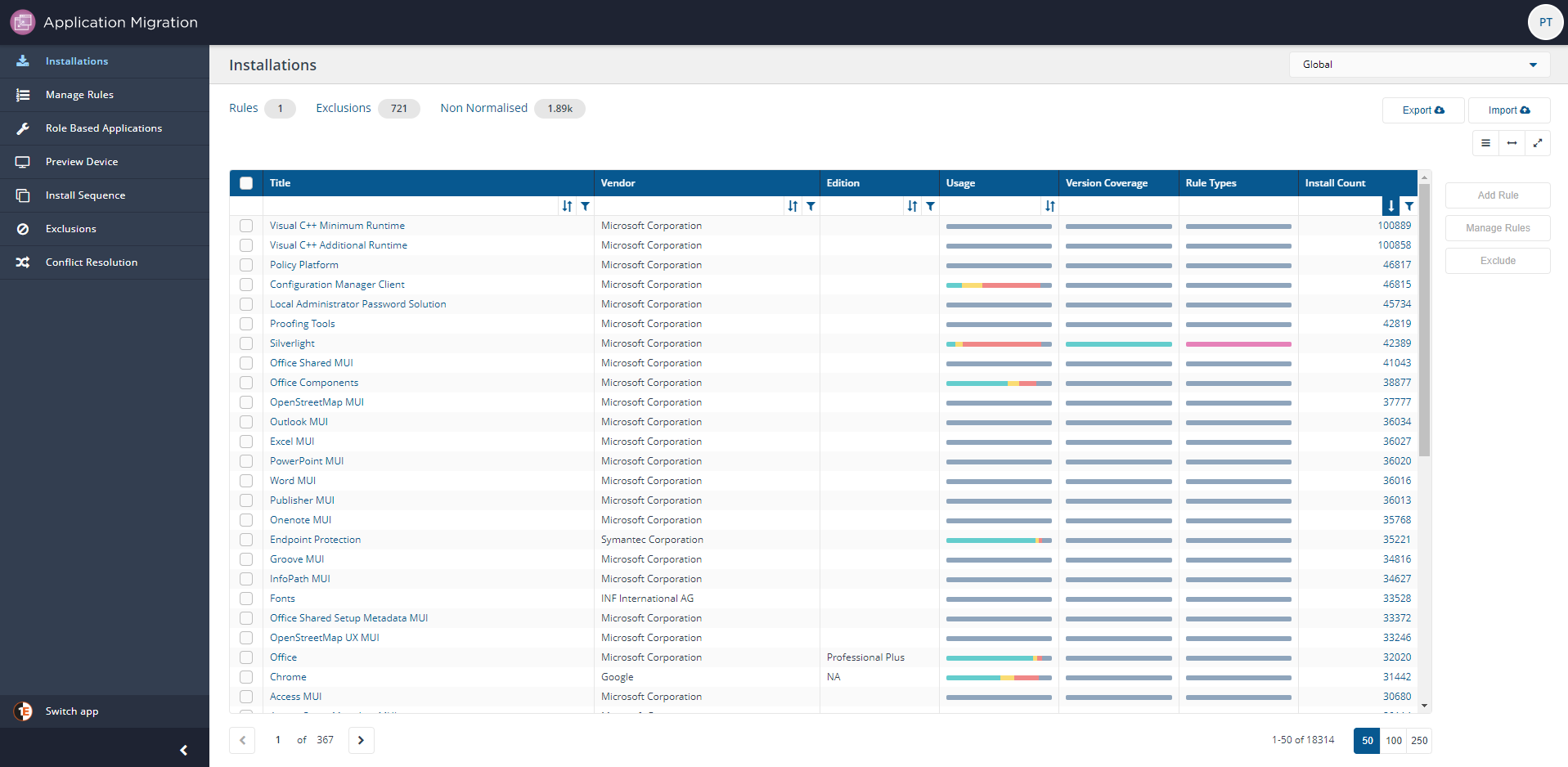
Installations table
The Installations table lists the applications installed in your estate. All versions of a given Title, Vendor and Edition are consolidated into a single row. Clicking on the Title displays a popup with version-specific data.
By default, the list is ordered in descending order by the Install Count , so the most prolific applications are displayed at the top. Each application has indicators showing how frequently the application is used and whether there are any migration rules to cover it. This allows you to focus on the most commonly installed and used applications which do not have migration rules.
The following table describes each column.
Colum name | Description |
|---|---|
Title | Product title. |
Vendor | Product vendor. |
Edition | Product edition. |
Usage | A usage summary for that product. Hover your mouse over the bar to view the installation count in each usage state. |
Version Coverage | A summary of installations of the product that are covered by one or more migration rules. Hover your mouse over the bar to see what is Covered , has No Rule os is in Conflict . If the bar is completely grey there are no migration rules defined for the application. |
Rule Types | A summary of the migration rule types defined for that product. Hover your mouse over the bar to see the count of each type. If the bar is completely grey there are no migration rules defined for that application. |
Install Count | The total number of installations for that product across your estate. |
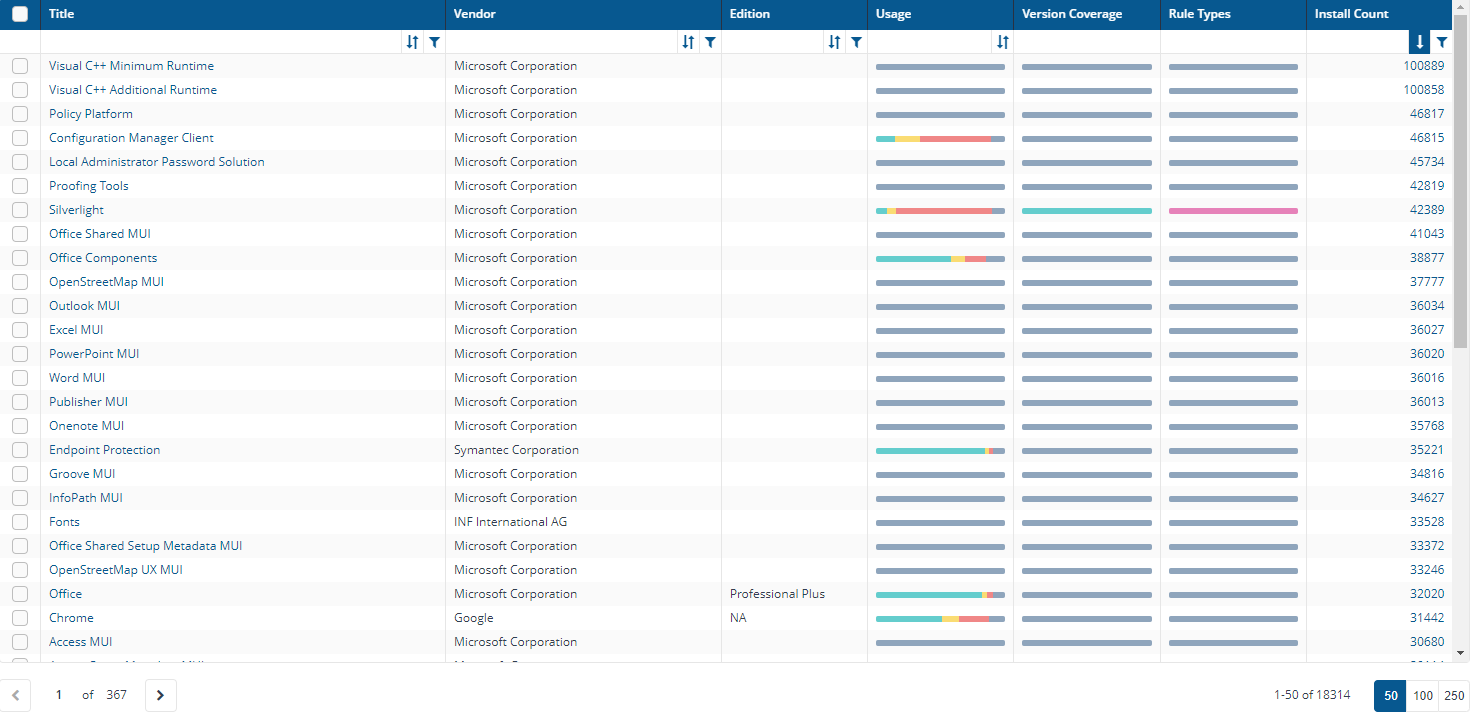
Viewing Installation details
You can click on a specific title to see clearer representations of Usage, Coverage, Rules, and details for each application version. In this view you can create a version-specific migration rule by clicking the Add Rule link in the Actions column. In our example, we've chosen Visio Professional.
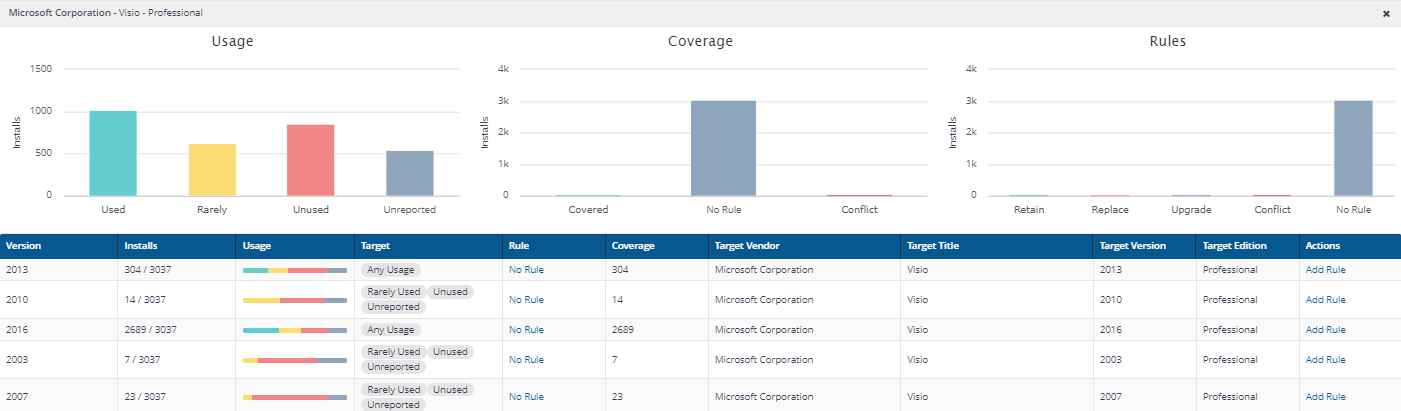
The table below describes the three charts in the top panel.
Panel | Description |
|---|---|
Usage | Hover your mouse over the column to see the number of Used, Rarely, Unused and Unreported installations. |
Coverage | Hover your mouse over the column to see the number of installations that are Covered by a rule, have No Rule coverage, or have a rule Conflict. |
Rules | Hover your mouse over the column to see the number of installations that Application Migration will Retain, Replace or Upgrade, or installations for which there is a rule Conflict or No Rule. |
The detail table below the charts shows the following information for each version:
Column name | Description |
|---|---|
Version | Version of the product. |
Installs | The number of installations of that version out of the total of all installed versions, for example, 304/3017. |
Usage | A usage summary for that version. Hover your mouse over the bar to see the count of installations in each usage state. |
Target | Indicates the usage states that apply to that version as defined in the rule in the same row. If there are different rules for different usage states of the same software version, these would be shown as separate rows, each indicating the usage states defined in the rule in the same row. |
Rule | Indicates the type of migration rule applying to that version. Clicking on the link in this column reveals the Management Groups including installations of the version. |
Coverage | Indicates how many installations of that version covered by the rule indicated in the Rule column. |
Target Vendor | Indicates the vendor of the application that this version will be migrated to by the rule indicated in the same row. |
Target Title | Indicates the title of the application this version will be migrated to by the rule shown in the same row. |
Target Version | Indicates the version of the application this version will be migrated to by the rule shown in the same row. |
Target Edition | Indicates the edition of the application this version will be migrated to by the rule shown in the same row. |
Actions | Add Rule allows you to create a rule for this specific version. When you click the Add Rule link in this column, you'll be taken to the Add Rule page in Manage Rules. The source Vendor, Title, Version and Edition will be pre-populated with the version of the application in the same row. |
Filtering results
You can filter the results of the Installations table by Title, Vendor, Edition, Usage or Install Count columns. For example, to narrow the results of the installed applications to show only Microsoft Visio Professional:

Click on the filter icon

just beneath the header row in the Title column.
From the dropdown menu choose contains and type Visio.
Click Apply.
Repeat for the Edition column, choosing contains and typing professional.
Click Apply.
This will restrict the list of displayed applications to Visio Professional.