Installing Nomad Branch Tools
A step-by-step guide to installing Nomad Branch Tools which contains the Nomad Configuration Manager console extensions and Nomad OSD tools.
Note
If you intend using 1E Application Migration in your Task Sequences, then you will also need to install the 1E Task Sequence Tools alongside Nomad OSD Tools, as described in Using Application Migration in a task sequence.
Nomad OSD Tools includes the Task Sequence action Get migration settings, which is also required by 1E Application Migration new computer (Replace scenario).
Before you start
Nomad Branch Tools is available as NomadBranchTools.msi in the NomadBranch zip. You can download this zip by clicking on the Nomad Tools link in the 1E Support Portal at https://support.1e.com/.
The NomadBranchTools.msi installer contains the following tools:
Note
Nomad Branch Tools uses 64-bit architecture, and can only be installed on 64-bit operating systems.
Previous versions of the Nomad Configuration Manager console extensions (NomadBranchAdminUIExt) supported 32-bit operating systems. However, this is no longer supported from Nomad 8.0.
Nomad OSD tools
The tools required for integrating Nomad with OSD task sequences in Configuration Manager.
Each Nomad tool executable has a corresponding .pdb file.
Nomad tool | Description |
|---|---|
| Performs specific functions on the Nomad cache. |
| The Nomad service. |
| Locates content in local Nomad caches. |
| The Nomad executable. |
| Nomad executable used in task sequences. |
| The Nomad Enterprise COM/DCOM interface. |
| Sets environment variables in task sequences. |
Nomad Configuration Manager console extensions
The Nomad Configuration Manager console extensions provide the following capabilities in the Configuration Manager Console:
Configuration Manager capability | Description |
|---|---|
In software deployment and client settings policies associated with packages, applications and software updates. | |
Buttons to pause and resume Nomad downloads, monitoring report to view paused content. | |
Menu item to start the Pre-cache Wizard, monitoring report to view pre-cached content. | |
Menu items to create and edit baseline configuration items. |
Install permissions
All users require the following to install and use the Nomad Configuration Manager console extensions component of the Nomad Branch Tools:
Local administrator rights on the computer to install the console extensions
The Configuration Manager Console, installed on the computer to install and use the console extensions
A Configuration Manager user with Full Administrator rights to be able to use the Download Pause feature
Tachyon installed and working, you must know and enter the full URL for the Tachyon website in the installer.
Note
If you have an existing Nomad 7.0.200 installation, and you upgrade to Tachyon Platform 8.1 you should also upgrade your Nomad Configuration Manager console extensions to the current version, doing this ensures you can view your pre-existing Nomad pre-cache jobs. When you upgrade from earlier versions of Nomad to Tachyon Platform, ActiveEfficiency is upgraded to Content Distribution. As a result, if you have an earlier version of the Nomad Configuration Manager console extensions, you may not be able to view your existing Nomad pre-cache jobs until you upgrade.
Nomad Download Pause
Before installing or upgrading Nomad Branch Tools, you should consider the following:
The feature requires:
Tachyon Platform 8.x installed
Uploaded Tachyon instructions
Permissions allowing Configuration Manager (CM) administrators to execute the uploaded instructions.
These steps should be completed by a user that has Global Admin role in Tachyon, refer to Installing the Nomad app and 1E Content Distribution for details about Tachyon Platform setup, Nomad Administrator role and the 1E Nomad product pack.
Upgrading
If you are upgrading Nomad or Tachyon and you have previously installed Nomad Download Pause then you can continue using your existing setup, you do not need to do anything further, and you can ignore the information and steps below.
However, you are recommended to rename the old instruction set fromNomad Core Instructionsto1E Nomadto match the name used in the steps below for new installations. The renamed set will retain the permissions you previously configured.
Prior to Nomad 7.0.200, you were advised not to change the name of the instruction set. This was because the NomadBranchAdminUIExt.msi installer uploaded the instructions into an instruction set named Nomad Core Instructions. From version 7.0.200 onwards, this restriction no longer applies, because the instructions are no longer in the installer, and instead are only available in the 1E-Nomad product pack.
The installation steps below use the Settings app to create the 1E Nomad instruction set and upload instructions for a new installation. However, if you instead use the Tachyon Product Pack Deployment Tool to upload the 1E Nomad product pack, the tool will create an instruction set called 1E Nomad and place new instructions there. If the instruction set Nomad Core Instructions has not been renamed, any existing instructions in it will remain or be updated if they are new versions. You may end up with two instruction sets. You can keep both sets, or you can do the following, which will retain the permissions you previously configured:
move the new instructions from 1E Nomad to Nomad Core Instructions
delete the now empty instruction set 1E Nomad
rename the old instruction set from Nomad Core Instructions to 1E Nomad
The 1E-Nomad product pack is provided in the Tachyon Platform download zip, and includes new versions of the same instructions. A list of these instructions is provided below under the heading 1E-Nomad product pack, which include the two instructions required by Nomad Download Pause.
Installing Nomad Branch Tools
In previous versions of Nomad, you installed Nomad Configuration Manager console extensions and Nomad OSD tools with two separate installers, now these are included in one installer, NomadBranchTools.msi. When you run the NomadBranchTools.msi installer it will upgrade any currently installed tools by removing older versions of Nomad Configuration Manager console extensions (NomadBranchAdminUIExt) and Nomad OSD tools (Nomad Branch Tools), and installing the newer versions.
Note
You will need to first upgrade your Tachyon Platform installation to 8.1 to benefit from the Nomad and Platform Integration feature of the Nomad Branch tools.
Before running the installation, you should check that you have:
Elevated Administrative privileges on the server where you're running the installation
The Configuration Manager Console installed on the server where you want to use the Nomad Configuration Manager console extensions
The Site server or SMS Provider configured on the server, so you can install and use the Operating System Deployment support (OSD Tools).
If you want to use both tools on the same server, you will need to have configured both Configuration Manager Console and Site Server/SMS Provider on that server. The installer will deploy either, or both the OSD Tools or Nomad Configuration Manager console extension depending on the above conditions.
Installing interactively
Install Nomad Branch Tools on the same device as the Configuration Manager Console, you can do this is done by running NomadBranchTools.msi from an elevated command prompt.
Note
The Configuration Manager Console must not be running when you run NomadBranchTools.msi
To install:
Download the Nomad Branch software zip. from https://support.1e.com/.
Extract NomadBranchTools.msi from the downloaded ZIP file.
Start a Command Prompt with elevated rights, navigate to the location where you extracted NomadBranchTools.msi and run it with the following command-line:
> msiexec /i NomadBranchTools.msi /l*v NomadBranchInstall.log REBOOT=REALLYSUPPRESS
The following describes each of the screens in the installation wizard:
Welcome
The welcome screen, just click Next to continue.
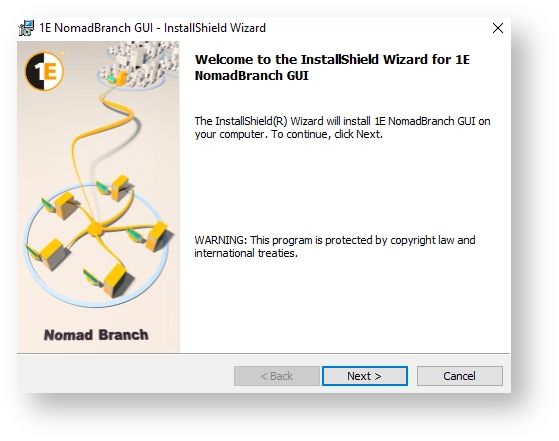
License Agreement
You must read and then accept this license information by clicking the I accept the terms in the license agreement option before you can continue with the installation. Once this is done click Next.
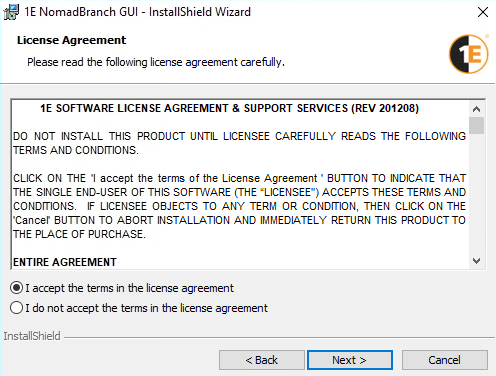
Nomad and Platform Integration
Note
Before installing this feature, please refer to Nomad Download Pause, for steps on configuring the prerequisites.
You need to supply the root URL to the Tachyon API. Which will be in the form: https://<Tachyon DNS Alias FQDN> using the Tachyon DNS Alias FQDN defined when you installed Tachyon.
For example if you installed Tachyon using tachyon.acme.local as the DNS Alias FQDN then the Tachyon API Root URL should be set to:
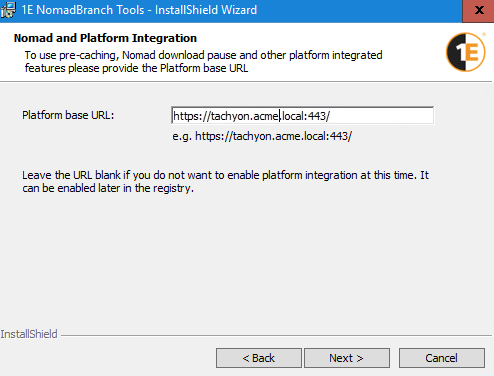
https://tachyon.acme.local
Note
The Tachyon API is Tachyon's Consumer API. You can learn more about Tachyon in Introducing 1E.
Note
From Nomad 8.1 there is support for providing alternate credentials to authenticate with the Tachyon Platform. If your Tachyon Platform instance resides in another domain or the cloud, you will be prompted to enter alternate credentials for that location, which get stored in the credential store for any future requests.
Click Next to continue.
Ready to Install the Program
Click Install to start the installation process
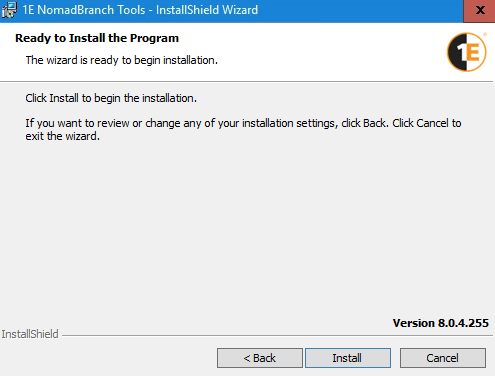
Installing 1E Nomad Branch Admin Extensions
This screen shows the current progress of the installation. If a User Account Control dialog pops-up, click Yes to continue.
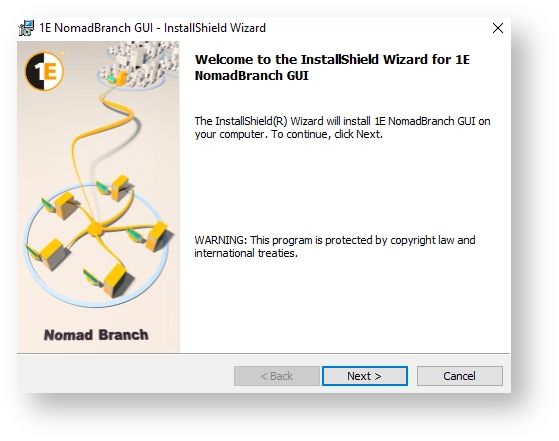
InstallShield Wizard Completed
If the installation has succeeded, the InstallShield Wizard Completed will be displayed.
Here, you can check the Show the Windows Installer log checkbox to view the installer log. Click Finish to close the installer wizard.
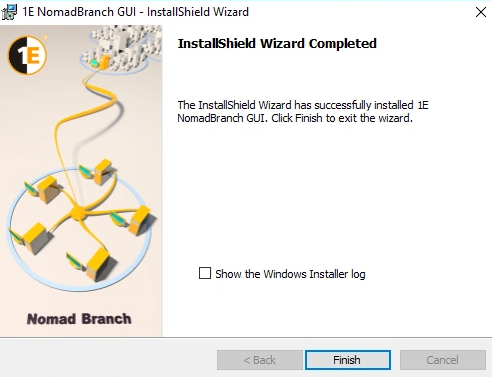
Installing from the command line
Note
You can download the 1E Content Distribution Tools from the Releases page for your platform version at https://support.1e.com/.
To install from the command line:
Extract NomadBranchTools.msi from the zip.
Start a Command Prompt with elevated rights, navigate to the location where you extracted NomadBranchTools.msi and run it with a command-line similar to the following:
> msiexec /i NomadBranchTools.msi /qn PLATFORMURL=https://<TCNserver> REBOOT=REALLYSUPPRESS /l*v install.log
Note
Where <TCNserver> must be set to the DNS alias FQDN for the Tachyon server. This command-line will also enable the Tachyon integration to support the Nomad Download Pause feature.
Verifying installation
To confirm Nomad Branch Tools have been successfully installed, refer to:
Nomad Configuration Manager console extensions
To confirm the extensions have been successfully installed, start the Configuration Manager console, check Nomad extensions have been added for:
Default Client Settings
Open the Administration workspace and select the Client Settings node.
The ribbon has a 1E Nomad button. Click it and choose Nomad Properties (as shown in the image) or, right-click the Default Client Settings and choose 1E Nomad→Nomad Properties.
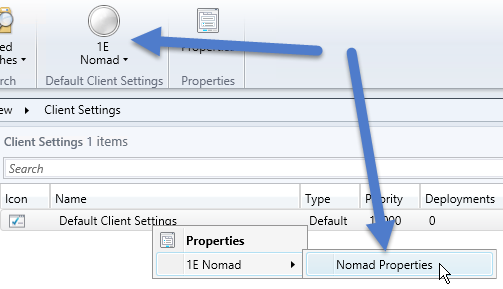
The Nomad Settings dialog allows you to configure settings for Application Management and Software Updates. Click Cancel to close the dialog without making any changes.
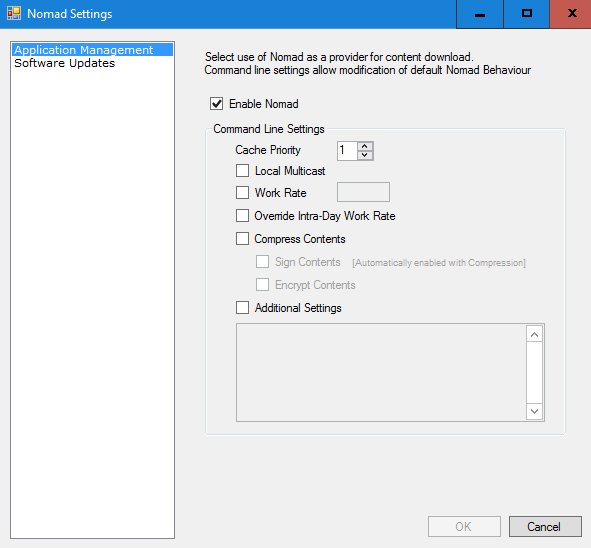
For details about the available options for setting Nomad as a download provider for applications and software updates in Configuration Manager, refer to Distributing software with Nomad and Configuration Manager and Distributing software with Nomad and Configuration Manager- Configuration Manager client settings.
Package Properties
Open the Software Library workspace and select the Packages node under the Application Management node. Right-click a package and from the context menu, choose Properties.
A Nomad tab has been added to the Package Properties dialog box. Click Cancel to close the dialog without making any changes.
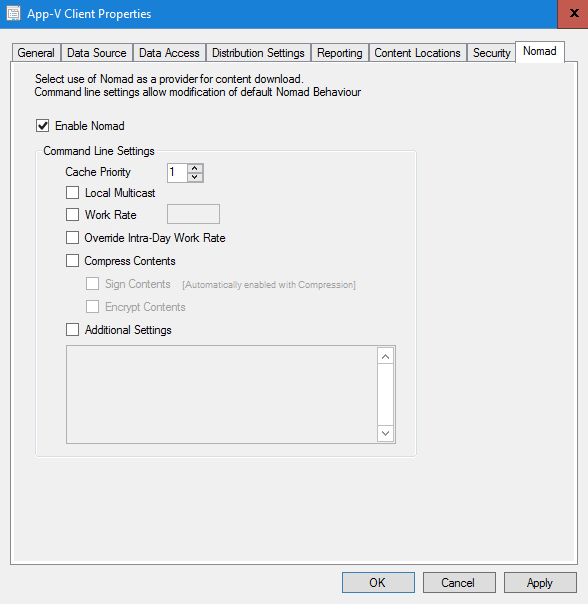
For more details about the available options for setting Nomad as a content provider for Configuration Manager Packages, refer to Distributing software with Nomad and Configuration Manager - Nomad tab.
Nomad tools for Operating System Deployment OSD
If you upgrade Configuration Manager after installing the Nomad OSD tools, you will need to reinstall them as the Configuration Manager upgrade overwrites the osdinjection.xml and TaskSequenceProvider.mof files that are updated by Nomad OSD tools.
To verify that the tools have been successfully installed:
Open the Configuration Manager console.
Navigate to Software Library→ Operating Systems→ Task Sequences.
Choose an existing Task Sequence or create a temporary one. Right-click on an existing Task Sequence and click Edit.
In the Task Sequence Editor, click Add – note the new Nomad tasks that can be added to a task sequence.
Click Cancel to close the Task Sequence editor without saving any changes.
Browse to C:\Program Files\Microsoft Configuration Manager\OSD\bin\i386 and \x64 folders where you will find the following files:
The page: NMD81:@self was not found. Please check/update the page name used in the 'multiexcerpt-include' macro.
Tip
To list the files together, you can sort by Date modified. Or you can add sort columns for Company or Product name.
Open
C:\Program Files\Microsoft Configuration Manager\bin\x64\osdinjection.xmlin Notepad.Note
This manifest defines the files that are to be added into the Windows PE boot image when it is updated on a distribution point. The additional tools are added to this manifest, ensuring that they are included in all boot images that are updated on a distribution point from this point on.
Updating boot images
After installing the tools into your Configuration Manager environment, you must update any existing boot images that have been distributed to a Distribution Point or Distribution Point Group so that the tools will be included in those images.
To do this:
In the Configuration Manager Console, navigate to the Software Library → Operating Systems → Boot Images.
Select an existing boot image.
Right-click the boot image and from the context menu, choose Update Distribution Points.
On the Update Distribution Points Wizard, click Next.
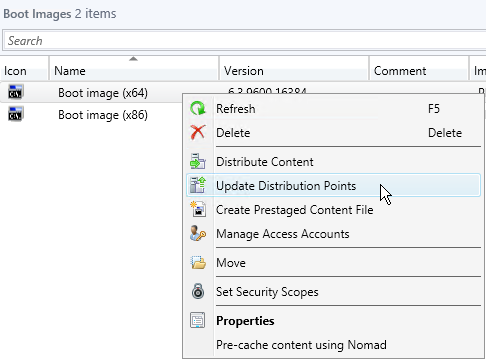
Verify that the wizard completed successfully and click Close. The selected boot image will now contain the latest Nomad Tools for OSD.
Repeat this process for any other boot images that are used.
Uninstalling Nomad Branch Tools
To uninstall Nomad Branch Tools:
Start a Command Prompt with elevated rights, navigate to the location where you extracted the
NomadBranchTools.msiand run it with the following command-line:> msiexec /x NomadBranchTools.msi /l*v NomadBranchToolsUninstall.log REBOOT=REALLYSUPPRESS
On the Welcome screen, click Next.
Click Finish when the uninstallation is done.