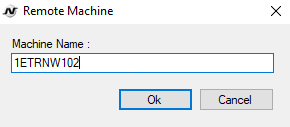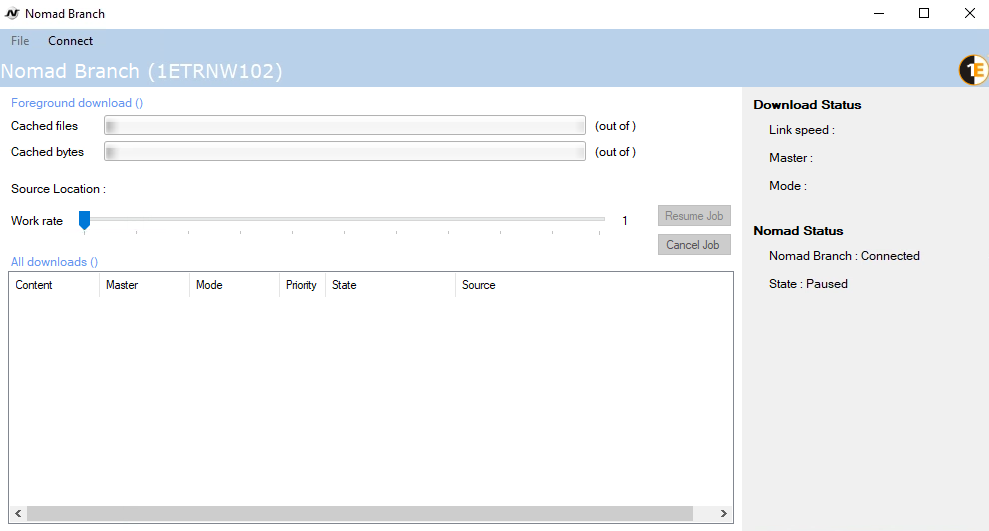Nomad Download Monitor
The Nomad Download Monitor tool (also known as NomadBranchGUI) is useful for administrators for troubleshooting downloads as they view the status of downloads on local and remote Nomad client devices.
Please refer to Installing the Nomad download monitor for details of how to install Download monitor in either basic or advanced mode.
Mode | Description |
|---|---|
Basic | You will only see progress bars in the UI. Useful for those who only need to see the status of the downloads. |
Advanced | You will see an extended UI – useful for administrators to troubleshooting downloads as they can connect to remote devices to view the status of the downloads, provided they have sufficient Remote Activation DCOM permissions. By default, the Download Monitor connects to the local machine. |
During a download, the NomadBranch dialog, provides you with feedback on its activities and lets you manage the impact of the download on the network link by giving you the opportunity to pause, resume or cancel it.
Feedback and actions
Feedback and actions | Description |
|---|---|
Package ID | Name of the download package. |
Cached files | The cached files progress bar shows the percentage of the total number of files in the package that have been downloaded. In this example, approximately a 92% of the files in the package have been downloaded. The figures at the end of the progress bar show this is exactly 263 files out of 283. |
Cached bytes | The cached bytes progress bar shows the percentage of the total number of bytes in the package that have been downloaded. In this example, approximately a 26% of the total package has been downloaded. The figures at the end of the progress bar show this is exactly 188 MB out of 708 MB. |
Source location | This field identifies the source of the download. In this example, the package is being downloaded using HTTP from the share, SMS_DP_SMSPKG$ For more details, refer to Peer copy over HTTP or HTTPS and PermittedLSZShares. |
Work rate | The work rate slider determines the percentage of available bandwidth to use for the download. The default work rate is 80%. For example, if you drag the slider all the way to the left (1%), it improves network availability as Nomad uses only 1% of the available bandwidth, but the drawback is that it increases the duration of the download. You can configure intra-day work rates (using MaxWorkRates) for the client to maximize the use of available bandwidth over the course of a day. Work rates only apply to transfers from a DP not to P2P transfers within a LAN, hence, it does not apply to Single Site Download (SSD) downloads. |
Pause Job | Pauses a download in the queue or resumes it. |
Cancel Job | Cancels a download in the queue. |
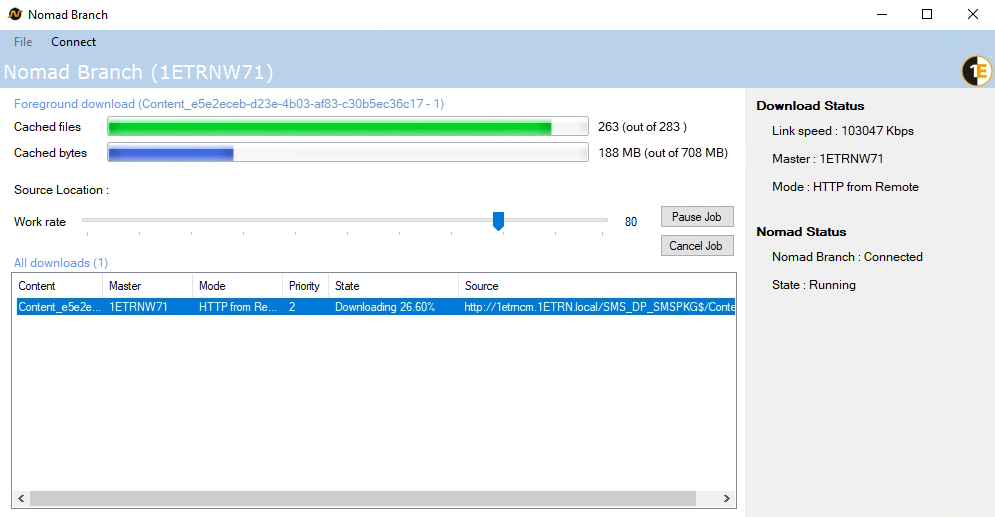
Identifying the download to be monitored
It is possible to kick off a standalone download from the File→Download menu. You must specify the parameters listed below in the dialog.
Note
We do not recommend this feature being used in any scenario other than by an Administrator during software evaluation or for troubleshooting purposes.
Download Content UI:
Parameter | Description |
|---|---|
Location | The directory where the file is to be downloaded to. Click the Browse button to choose a location. |
Identifier | The unique package ID for the download. |
Version | The version for the package to be downloaded. |
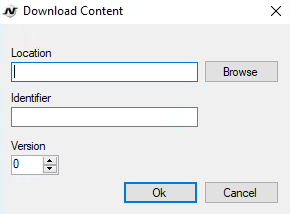
Connecting to a remote machine
You can only connect to a remote device if the Download Monitor on the client you are using has been installed in Advanced mode if it was installed in Basic mode, you can alter its behavior, for details refer to Installing the Nomad download monitor - Changing the behavior of the monitor.
To connect to a remote device, on the system tray, double-click the Download monitor icon.
In the NomadBranch dialog, click Connect and choose Remote.
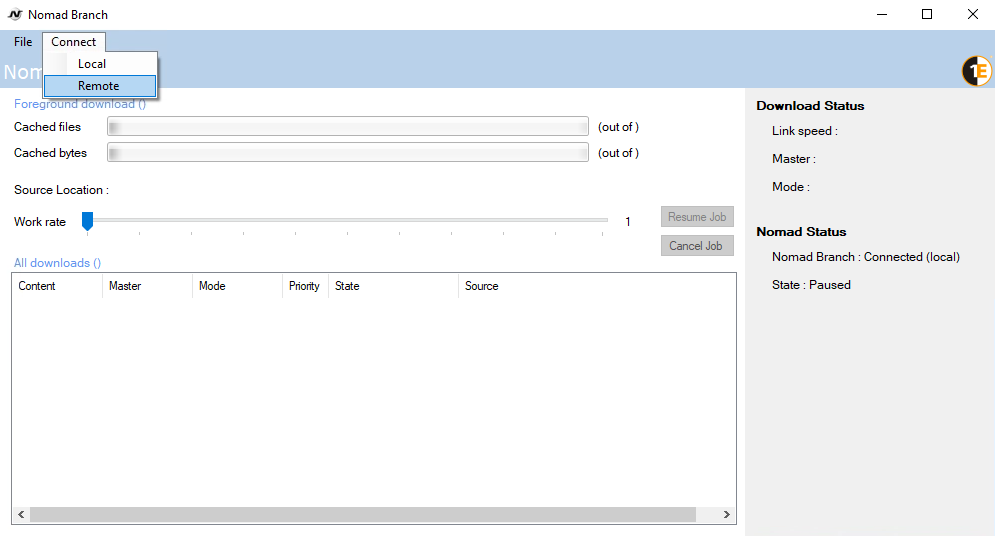
In the Remote Machine dialog, type the name of the machine you want to connect to, in our example this is 1ETRNW102, alternatively, you can use its IP address. Click OK.
To disconnect from the remote device, click Connect and choose Local.