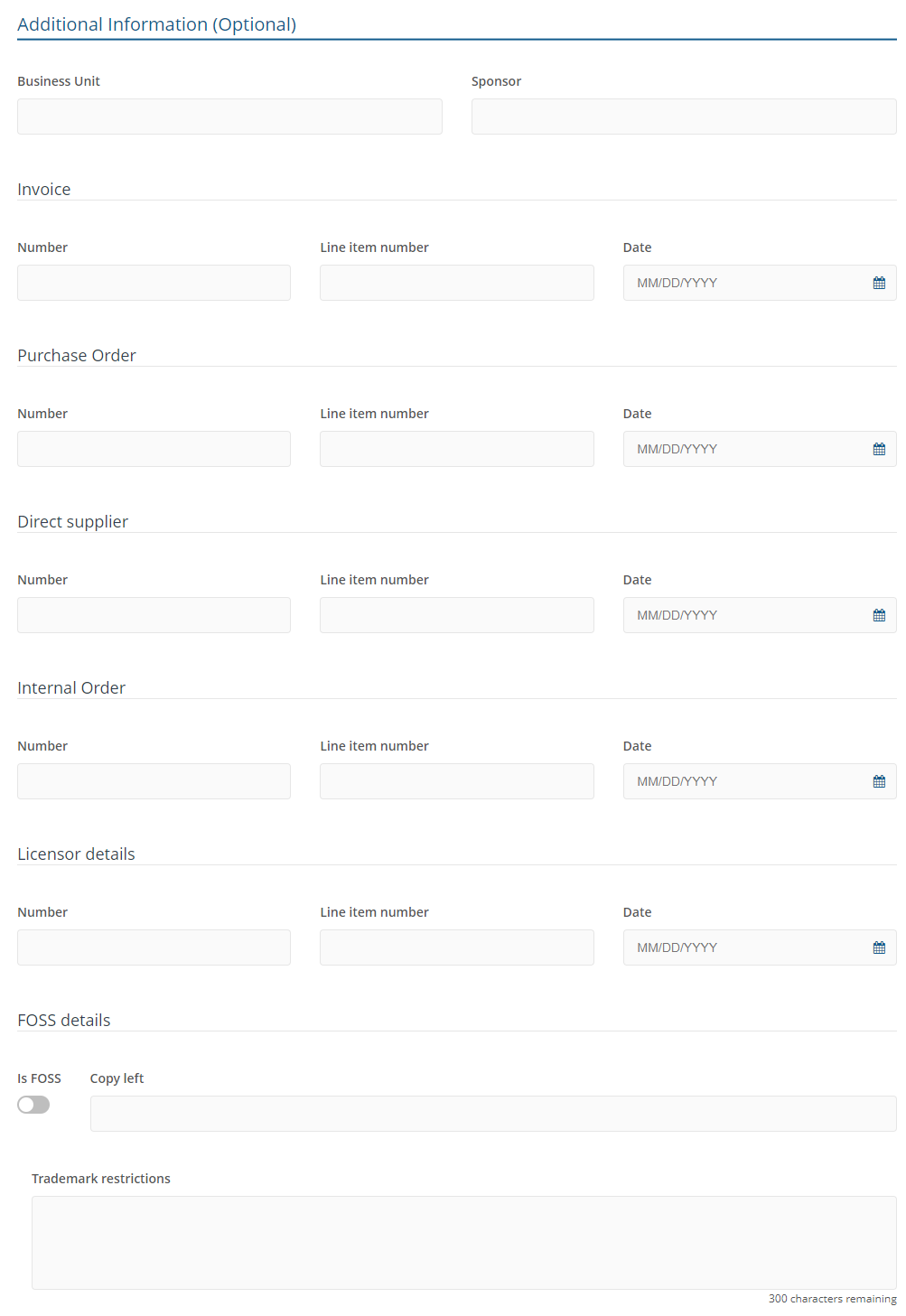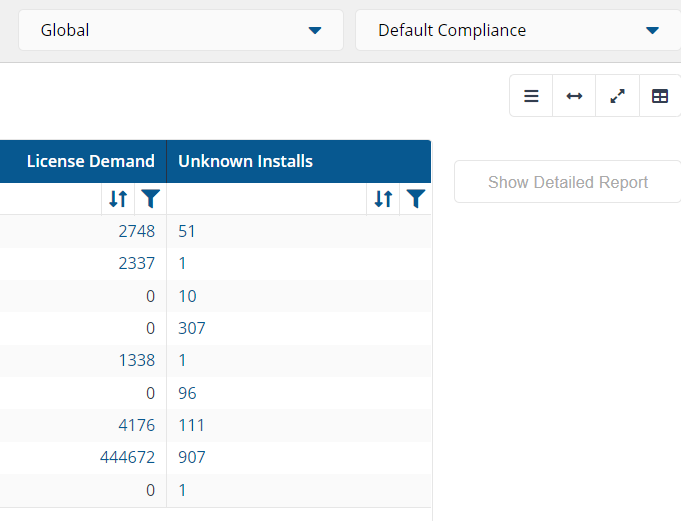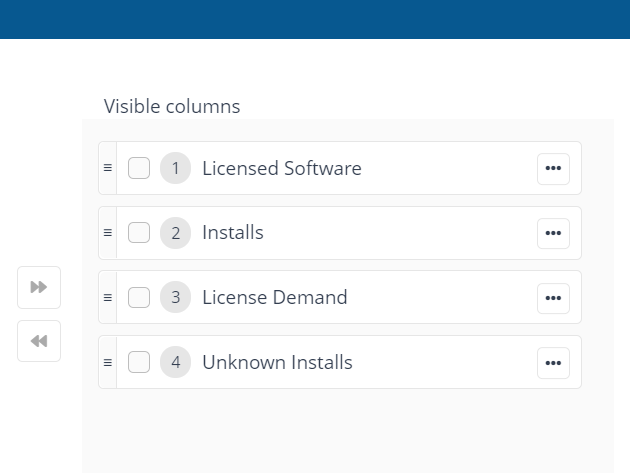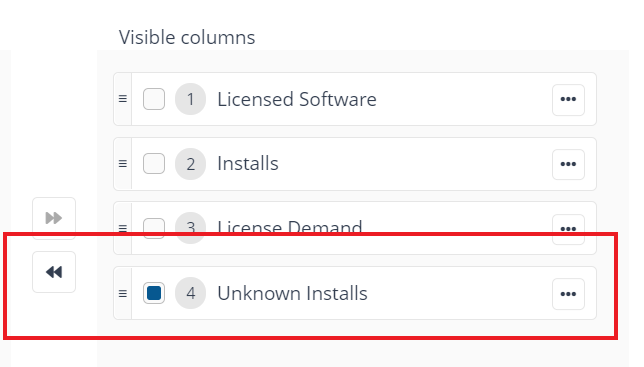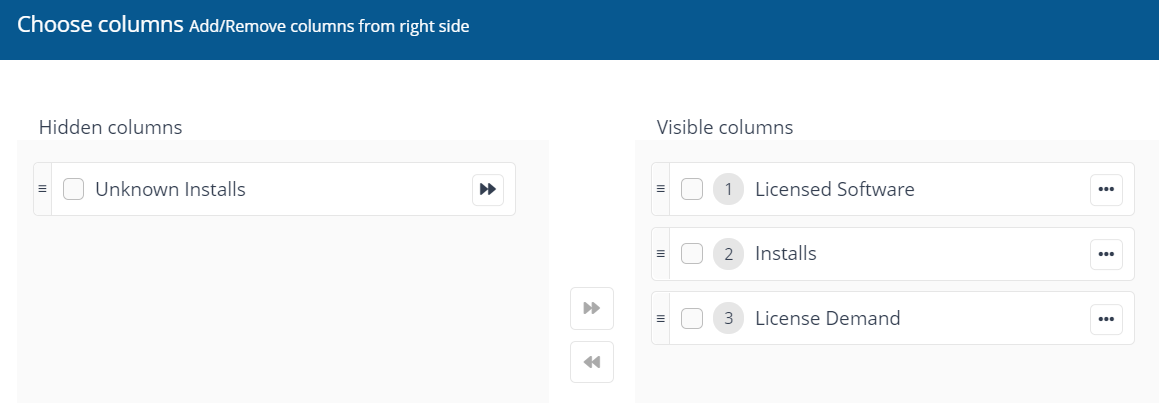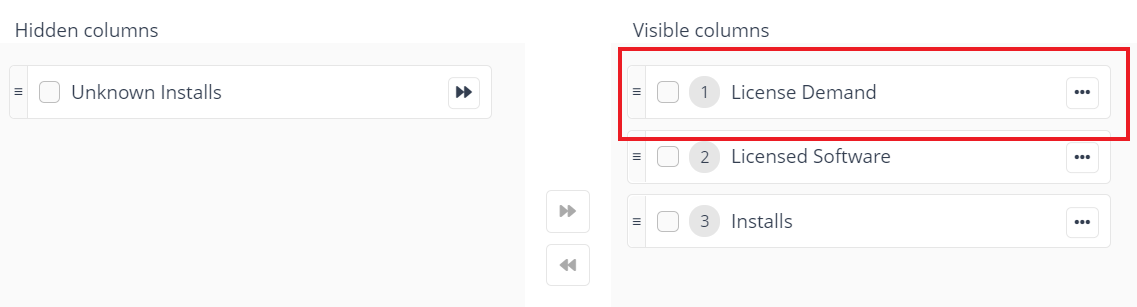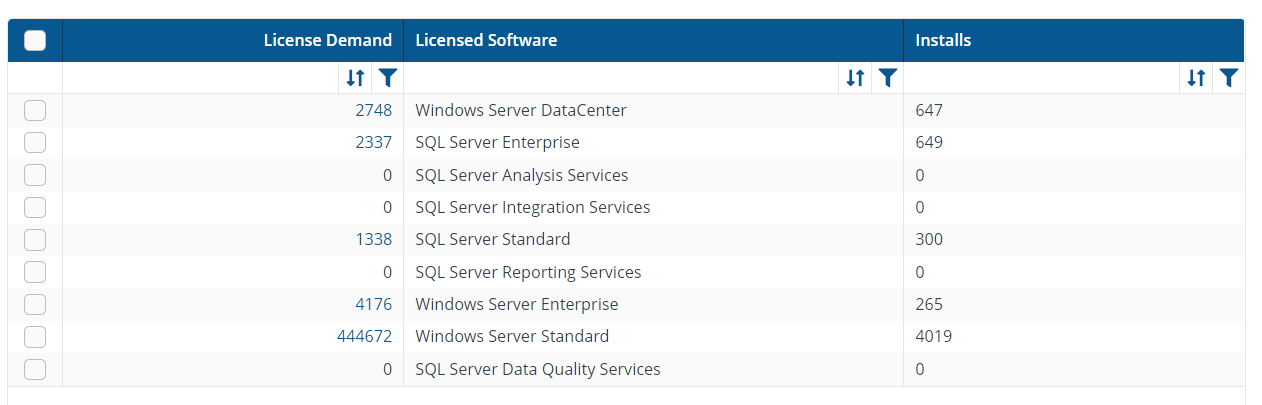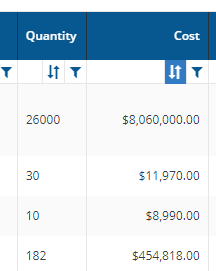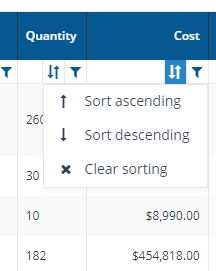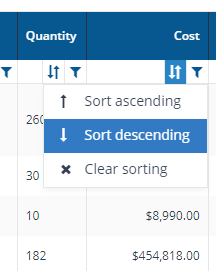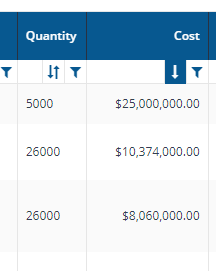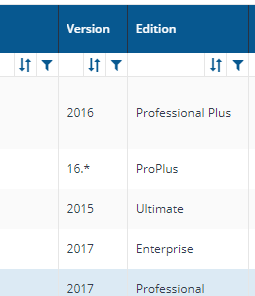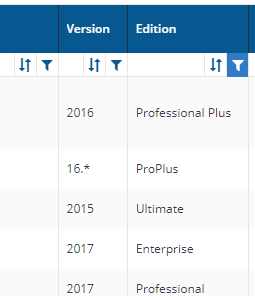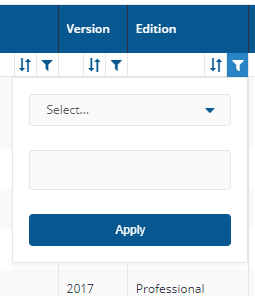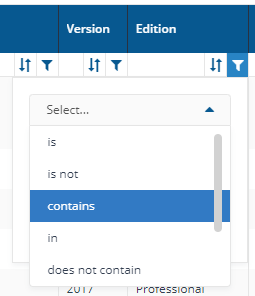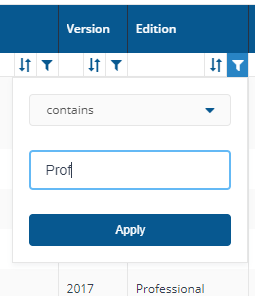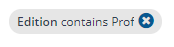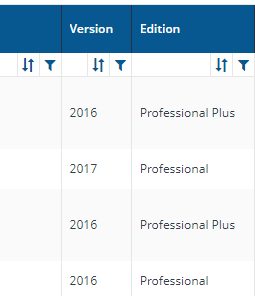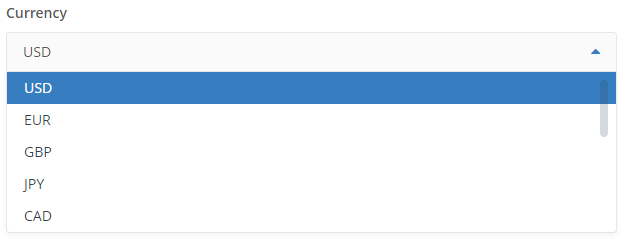Agreements page
A description of the fields on the Agreements page.
Here you can view, edit, copy, create, publish and delete agreements. You can also export all the agreements in the selected repository to a TSV file. You get to this page by clicking the AppClarity→Entitlements→Agreements node in the navigation panel.
The fields on the Agreements page are:
Report RefreshReport Refresh
Active Agreements only toggle
Status filters
Column Picker
Agreements table
Vendor
Name
Number
Start Date
End Date
Cost
Management Group
Identifier
Links
Status
...
Column actions
Column sort
Column filter
Action Buttons
New Agreement
Edit
Publish
Clone
Move to Draft
Delete
Export
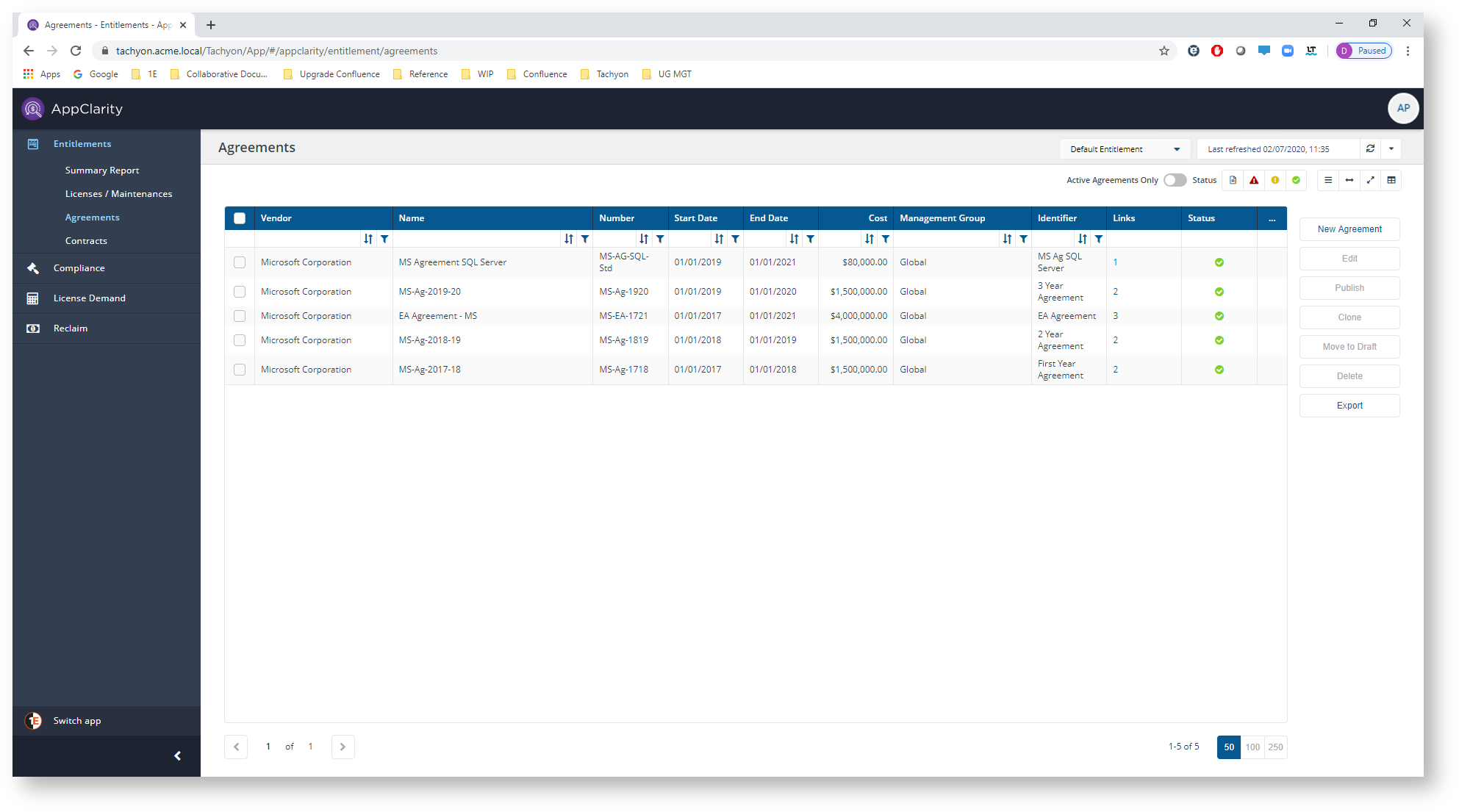
Field | Description | ||||||||||||||||||||||||||||||||||||||||||||
|---|---|---|---|---|---|---|---|---|---|---|---|---|---|---|---|---|---|---|---|---|---|---|---|---|---|---|---|---|---|---|---|---|---|---|---|---|---|---|---|---|---|---|---|---|---|
You can refresh reports from individual AppClarity screens as well as using the Settings App. Where this is available you can do this by using the refresh icon next to the Last Refreshed box:  | |||||||||||||||||||||||||||||||||||||||||||||
The Active Agreements only toggle adds a filter when it's turned on that filters the table to only display the agreements that have been published and not the ones that are in draft. | |||||||||||||||||||||||||||||||||||||||||||||
The Status filters are displayed in the top-right of the page and let you filter the table according to the status of the items in the table. 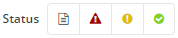 Clicking on an icon filters the table to display only items with that status, as described in the following table.
| |||||||||||||||||||||||||||||||||||||||||||||
The following table describes the columns displayed in the Agreements table:
The following column actions are available on some columns in the table.
| |||||||||||||||||||||||||||||||||||||||||||||
The following table describes the action buttons displayed on the Agreements page.
|
New Agreement page
A description of the fields in each section of the New Agreement page. This also covers the Edit Agreement page.
An agreement entitlement type in AppClarity provides a structure to license and maintenance entitlements. Agreements can be used to model the contractual structure an organization uses for their purchasing process, or their internal software disbursement process.
The sections on the New Agreement or Edit Agreement page are:
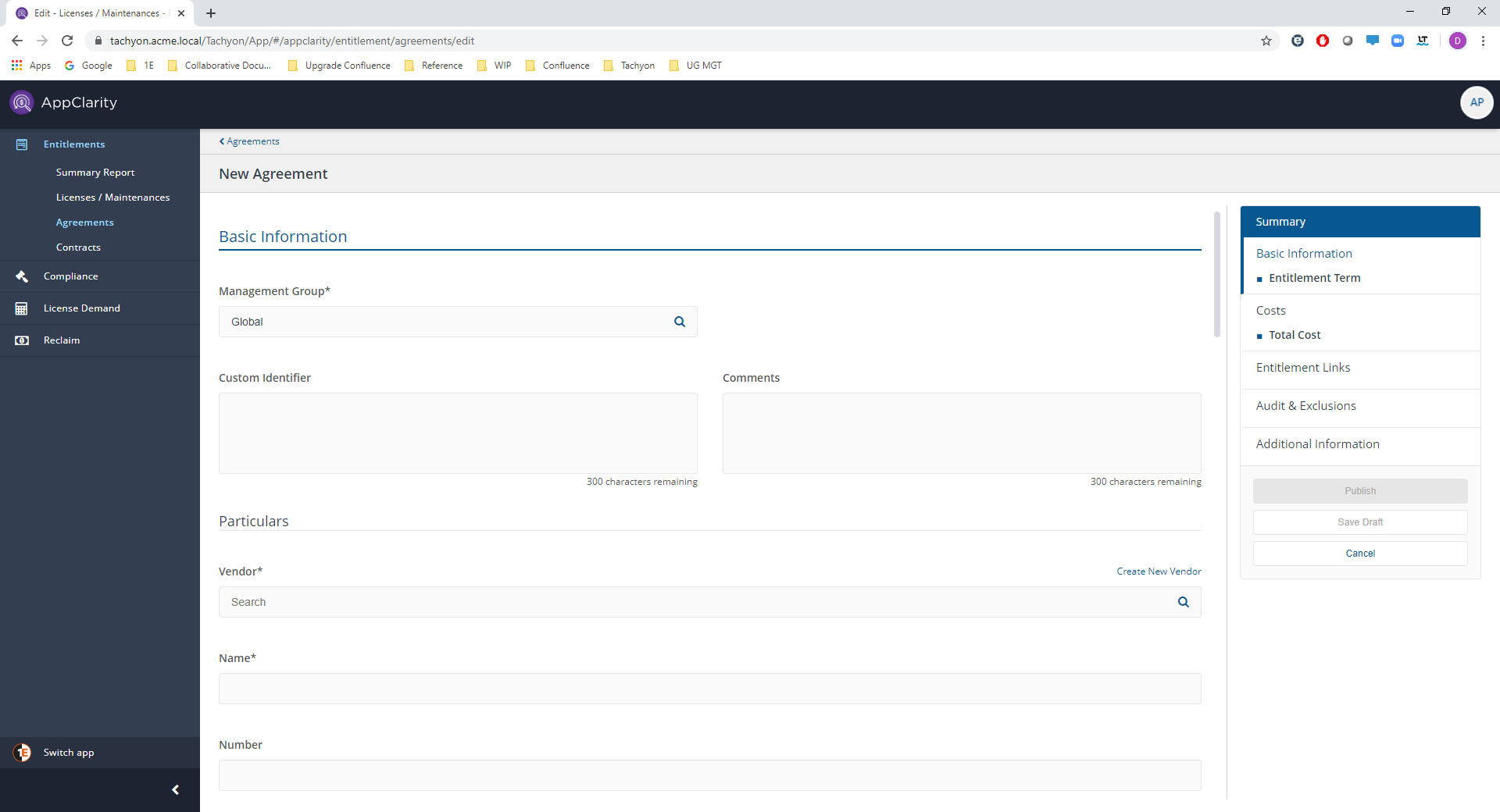
The Summary panel
The Summary panel on the right-hand side of the entitlement displays a summary of the settings that have been made in the entitlement so far. It's always visible on screen and can be used to navigate between the various sections of the entitlement.
The panel also contains the following buttons:
Button | Description |
|---|---|
Publish | Publishes the entitlement so it becomes active. |
Save Draft | Saves the current settings in the entitlement to a draft. This can be used to save edits if you are part way through creating or making changes to the entitlement. It can also be used to inactivate an entitlement by removing its published status. |
Cancel | Cancels the current edits and closes the page. |
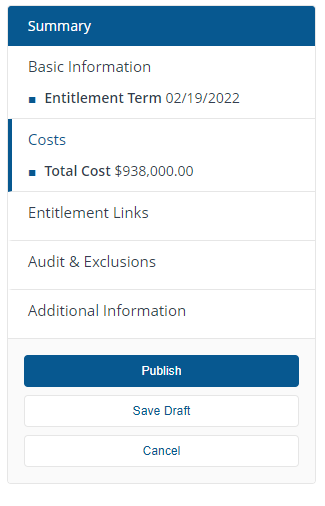
Basic Information
This section deals with the basic information for the entitlement, such as details of the product, the coverage and term of the entitlement.
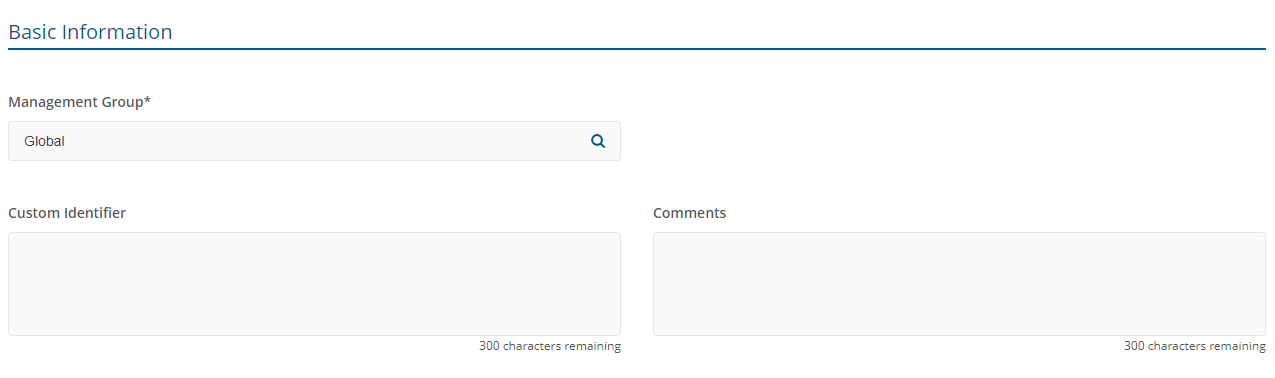
Field | Details |
|---|---|
Management Group* | Here you can associate the entitlement with Management Group of your choice. |
Custom Identifier | An optional field. You can specify any alpha-numeric value to help identify the entitlement in theDraftandPublishedpages and when linking to other entitlements. |
Comments | Enter text here to store any comments you have related to the entitlement. |
Particulars
This sub-section defines the basis of the agreement.
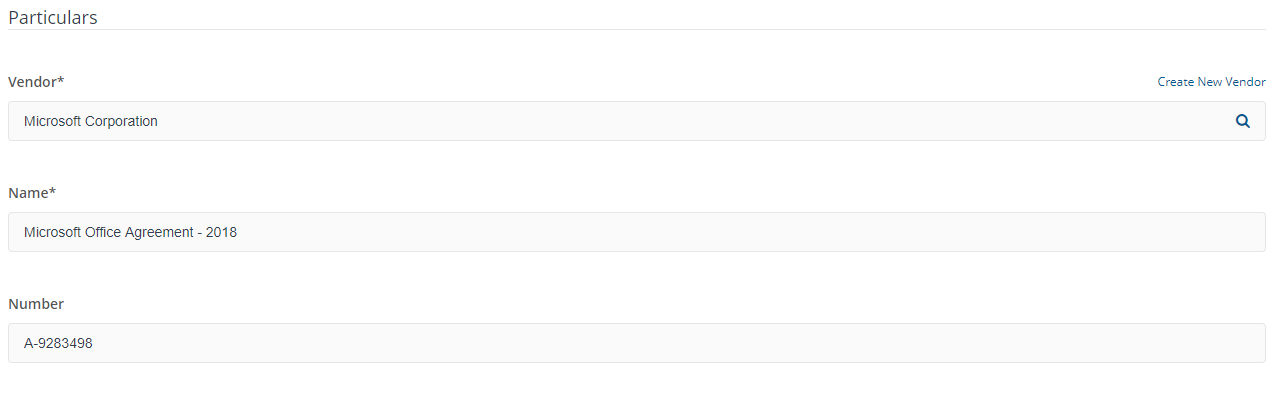
Field | Details |
|---|---|
Vendor | The vendor portion of the vendor, title, version and edition attributes that are used to identify which software products the entitlement or agreement is for. For example, Microsoft Corporation or 1E.In the New Agreement page this must be filled out before any other fields. Suggested suitable vendors that match your text are displayed as you type into the field, which you can select to auto-complete the entry. |
Name | The name used for the agreement. For example, you might want to define an agreement that covers all your Microsoft Office and related products, so you could name the agreementMicrosoft Office Agreement - 2018. |
Number | Corresponds to the contract number, usually supplied on the customer contract. |
Entitlement Term

Field | Details |
|---|---|
Start Date | When the agreement starts to be applicable. |
Duration | How long in months the agreement is applicable for after the start date.Setting the Duration sets the End Date. Setting the End Date sets the Duration. |
End Date | This is the last date the agreement is applicable until.Setting the Duration sets the End Date. Setting the End Date sets the Duration. |
Costs
This section lets you control how the entitlement is costed and how it can be considered within the overall spend.

Field | Details | |
|---|---|---|
Currency | The currency applied to the entitlement. Clicking on the Currency field displays a list of currencies to choose from.
| |
Total Cost | The cost of the agreement as arranged with the Vendor.Here you enter the total cost of the agreement corresponding with the currency field. |
Entitlement Links
This section lets you create links between your entitlements. If you are creating a new entitlement this section will initially look like this:

After you have saved the entitlement this section provides an interface for linking it to other entitlements:
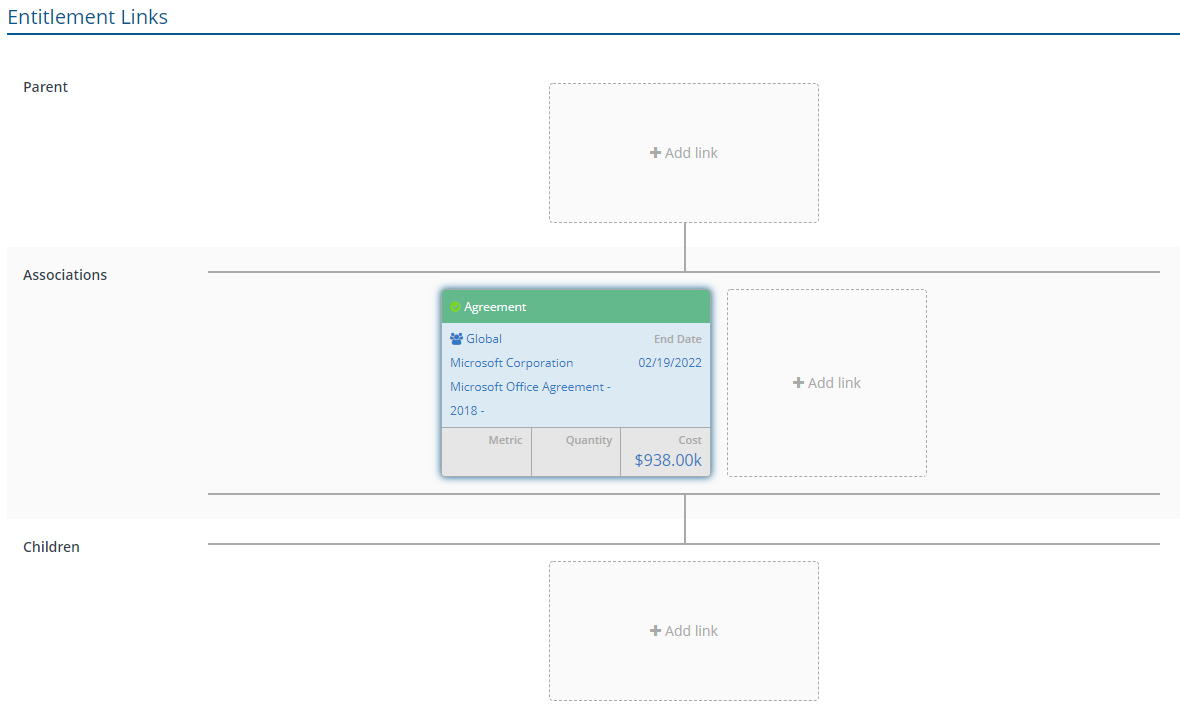
There are three sub-sections:
Parent
Here you can link parent agreements. Clicking on the +Add link area displays the Add Parent popup.
A list of agreement entitlements is displayed. Click on any of these and a green check mark will appear to indicate the selected parent, you can only select one. Once you've made your choice click the Add button to link the checked parent.
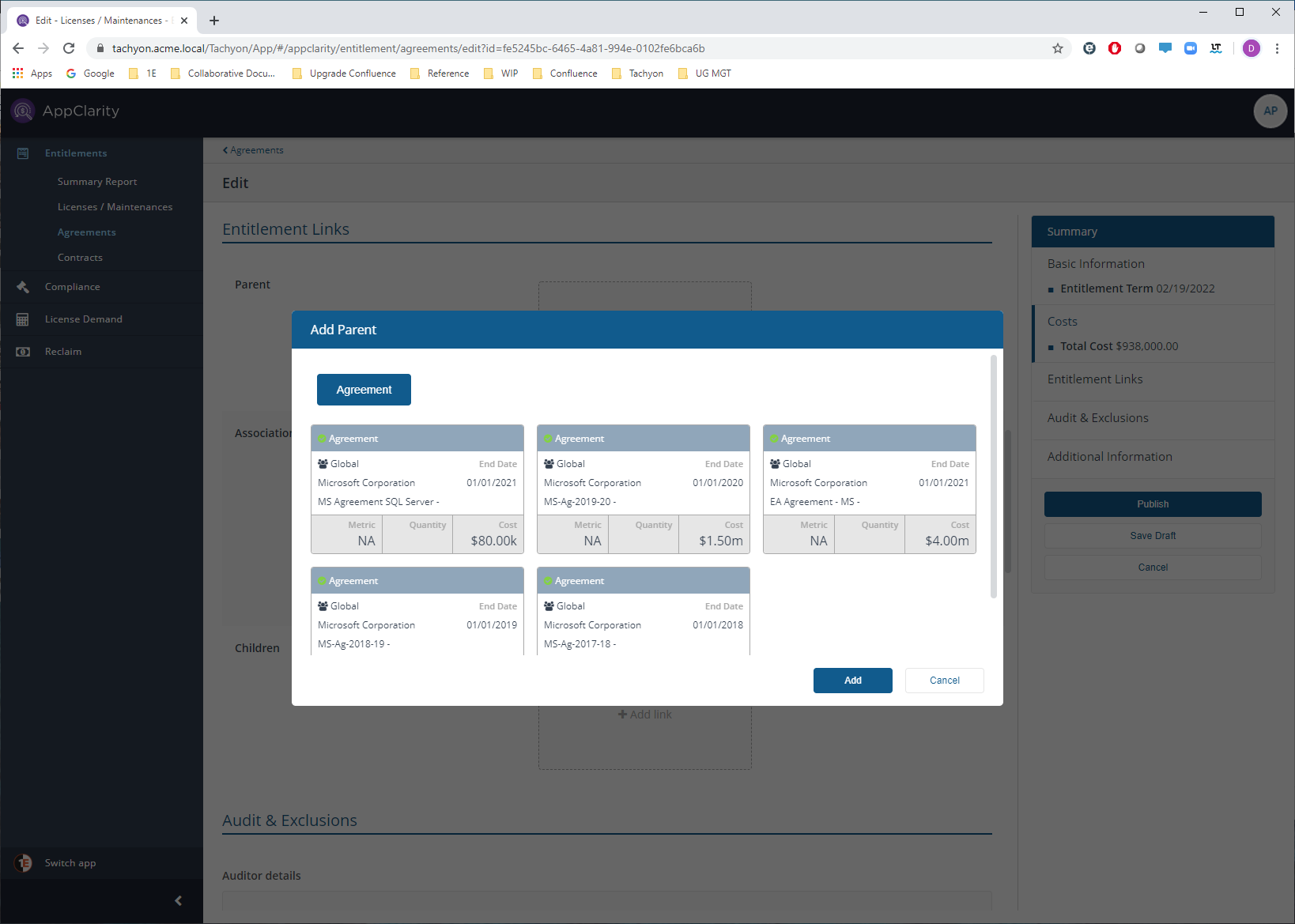
Associations
Here you can link contracts. Clicking on the +Add link area displays the Add Contract popup.
A list of contracts will be displayed. Click on any of these and a green check mark will appear to indicate the selected contract, you can select more than one contract to link. Once you've made your choice click the Add button to link the checked contract(s).
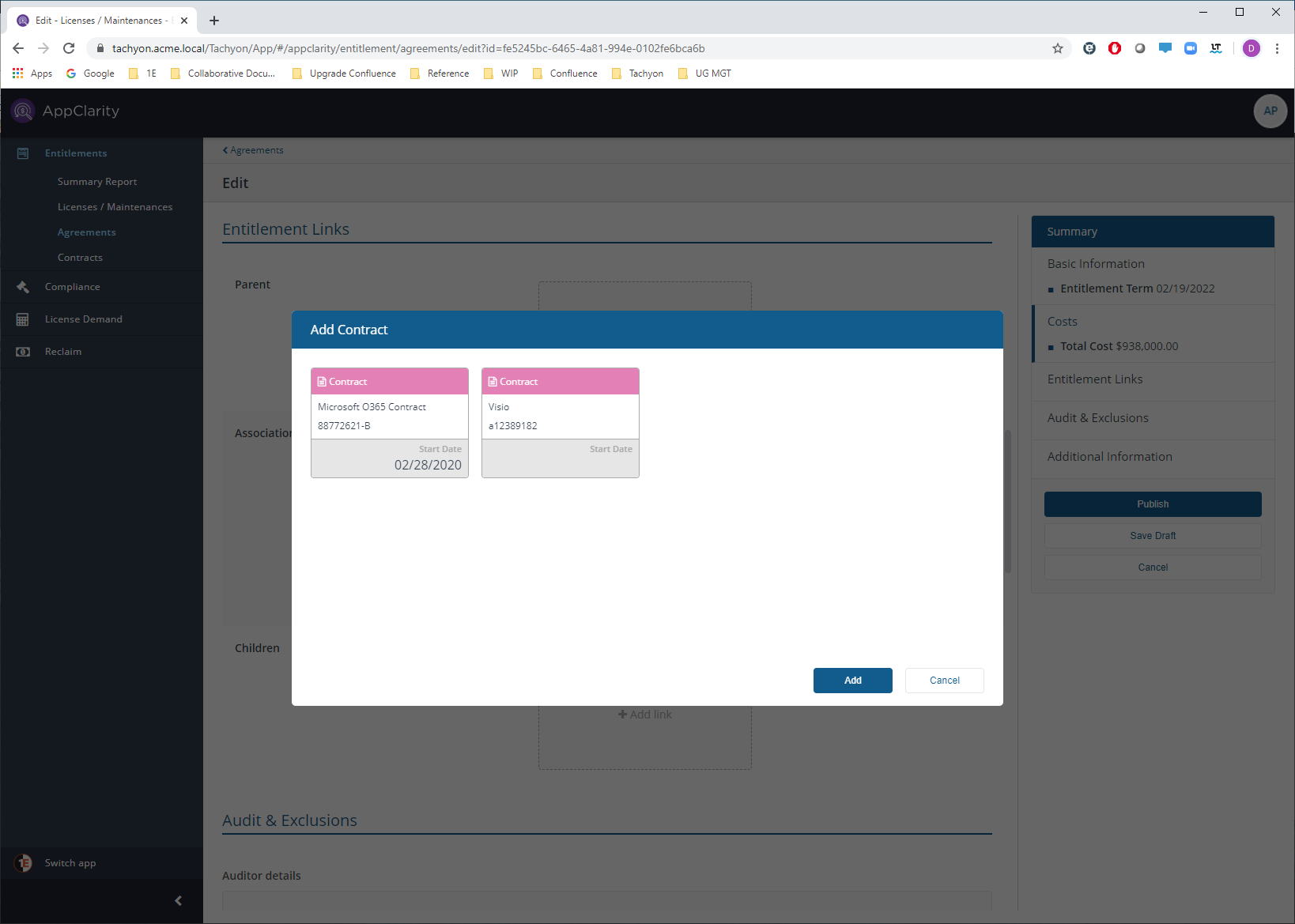
Children
Here you can link child licenses, agreements or maintenances. Clicking on the +Add link area displays the Add Child popup.
Select License, Agreement or Maintenance to add that type of link, a list of entitlements of the selected type will be displayed. Click on any of these and a green check mark will appear to indicate the selected child - you can select more than one. Once you've made your choice click the Add button to link the checked children.
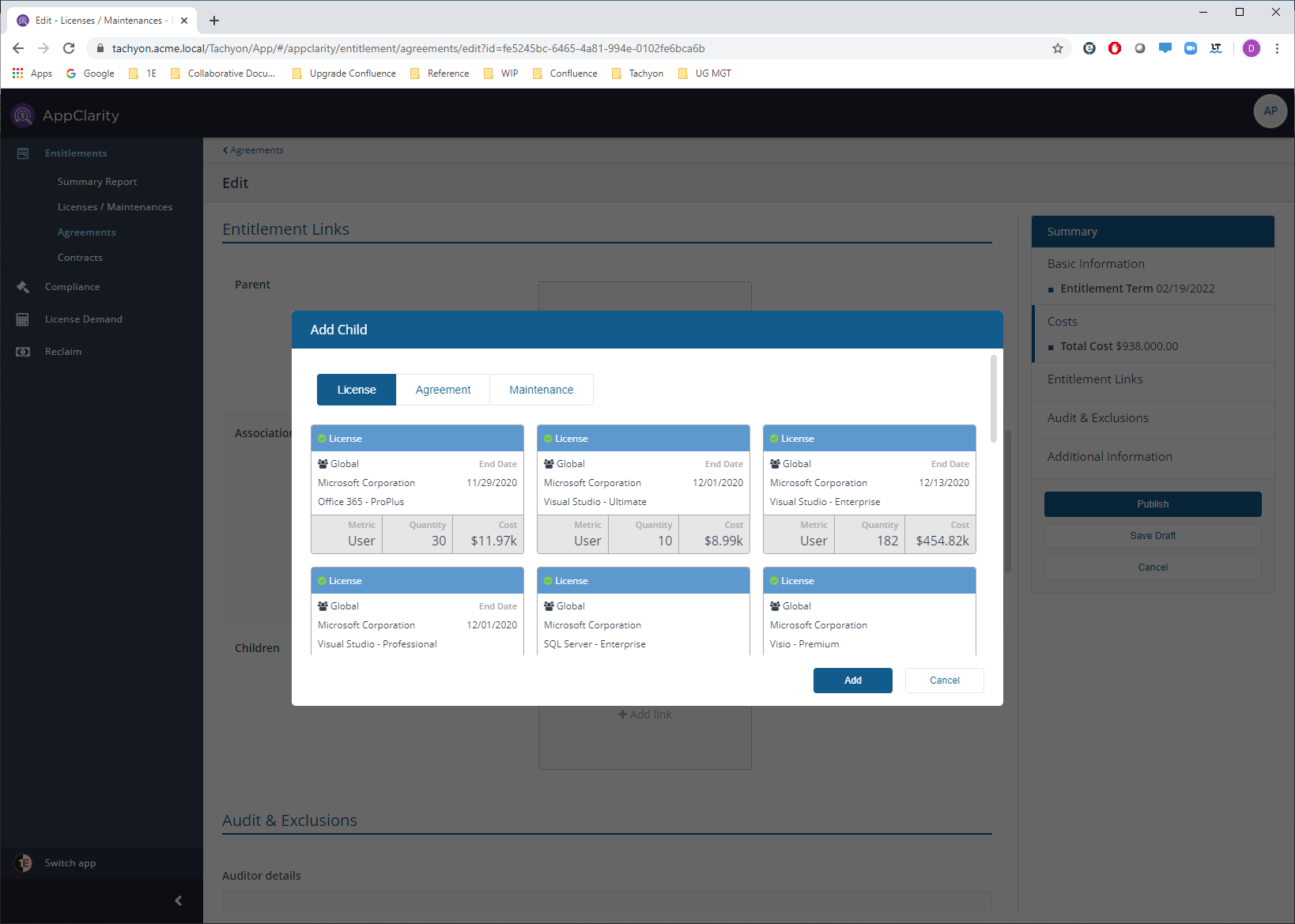
Audit & Exclusions
This section lets you control how the entitlement is audited.
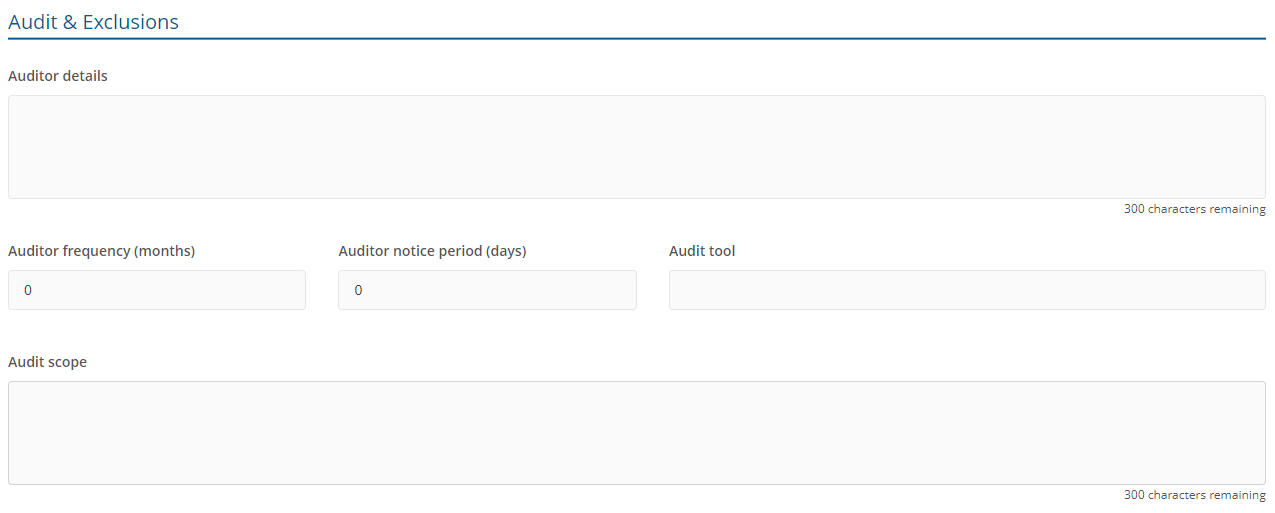
Field | Details |
|---|---|
Auditor Details | Organizations that are allowed to perform the audit including (if appropriate), the licensor organization and any third-party organizations, according to what was agreed in the contract. |
Audit Clause | Provides additional information on what could trigger the audit. |
Auditor Frequency | Definition of the highest agreed frequency of the audit expressed in months. |
Auditor Notice period | Notice period in days. |
Audit Tool | Name of the tool(s) which are approved for use in the audit. |
Audit Scope | Defines what part of the software customer organization is allowed to be audited. |
Additional information (Optional)
This section lets you enter additional information related to the entitlement that may come from a Vendor agreement or contract.
Sub-Section | Field | Field Details |
|---|---|---|
Business Unit | Specifies the Business Unit the agreement will be applied to. This may correspond to your management groups, depending on how you have those configured. | |
Sponsor | Name of the person who manages the budget associated with an agreement (this field is likely to be used only on agreements, but could be extended to other entitlements) | |
Invoice | Number | The invoice number, usually specified in the customer contract. |
Line Item Number | This optionally identifies the line number (if provided) on the customer contract that pertains to the invoice. | |
Date | The date for the invoice. | |
Purchase Order | Number | The purchase order number, usually specified in the customer contract. |
Line Item Number | This optionally identifies the line number (if provided) on the customer contract that pertains to the purchase order. | |
Date | The date for the purchase order. | |
Direct Supplier | Number | The number that identifies the direct supplier. For example, in some organizations this may be the same as the contract number. |
Line Item Number | This optionally identifies the line number (if provided) on the contract that pertains to the direct supplier. | |
Date | The date for the contract. | |
Internal Order | Number | The ITARS or similar internal identifier for the order as specified in the customer contract. |
Line Item Number | This optionally identifies the line number(if provided)on the contract that pertains to the internal order. | |
Date | The date for the contract. | |
Licensor Details | Number | The number (or name) of the licensor, could be the vendor or a VAR. |
Line Item Number | This is intended as a reference to a licensor source other than an invoice, e.g. to an on-line portal of license purchases. | |
Date | The date for the contract. | |
FOSS Details | IsFoss | This value is true only if the granted rights fulfill the requirements of both definition of the Free software maintained by the Free Software Foundation. |
Copy Left | This value provides information on whether derivative works (which are always allowed for open source software) are themselves required to be open source software. There are three allowed values: “strong” means that all kinds of derivative works are required to be open source software themselves, “no” means that for all kinds of derivative works, it is allowed to distribute the derivative work as proprietary software. The intermediate value of “weak” means that there are some restrictions and the details are to be checked in the license. | |
Trademark restrictions | FOSS trademark restrictions. |