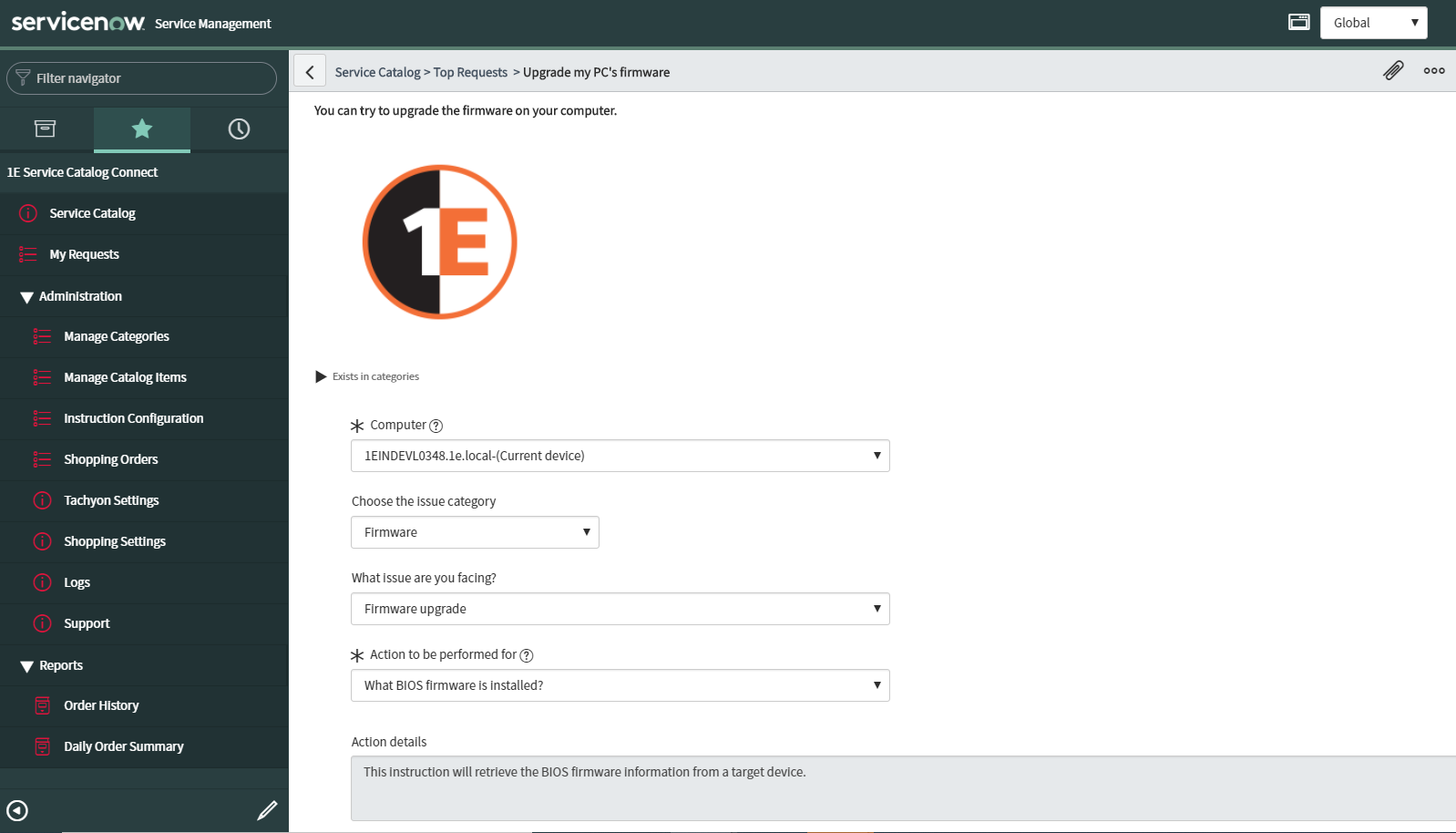Adding a new catalog item
Optional post-installation task for configuring a new catalog item.
One of the new features in this version is the ability for an administrator to configure any Tachyon instruction to be run from a Service catalog item. To do this, the user needs to configure 3 things:
Manage Categories.
Manage Catalog items.
Instruction Configuration.
Manage Categories
In order to add a new catalog item and relate it to a corresponding Tachyon instruction we first need to create a category and a sub-category on the Manage Categories page, as shown in the picture opposite. Categories can be thought of as issue types and sub-categories as sub-issue types. Users cannot add two categories with same name and a category cannot have two sub-categories with the same name. Every sub-category must have a parent category associated with it. But a category doesn't need to have a sub-category.
By default, the application does not provide any categories or sub-categories.
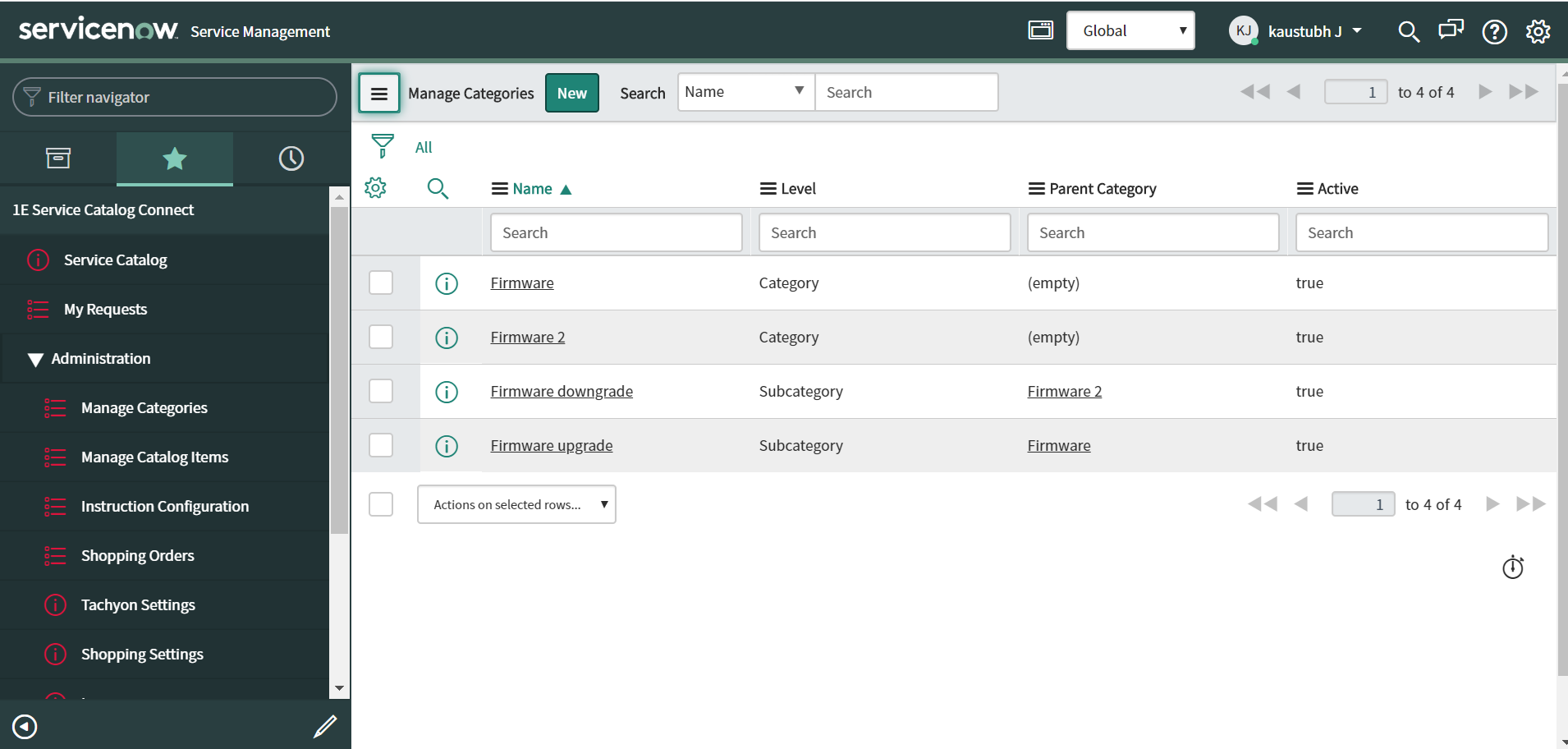
Manage Catalog items
This page lets users map a catalog item with a category. When the user orders this item, this category will be selected by default - although the user will still have an option to select a different category.
By default, the application does not provide any record in this page.
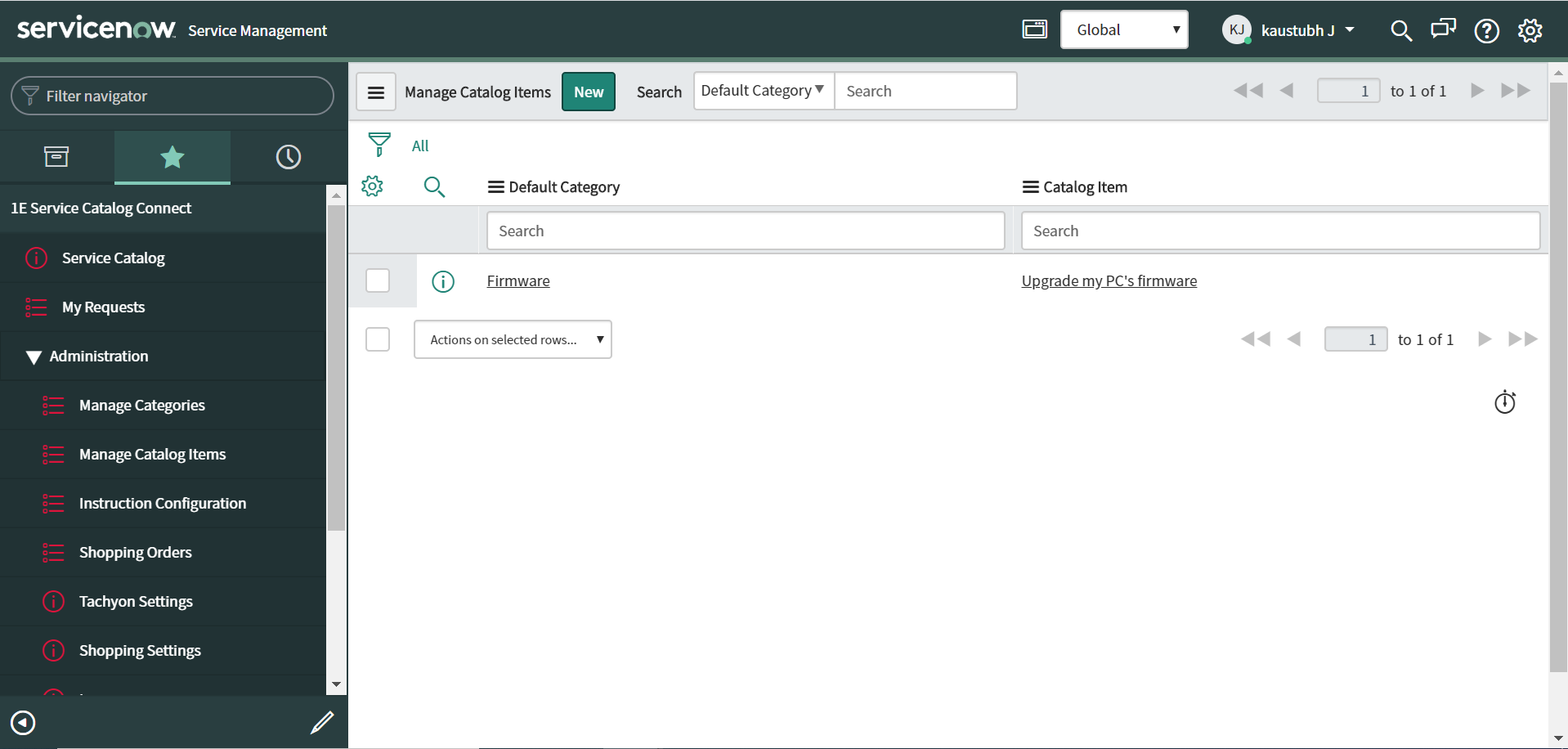
Instruction Configuration
Every catalog item (added by 1E Service Catalog Connect version 2) must be associated with a Tachyon instruction. When user orders this item then on the basis of category and subcategory the associated Tachyon instruction will get trigger. Here on this page user can configure mapping between category/subcategory and the Tachyon instruction. This indirectly associates an instruction with an item. To do this, go to the screen, as shown in the picture, and click on New.
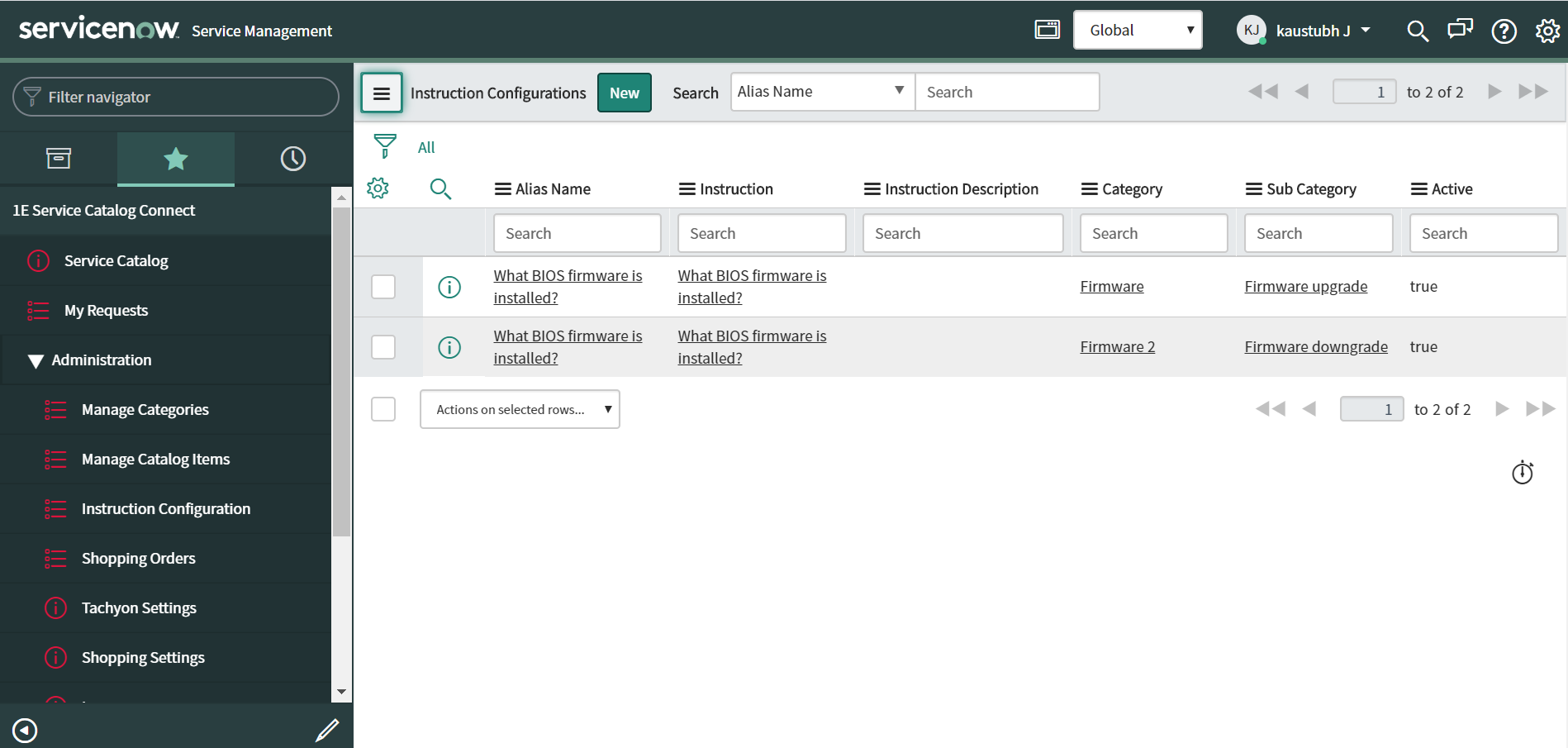
Here, we select a category, a sub category and the instruction.
Alias name - It is the user friendly name of the instruction. This name gets displayed on catalog item detail page.
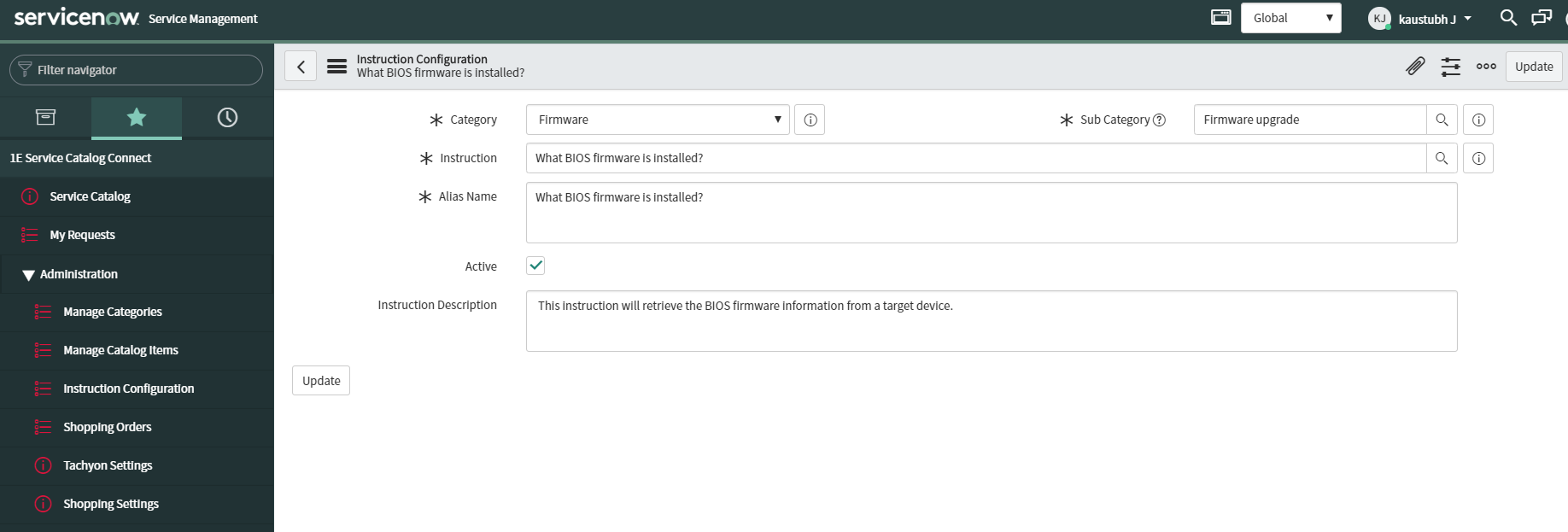
An example of where the Instruction description gets displayed is shown in the picture.