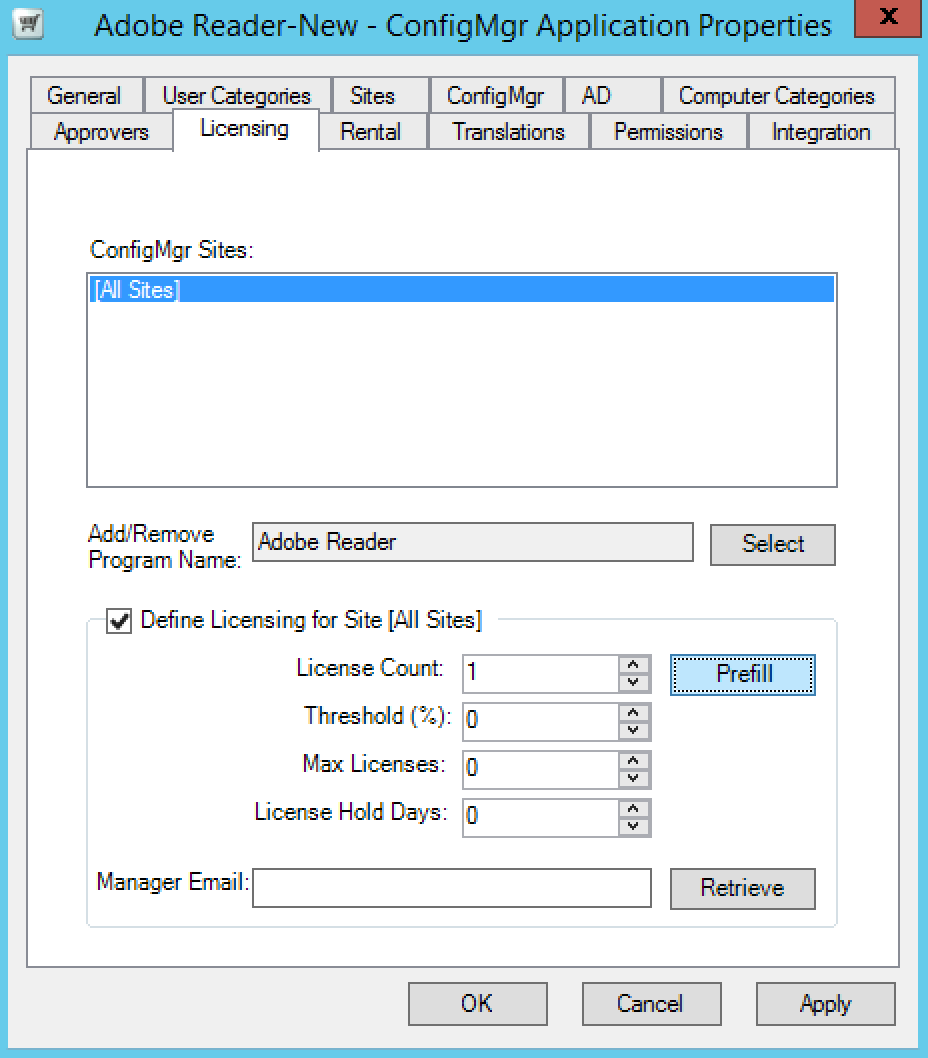Configuring application license management
This section describes how Shopping application licensing works and how it is configured. Licenses can be associated with Configuration Manager inventory data or managed as a completely separate mechanism in Shopping.Licensing can be configured for a particular application during its creation or afterwards using the Application's Properties dialog. To illustrate licensing, we will use the second method showing the Properties for an existing Application. To do this, click the Applications node, right-click on the Application in the right-hand pane and select Properties from the context menu.
The Licensing tab
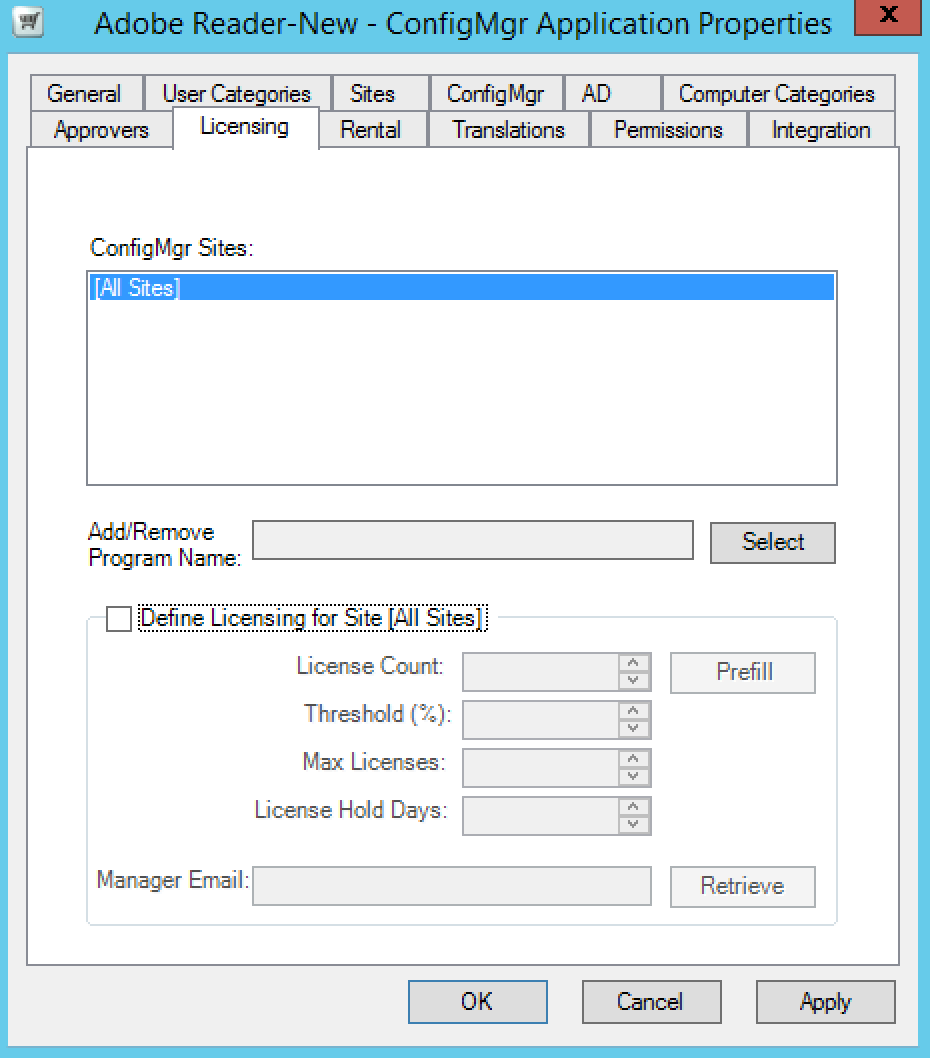 On the Properties dialog, there is a tab labelled Licensing, You can see in the example that the Application is set to be available to all Configuration Manager sites, this means that licensing will also be global. If individual Configuration Manager sites are selected, you can set up licensing independently for each site. In our example, there is no licensing configured for the application.
On the Properties dialog, there is a tab labelled Licensing, You can see in the example that the Application is set to be available to all Configuration Manager sites, this means that licensing will also be global. If individual Configuration Manager sites are selected, you can set up licensing independently for each site. In our example, there is no licensing configured for the application.
To enable licensing, select the Site you want and tick the Define licensing for Site checkbox. Even though the controls are enabled, you cannot apply the licensing parameters yet, as the Max Licenses: value cannot be set to zero and the Threshold (%): value must be between one and ninety-nine (inclusive). We explain how to do this below.
Setting the maximum allowed licenses
The Max Licenses: field lets you select the maximum number of application licenses available for the selected Configuration Manager Site. In our example, the application is available to all Configuration Manager sites so the values apply to the entire Configuration Manager hierarchy.
If you have 100 licenses for an application available to All Sites, there is no control over the number of licenses that is used in a particular site. If an application is made available to selected sites, you can set aside a portion of the 100 licenses for each site individually. So, if you know that users on a particular site are liable to have a greater need for a particular application you can ensure that they get the majority of the available licenses.
Each time the application is shopped for, the license count is incremented. When the Maximum License limit is reached, subsequent approved requests for the application results in email notifications being sent to the approver who approved the new request and the License Managers.
The email notifications informs them that the maximum limit has been reached and that the application request has not been allowed. The approver cannot approve the request and it will go back into their pending approvals list. No approver can approve the application until the maximum license limit is increased – usually as a result of the License Manager arranging for the purchase of more licenses for the application.
Setting the license warning threshold
The Threshold (%): field lets you set a percentage value that determines when a low-license level warning email is sent to the License Manager. The low-license level warning tells the License Manager that there are very few licenses left and action should be taken in advance of the licenses running out altogether. The percentage value is used to measure the current license count against the maximum number of licenses available.
Setting the license count manually
Sometimes you may have an application that has been installed outside of Shopping. In these cases you may want to set the application's license count to correspond to the number of licenses you know are already being used.
Setting the License Manager email address
At the bottom of the dialog is a field for defining the email address of a License Manager responsible for this application. If you leave this field blank, only the default Global License Manager (specified during install time) will receive the email notifications. If you want to change the default Global License Manager, you can do this from the Settings node in the Shopping Admin console.
A licensing example
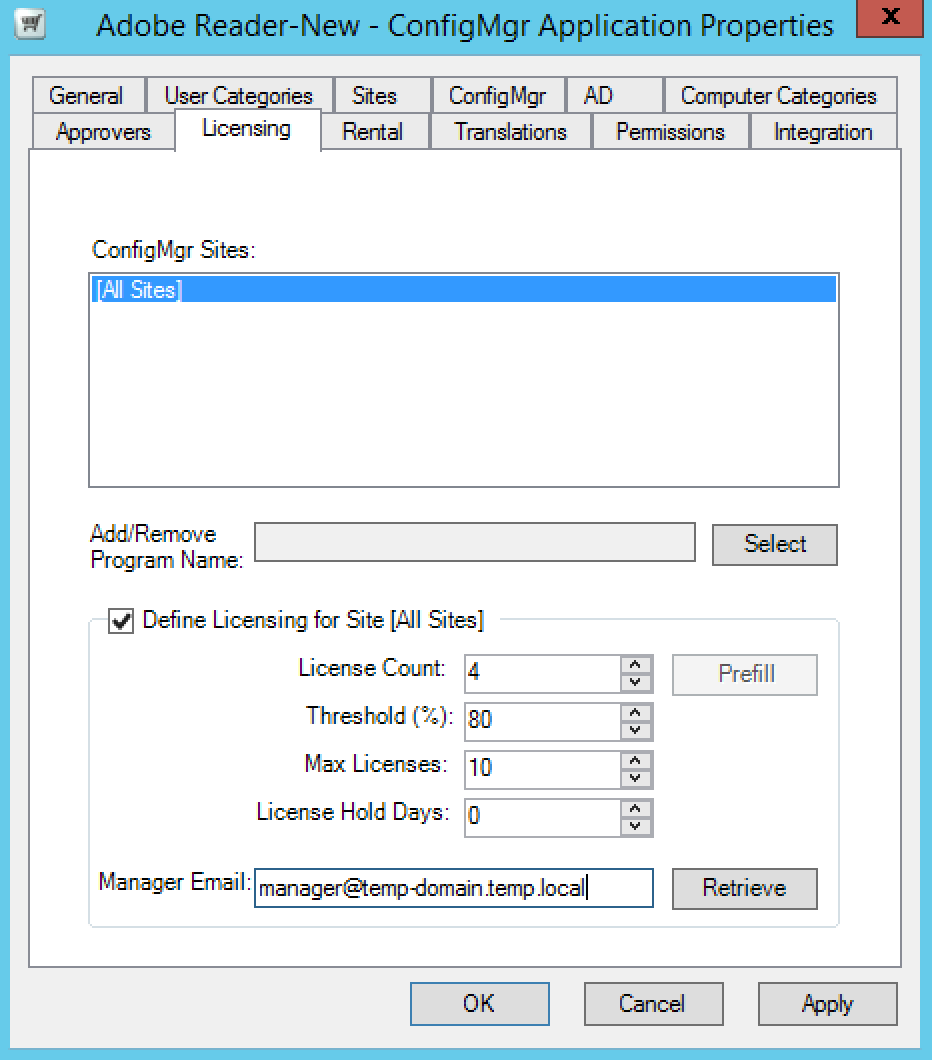 In the following example, we set the Max Licenses to 10. This means that after the application has been shopped for successfully 10 times, the next attempt to approve a request for it will be prevented and is accompanied with an email notification.
In the following example, we set the Max Licenses to 10. This means that after the application has been shopped for successfully 10 times, the next attempt to approve a request for it will be prevented and is accompanied with an email notification.
The Threshold (%): field is set to 80 so that when the license count reaches 8, a warning email is sent to the application administrator the next time it is requested. This is because the next request, if approved, will cause the application count to exceed the low license threshold.
In our example, the application already has 4 licenses that are in use. So we set the License Count: field to correspond to this. Having done this the next successful request for the application will increment the license count from the new starting point of 4.
Finally, we will set manager, the head of Infrastructure for ACME as the license manager for this application. If you know the email you can type this directly into the Manager Email: field. For convenience, a Retrieve button is provided to retrieve the user's email address from the AD.
Using Configuration Manager as a basis for the license count
This method for retrieving the license count for a Shopping application from Configuration Manager is mainly intended for setting the initial License Count value. This is because the Shopping value will not update automatically according to subsequent changes in the Configuration Manager value. Shopping will, however, use this fetched value as the starting point for its own count and increment and decrement automatically as the application is shopped for and released.
Shopping maintains its own count of Shopping applications that have been shopped for. An alternative count for application installations can be found in Configuration Manager's inventory data. This count is retrieved by selecting the Add/Remove Program Item that corresponds to the installed application.
For example, supposing there is a Shopping application to make Adobe Acrobat available. To get its license count from Configuration Manager you:
Click the Select button next to the Add/Remove Program Name: field
In the Select Item dialog, search for Acrobat Reader.
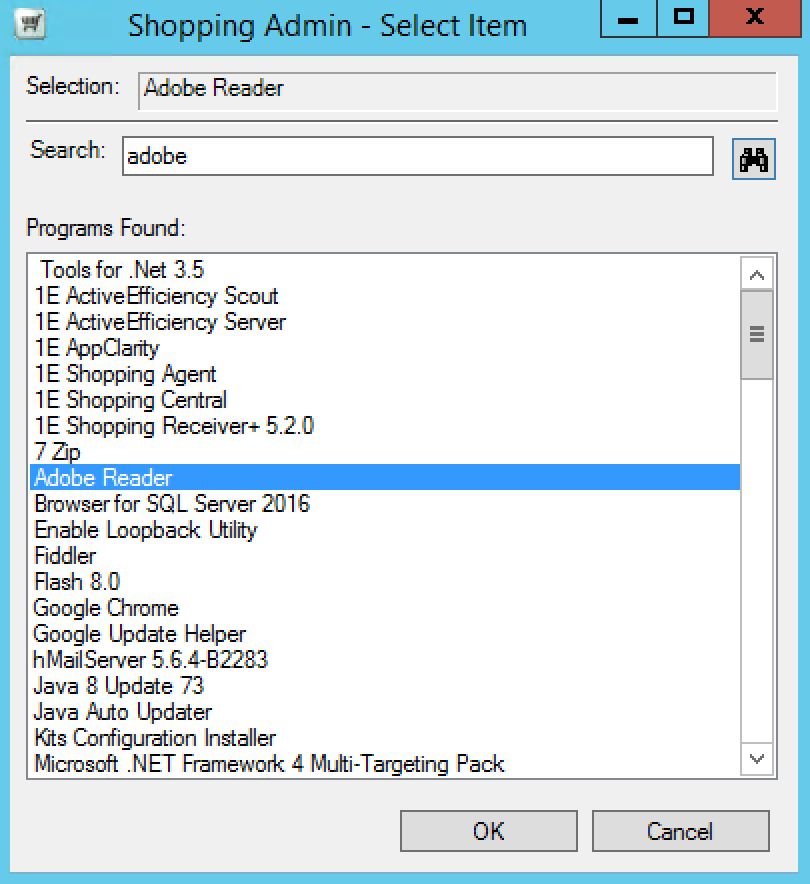
Click OK.
In the Adobe Reader Application Properties dialog, click Prefill to get the license count from Configuration Manager.
Complete the values for Threshold (%): and Max Licenses: fields.