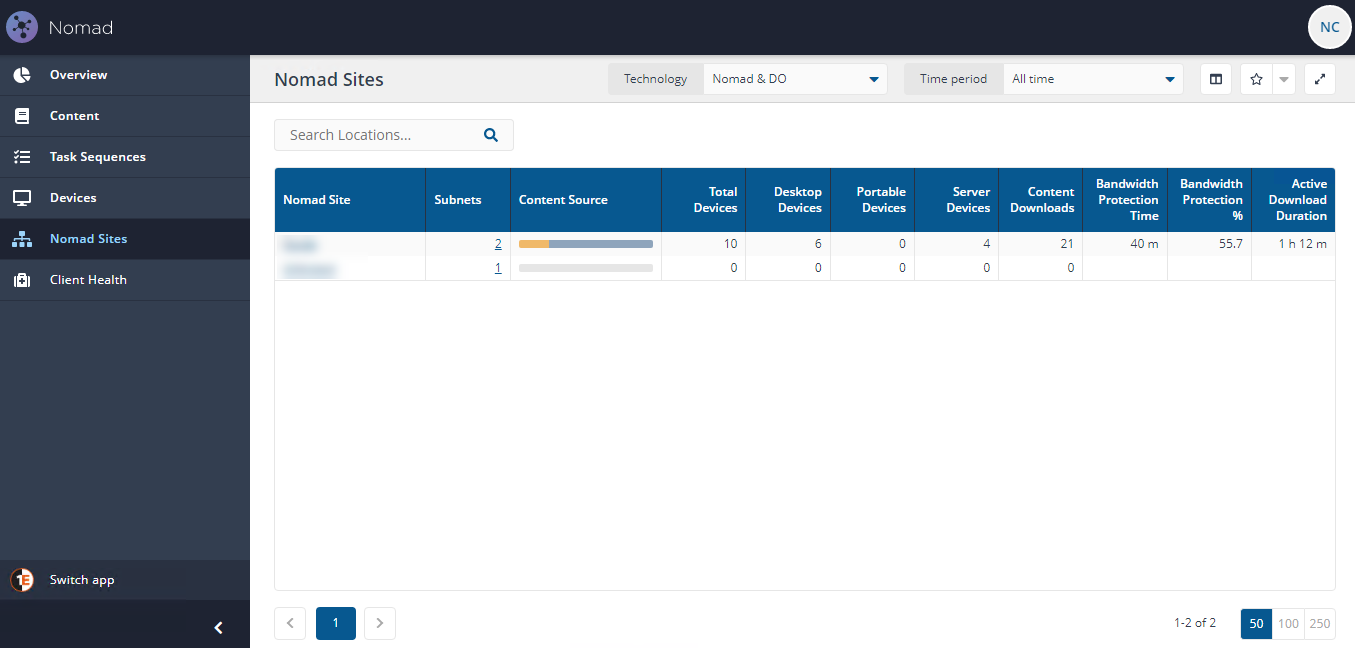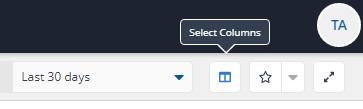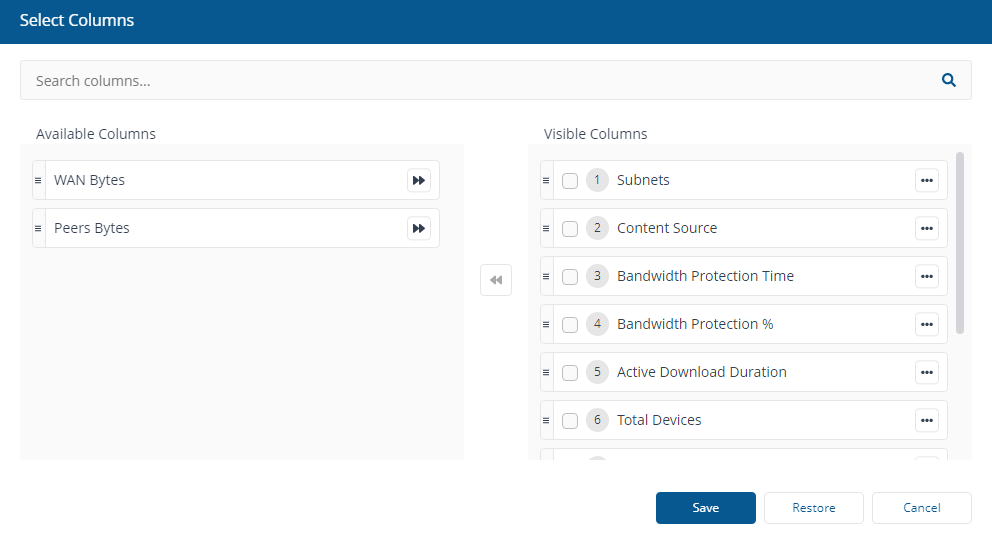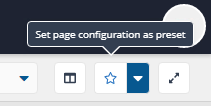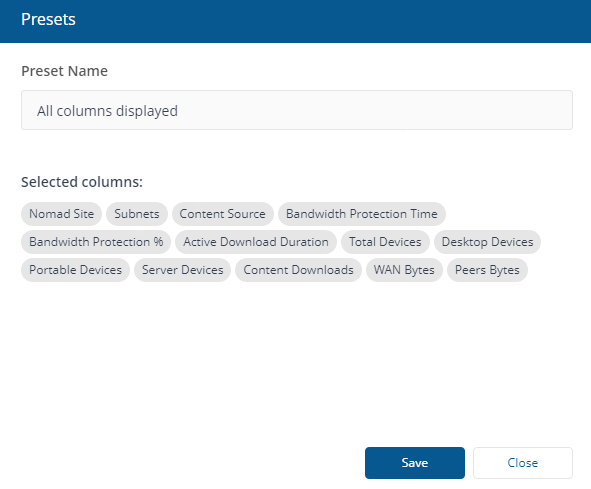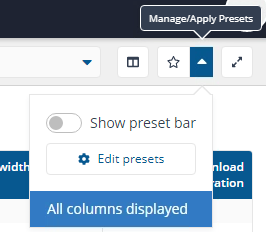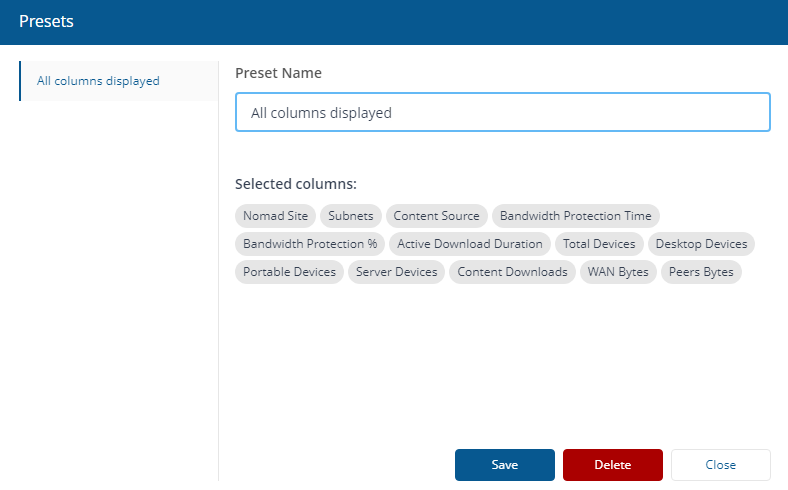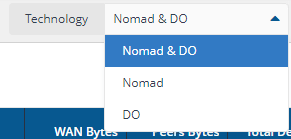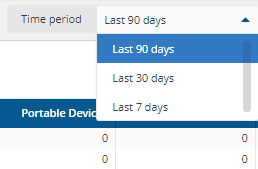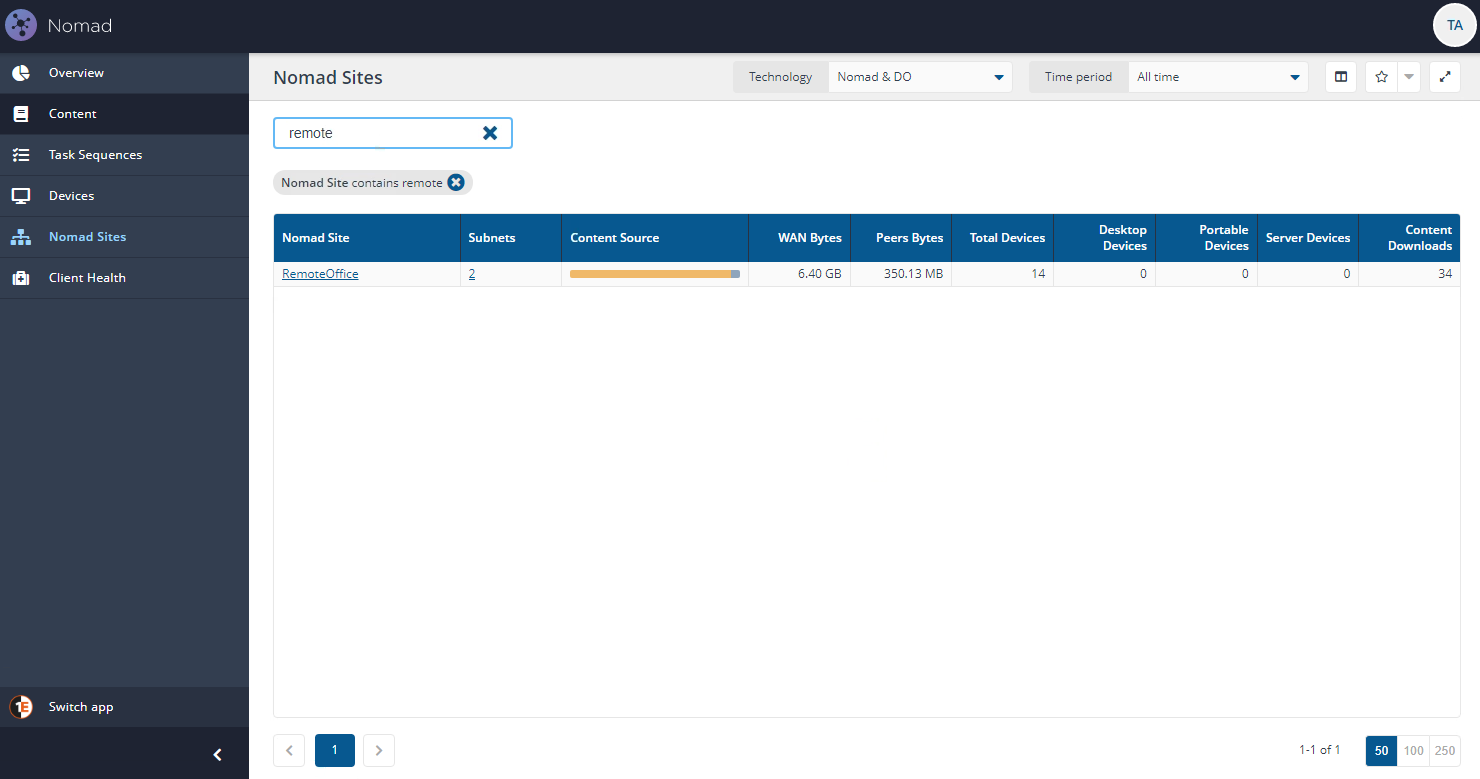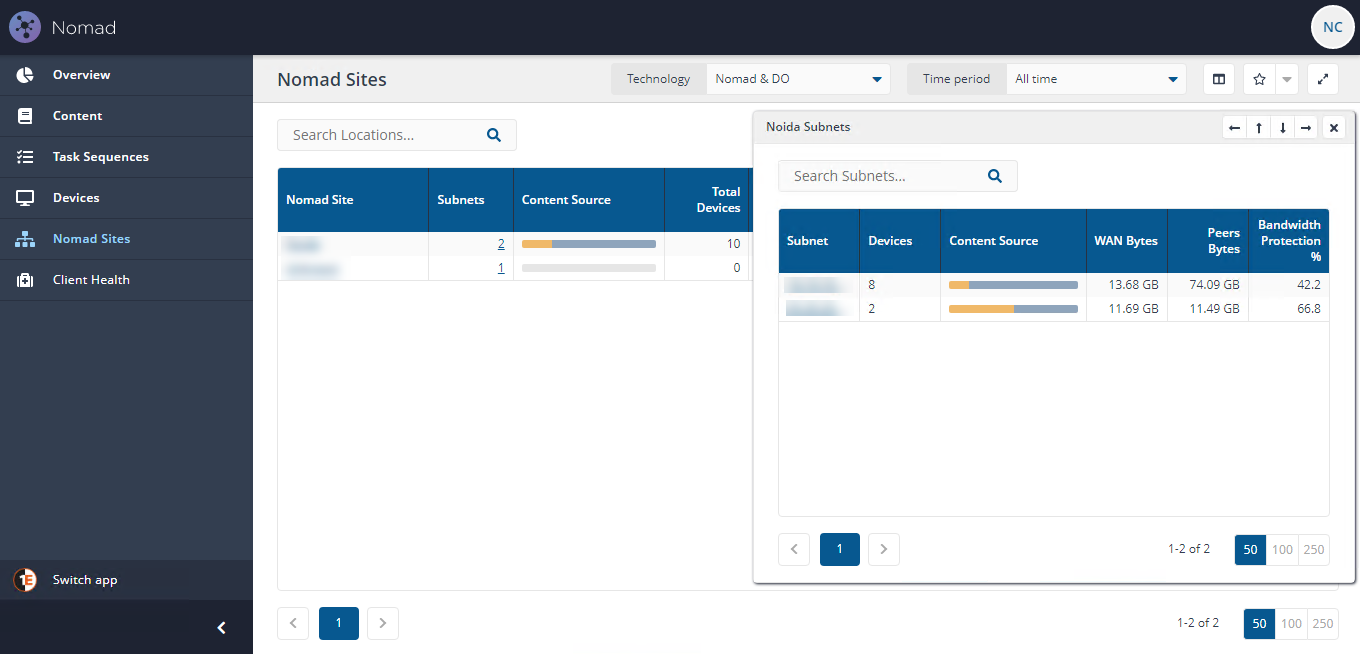Nomad Sites page
The Nomad Sites page is primarily designed to show how the network is being used for content distribution in different locations. It focuses on the volume of content downloaded from peers vs over the WAN, rather than the status of specific Content titles in a given site. You can see what content is available by looking at the Content tab for that site.
Note
A Nomad Site corresponds to Nomad Single Site Download (SSD) site. Customers that have implemented SSD and upgraded ActiveEfficiency to the Nomad app and Content Distribution will see their defined SSD locations displayed as Nomad Sites in the app.
Any subnets that are not included in a Nomad SSD Site definition will be represented in a site named Unknown. If no SSD sites have been defined, all subnets will be included in the 'Unknown' site.
Nomad Site details
Clicking a Nomad Site takes you to the Nomad Site details page and shows information for a specific site. It includes two tabs:
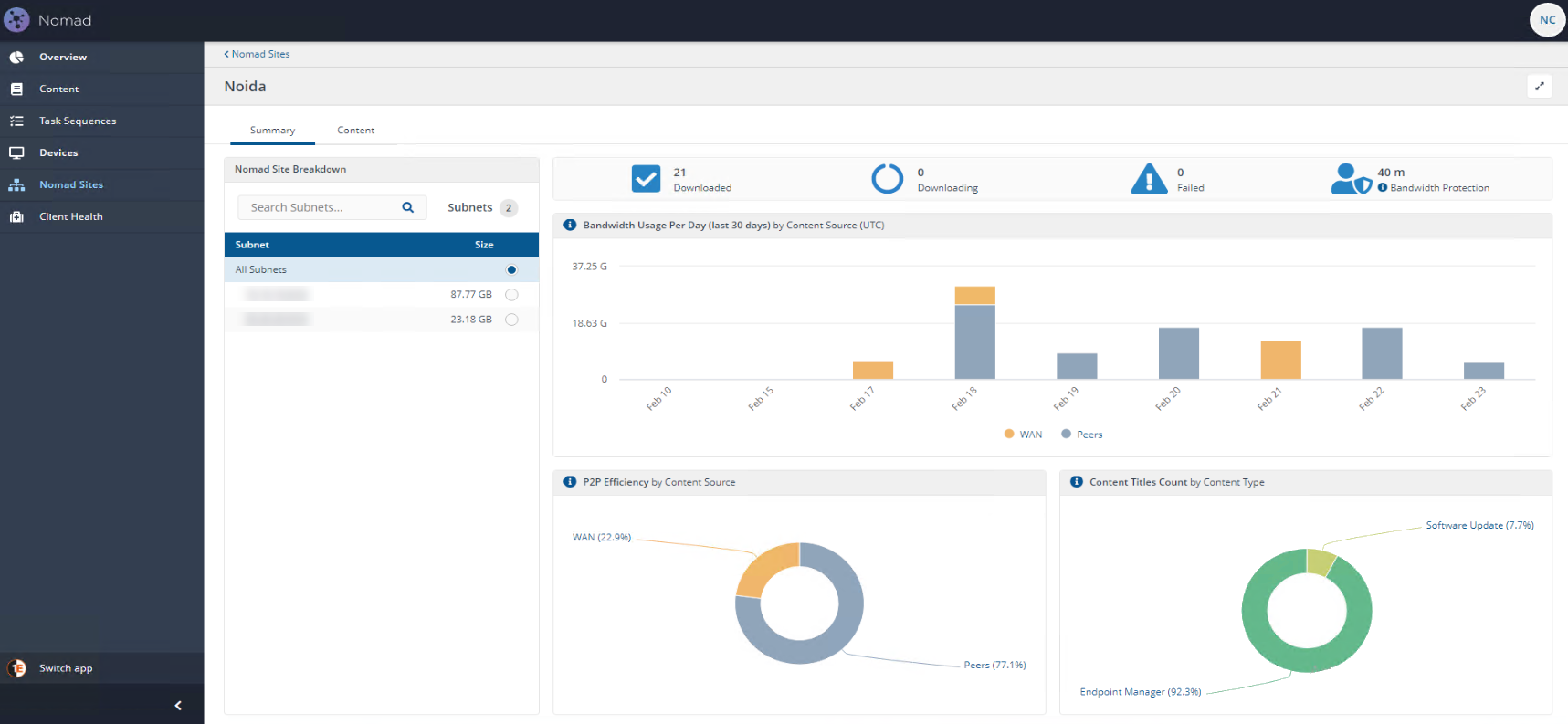
Summary tab
The Summary tab shows summary information about the site.
Top Status Bar
The top status bar shows high-level statistics similar to the one on the Overview page:
Status | Description |
|---|---|
Total | Number of downloads on devices that are currently in the site. |
Downloading | Number of downloads currently in progress in the site. |
Downloaded | Number of downloads on devices that are currently in the site that have successfully completed. |
Cancelled | Number of downloads on devices that are currently in the site, whose latest status was Cancelled. |
Bandwidth Protection | Bandwidth Protection allows Nomad to adjust the speed of ongoing downloads to save bandwidth for other business use. Bandwidth Protection ensures Nomad doesn't consume excess bandwidth and hinder other business activity. NoteWhen viewing individual Nomad sites, all data is displayed on the details page, irrespective of any time duration filter you have set on the Nomad Sites page. As a result, if you have set the Time period filter on the Nomad Sites page to, for example, Last 7 days, you may see a different result for all data except Bandwidth Usage Per Day (Last 30 days) by Content Source (UTC), which displays data only for the previous 30 days. |
Clicking on any of the icons will take you to the Content tab filtered according to the clicked status icon.

Subnet Side Panel
The Subnet list in the left panel shows every subnet in the selected site. By default, the page shows aggregated data for the entire site. You can filter page to examine a specific subnet within the site.
Panel item | Description |
|---|---|
Search Subnets... | In large sites you can search for a subnet using the search box. |
Subnets | The total number of subnets in the site is shown in the Subnets 'badge'. in our example the total number is 3. |
Subnet | A list of subnet detected for that Network Site. |
Size | The Size column in this list indicates the total volume of content downloaded in that subnet. |
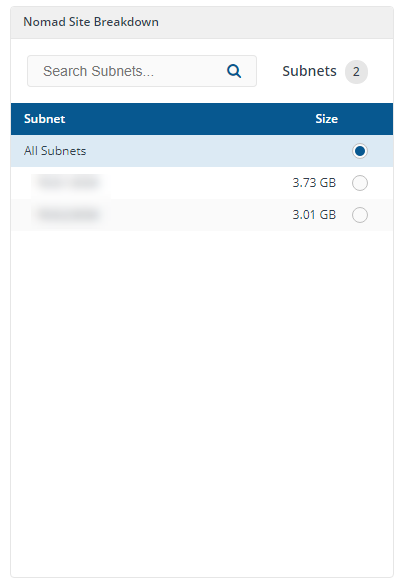
Bandwidth Usage Per Day (Last 30 days) by Content Source (UTC)
The Bandwidth Usage Per Day (Last 30 days) by Content Source (UTC) tile represents daily download activity in this site over the last 30 days.
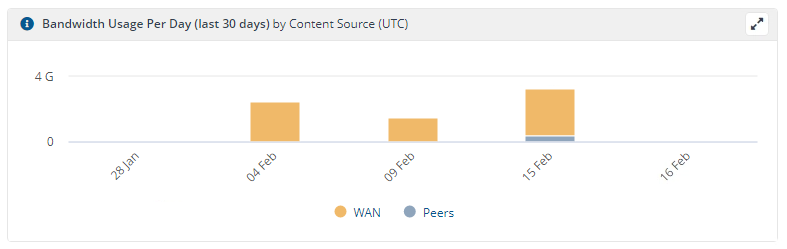
A column is displayed for each day where download activity was reported from devices that were in the site on that day. If a device moves into another site, this chart will still show content that it downloaded while it was in this site.
Each column indicates the volume of content that was downloaded over the WAN (in orange) or from Peers (in grey). Hovering over a segment of the column displays the volume of content downloaded on that day.
This view demonstrates the value that Nomad and Delivery Optimization provide through reduced WAN traffic. If the majority of content is being downloaded over the WAN, it could indicate that peers are simply not available (e.g. users working from home) or it could be an indication that Nomad or Delivery Optimization are not correctly configured to optimize content from peers.
Note
The columns on this chart are not clickable - they are for data visualization only and do not navigate to another view of the data.
P2P Efficiency by Content Source
The P2P Efficiency by Content Source tile represents the overall peer-to-peer efficiency across the site.
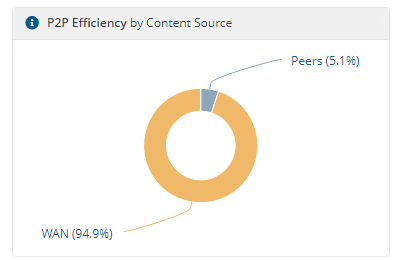
The data is grouped by source (Peers and WAN) and displayed as a donut chart showing the volume of content downloaded from Peers (in grey) and from the source over the WAN (in orange).
This gives an indication of the overall value of Nomad and Delivery Optimization within the site. Ideally, more content will be downloaded from peers than from the source over the WAN, thereby saving network bandwidth.
Where this is not the case, it could be due to many users working remotely without any local peers, or it could be due to configuration settings on the client that are not optimized for peer-to-peer caching and availability.
Note
Clicking on the chart navigates to the Content tab filtered by either Peers or WAN, for that subnet.
Content Titles Count by Content Type
The Content Title Count by Content Type tile shows the total number of unique Content Titles where there is download activity reported for the latest version of the content within the site. The data is grouped by Content Type.
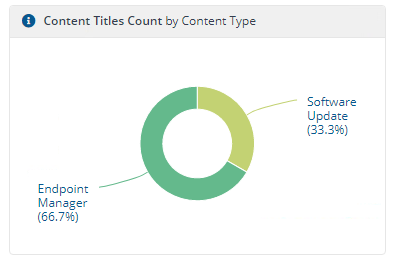
The app reports on two Content Types:
Endpoint Manager - in this release this includes CM Applications and Packages.
Software Updates - includes any Microsoft Software Updates deployed through CM or Windows Update.
In a future release these will be expanded to include other content types such as Endpoint Manager Intune applications, Microsoft Store apps.
Hovering over a Content Type segment of the chart displays the count of Content Titles of that type, also represented as a percentage of all Content Titles.
Note
Clicking on a Content Type segment of the chart will navigate to the Content tab, filtered to show Content Titles of the selected segment.
Content tab
A table showing all content downloaded in a Network Location and optionally filtered on the Subnet selected from the Summary tab.
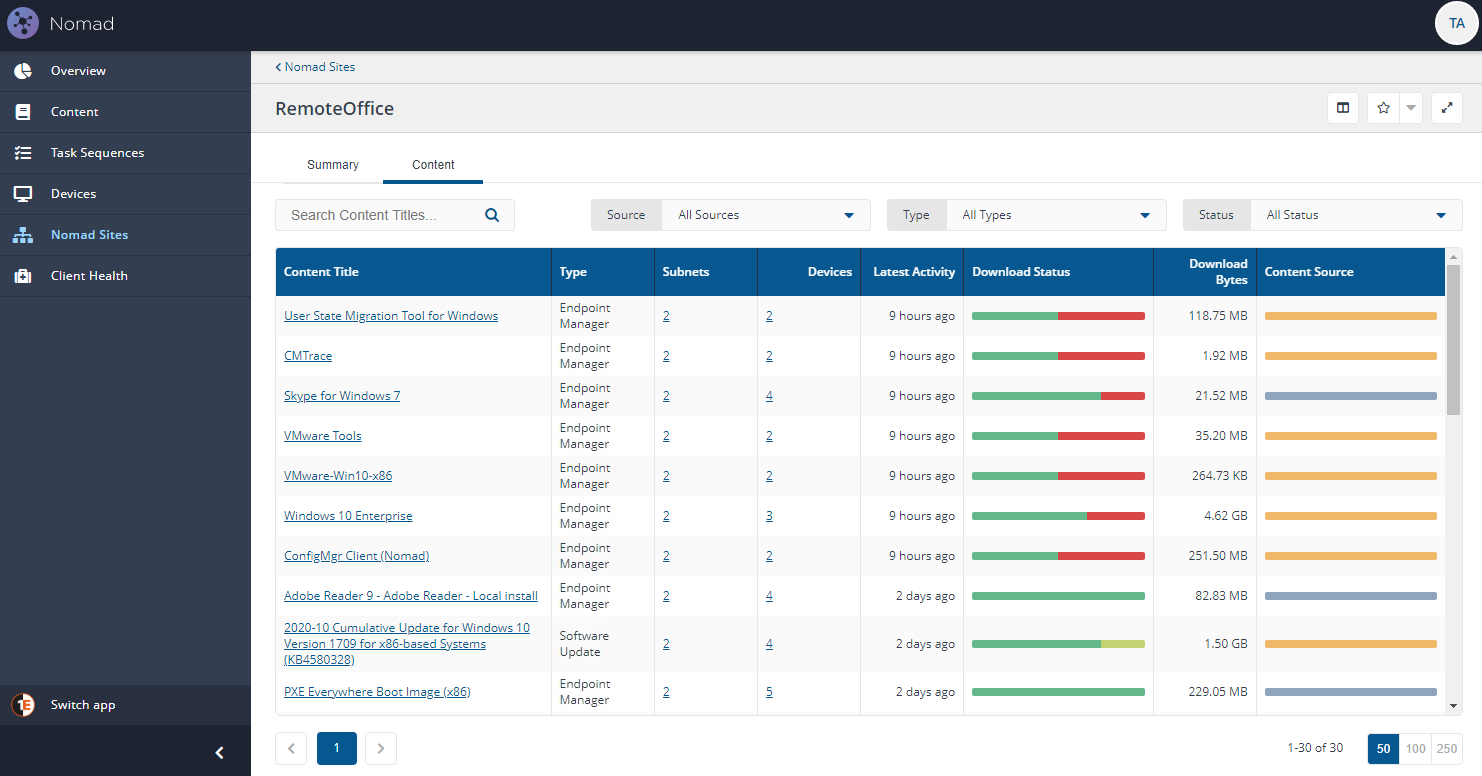
Columns | Description |
|---|---|
Content Title | Name of the content (Clicking on this column takes you to the details of the content). |
Type | Type of content. |
Subnets | Count of subnets this content is downloaded to (Clicking on this column opens a drawer that expands on the list of subnets). |
Devices | Count of devices this content is downloaded to (Clicking on this column opens a drawer that expands on the list of devices). |
Latest Activity | Time when most recent activity happened. |
Download Status | Flexible chart showing distribution of download statuses. |
Download Bytes | Representing the total size of downloads for this content for this Location and Subnet. The number is represented in units of Bytes, KB, MB or GB as appropriate to fit in the column. |
Content Source | Same chart as on Main page but for this Content only. |
Subnet draw
A drawer that opens up when you click on the subnets count. It shows a list of all subnets falling under that location and have downloaded the specified content, with the following functionality:
Columns | Description |
|---|---|
Subnet | Takes you to Devices drawer with filter on this subnet. |
Devices | Number of devices in this subnet, clicking it will take you to Devices drawer with filter on this subnet. |
Content Source | A flex bar chart showing distribution across WAN and Peers. |
WAN Bytes | Representing the total size of downloads for this content for this Location and Subnet. The number is represented in units of Bytes, KB, MB or GB as appropriate to fit in the column. |
Peers Bytes | Representing the total size of downloads for this content for this Location and Subnet. The number is represented in units of Bytes, KB, MB or GB as appropriate to fit in the column. |
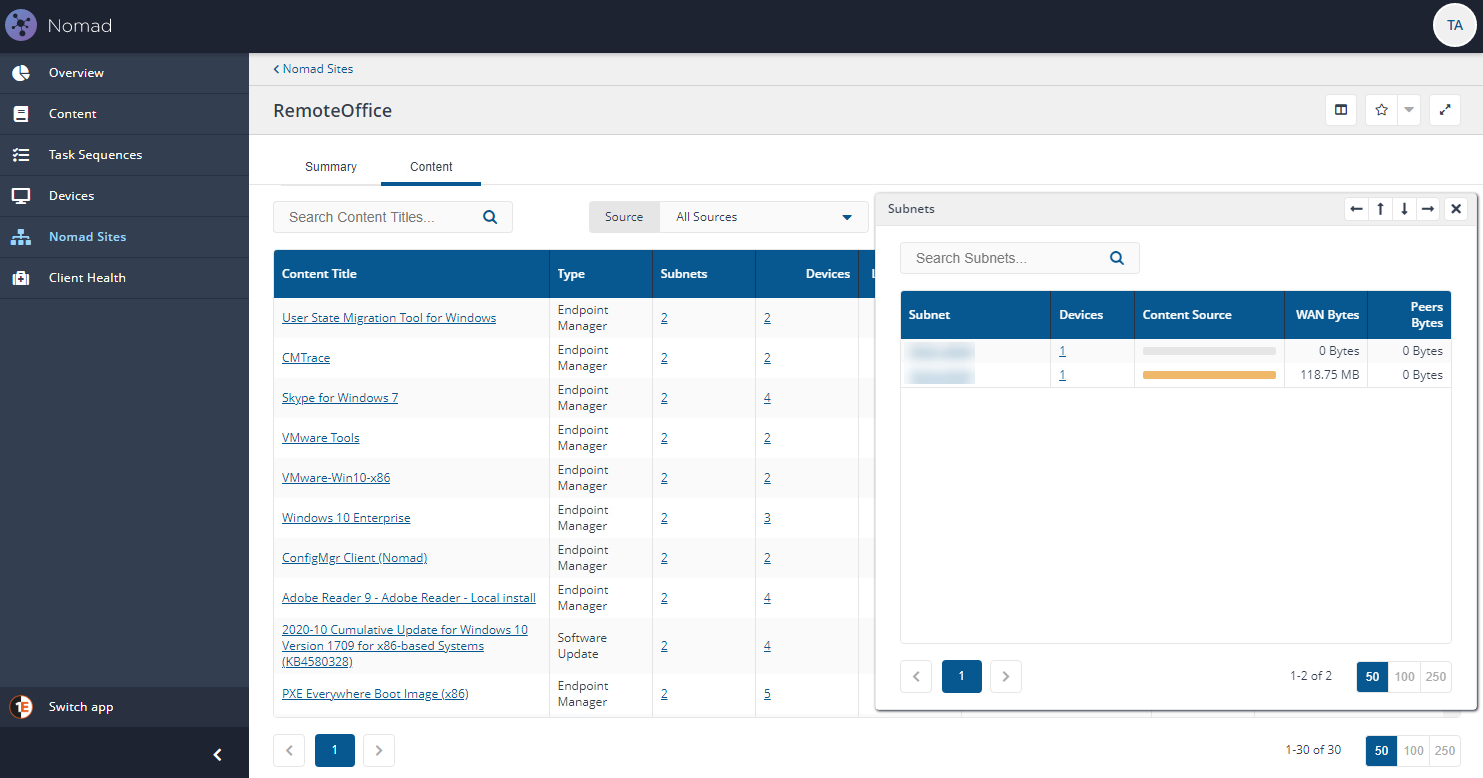
Devices drawer
A drawer that opens up when you click on the device count. It shows a list of all devices falling under that location and have downloaded the specified content.
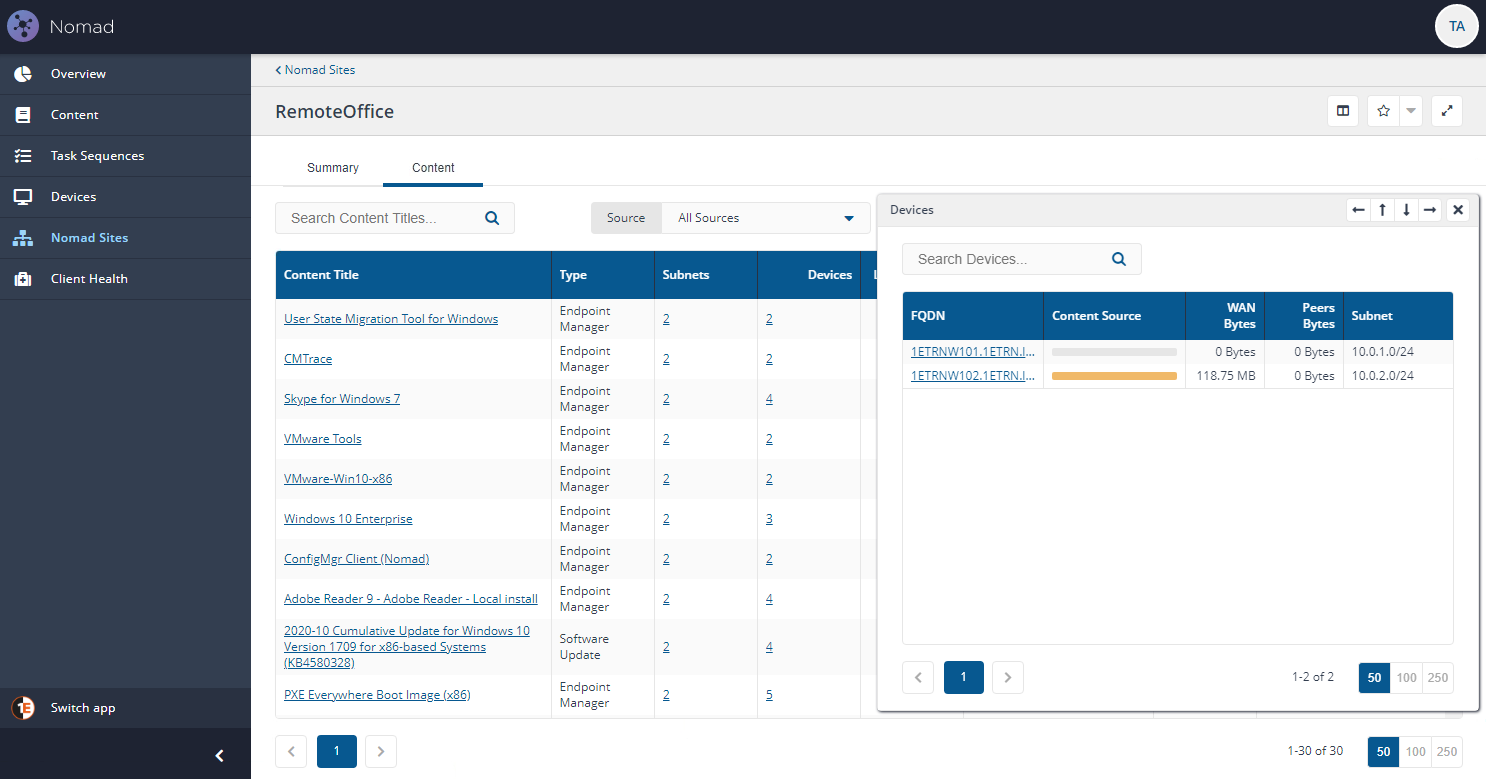
Columns | Description |
|---|---|
FQDN | FQDN of the device (Clicking on it will take you to the device details). |
Content Source | A flex bar chart showing distribution across WAN and Peers. |
WAN Bytes | Representing the total size of downloads for this content for this Location and Subnet. The number is represented in units of Bytes, KB, MB or GB as appropriate to fit in the column. |
Peers Bytes | Representing the total size of downloads for this content for this Location and Subnet. The number is represented in units of Bytes, KB, MB or GB as appropriate to fit in the column. |