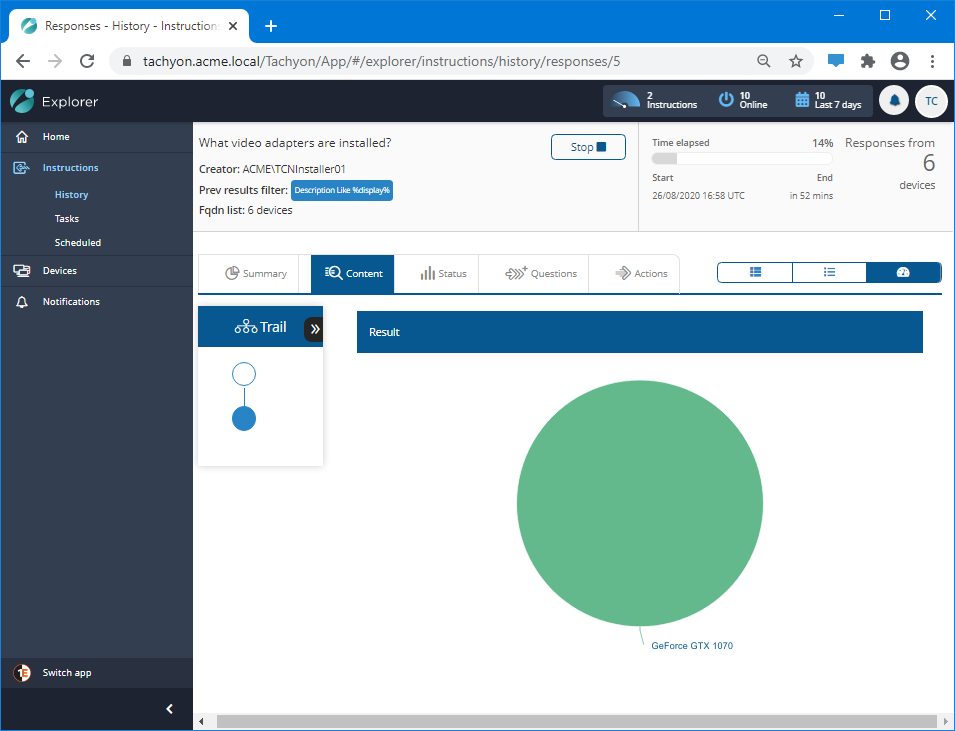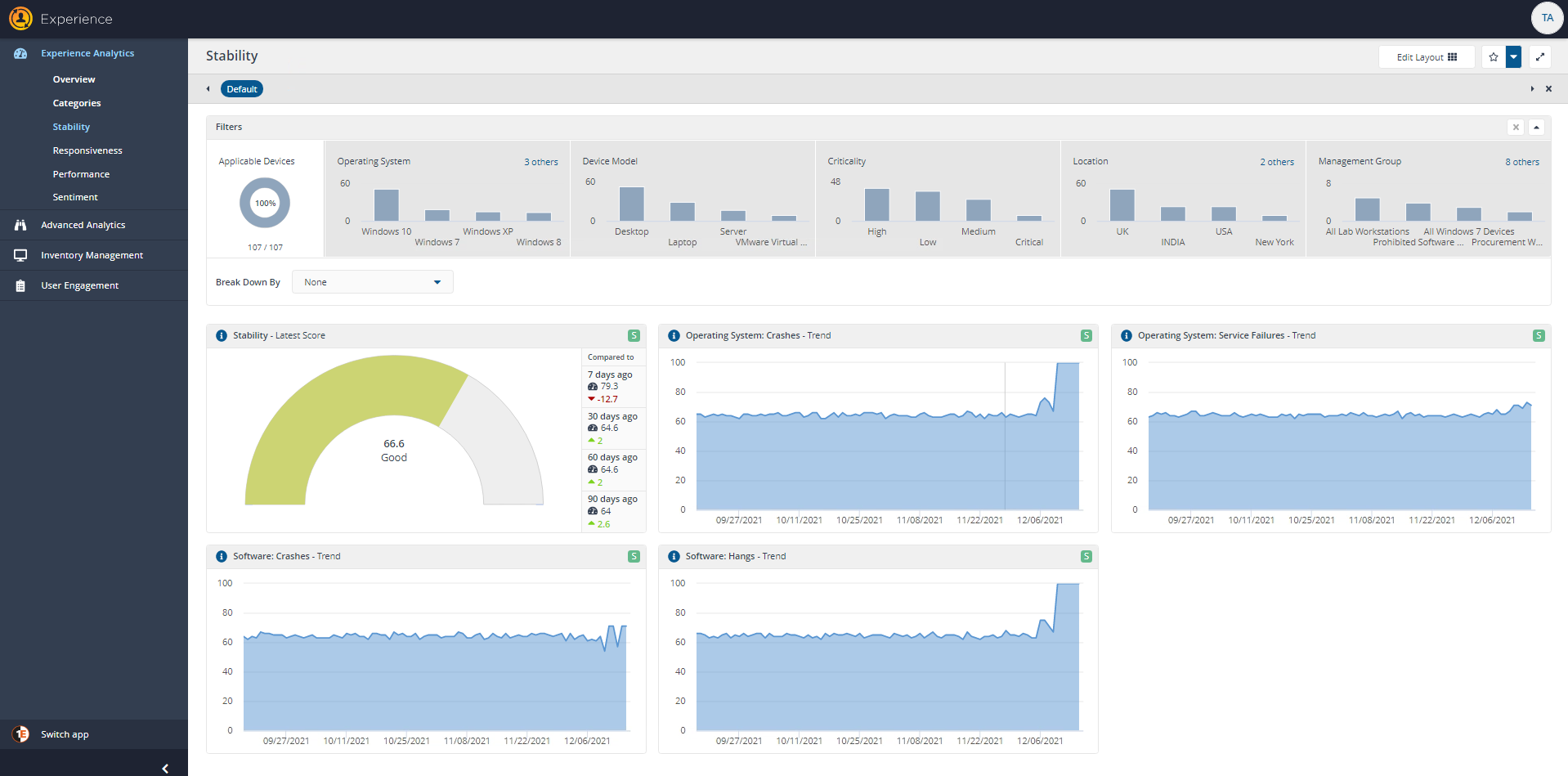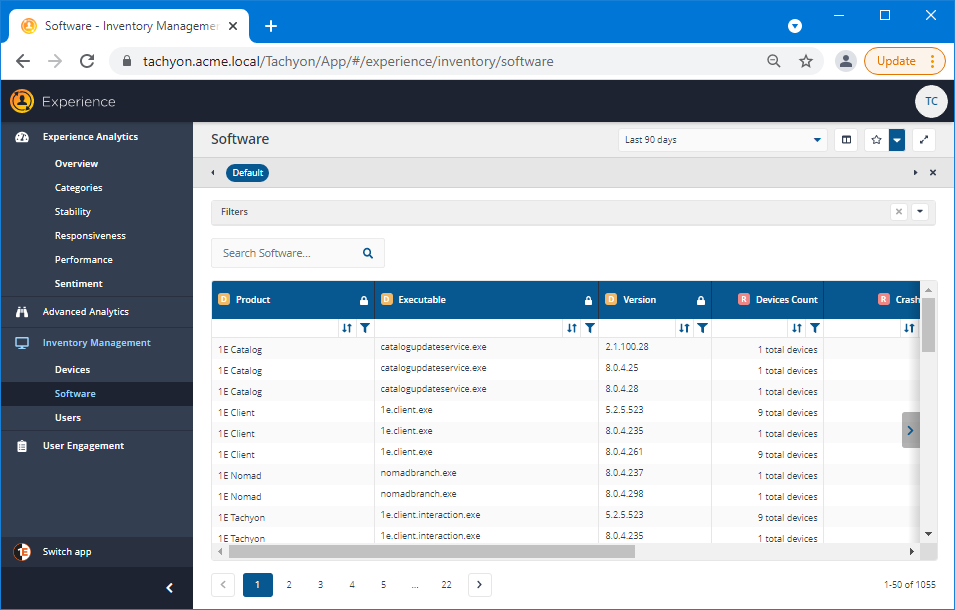Investigating enterprise-wide software experience
The scenario described here covers a typical Experience journey for a level 3 support engineer. Typically, the Level 3 support engineer focuses on resolving global or wide-spread issues. We show how they would look for the applications in the environment that are crashing most often, and then how they would investigate the impacted devices to find a resolution.
How a level 3 support engineer uses Experience to investigate enterprise-wide software issues
In this scenario the level 3 support engineer is performing a routine check to see if there are any devices where software crashes have been experienced. To do this they make use of Tachyon Experience to view the software installed across all the 1E Client enabled devices in their network and then focus on the ones that have the most crashes. Having found some problems they then use Explorer to run further questions on any affected devices to help pinpoint the exact issue and find a possible solution.
To start their journey, the engineer opens Experience in a browser. It has been reported that users are experiencing software crashes, and so from the Overview page the engineer navigates to the Stability page.
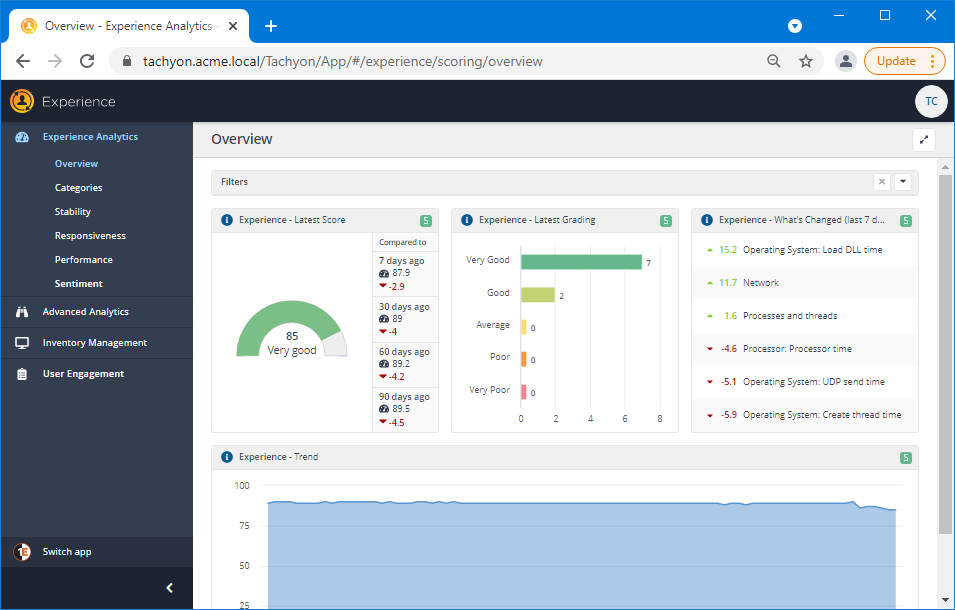
Viewing the Software Crashes page
To carry out the investigation they then click on the Software Crashes: Trend tile and are taken to the Software: Crashes page, they now need to locate any event that is causing the score to decrease, and so click on the bar graph showing the Software Crash information which is the third tile on the right, and the events pane is displayed.
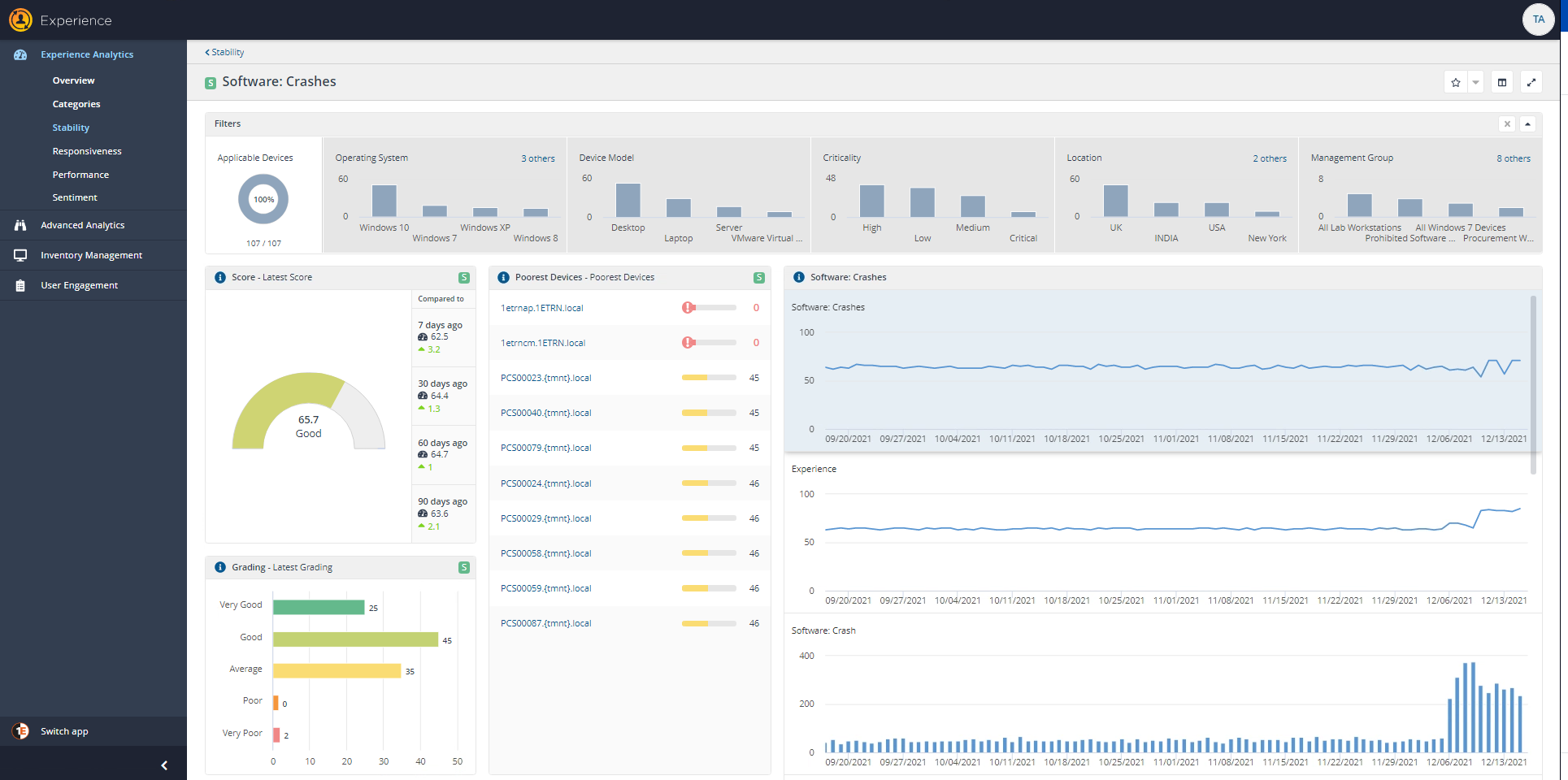
From the events pane they are able to view what software has crashed and which devices have been affected, selecting the offending software enables the Explore button, and clicking this will open Tachyon Explorer, which if the user has either All Instructions Actioner, or All Instructions Questioner, they are then able to run instructions against the device to validate whether the offending software or process is still installed. A useful instruction for this is List Software Installations, which can be pre filtered with the product name if you have it, or if not clear then use the Get the count of a process "processname" that has been started in the last "x" days which is available from the Tachyon Exchange, which is available here:
https://tachyonexchange.1e.com/product-packs/windows-process-management/
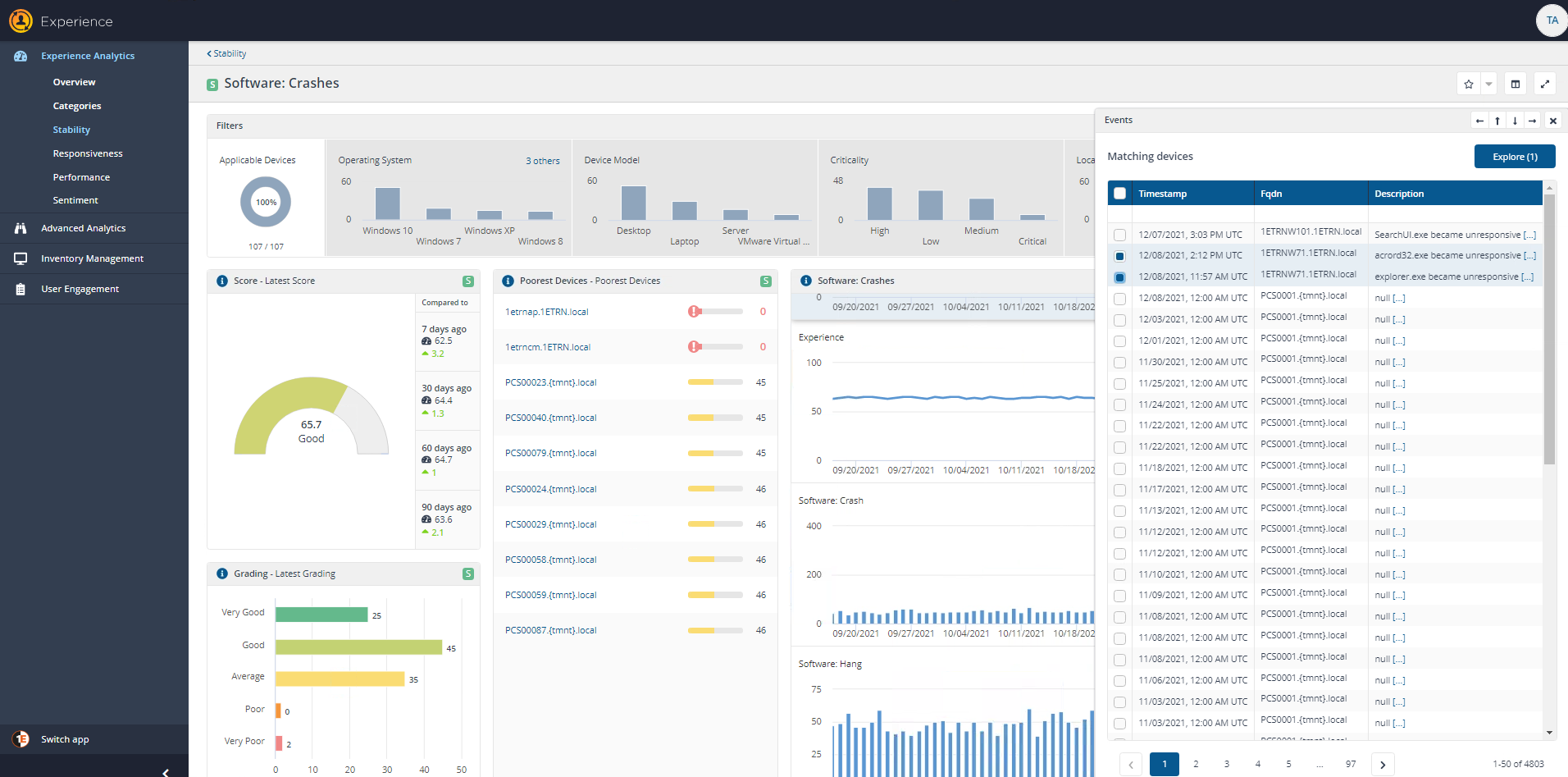
Alternatively the engineer could follow the path below
Sorting the Software table to show the software with the most crashes
To investigate software crashes the engineer clicks on the sort icon on the Crashes column and selects to Sort descending, which will bring the software with the most crashes to the top of the table.
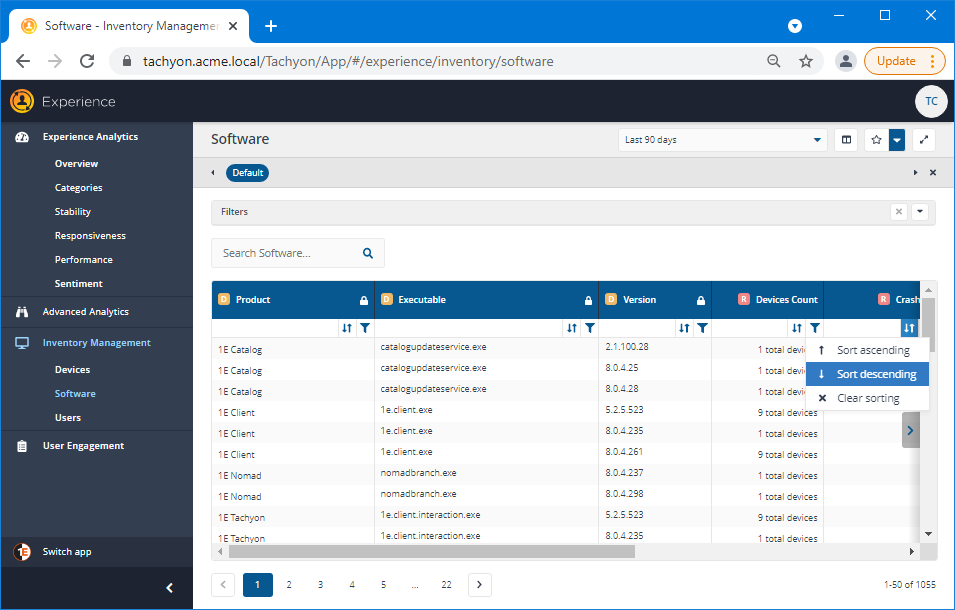
Here they can identify the top offending software for crashes. In this case it is the Desktop Window Manager process dwm.exe. The large number of crashes, 345, indicates that a likely suspect would be the driver software for the graphics card. They can also see that these crashes have occurred within the Last 90 days, as shown in the time range selector in the header for the page. The Devices Count column shows that these crashes are happening for, at most, 6 devices in the environment.
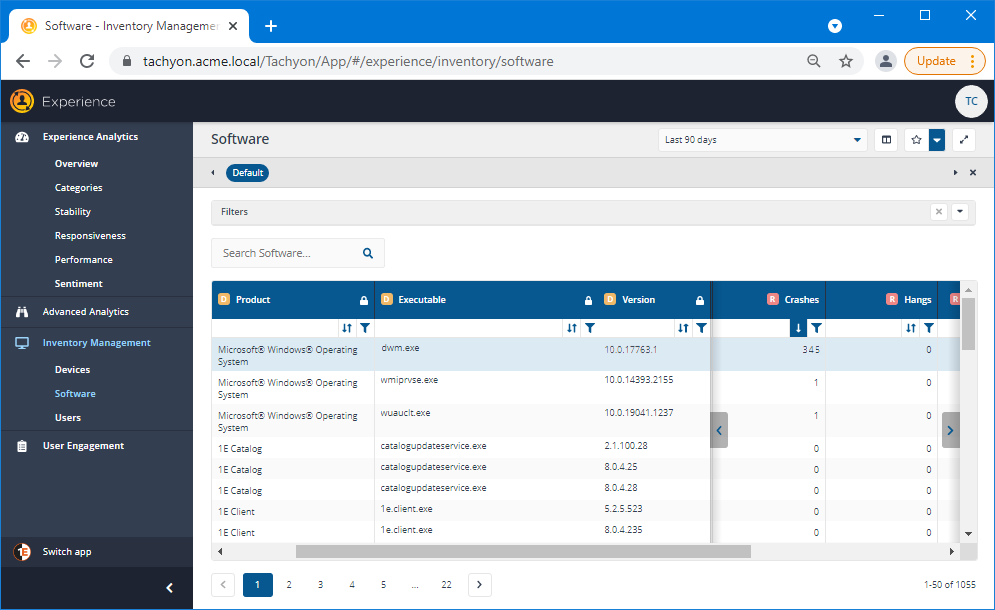
Viewing the devices where the software is installed
Clicking on the software row displays the list of devices with that software installed. Here they can see that the 345 crashes are distributed fairly evenly across the devices with that version of the software.
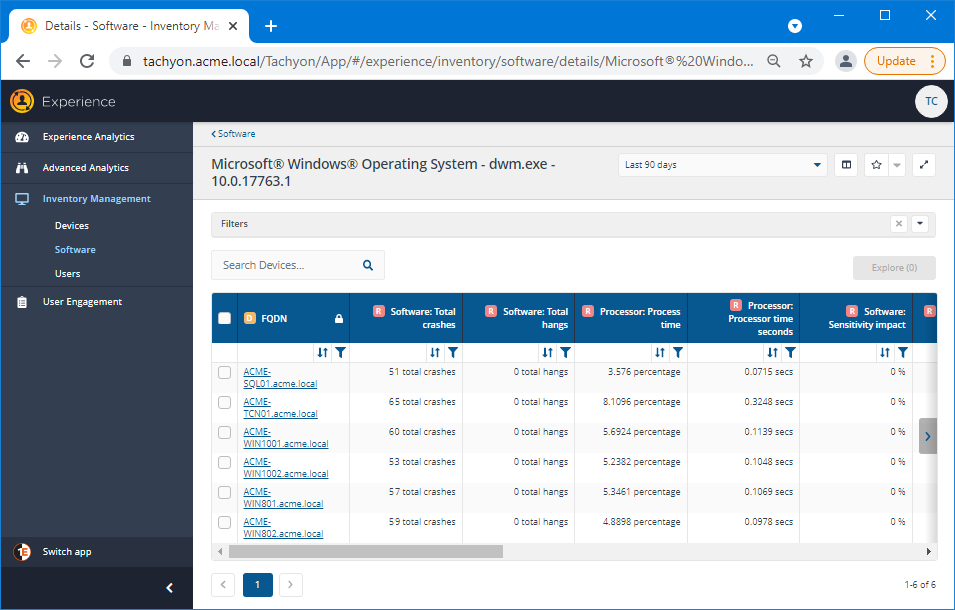
Exploring the devices in real-time
Having seen the devices that are affected by the issue the engineer can then investigate further. They do this by clicking the checkbox in the header row for the table to select all the devices and then the Explore button just above the table - notice how the text of the button has changed to indicate the number of devices that have been selected.
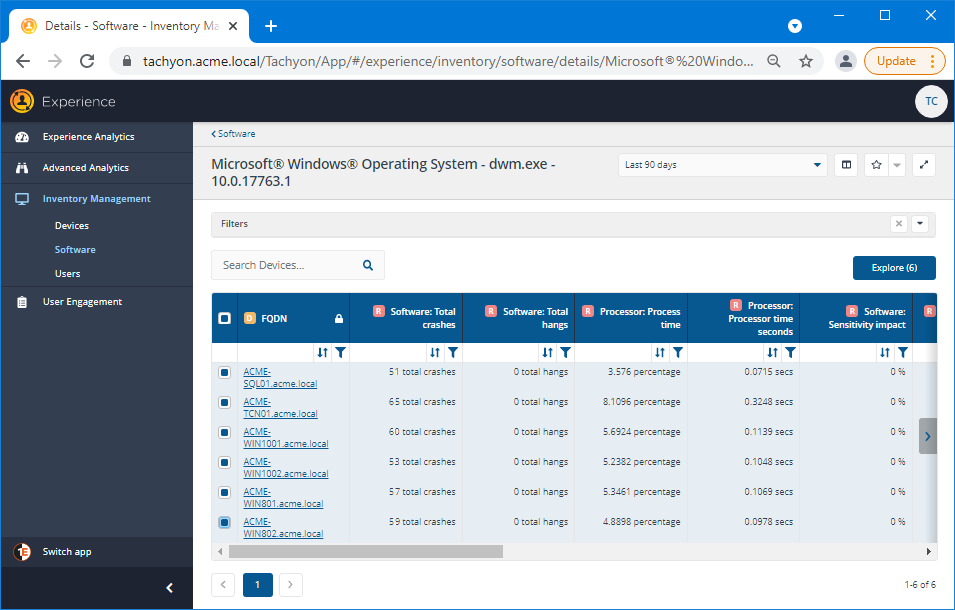
The Explorer application is displayed with the Coverage set to the selected devices. Now the engineer can question all the devices at the same time to find out what drivers are installed. Typing drivers into the search field lets them select the What device drivers are installed? question.
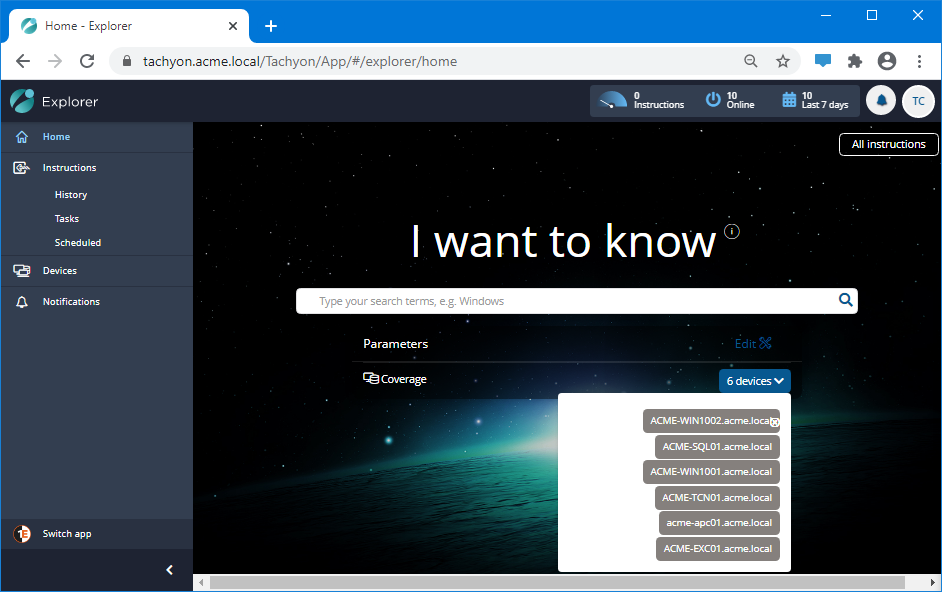
Checking what device drivers are installed
After the question has been selected they click on the Ask this question button at the bottom of the page.
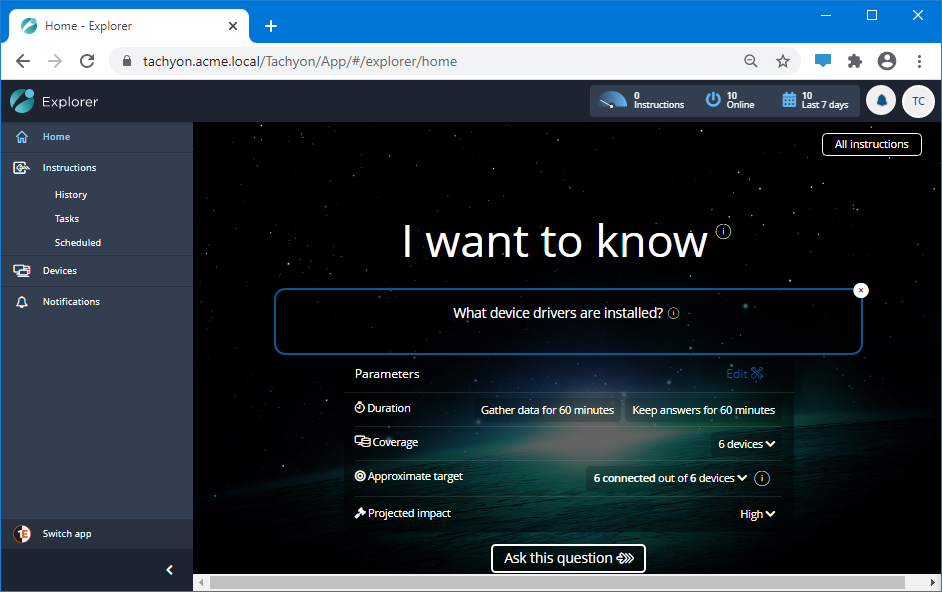
As you can imagine the query returns many results from the 6 devices, to help pinpoint the type of drivers they are looking for the engineer uses the filter to show only the results that have the text display in the driver Description field.
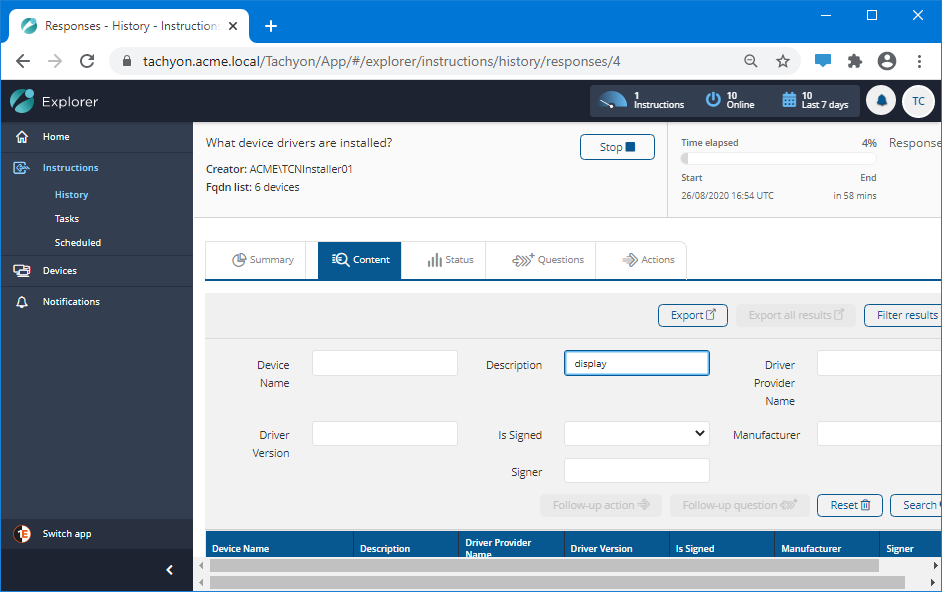
Clicking the Search button filters the rows displayed. Here they can see that the driver for all the devices is Microsoft Basic Driver, perhaps there is a compatibility issue that needs to be resolved.
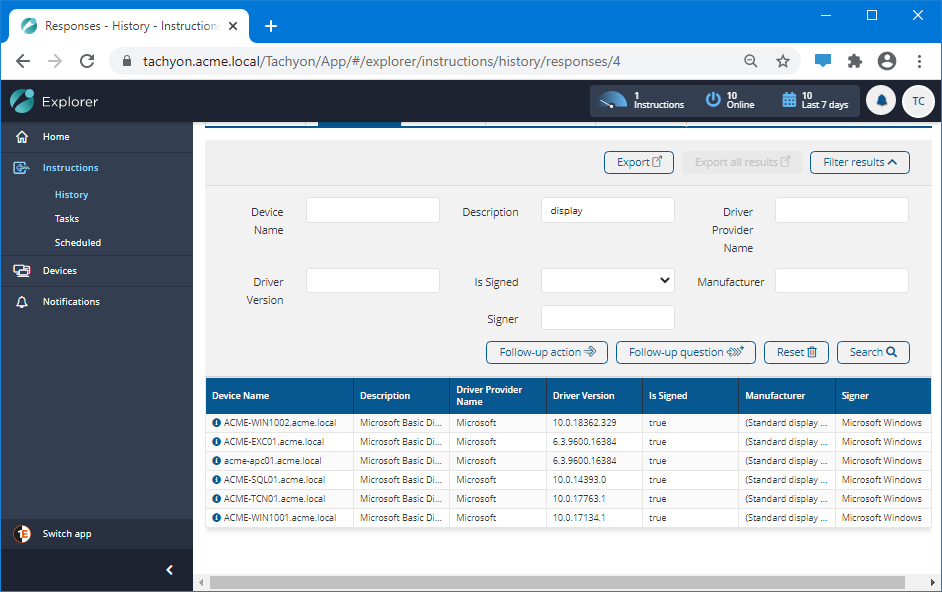
Following up to find what video adapters are installed
The engineer decides to run a follow-up question to find out what video adapters are installed on the devices by clicking the Follow-up question button just above the results table. They then type video and select the matching What video adapters are installed? question.
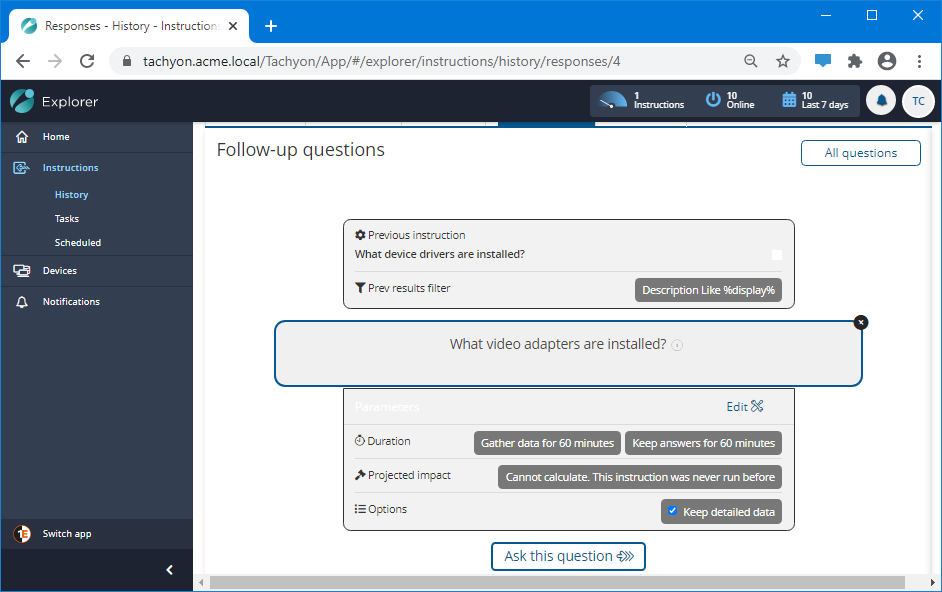
After asking the question they see that all the devices where the Desktop Windows Manager was crashing have the same graphics card installed. This is likely incompatible with the Microsoft Basic Driver that is also being used on all those devices so the best course of action would be to find the latest drivers for that graphics card and apply them to all the devices where the crashes are occurring.
Conclusion
In this scenario the level 3 engineer used the Experience pages to check the software installed in their environment. They sorted the table to see the software with the most crashes. Clicking on the worst one, enabled them to view the devices that had been most affected by the software crashes. Selecting all of those devices they were then able to launch Explorer and question the devices to find out what device drivers they had installed and follow that up with a question that showed the devices' video adapters. Matching those bits of information they concluded that the software driver for the video adapter needed to be updated to the latest for all the devices.