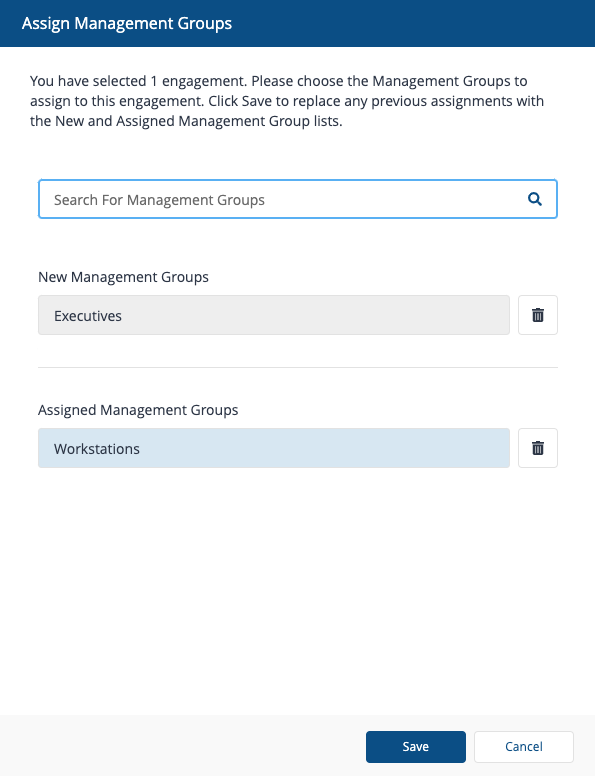User Engagement page
The User Engagement page lets you create and manage Sentiment and informational surveys, to gain direct feedback related to end-user experience, as well as create and manage Announcements to communicate with your end-users.
There are three types of User Engagement:
Sentiment Surveys - have well-defined responses that contribute to the overall Sentiment score, and the returned results can be visualized under the format of charts on the Sentiment page.
Info Surveys - can be customized to a greater extent than the Sentiment surveys, but they do not contribute to the overall Sentiment score.
Announcements – these are one-way communications which can be used for a variety of use cases, such as broadcasting to end-users information about organizational changes, IT news and updates and more.
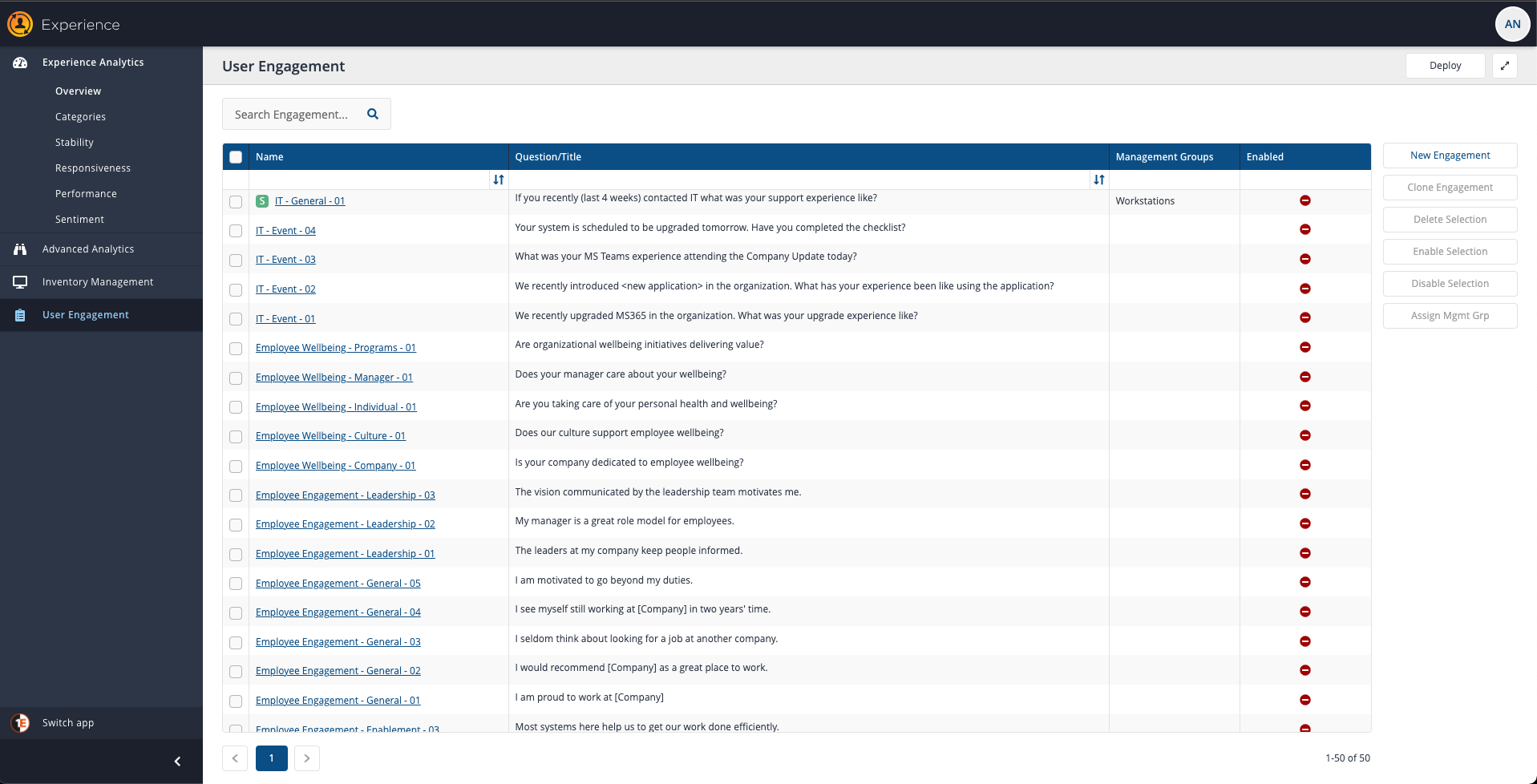
The User Engagement page
At the top of the page, in the header, is a Deploy button. This must be used whenever you want to apply any of the changes you make to the devices targeted by either Surveys or Announcements. When you click the Deploy button, an Engagements Deployment popup appears, as shown in the picture opposite, with a list of changes that have been made.
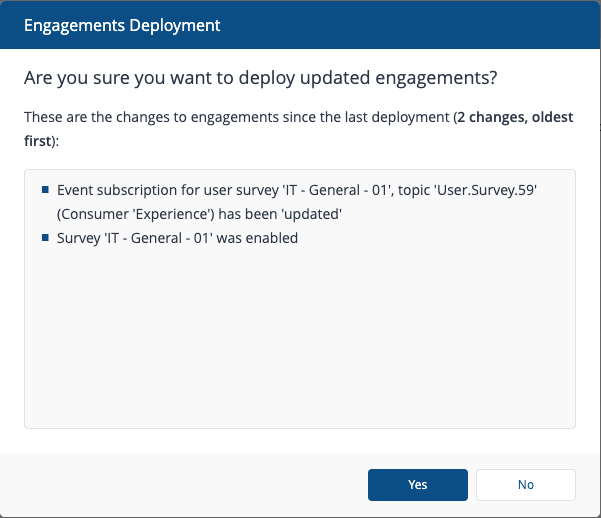
The main part of the User Announcements page is represented by a searchable table:
Column | Description | ||
|---|---|---|---|
Name | The name of the Engagement. This also is a link to the User Engagement details page that provides all the information you need to monitor related to either the Survey's responses or User Engagement results. For Sentiment Surveys, the name is also a Metric that contributes towards the Sentiment score. You can monitor it using a chart on the Sentiment page, and appears under the Sentiment heading of the Device Metrics - displayed when viewing device details from the Devices page.
| ||
Question/Title | Shows the question set for the Survey or, for Announcements, the Title. | ||
Management Groups | The Management Groups set for a User Engagement determine which devices the Survey or Announcement is sent to. | ||
Enabled | This indicates whether the User Engagement is enabled or not. Only enabled Engagements that are deployed become visible to end-users. |
There are also a number of action buttons, related to the selections in the table.
Button | Description |
|---|---|
New Engagement | Displays the New Engagement page where you can create a new Sentiment Survey, Info Survey or Announcement. This button is only enabled if there are no selections in the User Engagement table. |
Clone Engagement | Displays the New Engagement page pre-filled with the details from the Survey or Announcement currently selected in the User Engagement table. This button is only enabled if there is a single selection in theUser Engagementtable. |
Delete Selection | Deletes the selected Survey(s) and/or Announcement(s) in the User Engagement table. Clicking this button displays the Engagement Deletion popup. This button is only enabled if there is one or more selections in theUser Engagementtable. |
Enable Selection | Enables all the selected Survey(s) and/or Announcement(s) in the User Engagement table regardless of their current enabled state. Clicking this button displays the Enable Engagement popup. This button is only enabled if there is one or more selections in theUser Engagement table. |
Disable Selection | Disables all the selected Survey(s) and/or Announcements in the User Engagement table, regardless of their current enabled state. Clicking this button displays the Disable Engagement popup. This button is only enabled if there is one or more selections in the User Engagement table. |
Assign Mgmt Grp | Assigns Management Groups to the selected Survey(s) and/or Announcements in the User Engagement table. Clicking this button displays the Assign Management Groups popup. This button is only enabled if there is one or more selections in theUser Engagementtable. |
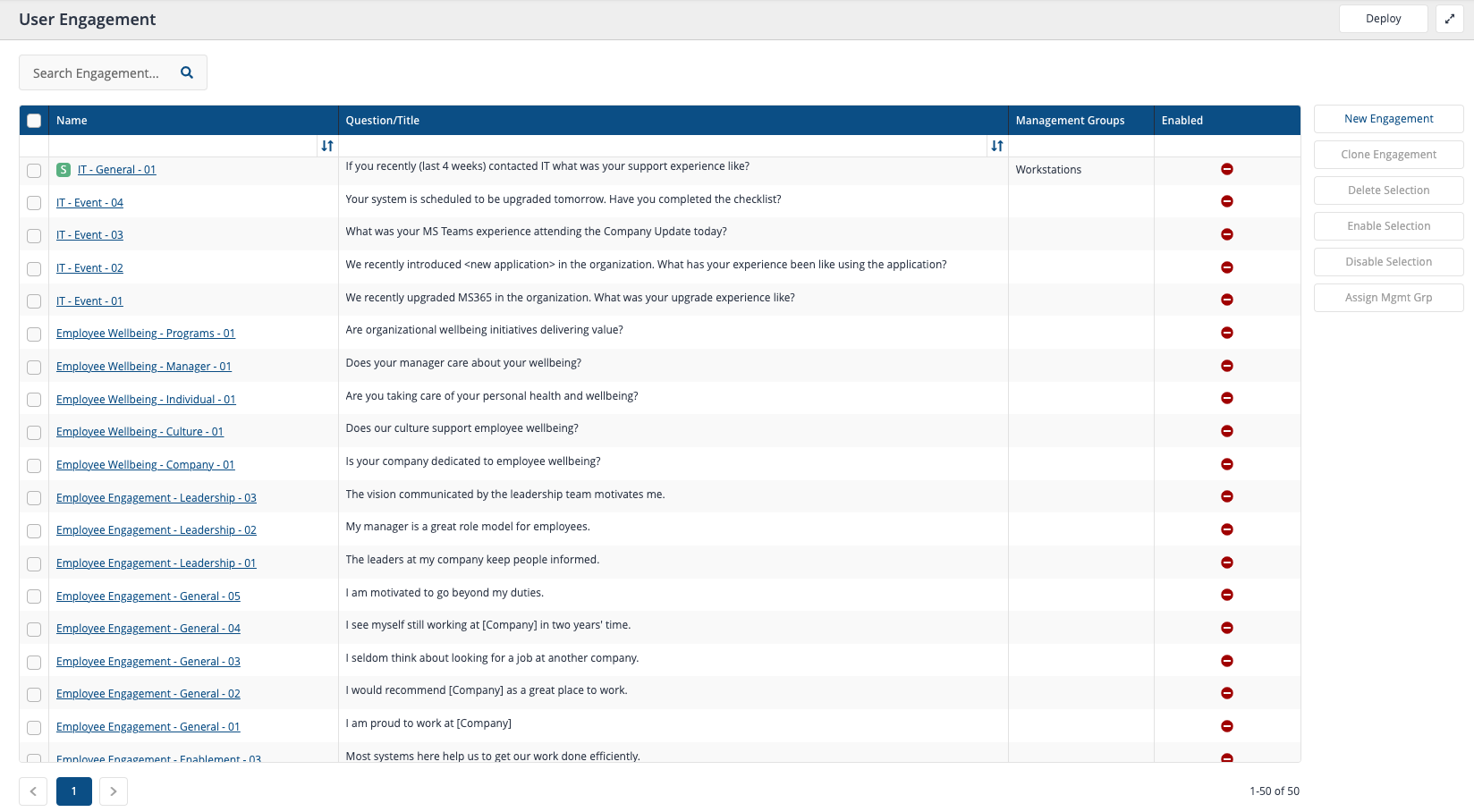
The New Engagement page
Clicking on the New Engagement button in the User Engagement table displays the New Engagement page, where you can define all the parts to your new Engagement.
Engagement Type
The first choice is the Engagement Type here you can choose between Sentiment Survey, Info Survey or Announcement types. The controls displayed for each type are different.
The default Engagement Type selected on the New Engagement page is Sentiment Survey, as shown in the picture opposite.
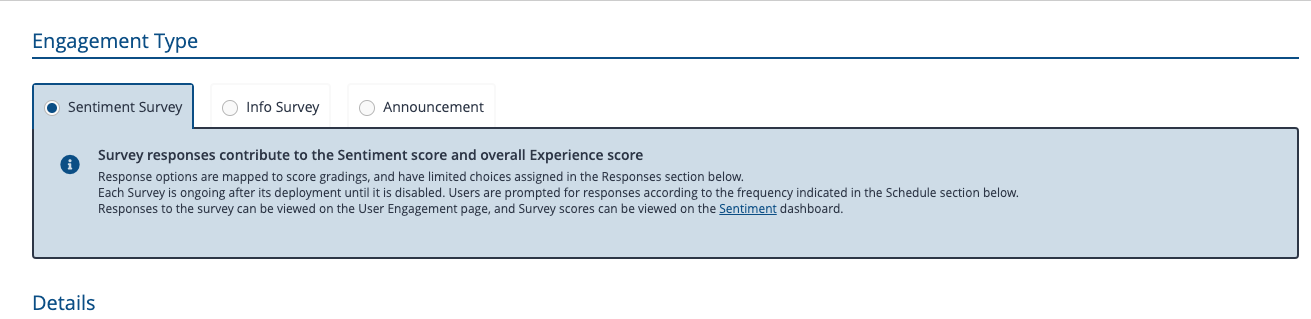
If you want to define an Info Survey or an Announcement you must select that option under the Engagement Type heading.
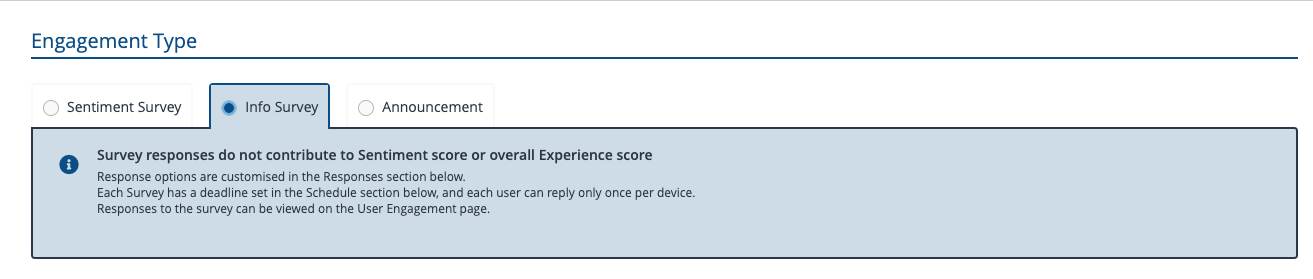
Survey Details
For Sentiment and Info Surveys here you define the Name, Question, Description and an optional Link to further information. The Details section is almost the same for Sentiment Surveys and Info Surveys, with one difference detailed in the last row of the following table.
Field | Description |
|---|---|
Name | Defines how the Survey is referred to in the Experience UI. For Sentiment Surveys, the Name also defines the name of the Metric the responses will be scored on. |
Question | Sets the question you will be asking your end-users. You should design your questions carefully, as they will be sent to end-users, and you will want to maximize your responses. Some guidance and thoughts can be found on Getting feedback via User Sentiment Surveys: Names, Questions, Descriptions and Responses. The Question can be a maximum of 128 characters, including the question mark. |
Description | Used to support and provide context for the Question, the Description is also displayed to end-users. The Description can be a maximum of 512 characters. |
Link (optional) | Lets you specify the URL to any additional information you want to add to help support and provide context for the question. The text for the link is displayed to end-users as Click here to find out more. This field is optional. |
Prompt Question Cadence or Deadline | This section is different for Sentiment Surveys and Info Surveys and reflects the nature of the two types of Survey. For Sentiment Surveys you are trying to get information on a Metric that you want to measure progress on over time. This means that you want to prompt your end-users to respond on a regular basis. For this reason this section for Sentiment Surveys provides an option where you can set to Prompt question every x days. For Info Surveys you are trying to get feedback on a particular topic on a one-off basis. Your end-users aren't likely to all respond immediately, so you want to send a cut-off date that prevents the Survey from going stale, but still allows your end-users to send responses when they can. For this reason, this section for Info Surveys provides a Deadline field with a date picker that lets you choose when to stop prompting users that haven't yet responded. |
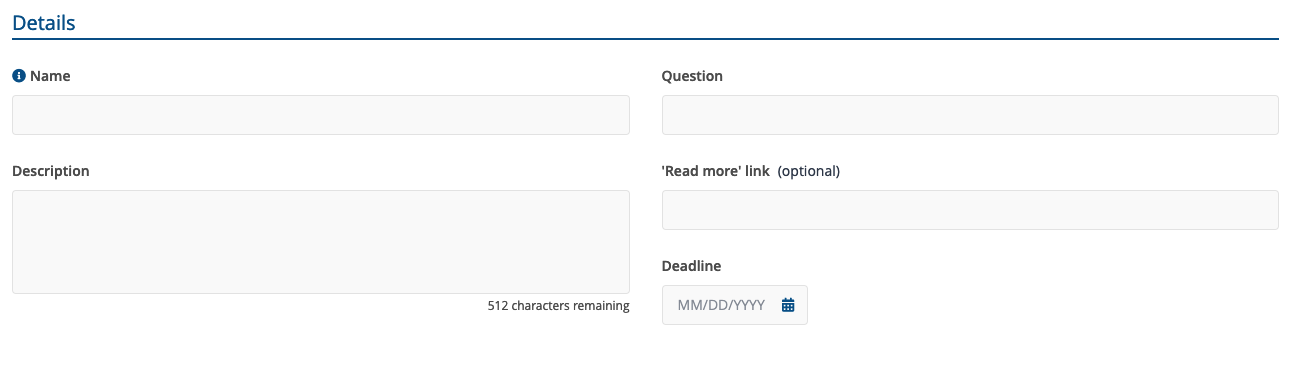
Announcement Details
For Announcements here you define the Name, Announcement Title, Announcement Description, Footer Notes, an optional Link to further information, the Deadline, as well whether the Announcement should be High Priority.
Each section described in the following table:
Field | Description |
|---|---|
Name | Defines how the Announcement is referred to in Experience. |
Announcement Title | Sets the title that end-users will see when the Announcement will display on their device. The Title can be a maximum of 128 characters. |
Announcement Description | Used to for the actual content of the Announcement, and is displayed to end-users. The Description can be a maximum of 512 characters. |
Footer Notes (optional) | This section can be used to add disclaimers or contact information relevant for the Announcement. The Footer Notes can be a maximum of 512 characters. |
Deadline | For Announcements you are trying to broadcast information on a particular topic on a one-off basis. Your end-users aren't likely to all review the Announcement immediately, and the Announcement may cease to be relevant after a certain period of time, so you want to send a cut-off date that prevents the Announcement from going stale. For this reason, this section for Announcements provides aDeadlinefield with a date picker that lets you choose when to stop prompting users that haven't yet seen the announcement. |
High Priority | For Announcements considered urgent, and need to be immediately displayed on the end-user devices, select this option. If High Priorityis selected, the 1E Client, which manages the timing for any engagement displayed to the end-user, will show the announcement immediately after the announcement has been deployed, and the 1E Client receives it. |
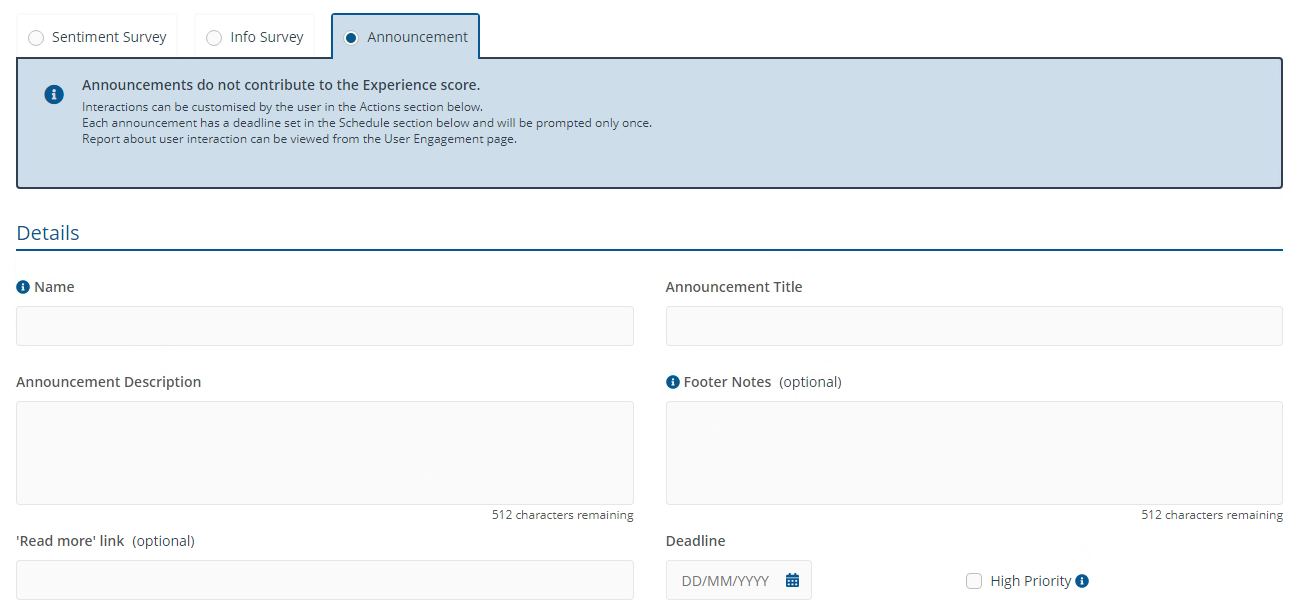
Survey Responses
The Responses section of a Survey differs slightly depending on whether you are creating a Sentiment Survey or Info Survey. The main headings are the same, though. The picture opposite shows the Responses section for a Sentiment Survey.
Field | Description | ||||||||||||
|---|---|---|---|---|---|---|---|---|---|---|---|---|---|
Use template | Provides a template to base the responses on. For Sentiment Responses the selected templates are fixed and cannot be edited. For Info Surveys you can edit the text for the responses added by selecting a template and then add or delete more responses, up to a maximum of 10.
| ||||||||||||
Select icon family | This heading is only displayed if you have selected either of the Visual Rating templates. It is available to both types of Survey and lets you select the family of icons that will be used to represent the visually rated options. There are four family options available: Smileys, Bars, Hourglasses and Thermometers. The icons chosen are for display purposes only and have no effect whatsoever on the responses or their score. | ||||||||||||
Response options | This field shows the options that correspond to the currently selected template and icon family (if appropriate). For Info Surveys the names, icons used and number of options can be edited. | ||||||||||||
Allow free text entry | This checkbox sets whether the end-user gets the option to enter free text to support or qualify their selection. When checked, the end-user will see a text edit field with the label Anything more you'd like to tell us? The free text responses can be viewed along with the response entry in the Survey Responses page. |
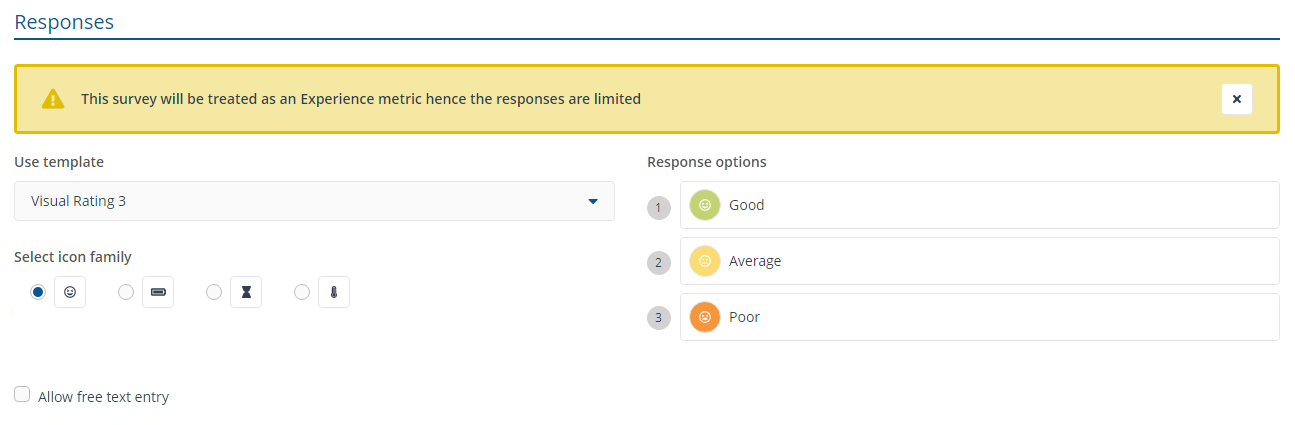
The picture opposite shows the Responses section for Info Surveys.
Here you can see that there is a delete option at the end of each response option and there is a + button for adding more options. You can add up to 10 options in total.
Clicking in the text field for an option lets you edit the text.
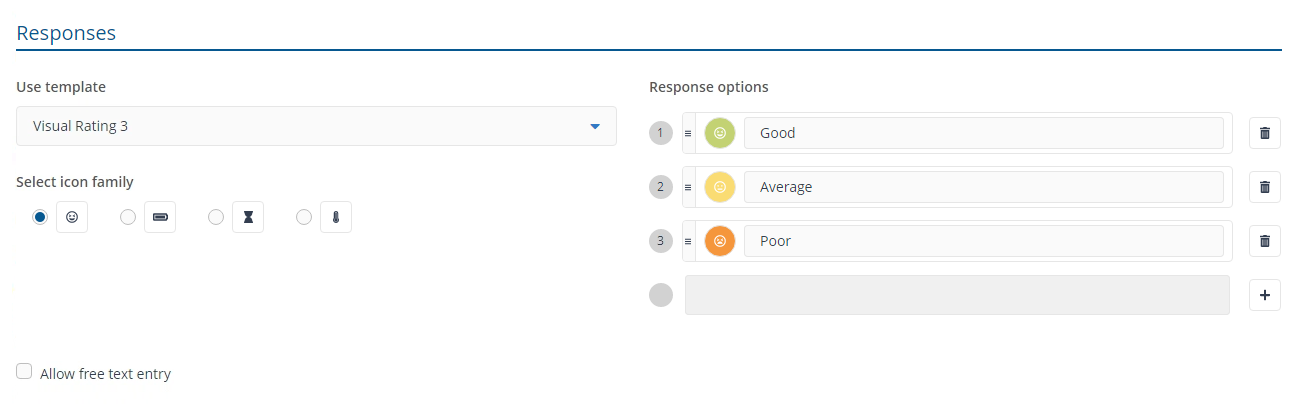
Clicking the colored circle for an option displays a popup where you can change the color and icon used to display the option, as shown in the picture opposite. Click Save when you've finished making changes.
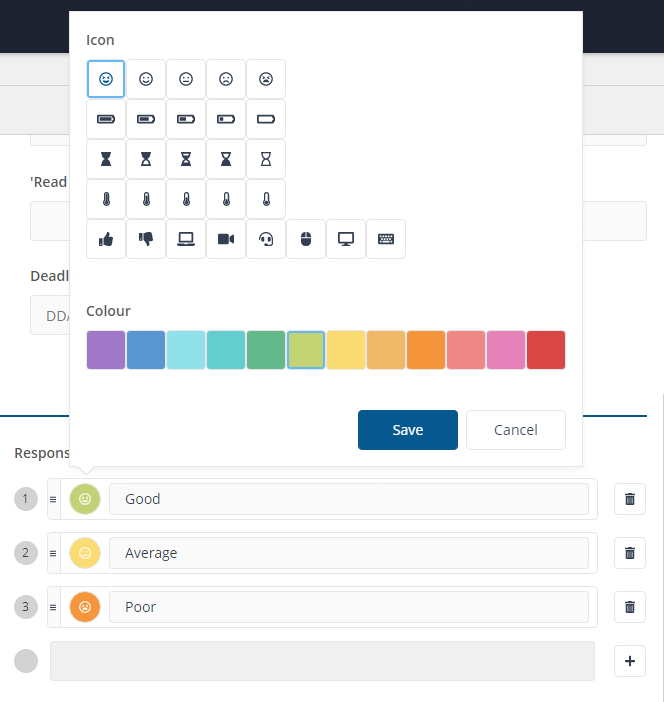
Announcement Sender Details
The Sender Details section of Announcements allows personalization of this type of user engagement, by adding additional fields to the Announcement. This section can be disabled from an Announcement by switching the Show Sender Information Toggle to Off.
Each section of Sender Details is described in the following table:
Field | Description |
|---|---|
Name/Department | Sets a Name or a Department on behalf of whom the Announcement is sent and which the end-users will see when the announcement is displayed on their device. The Name/Department can be a maximum of64characters. |
Designation/ Description (optional) | Sets the Designation or the Description associated with either the Name or Department, which the end-users see when the announcement is displayed on their device. Designation can be used to add a Role or Function if the Sender is an Individual. The Description can be used to add the Department Description, when the Sender is a Department. TheDesignation/Descriptioncan be a maximum of128characters. |
Image of Sender (optional) | Sets an Image associated with either the Sender Name or Department, which the end-users will see when the announcement is displayed on their device. If no image is selected, the default user interaction image/logo, as configured for the 1E Client will be used for the announcement. NoteThe supported file types are .png and .jpg and the maximum size is 200 KB. |
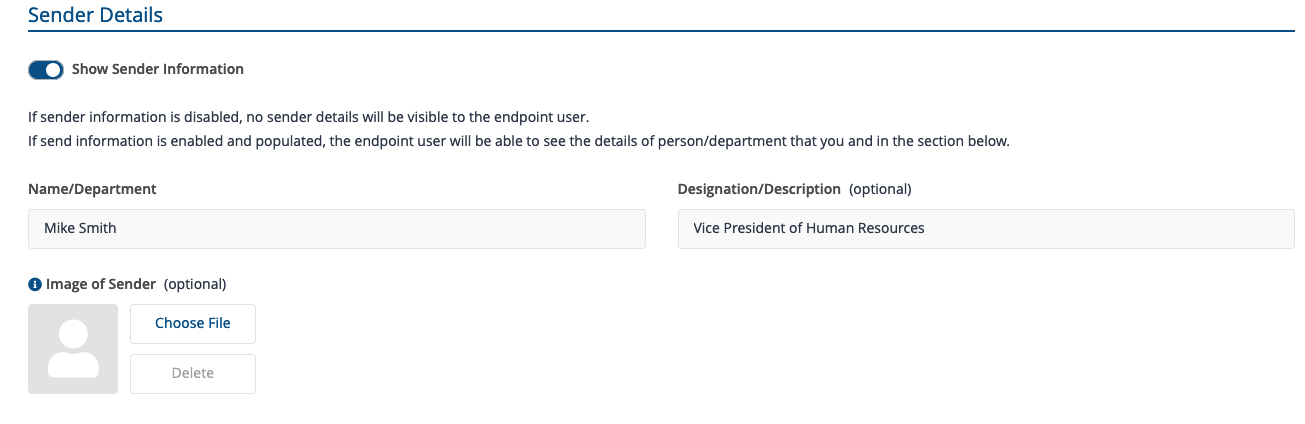
Announcement Actions
By default, any created Announcement includes a Dismiss button and a Later button.
Dismiss - The announcement is closed and will be accessible to the user from the Real-Time Control Center (1E Client User Interface)
Later - The announcement will be prompted to the user again after 15 minutes.
If additional actions under the format of buttons, a maximum of 3 Custom Action buttons can be added. The first button on the list will be treated as the Primary Action.
For the Tachyon Platform 8.0 release, the only supported actions are under the format of URLs, which are displayed as buttons to end-users.
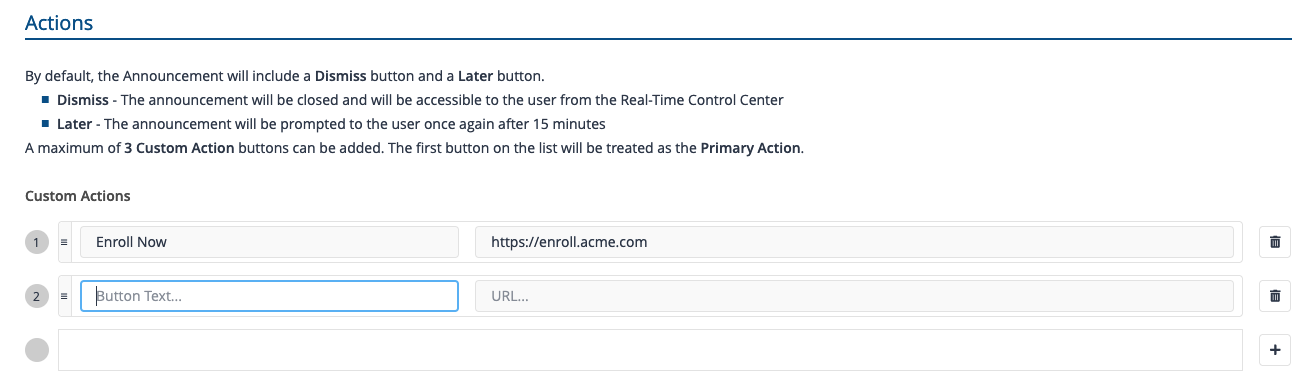
User Engagement Summary
This section provides a summary of the entries that you've made in the New Engagement page. It also contains the Save and Cancel buttons.
There's a slight difference between the headings in the Engagement Summary for the different types of Surveys or Announcement. Sentiment Surveys have a heading called Prompt, Info Surveys have a heading called Deadline and Announcements have headings that include the Sender Details and Actions.
The picture opposite shows the Engagement Summary for a Sentiment Survey.
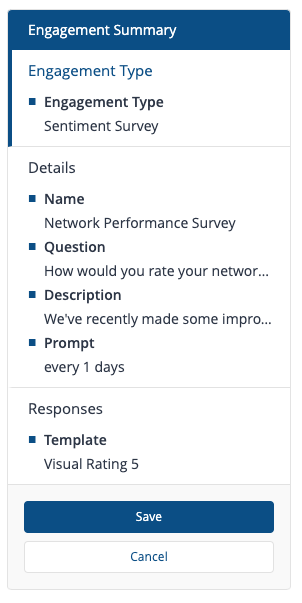
The picture opposite shows the Engagement Summary for an Info Survey.
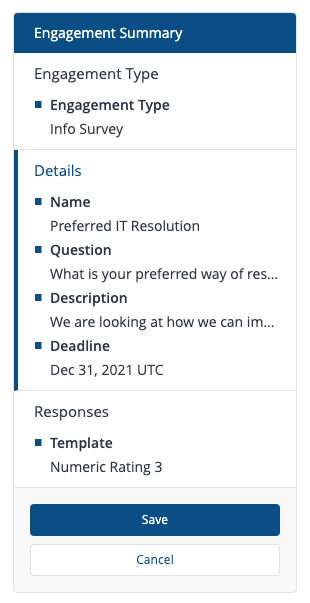
The picture opposite shows the Engagement Summary for an Announcement.
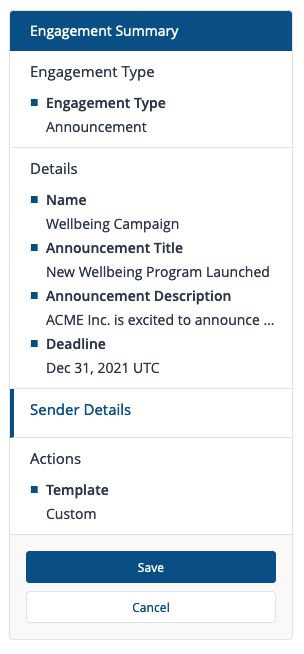
When you have finished making changes to your Survey, you click Save to close the New Survey page. At this point, your new Survey will need to be enabled and deployed before it appears to end-users. You will also check the Management Group assigned to the Survey.
Clone Selection
There are a number of reasons why you would choose to create a copy of a User Engagement. You may want to create a survey with a new question and description but keep everything else the same as an existing one. Also, User Engagements cannot be edited, once you have created a User Engagement the only way to change it is to create and edit a copy. Subsequently, you would then need to disable the previous one and enable and deploy the copy.
You can copy a single existing User Engagement by selecting it from the User Engagement table and clicking the Clone Selection button. This displays the New Engagement page pre-filled with all the details from the selected User Engagement. When doing this, you must change the name of the Engagement, so it doesn't clash with the previous one. You then modify the rest of the parameters as needed and click Save to save the copy.
Delete Selection
To delete one or more User Engagements, select them from the User Engagements table and click the Delete Selection button. An Engagement Deletion popup will be displayed asking you to confirm the deletion. Click Yes to remove the Selection from Experience.
The User Engagement will no longer appear in the User Engagement table, however, before the deletions take effect on any previously targeted devices they must be deployed.
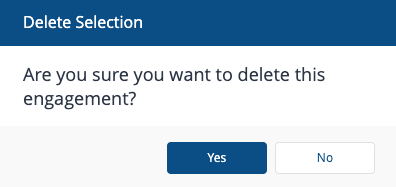
Enable Selection
To enable one or more User Engagements, select them from the User Engagement table and click the Enable Selection button. An Enable Engagement popup will be displayed asking you to confirm that you want to enable the selected Engagement. Click Yes to enable the selected Engagement.
The selected User Engagement will appear as enabled in the User Engagement table, however, before the enablement changes take effect on any targeted devices they must be deployed.
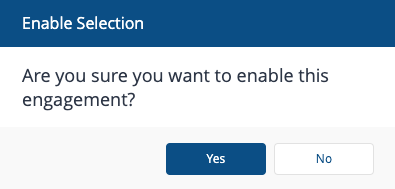
Disable Survey
To disable one or more User Engagements, select them from the User Engagement table and click the Disable Selection button. A Disable Engagement popup will be displayed asking you to confirm that you want to disable the selected User Engagement. Click Yes to disable the selected User Engagement.
The selected User Engagement will appear as disabled in the User Engagement table, however, before the disablement changes take effect on any targeted devices they must be deployed.
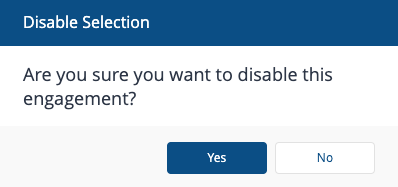
Assign Mgmt Grp
Before an Info Survey or Announcement can be deployed, you will need to set a Management Group to define the devices where the Survey and or Announcement will be sent. For Sentiment Surveys, the default All Devices Management Group is set when it is created.
You can set the Management Groups for one or more selected Surveys or Announcements in the User Engagement table by clicking the Assign Mgmt Grp button. Doing this displays the Assign Management Groups popup.
You can search for previously created Management Groups in the search field and add them to the Assigned Management Groups by clicking on the list of matches.
Clicking Save will assign the Management Groups to all the selected User Engagements.
Before changes to the Management Groups for a Survey or an Announcement take effect, you must deploy them.