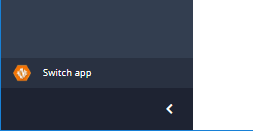Branding page
The Branding page lets you customize the appearance of the portal and emails to match your corporate style.
Branding
To view this page and make changes to the appearance of the 1E Portal, you need a user with one of the following roles assigned:
Infrastructure Administrator
Full Administrator.
The fields on this page are described in the following table:
Field | Description |
|---|---|
Set this to the name for your corporation. This name is reserved for use in a future 1E application. | |
Set this to the description for your corporation. This text string can be up to 50 characters long. The contents of this field will appear on the 1E Portal landing page. | |
This field is a drop site where you can drag and drop your company logo. You can also use a local file browser dialog to locate the file by clicking on the Browse button in the field. The logo you provide must be .png or .jpg file at least 200 x 200 pixels and square. The maximum size is 100 kB. When uploaded, the logo will appear on the 1E Portal landing page and Switch app control menu. | |
This field is a drop site where you can drag and drop your corporation email banner. You can also use a local file browser dialog to locate the file by clicking on the Browse button in the field. The logo you provide must be .png or .jpg ifle and exactly 601 x 97 pixels. The maximum size is 100 kB. When uploaded this banner will appear at the top of all 1E emails: verification, approval etc. |
Setting the brand
The pictures show the Branding page filled out for the fictional ACME Trading Company Corporation with the following settings:
Field | Setting |
|---|---|
Company Name | ACME Trading Company |
Portal Description | ACME portal |
Company Logo | ACME Logo.png |
Email Banner | ACME Banner.png |
After clicking Save, you are prompted to refresh the browser window.
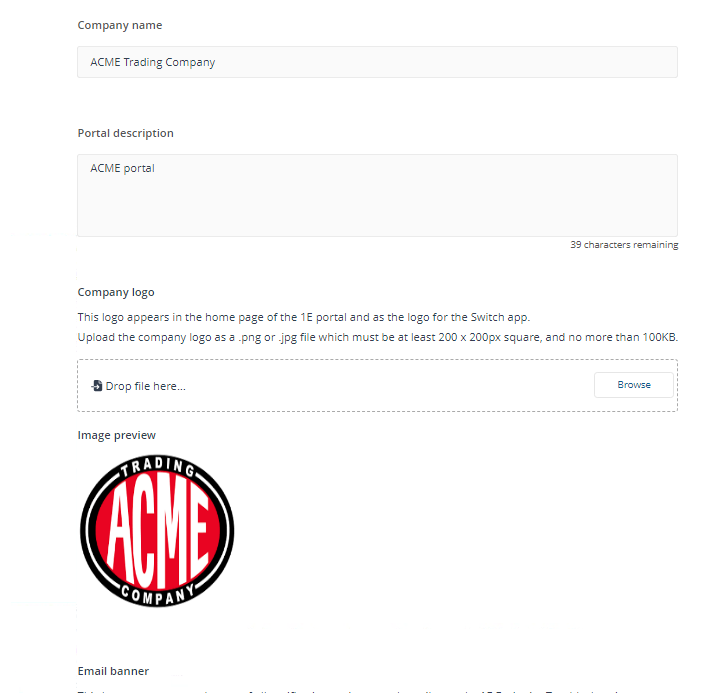
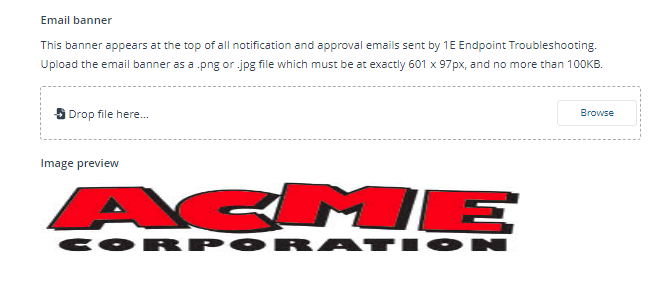
1E Portal with branding
After refreshing the browser, if you navigate to the landing page you will see the new logo and description applied, as shown.
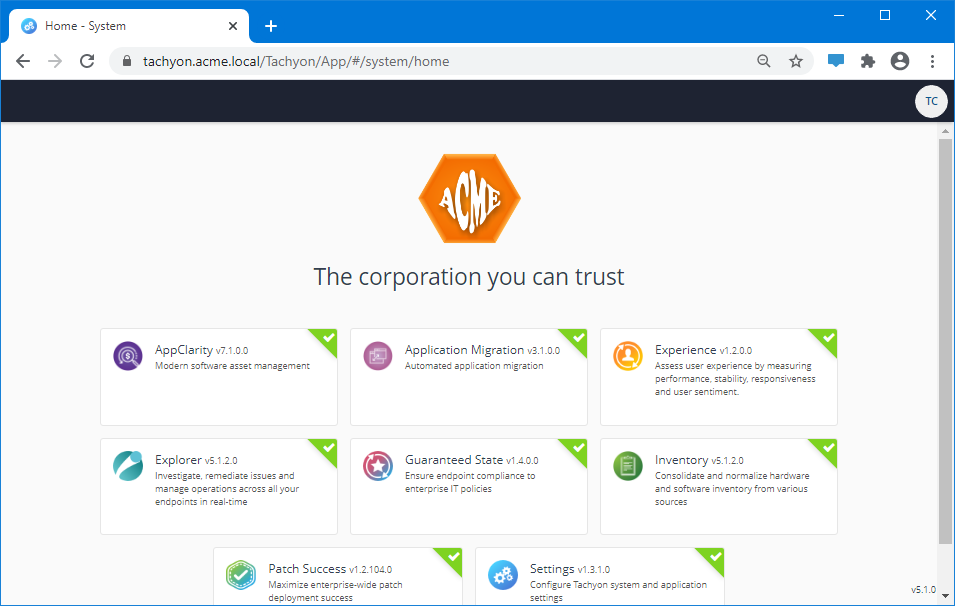
A 1E email with branding
When 1E sends an email it will also apply the banner added and saved on the Branding page. The picture shows the ACME banner applied to an authentication email.
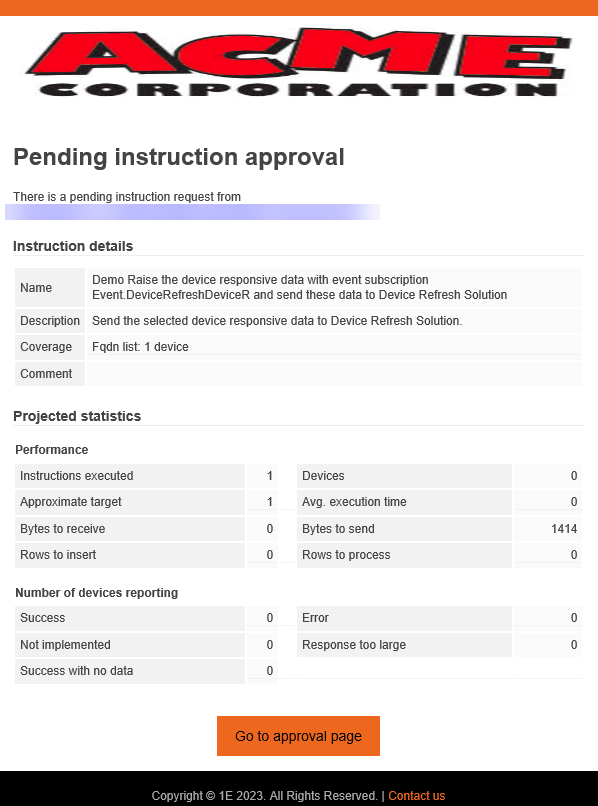
Resetting the branding to the default values
If at any time you want to revert 1E to using the default logos and text:
Navigate to the Settings→Configuration→Branding page.
Click on the Reset button to display the Update - Branding popup.
Here you are asked if you want to proceed? To reset the branding click Yes, Reset & Save, otherwise click No.
Clicking on Yes, Reset & Save resets the fields of the Branding page to their default values.
To view the reset you will need to refresh the browser again.