Reference
All the list type information, such as installer properties, in alphabetical lists etc.
Endpoint Troubleshooting reference
Reference information specific to Endpoint Troubleshooting.
Coverage parameters
Details of the parameters available when setting the coverage for a question or action.
Coverage parameters
When the 1E clients start and connect to 1E they provide some basic information about the devices they are running on that enables 1E to determine the coverage of a question and be selective about which devices get asked.
The information returned enables the coverage to be limited according to the following attributes:
Attribute | Description |
|---|---|
Management group | Limits coverage to the devices specified by the selected Management group. |
Device | Limits coverage according to complete or partial matches for the provided text found in the device's FQDN. |
Primary User | Limits coverage to the devices where 1E has determined the selected user to be the primary user of each device. |
Criticality | Limits coverage to the devices where the 1E Client has the selected Criticality set, or not set. |
Device Tags | Limits coverage to devices where the 1E Client has the selected Device tag name and value set. |
Operating System | Limits coverage according to the Type, Name and Version number of the device's Operating System. |
Hardware | Limits coverage according to the device type, model, virtual platform or installed RAM. |
Tachyon Agent Version | Limits coverage according to the device's installed 1E Agent or client version. |
Last boot | Limits coverage according to whether the last time the device was rebooted was before or after a given date and time. |
Timezone | Limits coverage to devices with the selected timezone set. |
Location | Limits coverage to the devices where the 1E Client has a Location set, that matches with a specified search string. |
Device list (FQDN) | Limits coverage to the devices specified in a comma-separated list of device FQDN. |
Please read Limiting coverage using a Management group - tutorial for more information on other ways to set coverage to a group of devices.
Management group
You can search for and select a Management Group. If you do not select a group, then the default All Devices group is used.
For more information, please refer to the 1E Platform Management Groups page.
Device
Control | Description | ||||||||||
|---|---|---|---|---|---|---|---|---|---|---|---|
Operator | This drop down list contains the following operators:
| ||||||||||
Edit field | Set this to any part of the FQDN for the devices you are trying to match |
Criticality
Control | Description | |||||||
|---|---|---|---|---|---|---|---|---|
Operator | This drop down list contains the following operators:
| |||||||
Edit field | Set this to one of the following types:
|
For more information, please refer to the Using Device Criticality.
Tags
Chart | Description |
|---|---|
Key drop-down list | Select from the list of currently defined coverage tag keys to match against any coverage tags set on the target devices |
Value drop-down list | Select from the list of values for the selected coverage tag key to match against the value set for the selected coverage tag on the target devices |
For more information, please refer to Tagging client devices.
Operating System
Chart | Description | ||||||||||||||||
|---|---|---|---|---|---|---|---|---|---|---|---|---|---|---|---|---|---|
Type | This drop down list lets you select from one of the following Operating System types:
| ||||||||||||||||
Name | This parameter lets you match string values in the name of the Operating System.
| ||||||||||||||||
Version | This field lets you set a numeric comparison on the version number of the Operating System on the device. The drop-down list contains the following operators:
|
Hardware
Chart | Description | ||||||||||||||||
|---|---|---|---|---|---|---|---|---|---|---|---|---|---|---|---|---|---|
Device Type | Select from:
| ||||||||||||||||
Model |
| ||||||||||||||||
Virtual Platform | If you want to constrain the coverage to a particular type of virtual platform, select one of the following from the drop-down list:
| ||||||||||||||||
RAM (MB) | Set a comparison value for the amount of RAM in MB on the target devices.
|
1E agent version
Controls | Description | ||||||||
|---|---|---|---|---|---|---|---|---|---|
Operator | This drop down list contains the following operators:
| ||||||||
Edit field | Set this to the Agent or client version you want to compare against. |
This coverage parameter allows you to set a version range by adding a less than or equal to and a greater than or equal to comparison using the Add option.
Last boot
Control | Description | ||||||
|---|---|---|---|---|---|---|---|
Operator |
| ||||||
Date picker | Use the date picker control to select the date you want to compare the last boot date of the device against |
Timezone
Control | Description |
|---|---|
Timezone drop-down list | Select from this drop-down list of timezones with their UTC values and locations to match against the timezones set for the target devices |
Devices dashboard filters and charts
Details of the filters and charts available on the Devices dashboard.
Devices dashboard filters
Filter | Description |
|---|---|
Operating system | Partitions the 1E client devices according to the OS running on the devices. |
Operating system version | Partitions the 1E client devices according to the OS version running on the devices. |
Tachyon agent version | Partitions the 1E client devices according to the version of the Tachyon client running on the devices. |
Status | Partitions the 1E client devices according to the current connection status of the devices. |
Device type | Partitions the 1E client devices according to the type of the devices. |
Timezone | Partitions the 1E client devices according to the time zone the devices are configured with. |
Location | Partitions the 1E client devices according to their location. |
Devices dashboard charts
Chart | Description |
|---|---|
SmartBar | Displays a single horizontal bar where the distinct values in the data are represented by different colors. The individual colored blocks can be clicked on to select the corresponding devices that have that value. |
Pie | Displays a pie chart where the distinct values in the data are represented by different colors. The wedges can be clicked on to select the corresponding devices that have that value. |
Column | Displays a column for each distinct value in the data. Each column can be clicked on to select the corresponding devices that have that value. |
Bar | Displays a horizontal bar for each distinct value in the data. Each bar can be clicked on to select the corresponding devices that have that value. |
Responses Summary tab information
Details of the information displayed on the Responses page Summary tab.
The Statistics table
The following information for the running instruction is shown in the Responses page Summary tab statistics table:
Statistic | Description |
|---|---|
Dispatch sequence | Displays the number for the instruction used in the workflow. This may be referenced against the 1E logs to track down issues related to running the instruction |
Running time | The total time the instruction has been running for |
Approximate target | The approximate number of devices the instruction has been sent to. This is an approximate value because a new device might register with 1E while the instruction is still running and be included in the instruction's target |
Sent count | This displays the number of devices the instruction has been sent to |
Responses count | Displays the number of devices that have responded to the instruction. This is displayed in the PERCENT SENT COUNT chart. |
Awaiting responses count | Displays the number of devices that have been sent the instruction where Tachyon is still awaiting a response. This is displayed in the PERCENT SENT COUNT chart. |
The Responses table
The following information for the running instruction is shown in the Responses page Summary tab responses table:
Reponses | Description |
|---|---|
Success | Devices that have responded with a success status |
Success - no content | Devices that have responded with a success status but did not provide a response to the instruction content request |
Error | Devices that have responded with an error encountered when attempting to run the instruction |
Not implemented | Devices that have responded where the feature contained in the instruction is not implemented on the device |
Response too large | Devices that have not been able to respond to the instruction content request because their response was too large |
The Performance table
Performance | Description |
|---|---|
Average execution time | The average instruction execution time for the devices |
Average bytes received | The average number of bytes received from each device in response to the instruction |
Total bytes received | The total number of bytes received by all devices responding to the instruction |
Total bytes sent | The total number of bytes sent by 1E when performing the instruction |
Total number of rows inserted | The total number of rows inserted into the TachyonResponses databases (response, error and aggregated) as a result of performing the instruction |
Total number of rows processed | The total number of rows processed by the core as a result of performing the instruction. NoteThis value may be higher than the Total number of rows inserted depending on whether the instruction results are aggregated or not. |
The PERCENT SENT COUNT chart
This chart displays the percentage of the sent instructions divided into received Responses and Awaiting responses.
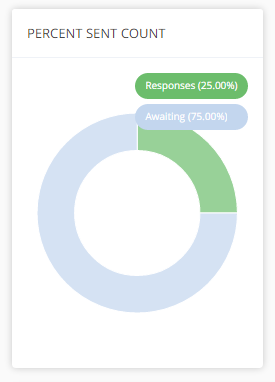
The RESPONSES STATUS chart
This chart displays the received response statuses. These may be one of the following:
Reponses | Description |
|---|---|
Success | Devices that have responded with a success status |
Success - no content | Devices that have responded with a success status but did not provide a response to the instruction content request |
Error | Devices that have responded with an error encountered when attempting to run the instruction |
Not implemented | Devices that have responded where the feature contained in the instruction is not implemented on the device |
Response too large | Devices that have not been able to respond to the instruction content request because their response was too large |
This picture shows the RESPONSE STATUS chart with three types of response status displayed:
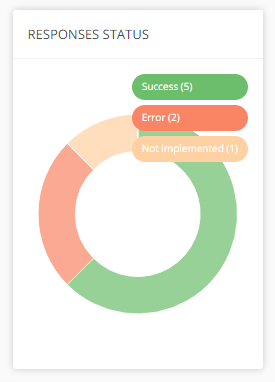
The RESPONSES RECEIVED chart
This chart displays in real-time the number of responses received while the instruction is active.
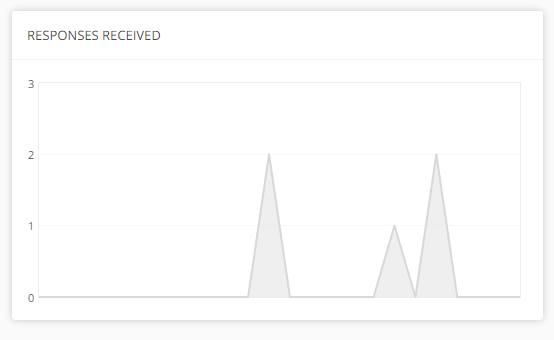
Endpoint Troubleshooting comparison operators
Details of the operators available when configuring comparisons for different data types, for example question coverage parameters.
String comparison operators
When configuring comparisons for string values, the following operators are available:
Operator | Description |
|---|---|
= | Will match if the source string is equal to the contents of the edit field |
Begins with | Will match if the source string begins with the contents of the edit field |
Ends with | Will match if the source string ends with the contents of the edit field |
Contains | Will match if the contents of the edit field can be found anywhere in the source string |
Numeric comparison operators
When configuring comparisons for numeric values, the following operators are available:
Operator | Description |
|---|---|
= | Will match if the source value is equal to the contents of the edit field |
>= | Will match if the source value is greater than or equal to the contents of the edit field |
<= | Will match if the source value is less than or equal to the contents of the edit field |
Date comparison operators
When configuring comparisons for date values, the following operators are available:
Operator | Description |
|---|---|
Before | Will match if the source date is on or before the date set in the date picker field |
After | Will match if the source date is on or after the date set in the date picker field |