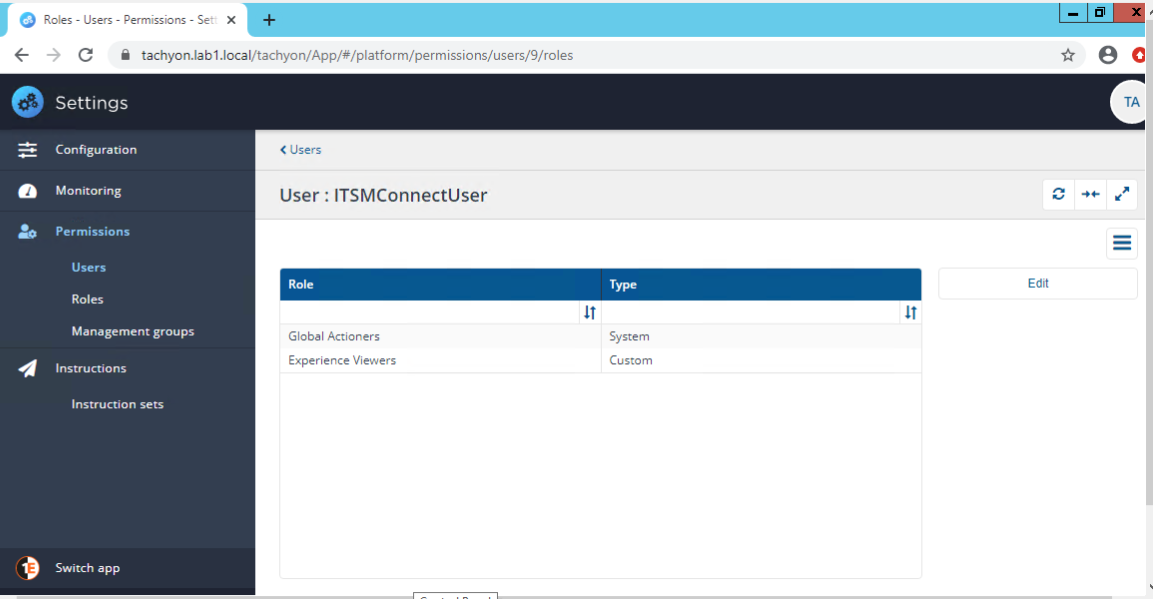Preparation for Basic Authentication
Below, given are the steps to be followed to configure your ServiceNow instance for Basic Authentication:
Installing 1E
Installing and configuring 1E Core
Add the 1E ITSM Connect app proxy user to 1E
Check your 1E license
Adding the 1E ITSM Connect app 1E user account as a 1E user
Installing 1E
For information on installing Tachyon 8.1 (on-premises), please refer to Planning for 1E 9.0.
Installing and configuring 1E Core for Basic Authentication
Please refer to the 1E Core 2.1 - Preparation page for more details on preparing the 1E Core application. In that documentation, you will need to follow the instructions for the following:
Disable 1E Two-factor Authentication.
Check your 1E License.
Enable basic authentication for the Consumer node of the 1E website.
Add the 1EServiceNowCore Consumer.
Bypass approval for the 1EServiceNowCore Consumer in the 1E database.
Add the 1E ITSM Connect app proxy user to 1E
ServiceNow's users that log in to the 1E ITSM Connect application will actually be interacting with 1E using a proxy user that is configured on the 1E ITSM Connect app's App Configuration page. This proxy user retrieves and executes instructions and fetches responses from 1E using 1E's API and the consumer added above.
In our example we will add a user to 1E, which must already exist in AD, that will have the following function and the following system roles applied:
Proxy User account | Function | Assigned 1E role |
|---|---|---|
ITSMConnectUser | 1E user | Global Actioners |
System (global) roles allow access to all instruction sets and all devices. We could define more granular permissions using custom roles instead of system roles. This would involve creating a custom role in 1E and assigning specific instruction sets and management groups to the role.
Note
Please refer to:
Design Considerations to understand more about app roles, their proxy users, 1E roles, instruction sets and management groups
Permissions Menu for 1E 9.0 for details on how to permission roles in 1E.
1E ITSM Connect post-installation tasks Page for details on how to configure proxy users in ServiceNow
User Management for information on how to set up users in ServiceNow.
Check your 1E license
If you intend to utilize the Experience features of 1E, you need to have a suitable license with the Experience consumer added to it. Without this, you will not get the Experience features in 1E ITSM Connect.
If you have not yet installed 1E, then you will need to obtain a 1E license file, and check it as follows:
Open your Tachyon.lic license file using Notepad.
Confirm the following exist in the features section:
Feature name="Experience"
Consumer name="Experience" enable="on"
If it is not there, then you should contact SalesOps@1e.com to get an updated license file.
<Consumer name="Experience" enable="on"> </Consumer>
If you have already installed 1E, check your license as follows:
Login to 1E as a Global Administrator, using the Settings app, and navigate to Configuration → License information page.
Check that a feature with the name Experience exists there.
If it is not there, then you should contact SalesOps@1e.com to get your license enhanced.
If your 1E system has access to the 1E Licensing service via the Internet, then your license will be updated automatically.
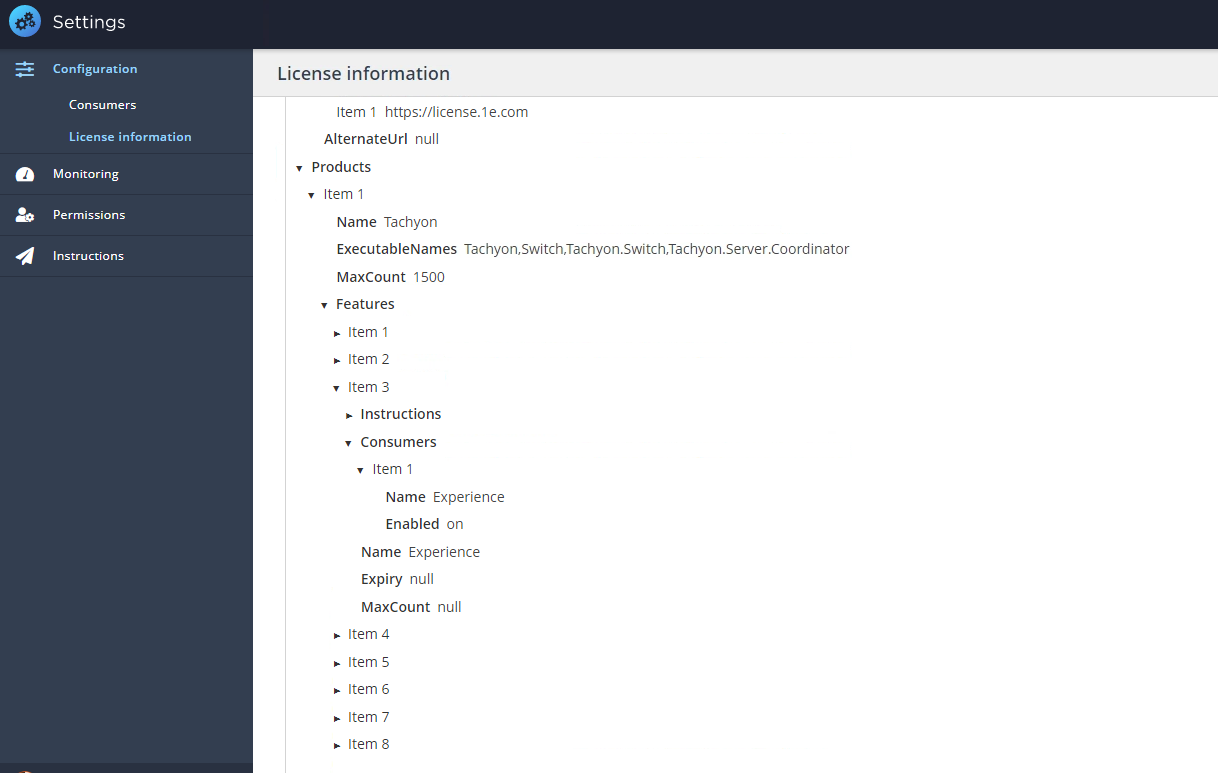
Adding the 1E ITSM Connect app 1E user account as a 1E user
To configure the 1E user:
Login to Settings app using a 1E user account that has at least the following administrator rights:
Permission Administrators role
Navigate to Permissions→Users.
Click the Add button. A popup window will open.
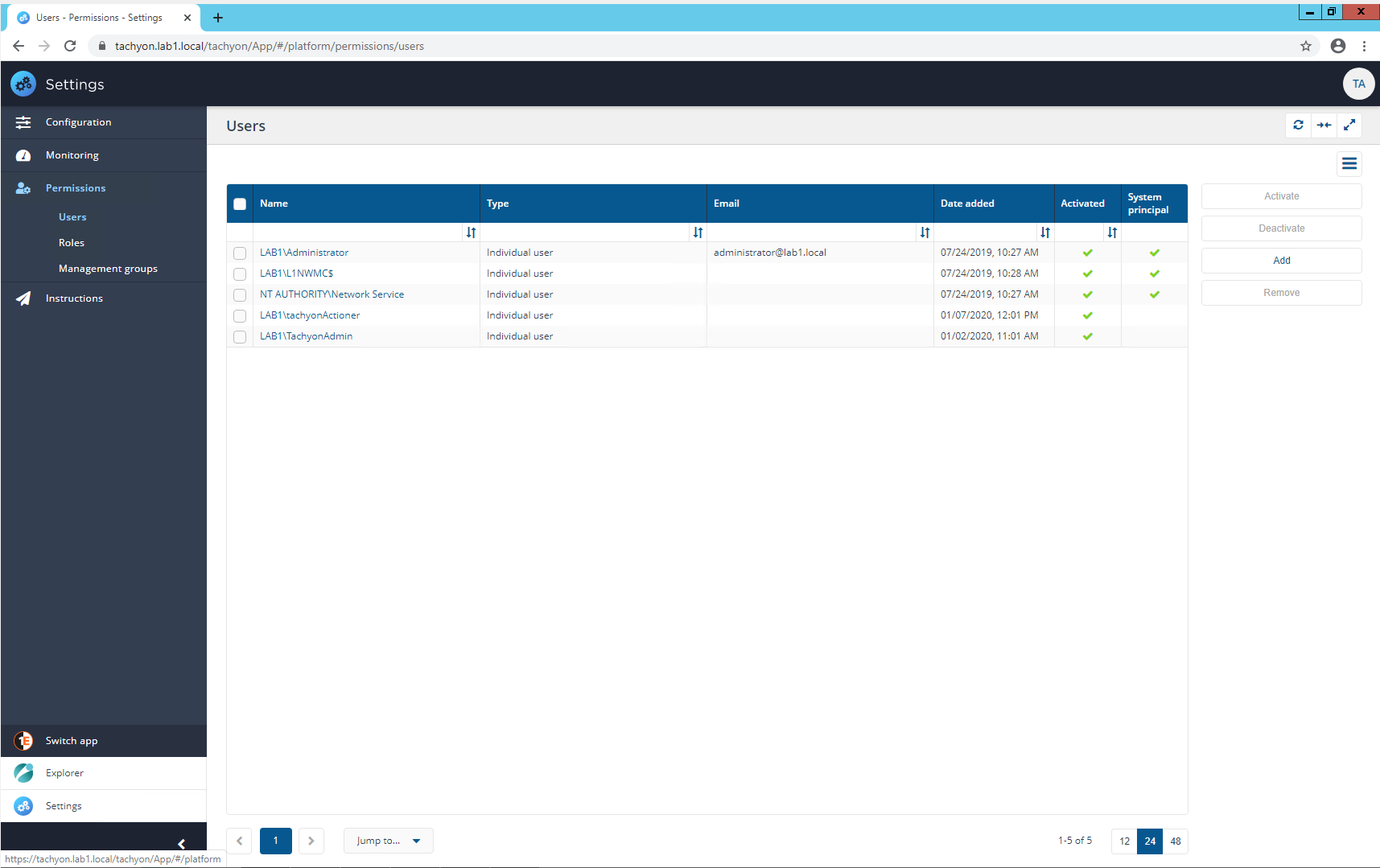
In the Add user popup, type in some characters from the name of the user you want to add. In our example our account has the letters ITSM in.
1E will return a list of any matching users from AD.
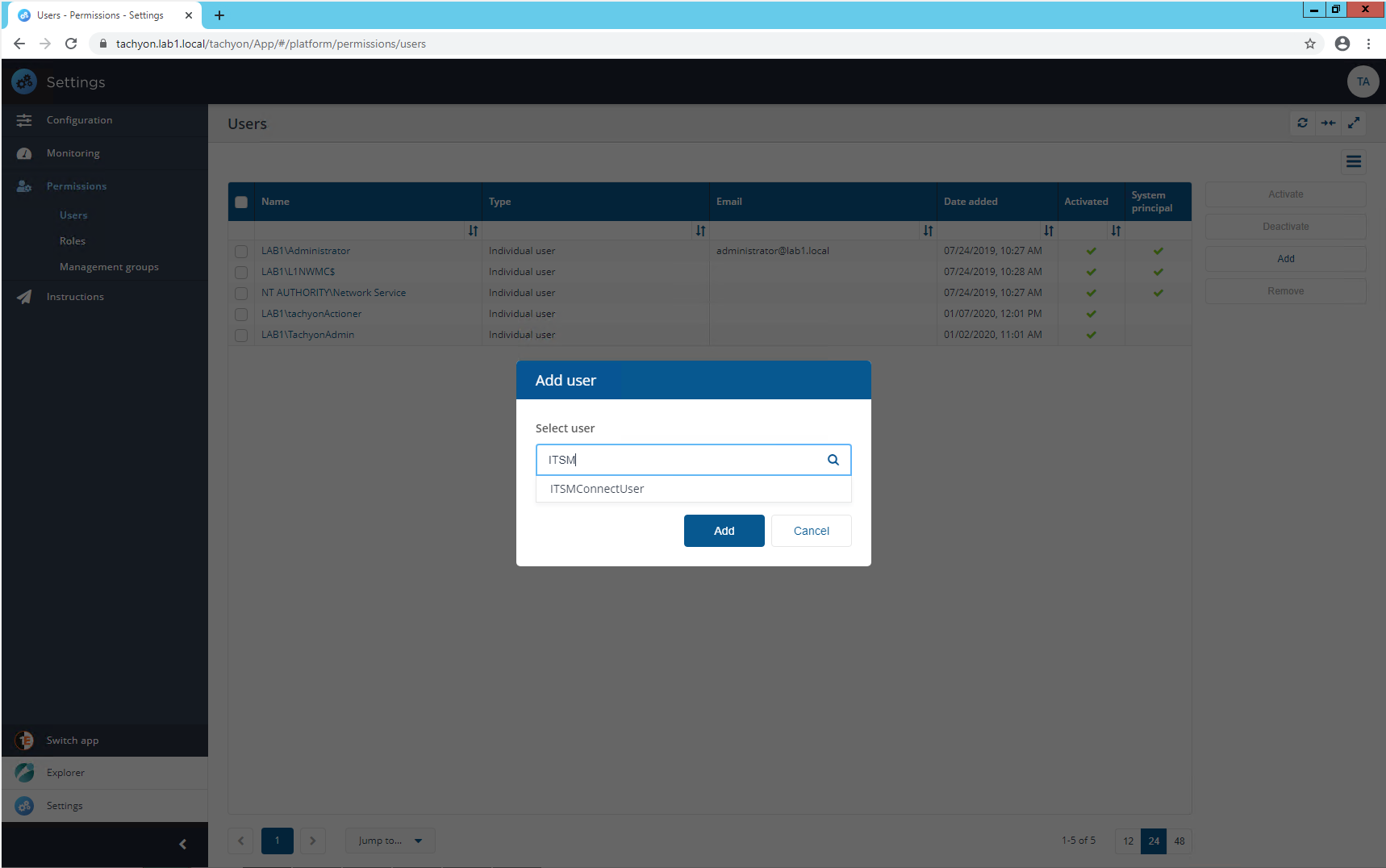
Select the one you want from the list. In our example it is ITSMConnectUser.
Once you have selected the user click on Add button.
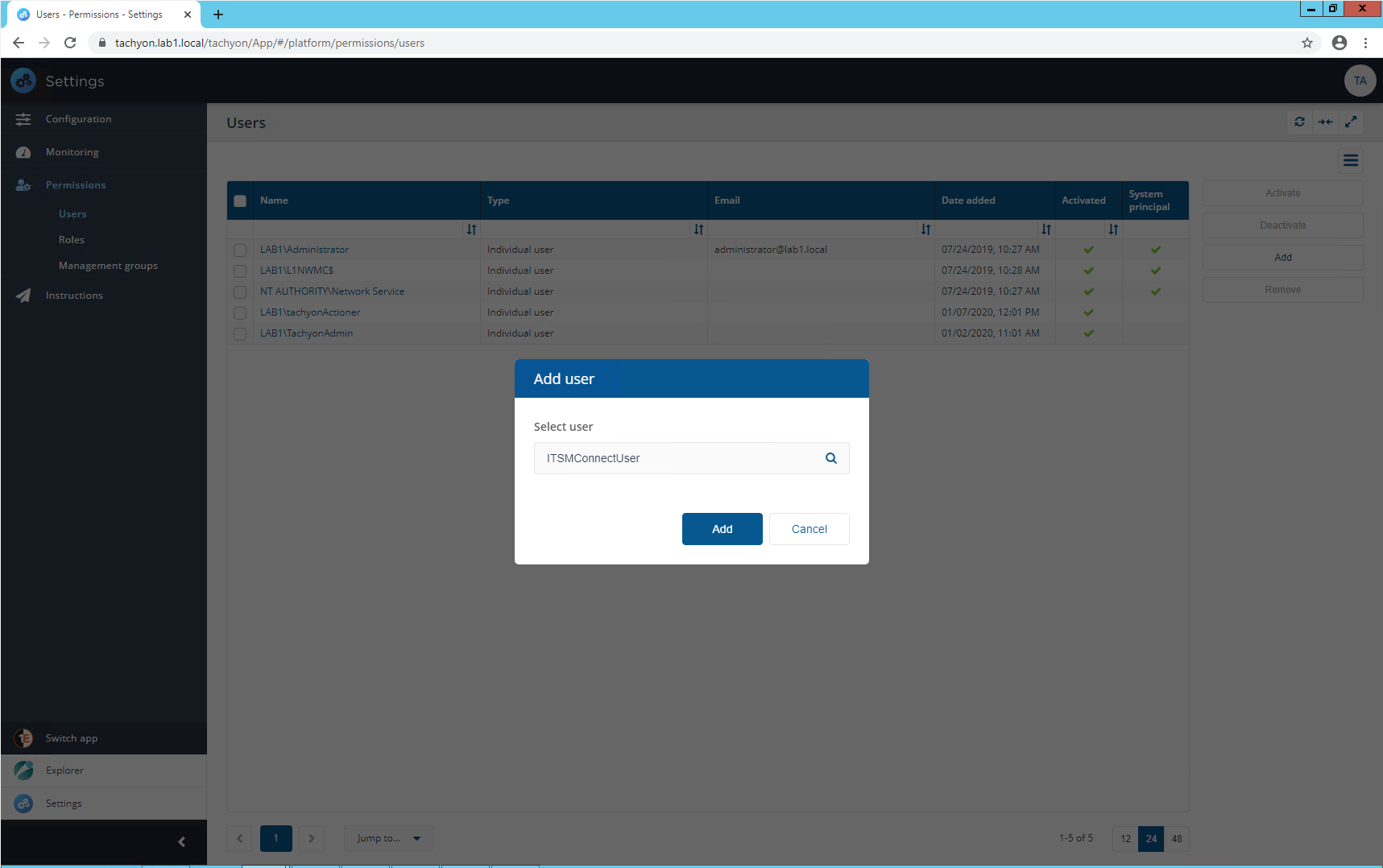
Now that the user has been added, click the user name then click on Edit button.
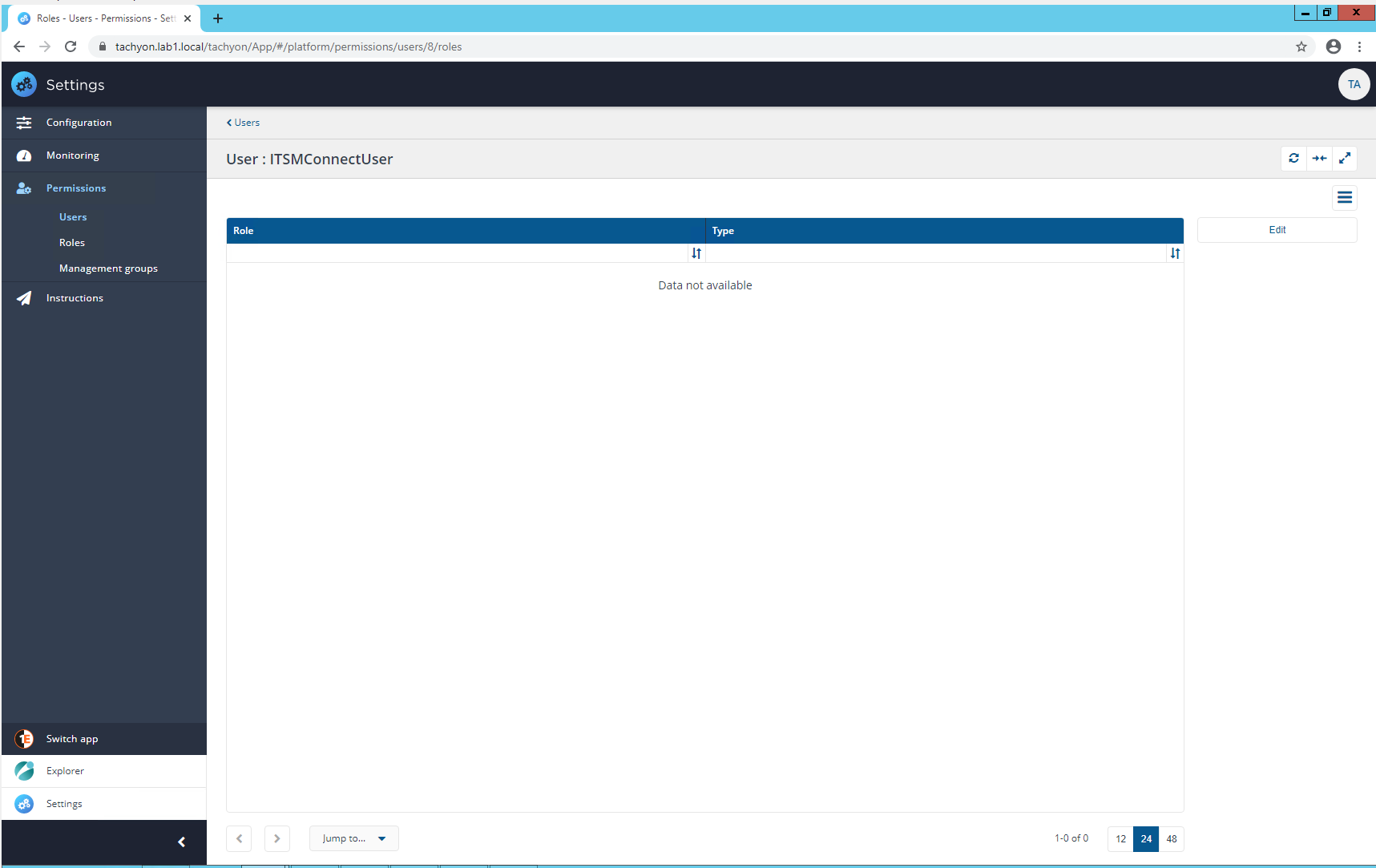
Select the Actioner role you want the user to have. In our example, we want this user to be able to action all 1E instructions, so we select the Global Actioners role.
Select the Experience Viewers role. This role is required to get Experience data from 1E.
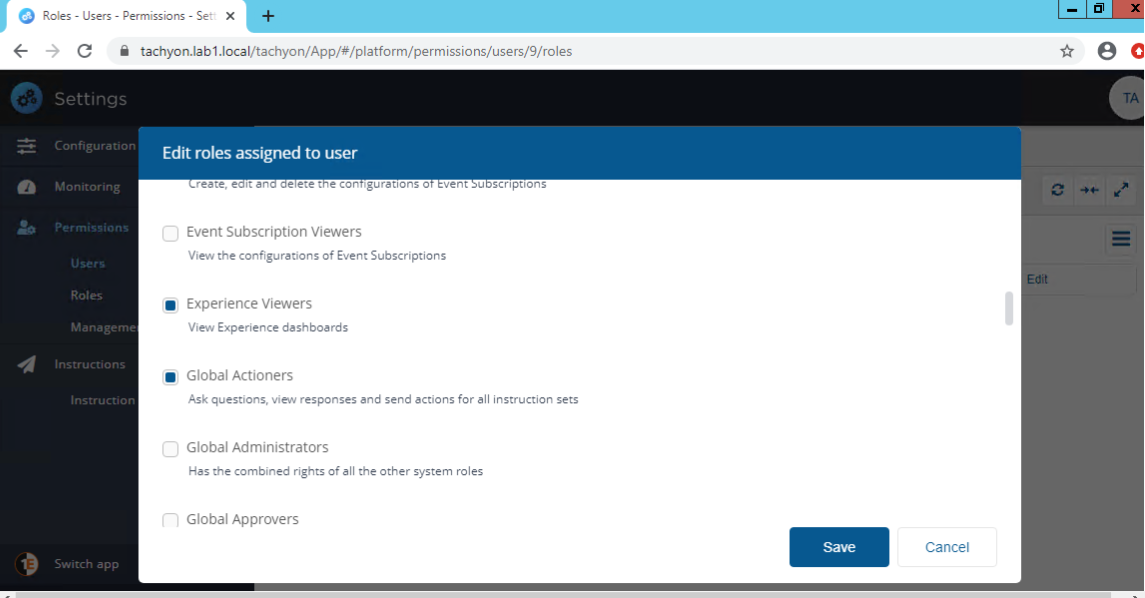
Once the roles have been selected click Save. You should see the Global Actioners, Experience Viewers roles in the role list.