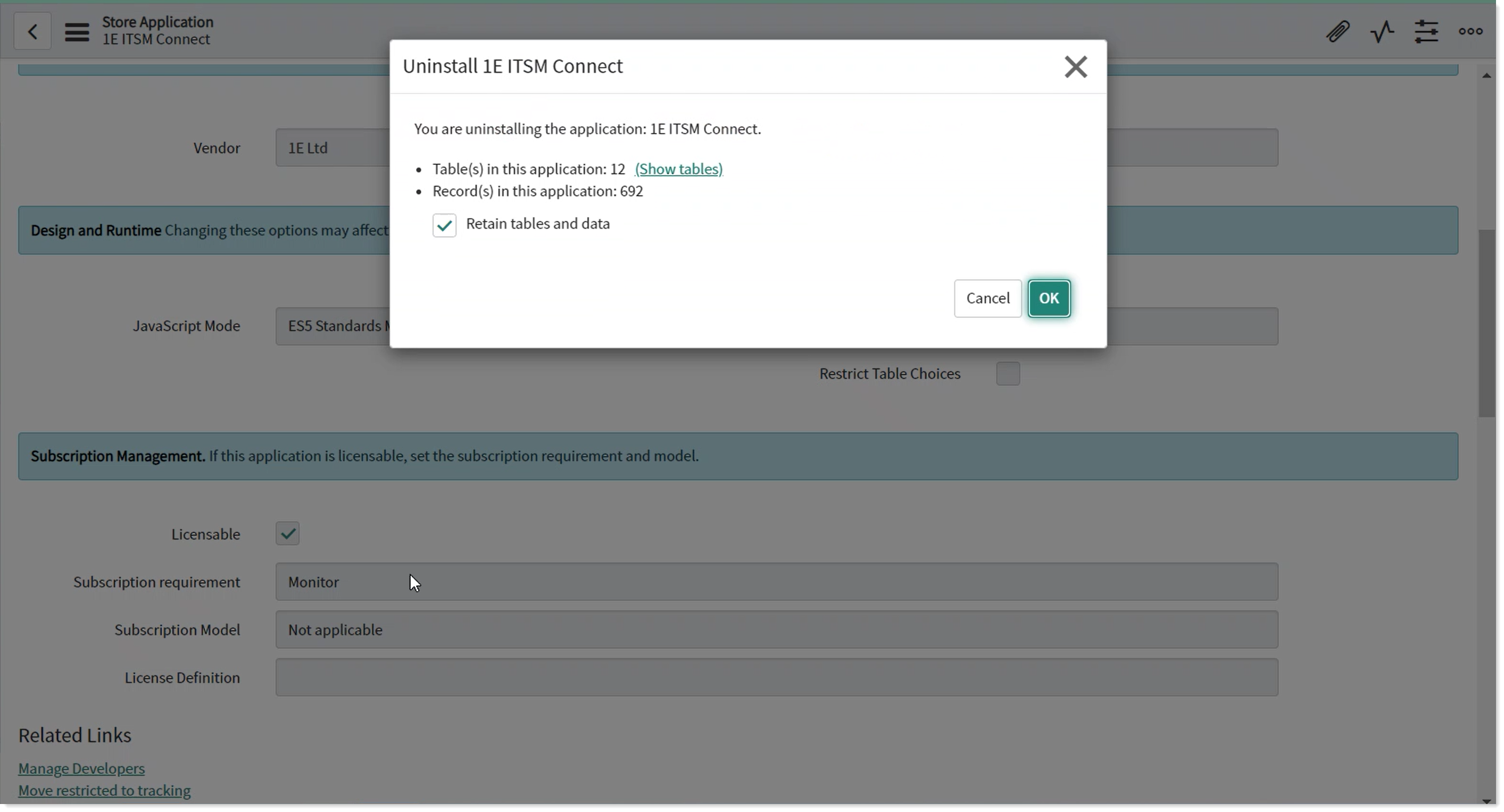Upgrading
Upgrading to the 1E ITSM Connect 4.2 App.
The 1E ITSM Connect 4.2 App is supported on San Diego, Tokyo and Utah versions of ServiceNow.
Before upgrading
Before you begin, ensure the following:
All instructions have been approved, i.e. all Approvals are in the Approved state.
All instructions have been executed, i.e. they are in Complete state.
Ensure that the latest version of the 1E Core App is installed.
As a best practice, please backup the following tables:
Instruction definitions
Instruction history
1E approvals.
Here are the details for each of the three tables that need to be backed up:
x_1e_connect_instruction_configuration (xlsx format) or Instruction Definitions
x_1e_connect_triggered_instruction (xlsx format) or Instruction History
The third table is a subset of the sysapproval_approver table. This table requires a custom query. For this, navigate to your address bar, append the query after your ServiceNow instance name.
For example:
https://dev03448.service-now.com/nav_to.do?uri=%2Fsysapproval_approver_list.do%3Fsysparm_query%3D%26sysparm_first_row%3D1%26sysparm_view%3D%26sysparm_fixed_query%3Dsource_table%253Dx_1e_connect_triggered_instruction
Steps to back up each table :
In the Application navigator, populate the table name and append .list at the end. For example: x_1e_connect_instruction_configuration.list
Right-click on the table and select Export→Excel(.xlsx) from the right-click context menu, as shown in the picture.
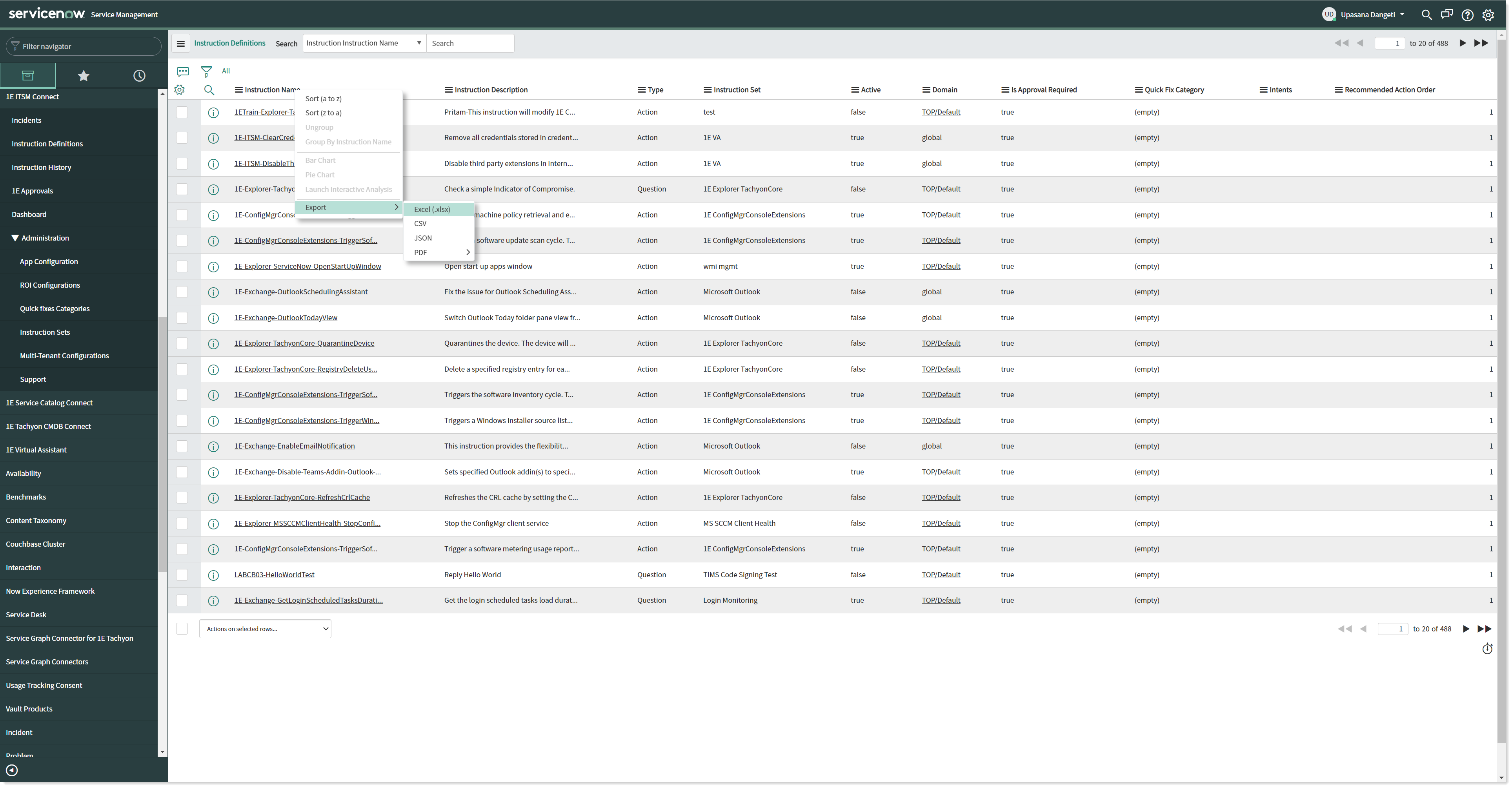
For the x_1e_connect_triggered_instruction table, take a backup in xlsx format, as shown in the picture.
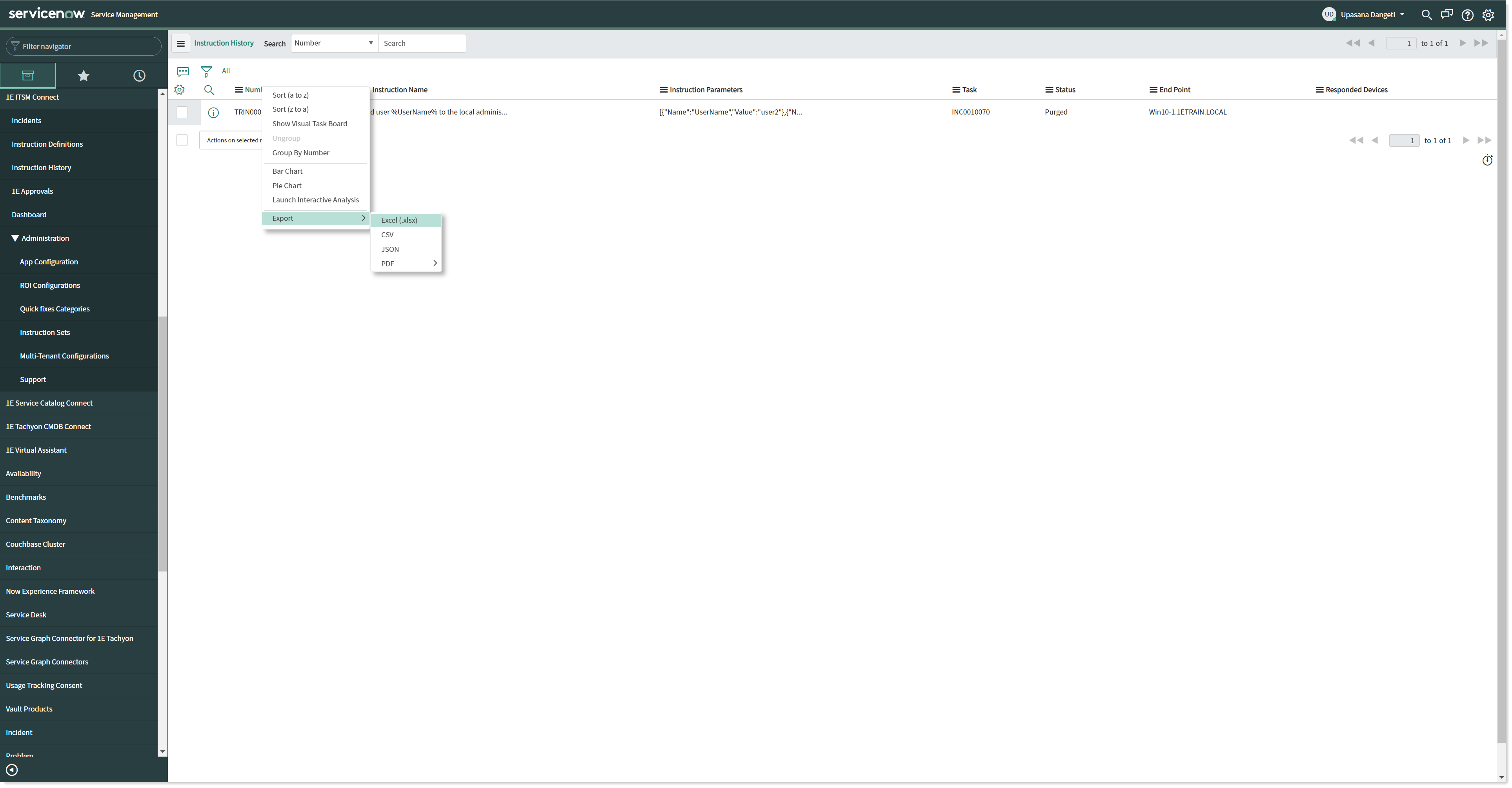
Upgrading 1E ITSM Connect
Once the tables have been backed up, perform the following steps to upgrade:
In ServiceNow, navigate to My Company Applications and click on the Installed tab.
Note
In case the application is not listed under My Company Applications, then navigate to Plugins and look for the application there.
Click on 1E ITSM Connect, select the latest version from the drop-down menu, as shown in the picture below, and click Update.
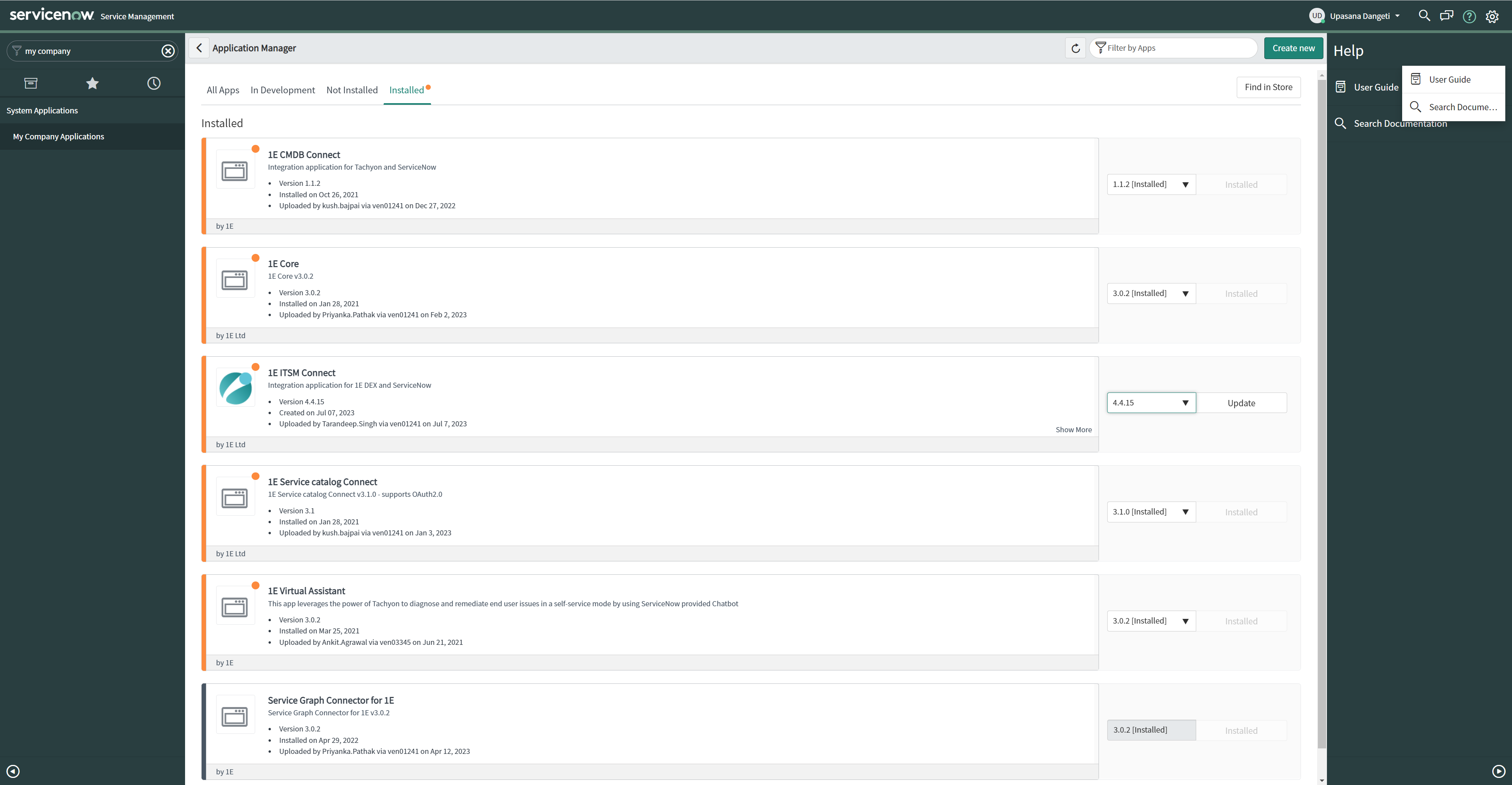
Navigate to the "App Configuration" under 1E Core and ensure all settings are available. If not, please populate the settings.
Check to ensure that all three previously backed up tables are now populated. If they have not been populated, please follow these steps to restore them:
If the Instruction definitions table is not populated, please click on the Retrieve Instructions button on the App configuration page, as shown highlighted in the picture below.
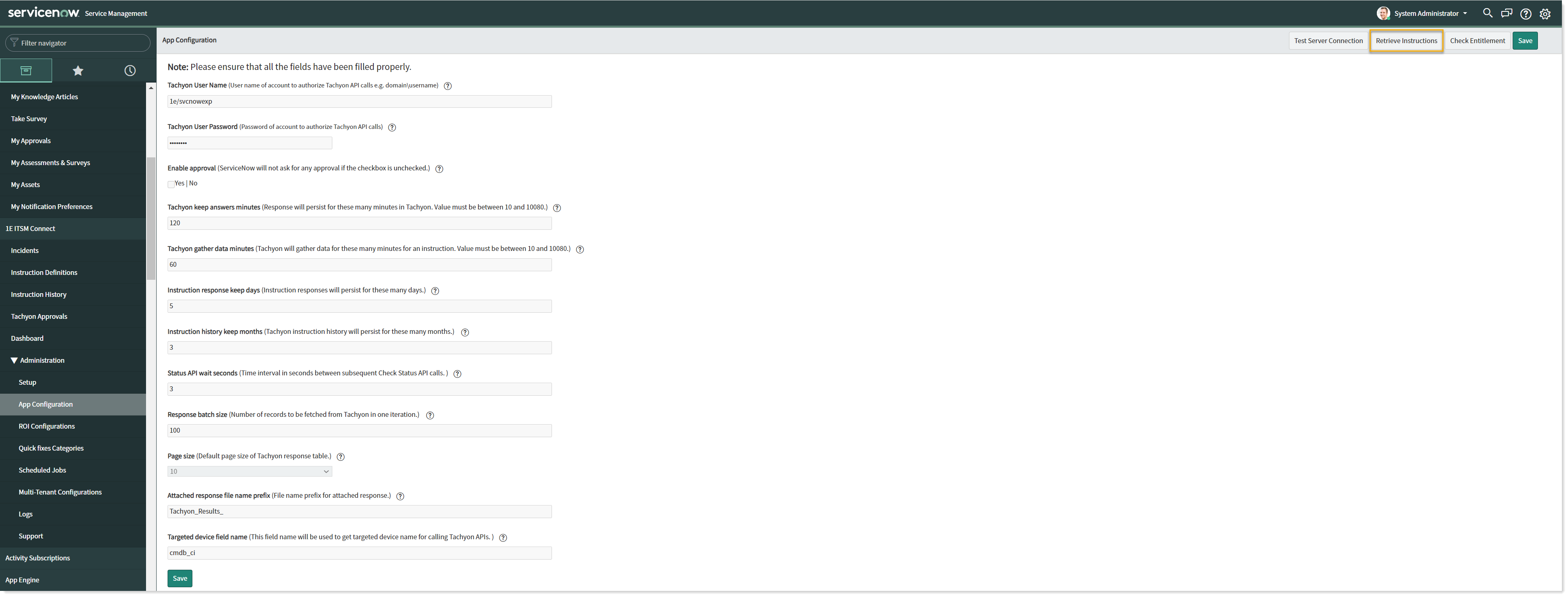
If the Instruction History table is not populated, migrate data from the .xlsx back up of the table (x_1e_connect_triggered_instruction) and restore it through a transform map.
To confirm that Experience is enabled and configured correctly there is a Check Entitlement button as shown in the picture below, click this to check if Experience is licensed in addition to 1E. If the entitlement check fails, the Experience scores will not be displayed.
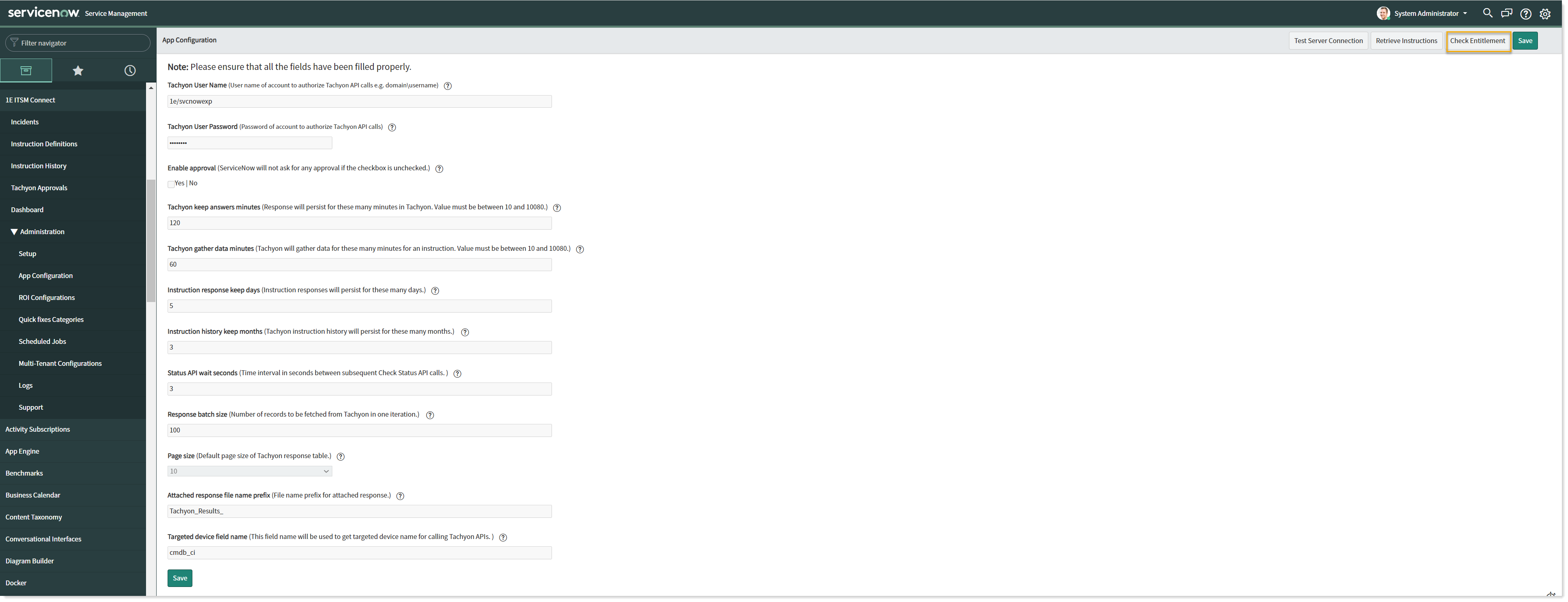
Uninstalling 1E ITSM Connect
You can use the following steps if you need to uninstall 1E ITSM Connect:
In ServiceNow, navigate to My Company Applications and click on the Installed tab, as shown in the picture below.
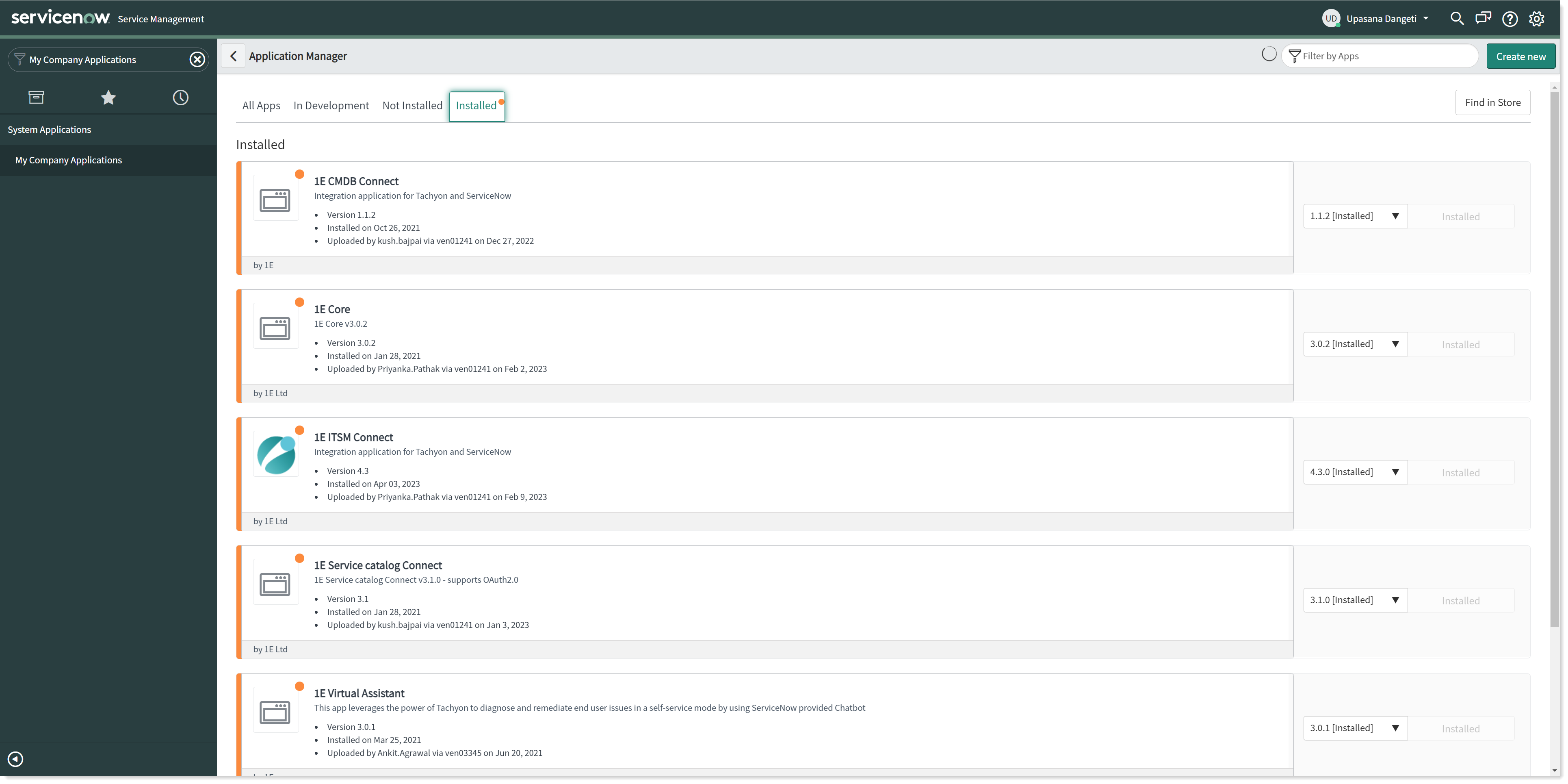
Click on the App name you want to uninstall. On the App page, click Uninstall, as shown in the picture below.
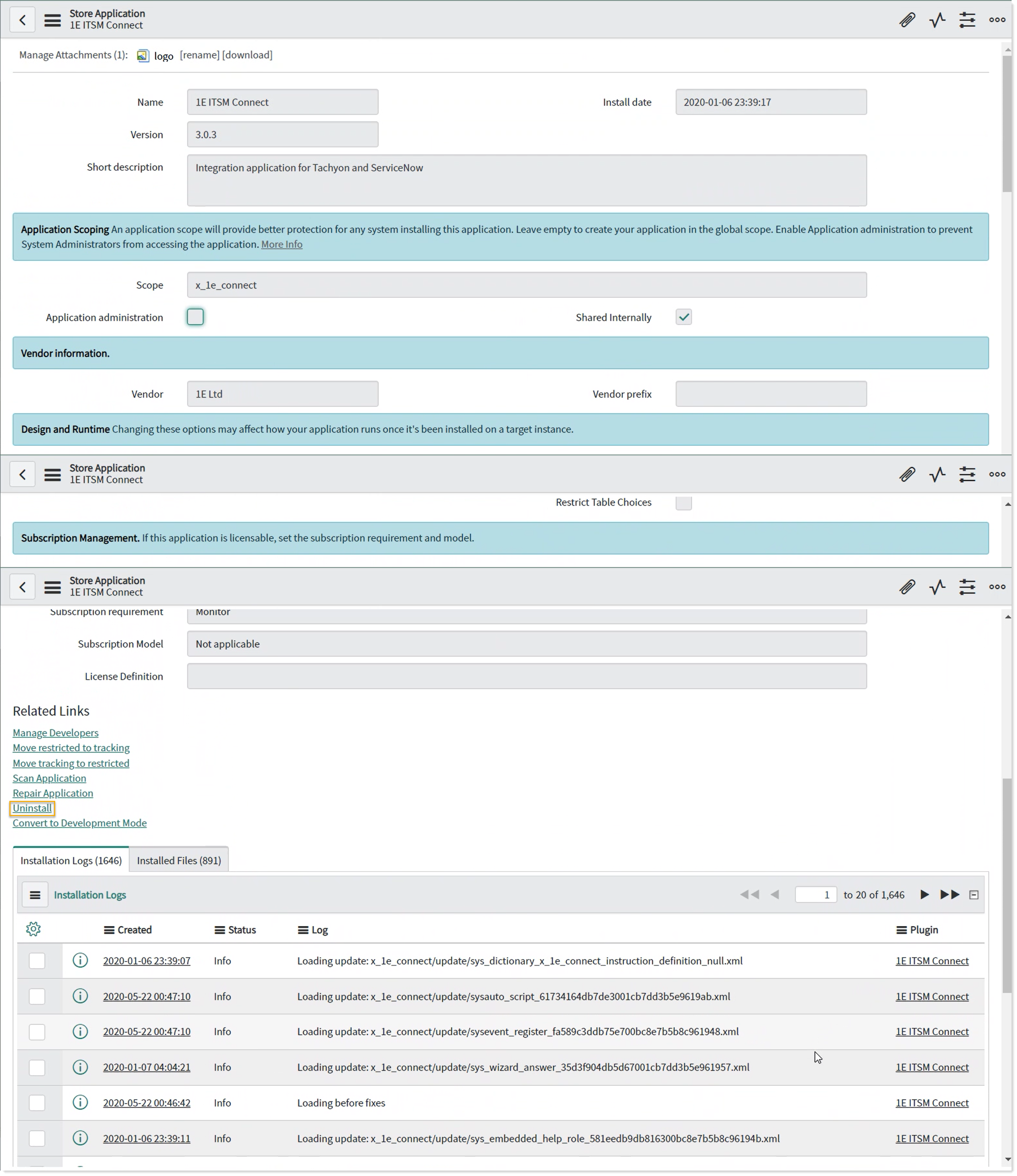
A pop-up message appears as shown in the picture below. To acknowledge the confirmation message, click OK and wait for uninstallation to complete.