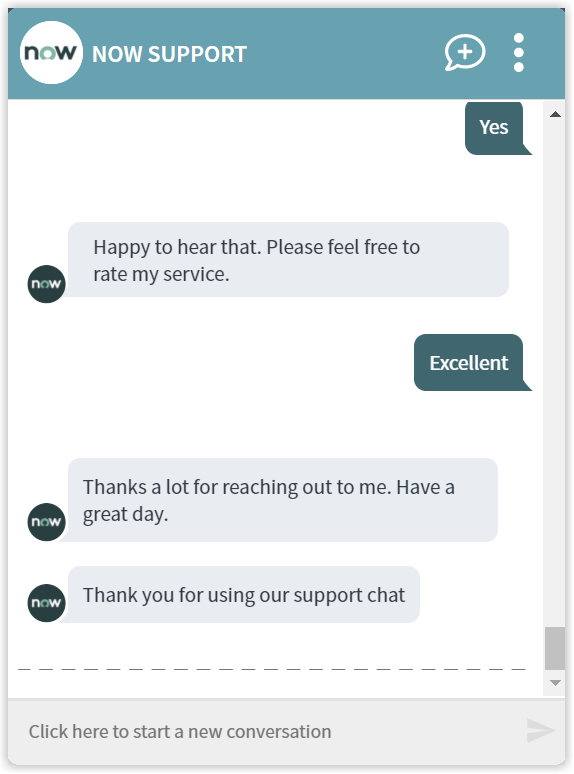Enable Remote Connection
An end-user requests to enable remote connection on the selected device. The Virtual Assistant helps to enable the remote desktop connection and start the Remote Desktop service on the selected device for the end-user.
Note
It is possible that the end-user has specific rights to access RDP on a selected device but either the RDP client is disabled or Remote Desktop service is not running on the device.
What you need to Enable Remote Connection topic
The following Tachyon instructions must be added to your Tachyon system
1E-Explorer-ServiceNow-RDPStatus
This instruction when executed returns the status of RDP whether enabled or disabled on the selected device.
1E-Explorer-ServiceNow-RDP-EnableOrDisable
This instruction takes only one parameter Enable. This parameter is a value picker and and the possible values are Enable and Disable. This instruction when executed enables or disables RDP on the selected device.
1E-Explorer-ServiceNow-StartWindowService
This instruction takes only one parameter ServiceName. This parameter accepts free text as name of the Remote Desktop service as shown in the picture below. This instruction when executed starts the Remote Desktop service on the selected device.
Assumption
It is assumed that the end-user is already added to the remote desktop users' list. If end-user is not added to the list, then even after enabling RDP settings on the selected device the end-user will be unable to access the remote connection on the device.
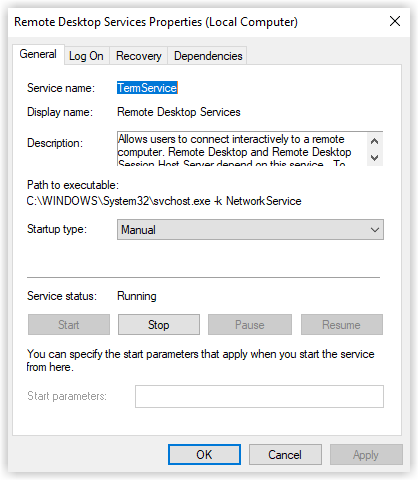
How your end-users request to Enable Remote Connection
The Virtual Assistant is integrated into the ServiceNow Virtual Agent accessible from the ServiceNow Portal. Please refer to Starting a conversation with 1E Virtual Assistant for more details on how to access the ServiceNow Virtual Agent and how to get to the Virtual Assistant topics.
Selecting the Enable Remote Connection topic using the search field
Your end-user can type any of the following keywords to find enable remote connection topic:
Enable remote connection
Rdp
Remote access
Remote access to pc
Remote desktop access
Remote to a laptop.
The picture shows the end-user has typed remote access into the search field and Matching Requests shows the Enable Remote Connection topic that has been found.
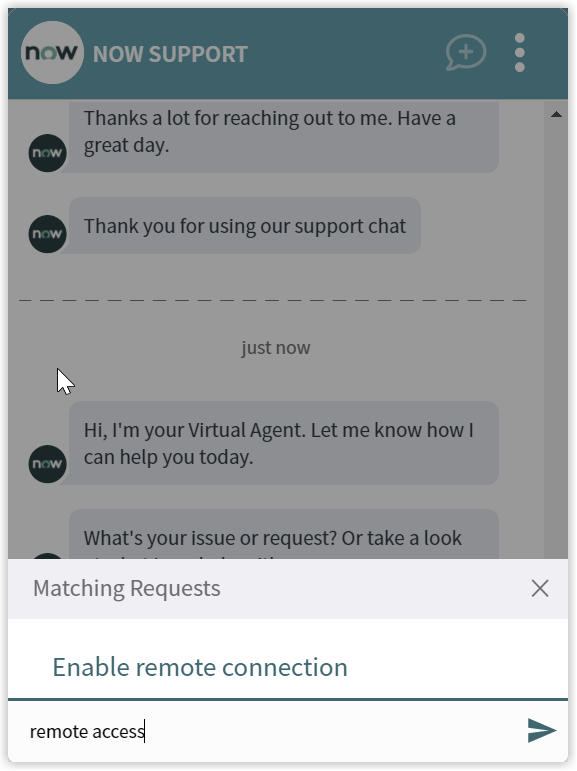
Selecting the Enable Remote Connection option triggers the further process. It identifies the end-user and displays list of all the devices assigned to him/her. The virtual agent prompts the end-user to select the device on which he/she wants to perform the action.
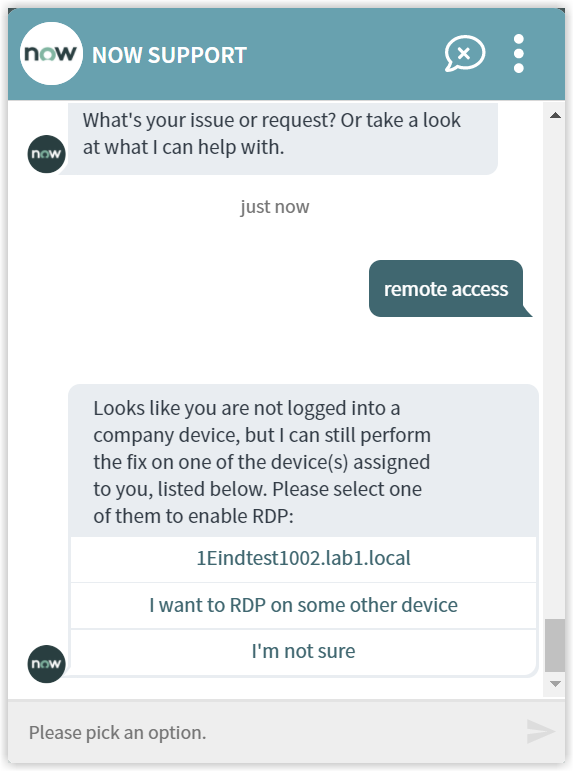
The Enable Remote Connection actions and instructions
Upon selection of the device Virtual Assistant will enable the remote connection to the selected device.
It then asks whether the issue that the end-user raised has been resolved. The end-user gets to respond with Yes or No, as shown in the picture.
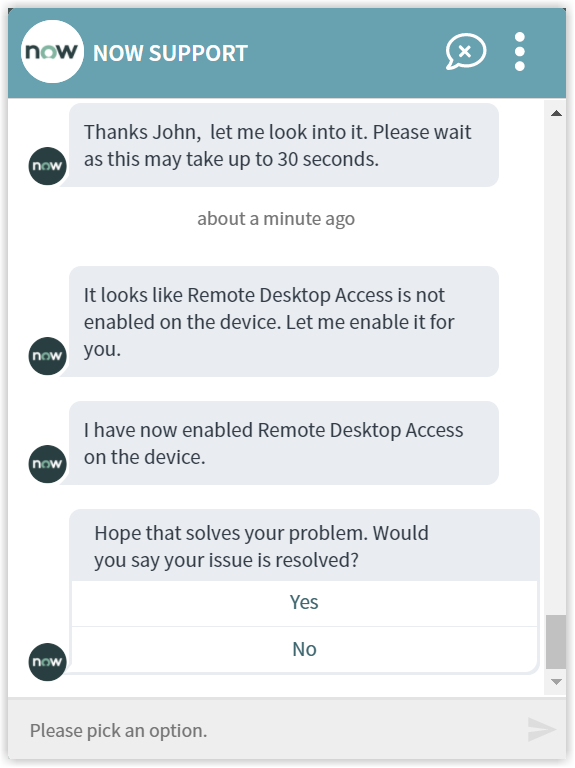
Rating the Virtual Assistant
After respondingYesthe end-user is then asked for a rating:Poor,GoodorExcellent.
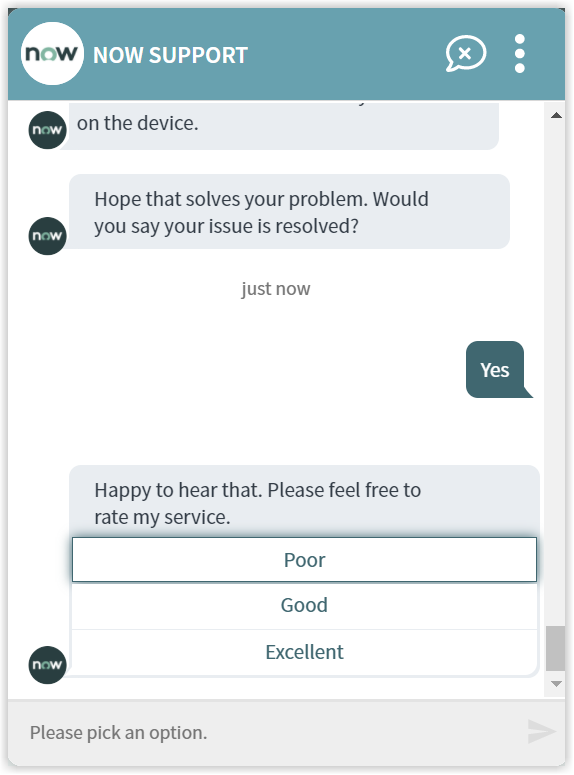
In our example the end-user selects the Excellent option and the Virtual Assistant completes the conversation.
The rating is a default part of all the Virtual Assistant topics this can be changed if you don't want your end-users to be prompted whenever they select an action. Please refer to Changing the behavior of a Virtual Assistant topic for more details.