Understanding Power Optimization
Power Optimization benefits
NightWatchman’s Power Optimization feature helps you optimize the power-related benefits of your battery-enabled computing devices.
End-user benefits:
Ready to work when needed (maximum battery life)
For modern devices (such as tablets and 2-in-1’s with system-on-chip hardware):
Even better battery life
Receive incoming alerts as they occur
Applications have current data as soon as the device is powered back-up
More reliable networking.
Organization and administrator benefits:
Employees remain productive because they have fully functioning devices when needed
The ability to purchase the best devices for your organization based on how well they perform with your applications and users
Improved budgeting by anticipating battery and device replacement well in advance
Reduced help desk costs as you proactively address device problems rather than reactively.
For details of how to use Power Optimization reports, please refer to Using Power Optimization reports to maximize the benefits of battery-enabled devices.
How Power Optimization delivers its benefits
Power Optimization collects power-related data on your Microsoft Windows devices and sends it to your NightWatchman server. You then use NightWatchman reports to assess the impact and nature of power usage and power-related issues for the organization as a whole or focused on specific groups, locations or timeframes.
Based on that assessment, you can:
Use your computer management system to deploy fixes to relevant devices such as updated firmware, devices drivers or configuration changes
Adjust your device purchasing preferences to use the most favorable devices
Budget for battery and device replacement
Proactively replace batteries and devices before they cause unacceptable user experiences which is likely to result in a drop in user productivity
Replace inefficient applications.
NightWatchman tells you where you have problems, how much your users depend on the batteries of the devices they use and who is experiencing the most pain. It does this for the different models of devices you have in your organization. To focus your power optimization efforts most effectively, you should address issues on devices for the models, locations, and business units that will see the most benefit.
Why some computers are dramatically more efficient than others?
Windows laptops have long made efficient use of their batteries. However, batteries are not efficient forever. As batteries are discharged and recharged (cycled), the chemistry of the battery deteriorates so that less and less energy is retained by the battery. Typically 1,000 cycles is sufficient to cause the battery to deteriorate to the point where its capacity becomes unacceptable.
Modern devices often have system on chip (SoC) hardware and use Windows 8.1 or Windows 10. Such computers are capable of Connected Standby (Windows 8.1) or Modern Standby (Windows 10), which can place the hardware in a deeper standby state than traditional laptops and yet still have network connectivity. Tablets, 2-in-1 devices, convertibles, and similar devices are typical of such modern devices. Some ultrabooks or laptops can also use Connected Standby or Modern Standby, Microsoft’s own Surface Pro and Surface Book devices are prime examples.
Connected Standby enables your computers to enter the lowest hardware power saving state, which is called Deepest Runtime Idle Power State (DRIPS). It works with networking hardware to ensure that selected incoming network traffic is acted on immediately and other network traffic is processed every 30 seconds. It has been available since Windows 8.1 and while Modern Standby is available with Windows 10.
Modern Standby includes Connected Standby as well as Disconnected Standby, which better handles scenarios where the device is sometimes in locations without available network connectivity.
Such devices are more efficient because:
When idle they consume around 50 milliwatts (mW) per hour, as opposed to the 500 mW per hour traditional standby consumes
As instant messages, internet phone calls or similar real-time data is sent out, the device processes it in real-time and can wake the device including alerting the user
Routine network traffic, such as receiving e-mails, is batched and polled every 30 seconds in very short bursts, only enough of the device is powered up as needed to process the data
Because network connectivity is nearly continuous, details such as IP addresses are retained, ensuring the network is ready to use as soon as the device is powered back up.
Issues that Connected or Modern Standby can encounter
Connected and Modern Standby depends on a wide variety of internal device components and software working well together. If any component fails to communicate, the computer might not get to DRIPS. If software does not collaborate, the network interface might not listen for incoming notifications or could be used to the extent where excessive power is consumed. If the network interface is not used frequently enough, the user must wait for the device to be powered-on in order to receive the data they need. Even router configuration issues can cause devices to have significantly reduced battery life.
Technical Background
Windows SoC devices typically have a touchscreen and these components:
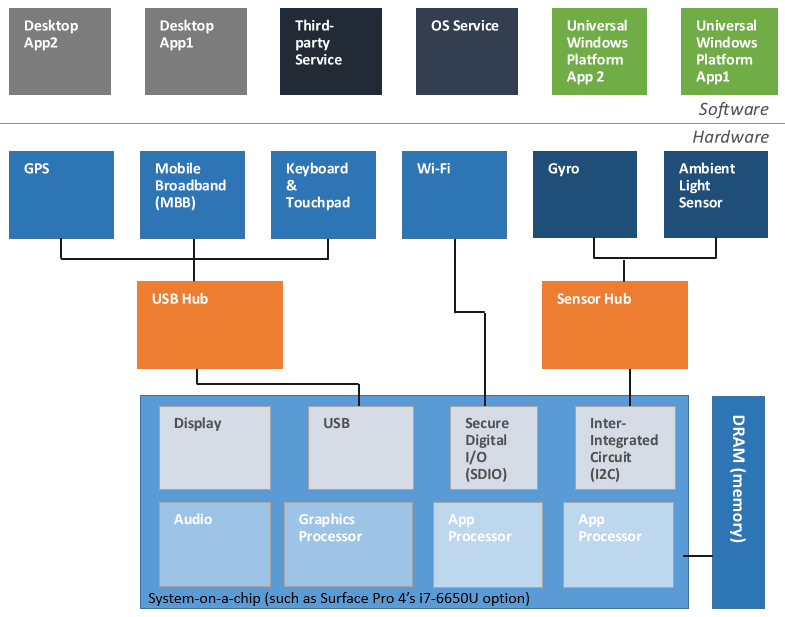
When the device is in use, all the components can be active and use considerable power. If the user stops using the device, or hits the on/off switch, the display powers off and after a short period, the display and graphics processor components enters into low power states. After an additional period of time, other components, such as sensors and communications interfaces will also enter low power states. When all these are in low power states, the hubs can enter low power states. Before long the system-on-chip itself will enter a low power state. The device is in DRIPS at this point.
While the device is in a low power state, some components can still have some minimal functionality. For example, the WiFi network interface and the mobile broadband interface (if there is one) will listen for activity. For a small subset of activity they will wake additional components as necessary to process incoming messages. In some cases, that can include turning on the display and alerting the user, for example, an incoming phone call or instant message.
The SoC will also wake, on a regular basis (typically 30 seconds), to check for server-based data, such as e-mails and associated components will temporarily enter higher power states to process any newly available data.
System-on-chip devices come in a wide variety of form factors, including laptop-like and desktop-like forms. The key advantages are long battery life and smartphone-like alerts and true instant-on experience. However, they do not have the computing strength of large power-hungry computers.
If you are not sure whether a device supports Connected Standby, you can open a command prompt on it and enter the command: powercfg.exe /a. If the output indicates that Standby (S0 Low Power Idle) Network Connected is an available sleep state, then the device is capable of Connected Standby.
To understand how the device uses Connected Standby and related features, start by opening the Battery Saver that comes with Windows 8.1 and Windows 10. On Windows 10, you can find it in the Settings under System. Within Battery Saver, you can drill into links that show how applications and key components use the battery. You can control which applications can run in the background, which can receive push notifications when Battery Saver is conserving power, and related settings.
To get a comprehensive report, start a command-prompt and run powercfg.exe /sleepstudy. The first graph you see indicates, when the device was on or in standby (grey regions) or powered off (white). The lines indicate the intensity the battery was drained or charged and whether there was low, moderate or high activity taking place during those times. The tables that follow the first graph list times when the computer was in standby. Ideally each Connected Standby session should mostly be in DRIPS and not have excessive power drainage – if they do, the report marks these sessions as red or orange.
Other parts of the report analyses each Connected Standby session. You can see how frequently the device wakes up during DRIPS to check for new data, view power consuming components (offenders), view power consuming software (energy estimation Srum data). You can drill-down these reports to isolate specific issues in order to find solutions to your power consumption issues.
The final section of the report gives details for the battery itself. Similar details are available from other powercfg.exe reports (those must be used prior to Windows 8.1).
Where can I learn more?
There are many sources of information on the internet for power optimization-related topics – check out the 1E blog and technical papers. Other particularly useful sources are:
Subject | Notes |
|---|---|
Modern Standby (which includes Connected Standby) |
|
Using sleep study reports |
|
Other related videos |