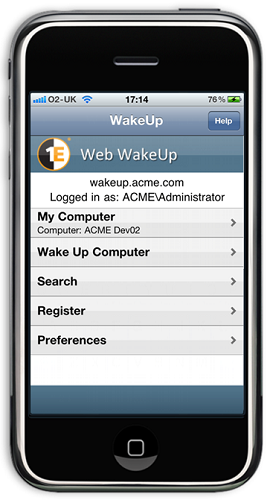Configuring Web WakeUp mobile devices
This section describes how to configure Web WakeUp to allow mobile devices to wake computers, the security considerations that should be taken into account and gives examples of the mobile interface.
Website configuration
There are three scenarios that allow mobile devices to use Web WakeUp. In all three cases the Web Wakeup website is hosted in the company's network:
The Web WakeUp website is published on a publicly available server.
The mobile user connects to the company network using VPN then there should be VPN client installed on the mobile phones.
The mobile user located in the office is able to connect to the office network using a wireless connection.
Security considerations
Due to the nature of the mobile devices it is not possible to check the credentials of the mobile user logged on to the Web WakeUp website. This has two direct consequences:
It is not possible to verify the mobile user when they connect to the Web WakeUp website.
It is not possible to constrain the computers that a mobile user can awaken.
For these reasons we only recommend that you avoid using configuration scenario 1 above and only use configuration scenarios 2 and 3. This allows security to be managed via VPN or wireless connection to ensure that only mobile users with company network access are able to browse to the Web WakeUp website.
The mobile interface
The Web WakeUp website has a mobile interface designed to fit onto the smaller screens on mobile devices. This interface only supports the Wake Up Computer page.
Supported devices
The interface on mobile devices differs slightly depending on whether it is on the web.config list of supported devices.
On supported devices, after attempting to wake a computer, the wake by name screen will provide feedback on whether the named computer has been awoken.
On non-supported devices to check whether a computer has been awoken you need to hit the wake up button again after a suitable time.
To add a device to the list of supported devices the browser on the device must be Javascript enabled and support DHTML. You then edit the web.config file located in:
C:\Program Files\1E\WebWakeUp\Website
This XML file configures various aspects of the way that Web WakeUp runs.
To add a mobile device, edit the comma-delimited ValidMobileOSVersions key in the <appsettings> section to include one or more of the following text strings:
blackberry#4.7
blackberry#4.6
iPhone
iPad
windows phone os 7.0
The # in blackberry indicates specific support for versions 4.7 and 4.6, while Windows phone OS is version 7.0 and the for the iPhone and iPad – any version.
<appSettings> <add key="CustomErrorPage" value="GenericErrorPage.aspx" /> <add key="PingTimeoutPeriod" value="20000" /> <add key="MaxPingRetry" value="10" /> <add key="UseActiveX" value="False"/> <add key="EnableRDP" value="False"/> <add key="RDPTempDir" value="C:\ProgramData\1E\Web.WakeUp\RDP\"/> <add key="ActiveXVersion" value="1.7.0.96"/> <add key="AuthenticationModule" value=""/> <add key="EnableStatus" value="true" /> <add key="ValidMobileOSVersions" value="blackberry#4.7, blackberry#4.6, iphone, ipad, windows phone os 7.0"/> </appSettings>
Unlike other settings in the web.settings file, after changing the ValidMobileOSVersions parameter there is no need to perform an IIS reset before the changes take effect.
The iPhone app
1E also provide an interface to Web WakeUp as an iPhone or iPad application, available separately from the Apple Store. This application provides access to all the pages of the Web WakeUp website. An example of the main Web WakeUp screen on the iPhone .
If you are an administrator and have defined a publicly available website for Web WakeUp you may be contacted by iPhone application users requesting the name of the server hosting the Web WakeUp website, the account and password to be used to access the server and the protocol being used for the site.
These details are likely to vary depending on how you have configured the site, but the name of the server hosting the Web WakeUp website must be entered into the iPhone application without using http:\\ or https:\\ prefixes.