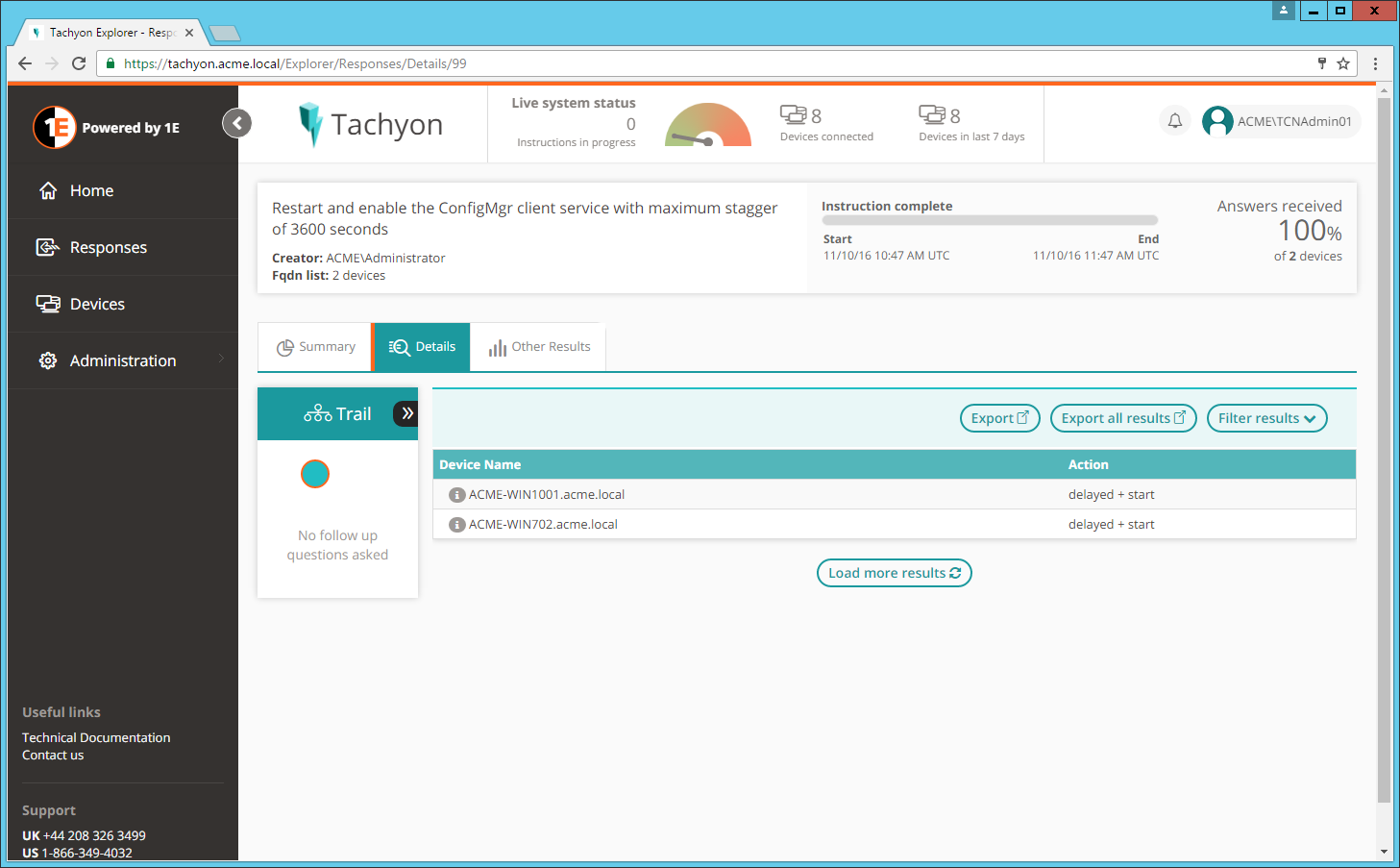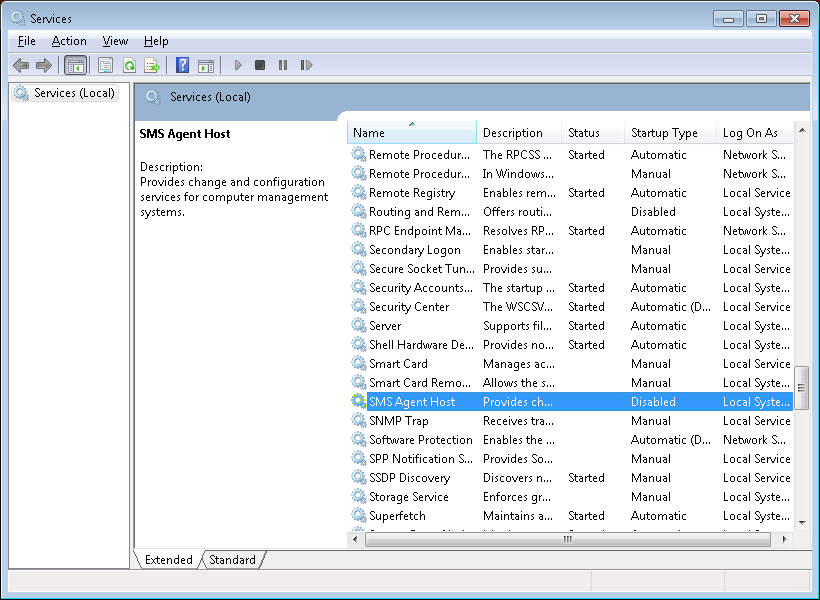Stopping and resuming the ConfigMgr Client Service - Tutorial
A quick tutorial on stopping and resuming the ConfigMgr Client Service in response to an emergency.
The example
Suppose a deployment of the ACMEFinance software has just been advertised to a number of devices across a range of departments using Configuration Manager and you've realized that the extra feature used by the Finance department has not been configured properly and will cause issues preventing the Finance department from doing their work. To make sure that the Finance devices are not affected by the implementation you want to immediately stop the Configuration Manager Client Service on just the Finance devices, until you can sort out the issue with the deployment.
The 1E 1E menu, added to Configuration Manager after the extensions have been installed, is available on Device Collections and individual devices displayed in Configuration Manager. The top two items on the menu let you stop and resume the Configuration Manager Client Service on all the devices within the selected context. 1E will process the request as fast as it can, the most time-consuming part of the process would likely be the safety checks and balances of two-factor authentication and approval.
After resolving the issue, restarting the Configuration Manager Client Service
Once you've resolved the configuration of the ACMEFinance software for the Finance department you will then want to restart the Configuration Manager Client Service. Doing this follows a similar process to stopping the service in that it involves selecting the menu option from Configuration Manager and then approving the subsequently created action in the 1E Endpoint Troubleshooting.
The picture shows the Resume ConfigMgr Client Service menu item being selected from the context menu for the Finance devices collection and the subsequent confirmation and notification dialogs.
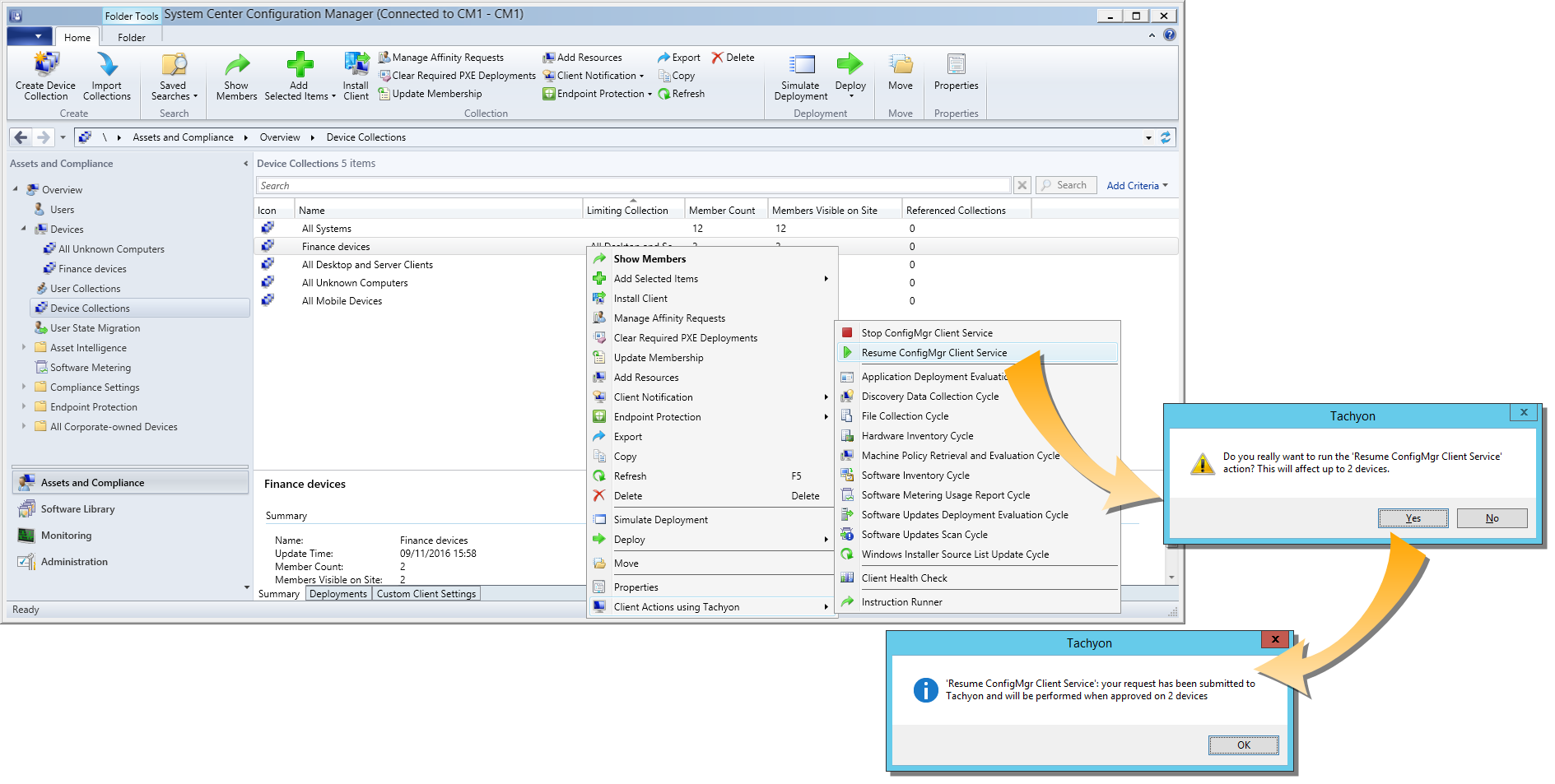
When the Resume ConfigMgr Client Service menu item is selected from the Configuration Manager console an action named Restart and enable the ConfigMgr client service with maximum stagger of 3600 seconds gets added to 1E.
Following the normal approval process the action gets run on the 1E client devices. In the case of this action the time at which the Configuration Manager Client Service is started is subject to a random delay with a maximum of 3600 seconds. This is to prevent the Configuration Manager encountering problems through large numbers of client services attempting to contact it at the same time. This will mean that you may have to wait for an hour for the clients to be available to Configuration Manager again.
The picture shows the answers retrieved for the restart action.