Nomad Download Pause
Nomad integrates with Tachyon to enable pausing or resuming Nomad downloads throughout the estate. This feature provides a safety measure for situations when a faulty or harmful deployment is made by mistake. In such situations, pausing Nomad downloads on all targeted devices can prevent or limit the potential damage.
It can also be used to facilitate troubleshooting, making it possible to pause all Nomad downloads across the network and enable IT teams to eliminate content distribution from their assessment of network bandwidth usage.
Note
Support for this feature was originally introduced in Tachyon 3.3 and requires the Tachyon client (Tachyon Agent or 1E Client) deployed to all the devices where you want the pause feature enabled.
The latest version requires Tachyon Platform 8.x and a valid Tachyon license.
The Nomad Download Pause feature lets you immediately pause or resume current and future Nomad downloads at the press of a button. It is integrated directly into the Configuration Manager console and lets you select the collections you want to control. The feature works by pausing Nomad's job queue and effectively pauses all downloads on that agent and those added later, until the queue is resumed. Tachyon is used as the medium to send the pause and resume actions to the devices in the selected collection in real-time.
The feature is designed with a fail-safe in mind such that when a pause is triggered it is only active for the next 24 hours. After 24 hours, Nomad service automatically resumes the queue. This prevents the situation where a device receives a pause command but then fails to receive a corresponding resume command for an extended period due to network problems or because it is switched off.
Note
Refer to Using Nomad for example scenarios about how systems administrators use Nomad to deploy software, software updates and operating system upgrades, and how you can monitor those deployments using the Nomad app.
Installing Nomad Download Pause
To use the Nomad Download Pause feature, you will need to use the Nomad Branch Tools installer (NomadBranchTools.msi). For more details, refer to Installing Nomad Branch Tools.
Before you start
All users require the following permissions to install and use the Nomad Configuration Manager console extensions:
Local administrator rights on the computer – to install the console extensions
Configuration Manager console installed on the computer – to install and use the console extensions
Configuration Manager user with Full Administrator rights – to be able to use the Download Pause feature
Tachyon (or later) installed and working – you must know and enter the full URL for the Tachyon website in the installer.
The feature requires:
Tachyon Platform 8.x installed
Uploaded Tachyon instructions
Permissions allowing Configuration Manager (CM) administrators to execute the uploaded instructions.
These steps should be completed by a user that has Global Admin role in Tachyon, refer to Installing the Nomad app and 1E Content Distribution for details about Tachyon Platform setup, Nomad Administrator role and the 1E Nomad product pack.
Upgrading
If you are upgrading Nomad or Tachyon and you have previously installed Nomad Download Pause then you can continue using your existing setup, you do not need to do anything further, and you can ignore the information and steps below.
However, you are recommended to rename the old instruction set fromNomad Core Instructionsto1E Nomadto match the name used in the steps below for new installations. The renamed set will retain the permissions you previously configured.
Prior to Nomad 7.0.200, you were advised not to change the name of the instruction set. This was because the NomadBranchAdminUIExt.msi installer uploaded the instructions into an instruction set named Nomad Core Instructions. From version 7.0.200 onwards, this restriction no longer applies, because the instructions are no longer in the installer, and instead are only available in the 1E-Nomad product pack.
The installation steps below use the Settings app to create the 1E Nomad instruction set and upload instructions for a new installation. However, if you instead use the Tachyon Product Pack Deployment Tool to upload the 1E Nomad product pack, the tool will create an instruction set called 1E Nomad and place new instructions there. If the instruction set Nomad Core Instructions has not been renamed, any existing instructions in it will remain or be updated if they are new versions. You may end up with two instruction sets. You can keep both sets, or you can do the following, which will retain the permissions you previously configured:
move the new instructions from 1E Nomad to Nomad Core Instructions
delete the now empty instruction set 1E Nomad
rename the old instruction set from Nomad Core Instructions to 1E Nomad
The 1E-Nomad product pack is provided in the Tachyon Platform download zip, and includes new versions of the same instructions. A list of these instructions is provided below under the heading 1E-Nomad product pack, which include the two instructions required by Nomad Download Pause.
Installing Nomad Branch Tools
The following steps describe how to run the Nomad Branch Tools installer interactively, for more details and how to install from the command line, refer to Installing Nomad Branch Tools.
Installing interactively
Note
You can download the 1E Content Distribution Tools from the Releases page for your platform version at https://support.1e.com/.
Install Nomad Branch Tools on the same device as the Configuration Manager Console, you can do this is done by running NomadBranchTools.msi from an elevated command prompt.
Note
The Configuration Manager Console must not be running when you run NomadBranchTools.msi
To install, start a Command Prompt with elevated rights, navigate to the location where you extracted NomadBranchTools.msi and run it with the following command-line:
> msiexec /i NomadBranchTools.msi /l*v NomadBranchInstall.log REBOOT=REALLYSUPPRESS
Nomad and Platform Integration
Note
Before installing this feature, please refer to Nomad Download Pause, for steps on configuring the prerequisites.
You need to supply the root URL to the Tachyon API. Which will be in the form: https://<Tachyon DNS Alias FQDN> using the Tachyon DNS Alias FQDN defined when you installed Tachyon.
For example if you installed Tachyon using tachyon.acme.local as the DNS Alias FQDN then the Tachyon API Root URL should be set to:
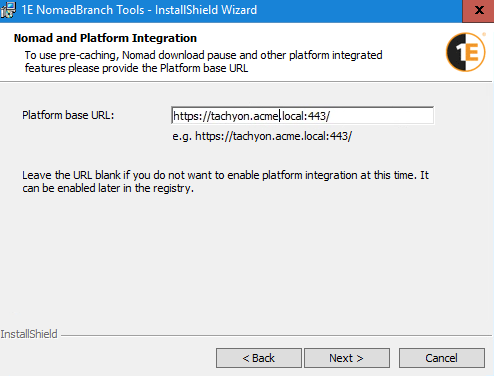
https://tachyon.acme.local
Note
The Tachyon API is Tachyon's Consumer API. You can learn more about Tachyon in Introducing 1E.
Note
From Nomad 8.1 there is support for providing alternate credentials to authenticate with the Tachyon Platform. If your Tachyon Platform instance resides in another domain or the cloud, you will be prompted to enter alternate credentials for that location, which get stored in the credential store for any future requests.
Click Next to continue.
Confirming Nomad Download Pause installation
It is good practice to confirm the installation of the Nomad Download Pause components in both Tachyon and Configuration Manager (CM).
Confirm the installation in Tachyon
Logon to Tachyon Platform as a user with at least Consumer Administrators, Instruction Set Administrators and Permissions Administrators roles and click the Settings app from the Tachyon Portal
On the Consumers page check the following:
A consumer with the name Nomad is already listed.
Note
This consumer name will have been registered already by one of the following methods:
installation of the Nomad Configuration Manager console extensions, if the installation account had the correct Tachyon user permissions
a previous installation of Nomad Configuration Manager console extensions
installation of the Nomad app and Content Distribution by Tachyon Setup
On the Instruction→Instructions sets page check the following:
A 1E Nomad instruction set exists, and contains the following two instructions:
Pause the Nomad job queue for <PauseDurationMinutes> minutes
Resume the paused Nomad job queue.
On the Permissions page check the following:
On the Roles tab check that the Nomad Administrators role has been created with Actioner permissions on the 1E Nomad set.
Click on the Nomad Administrators→Management Groups tab, and click on the Add button. Select All Devices in the Add management group popup, and then click Add.
Note
If other management groups are selected instead, then members of this role can only use the instructions on devices belonging to those management groups.
On the Permissions→Users tab check that all Configuration Manager users and groups that have the "Full Administrator" role have been added to Tachyon as users.
Note
You may remove users if you know they do not require Tachyon permissions. However, they will be re-added the next time the installer is run, and the installation account has permissions to add users.
You may add additional users and groups manually.
Select each of the added Configuration Manager users in turn and check that they have the Nomad Administrators role added.
Note
These permissions ensure all current CM "Full Administrators" are able to use the Nomad Download Pause feature by allowing them to execute the Tachyon instructions. Any other users or groups will need to be manually added to the Nomad Admins role.
Confirm the installation in Configuration Manager
On the Administration Client Settings page, check the following:
Right-click on Default Client Settings and check that a 1E Nomad sub-menu has been added to the context menu, containing a Nomad Properties menu item
On the Assets and Compliance→Device Collections page, check the following:
Two Nomad related buttons have been added to the Home ribbon:
Pause Nomad Downloads
Resume Nomad Downloads
If all these checks have passed, you should have a working installation of the Nomad Download Pause feature.
Using Nomad Download Pause
Pausing Nomad downloads
The Nomad Download Pause feature can be applied to a collection of devices. To do this:
Select the collection you want and click the Pause Nomad Downloads button or select the Pause Nomad Downloads menu item from the collection's right-click context menu.
A Nomad Job Queue Management dialog will appear asking explaining the consequences of continuing. If you want to continue. Click Yes to proceed and No to cancel.
If you click Yes, a Pausing Nomad downloads dialog will appear showing the progress of the process. This should reach 100% with no errors, at this point click Done to close the dialog.
When applied, the Nomad downloads on the selected collection will be paused for a period of 24 hours - after which they will resume automatically.
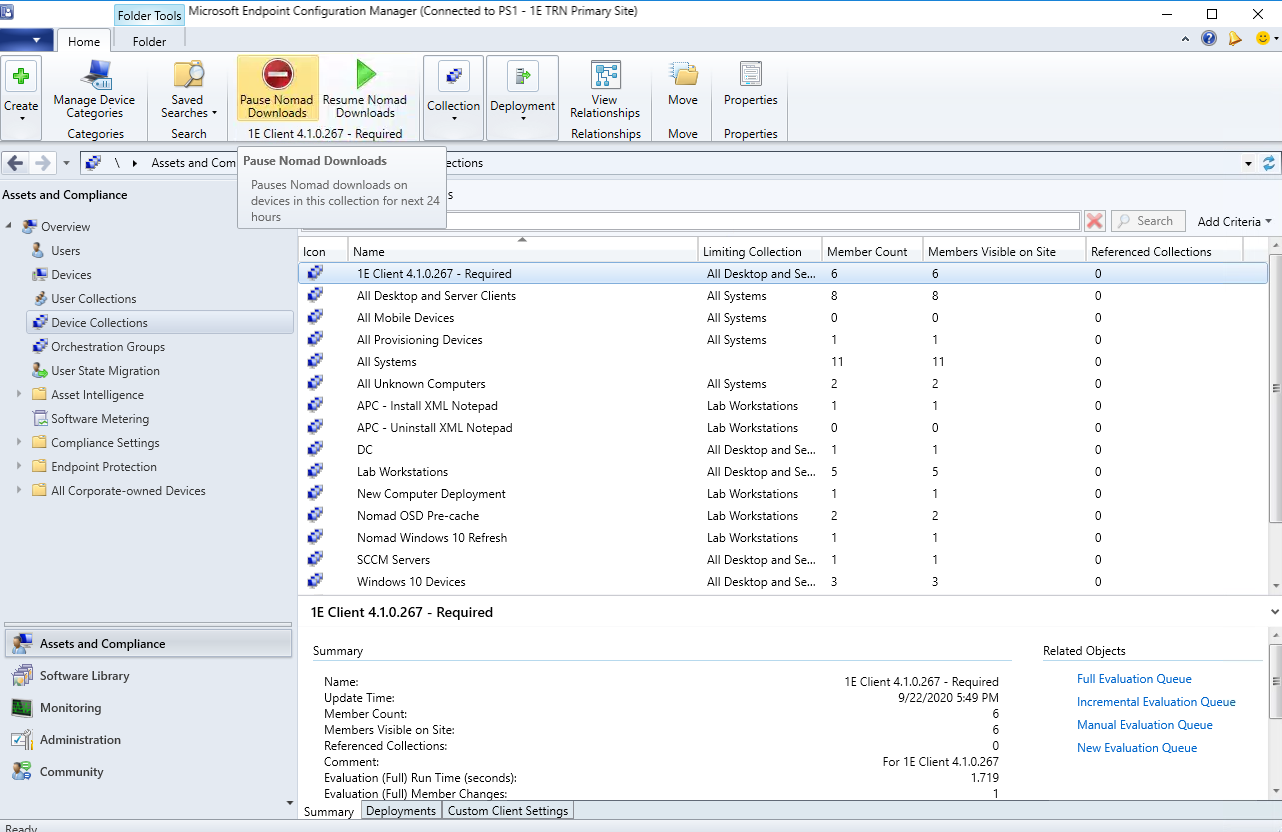
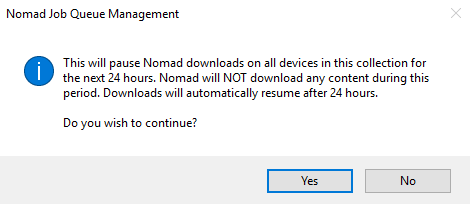
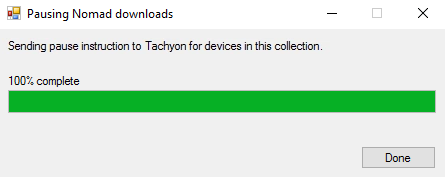
Checking paused collections in Configuration Manager
When a collection has been successfully paused an entry will appear on the Monitoring→1E Nomad→Paused Collections page, as shown in the picture opposite.
From here you can view the following information:
Column | Description | ||||||
|---|---|---|---|---|---|---|---|
Collection Id | The Configuration Manager ID for the device collection | ||||||
Collection | The friendly name of the device collection | ||||||
Status | The current paused status for the collection. The values in this column can show one of two states:
| ||||||
Remaining Time | This column shows the time remaining for the pause to be in effect. After the stated time the devices in the collection will automatically resume their Nomad job queues. |
From this page you can also select to resume the paused collection by clicking on the Resume button or by selecting the Resume menu item from the collection's right-click context menu.
As soon as the Nomad job queue for the entire collection has been resumed the entry will disappear from the Monitoring→1E Nomad→Paused Collections page.
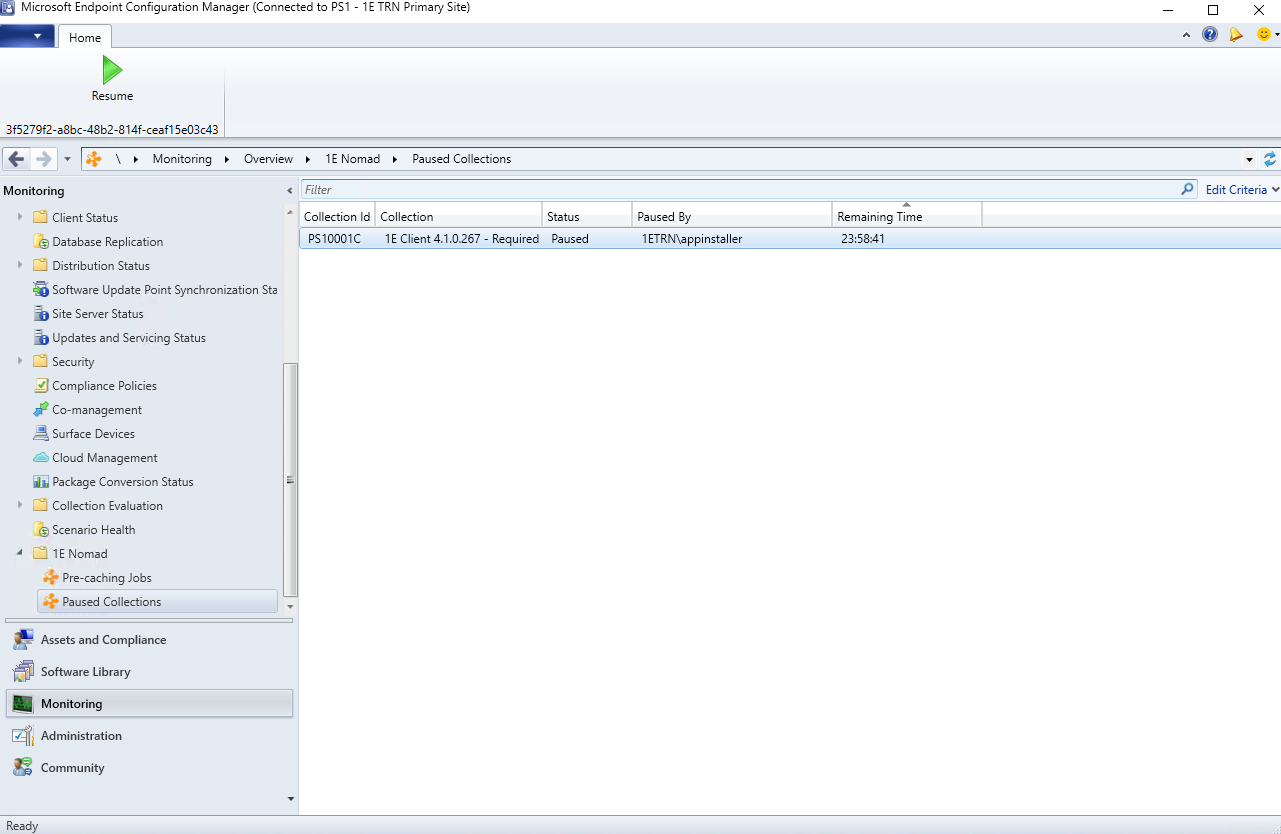
Checking the Pause instruction in Tachyon
You can check the progress of the pause process by looking at the instruction history in Tachyon:
Log onto Tachyon using an account which has full Configuration Manager administrator access.
Navigate to Explorer→Instructions→History, in the example shown we have filtered the Consumer to only show results related to Nomad.
You should see an entry for the Pause the Nomad job queue for 1440 minutes instruction.
Clicking on the instruction shows a detailed breakdown of the response from each device in the selected collection.
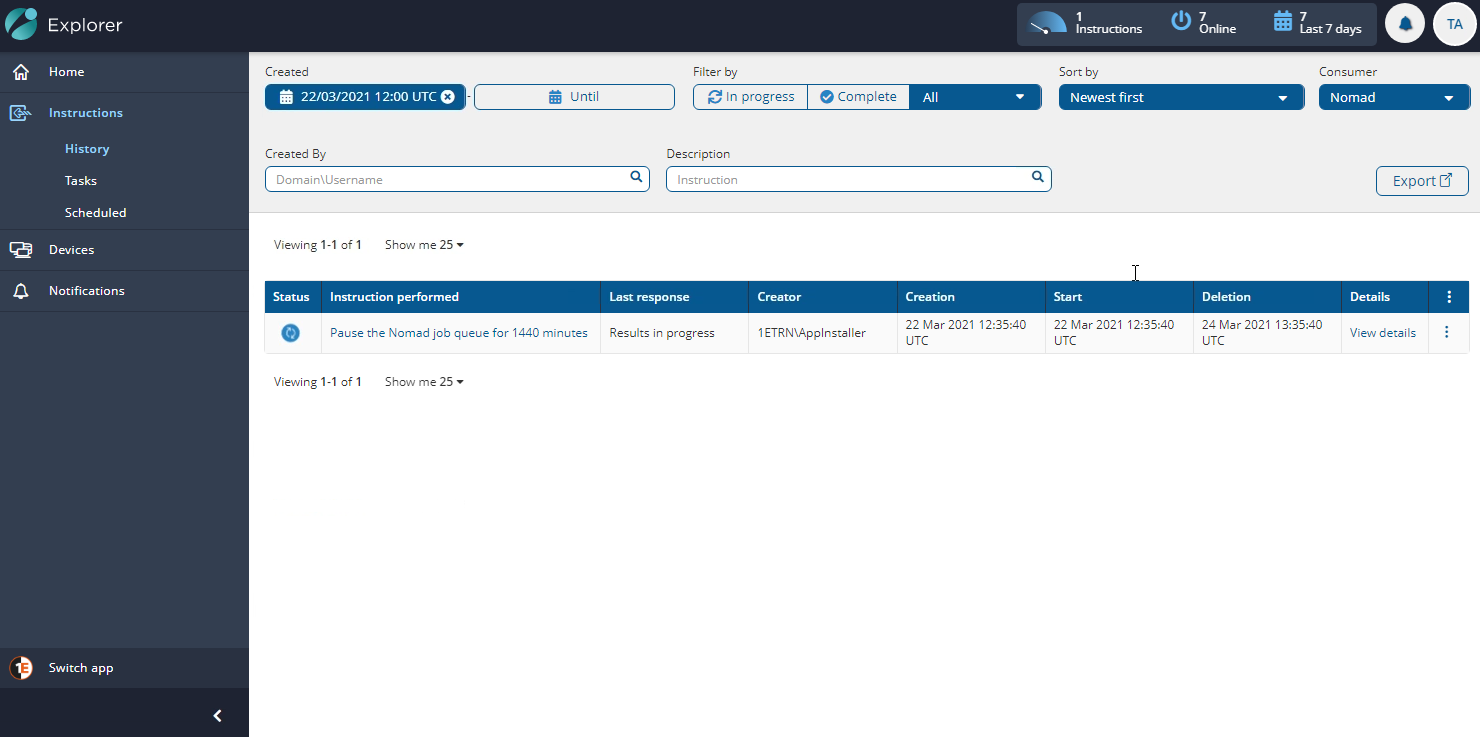
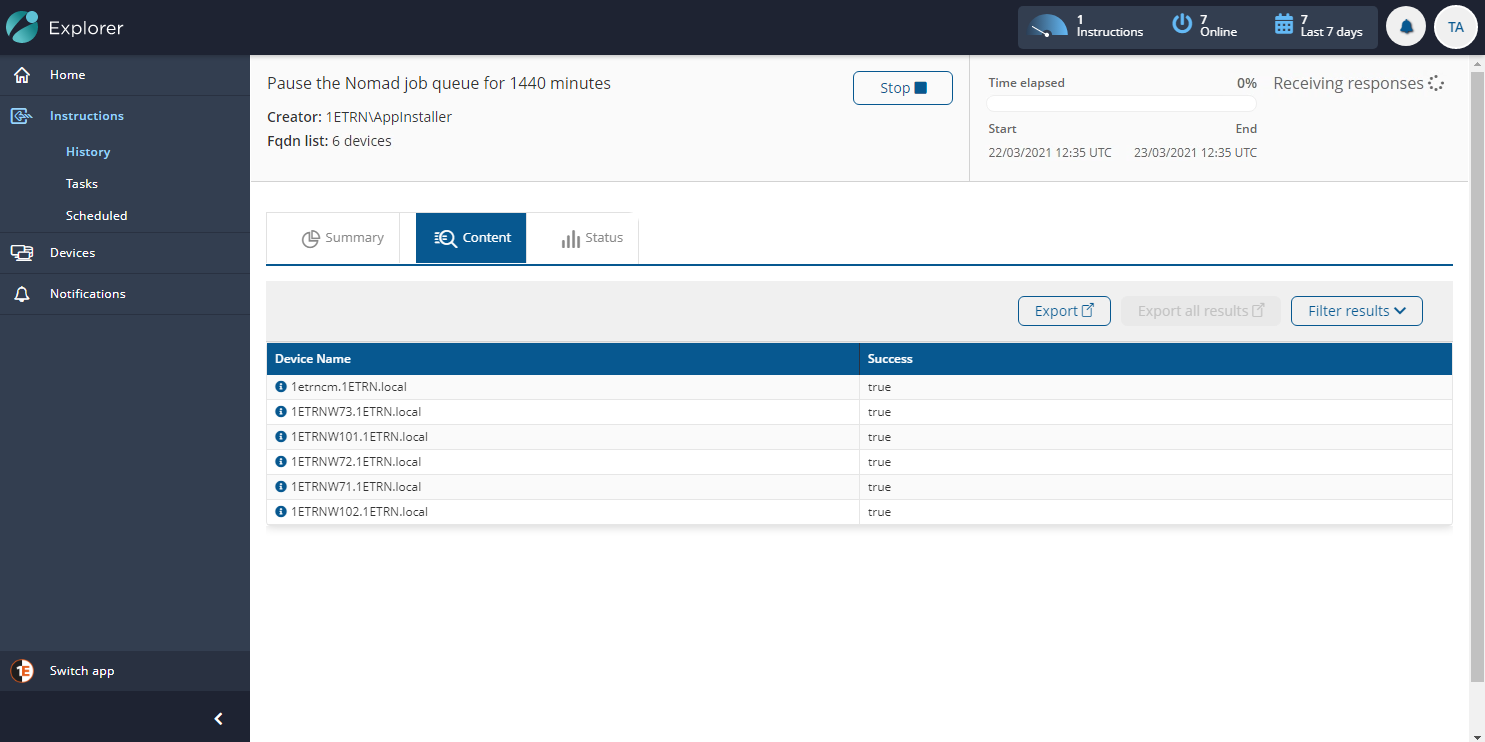
Resuming Nomad downloads
If you want to resume the Nomad downloads for a collection at any time during the 24 hours, you can
Select the collection you want and click the Resume Nomad downloads button.
A Nomad Job Queue Management dialog will appear asking explaining the consequences of continuing. If you want to continue. Click Yes to proceed and No to cancel.
If you click Yes, a Resuming Nomad downloads dialog will appear showing the progress of the process. This should reach 100% with no errors, at this point click Done to close the dialog.
When applied, the Nomad downloads on the selected collection will be immediately resumed from where they left off.
As soon as the Nomad job queue for the collection has been resumed the paused collection entry will also disappear from the Monitoring 1E Nomad, Paused Collections page.
Checking the Resume instruction in Tachyon Platform
You can check the progress of the resume process by looking at the instruction history in Tachyon, using the same steps as Checking the Pause instruction in Tachyon:
Log onto Tachyon using an account which has full Configuration Manager administrator access.
Navigate to Explorer→Instructions→History, in the example shown we have filtered the Consumer to only show results related to Nomad.
You should see an entry for the Resume the paused Nomad job queue instruction.
Clicking on the instruction shows a detailed breakdown of the response from each device in the selected collection.
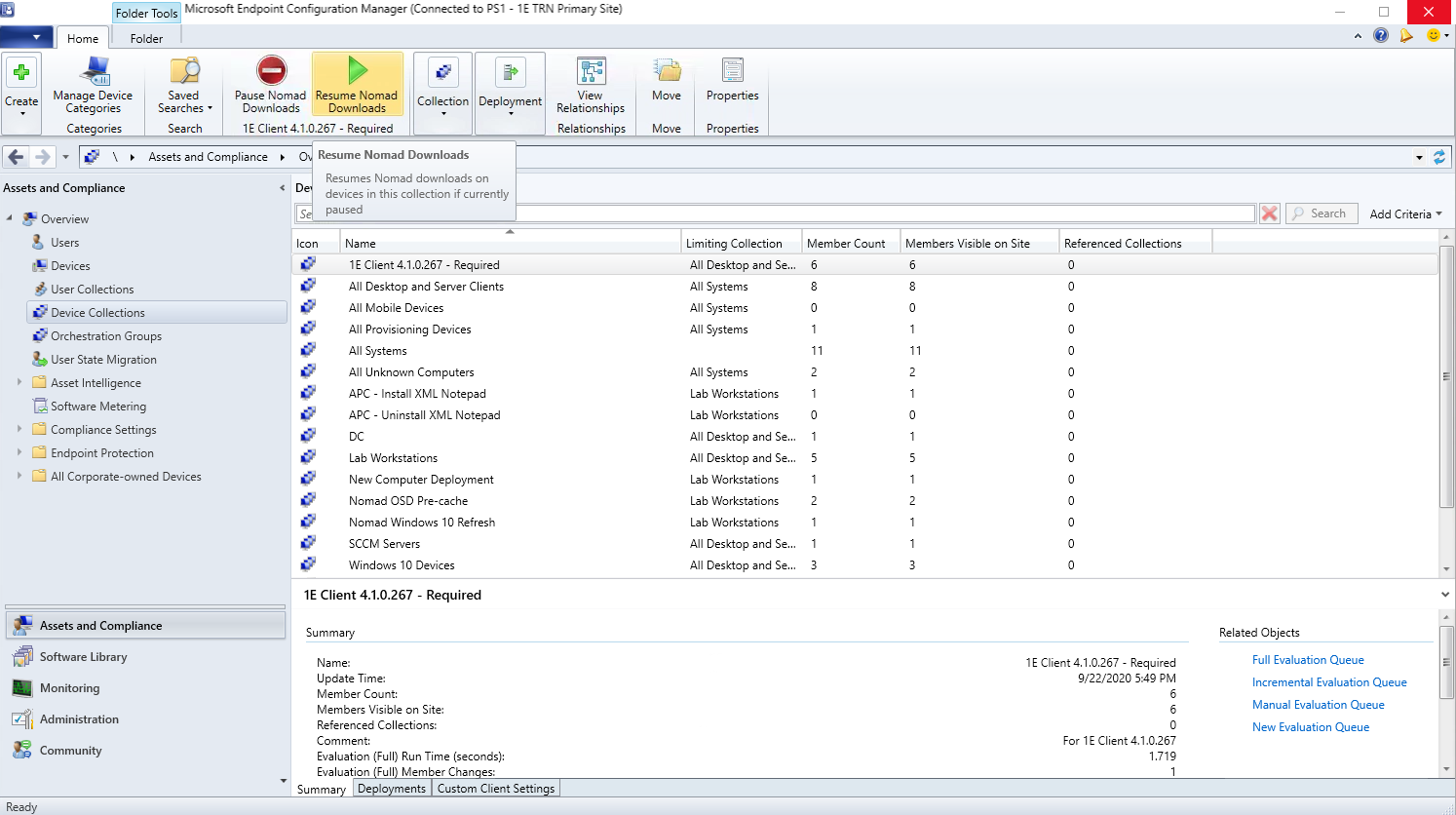
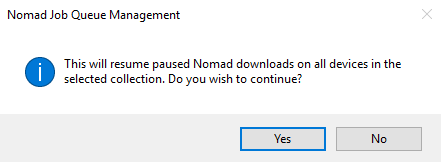
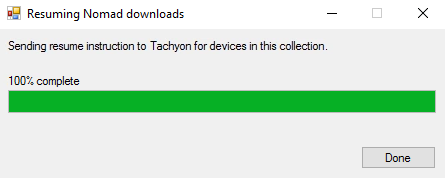
Troubleshooting
A typical error that can occur during the pause or resume process is if any of the devices in the selected collection do not have the 1E Clients installed. You can fix this by installing the 1E Client on all devices in the collection, refer to Installing the 1E Client for Nomad for details.
1E-Nomad product pack
This product pack is used to create the 1E Nomad instruction set required by the Download Pause feature.
Instruction text (ReadablePayload) | Type | Description | Instruction file name | Version |
|---|---|---|---|---|
Action | Pause Nomad job queue. Required by Nomad Download Pause feature. | 15 | ||
Action | Resume paused Nomad job queue. Required by Nomad Download Pause feature. | 12 |