Managing license rules
Licensing rules define how a product or a specific version of a product is licensed, for example, what metric they use or the average price of the license. You can set up different license rules for specific versions by using version patterns, for example, 10.*.* has license metric = Device; 11.* is licensed by User.
To add a licensing rule:
On the Product screen, locate the item you want to associate a licensing rule with.
Under the Actions column for that product, click License Rules.
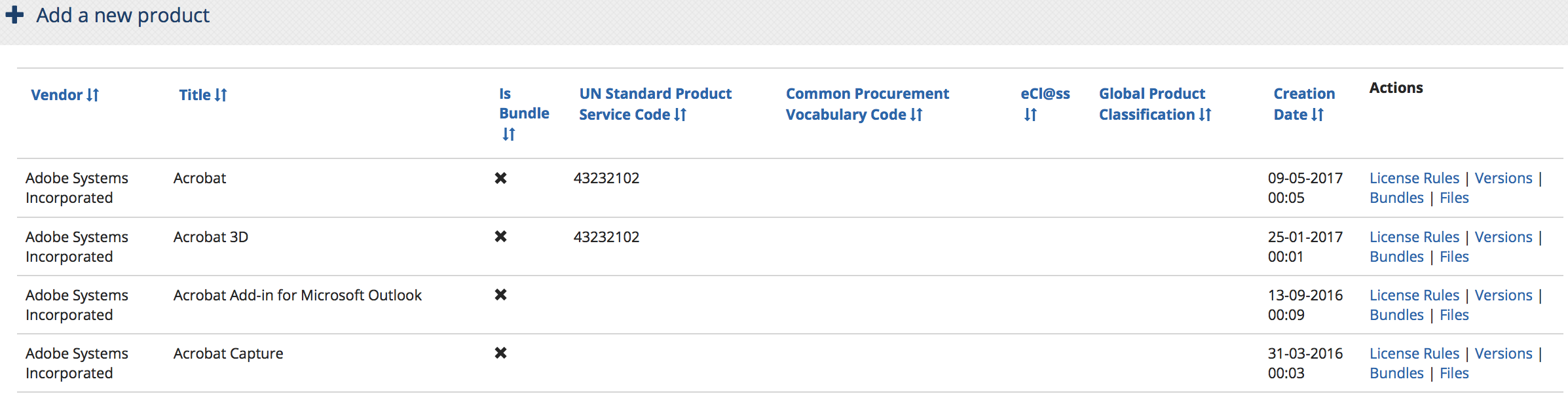
Click Add a new license rule.

In the Product Information screen:
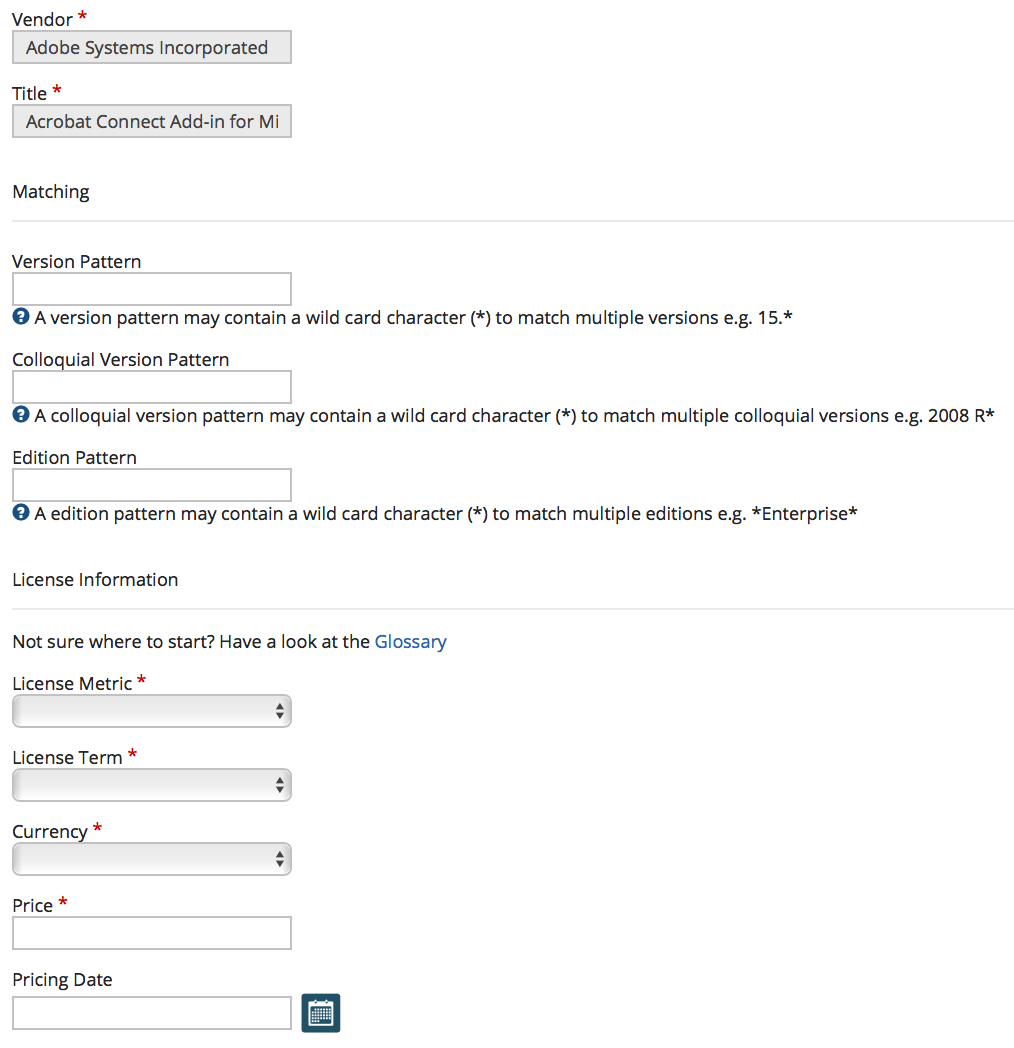
In the Matching section, populate the pattern fields if you are using patterns - you can use the wildcard (*) in the pattern.
In the License information section for these mandatory fields:
License Metric - click the list and choose one
License Term - click the list and choose from device, non-perpetual, perpetual or subscription
Currency - click the list and choose one
Price - enter the unit price for it
Optionally:
Pricing Date.
Click Save.
Updating an existing license rule
You can modify or delete an existing Licensing Rule associated with a product, for example the licensing rules for Adobe Acrobat.
 |
To modify an existing license rule:
Locate the item from the list and under the Actions column, click Modify.
In the Product Information screen, update the fields as necessary.
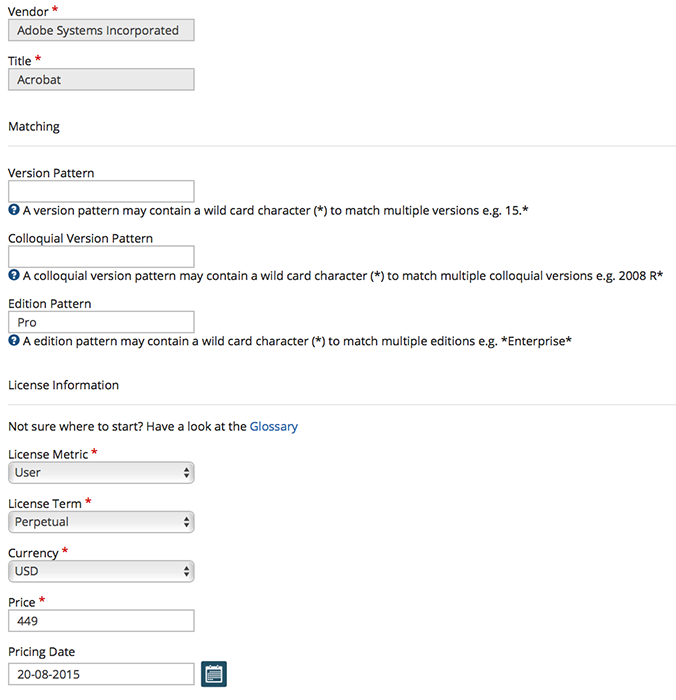
Click Save.
Deleting an existing license rule
To delete an existing license rule:
Locate the item from the list and under the Actions column, click Delete.

You will be prompted to confirm your actions.
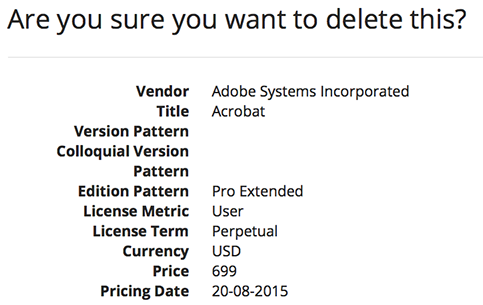
Click Delete to remove the rule for that product or click Back to List to cancel the action.