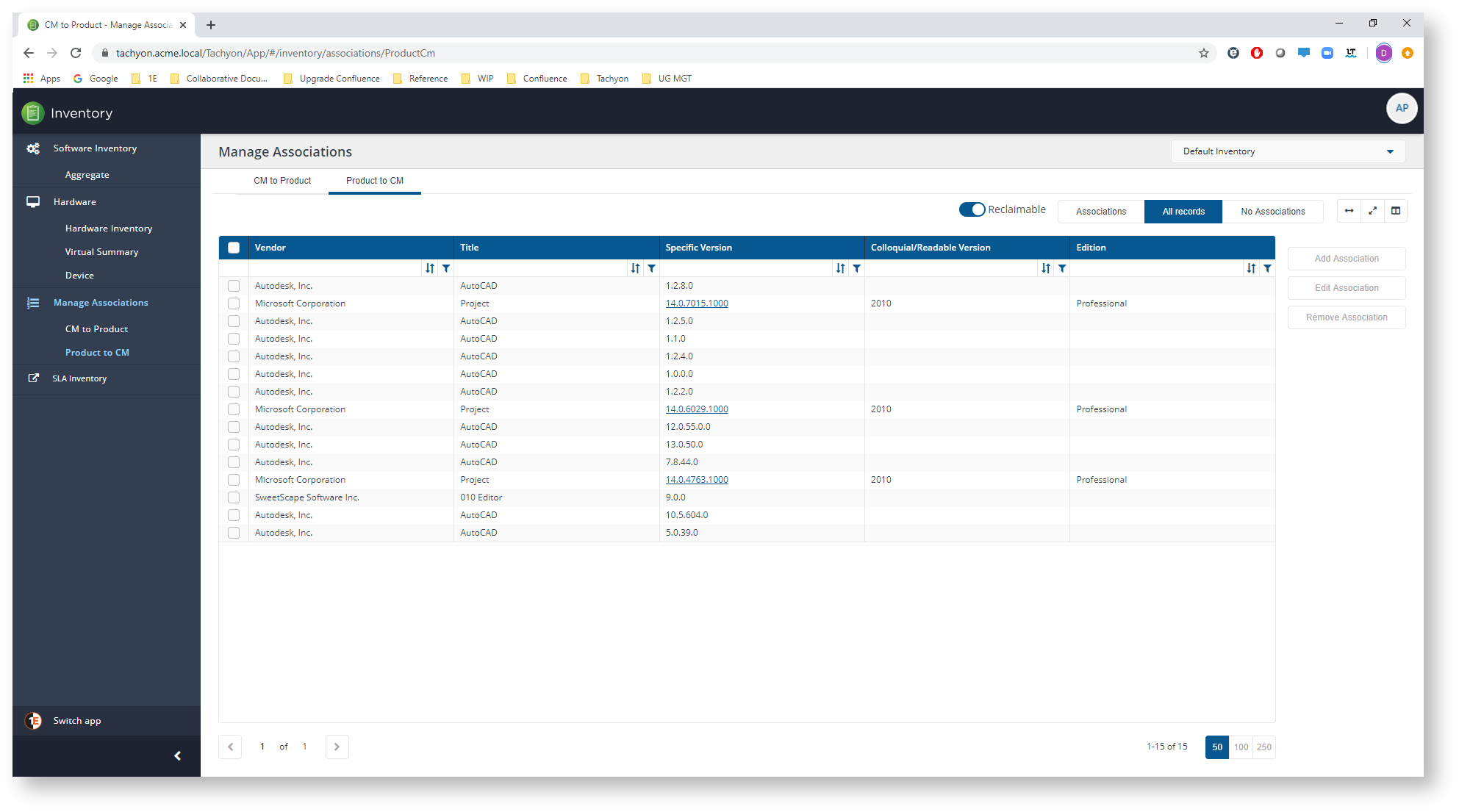The Manage Associations section
The Manage Associations section allows you to associate Applications and Packages in CM with a Vendor, Title, Version and Edition from the 1E catalog. It provides two views of the data.
The CM to Product view lists all Applications and Packages that were imported from CM during the last Inventory sync. You typically use this view when initially setting up Application Migration, as it allows you to work through each Application and Package available for deployment and associate them with a suitable Vendor, Title, Version and Edition.
You would also use this view after new Applications or Packages have been added in CM. Once you've created the associations you can then create migration rules that refer to the products without having to refer back to the CM Application or Package that installs them.
The Product to CM view lists all products (by Vendor, Title, Version and Edition) installed in your environment, indicating the products that have been associated with an Application or Package in CM and can therefore be installed through Application Migration or removed using AppClarity reclaim.
This view is ideal for identifying the products installed in your environment that are not currently set up for automated installation or removal using Application Migration and AppClarity.
Associating a Configuration Manager application or package with a product (Vendor, Title, Version, and Edition)
After syncing a connector with Configuration Manager, the Inventory→Manage Associations->CM to Product tab on the Manage Associations page lists the applications and packages found in Configuration Manager.
Note
You can choose which columns are displayed in some detail tables to increase readability. On pages where you can pick the displayed columns you'll see a new control like the one below:

To find out more about this feature refer to Choosing the columns displayed in reports.
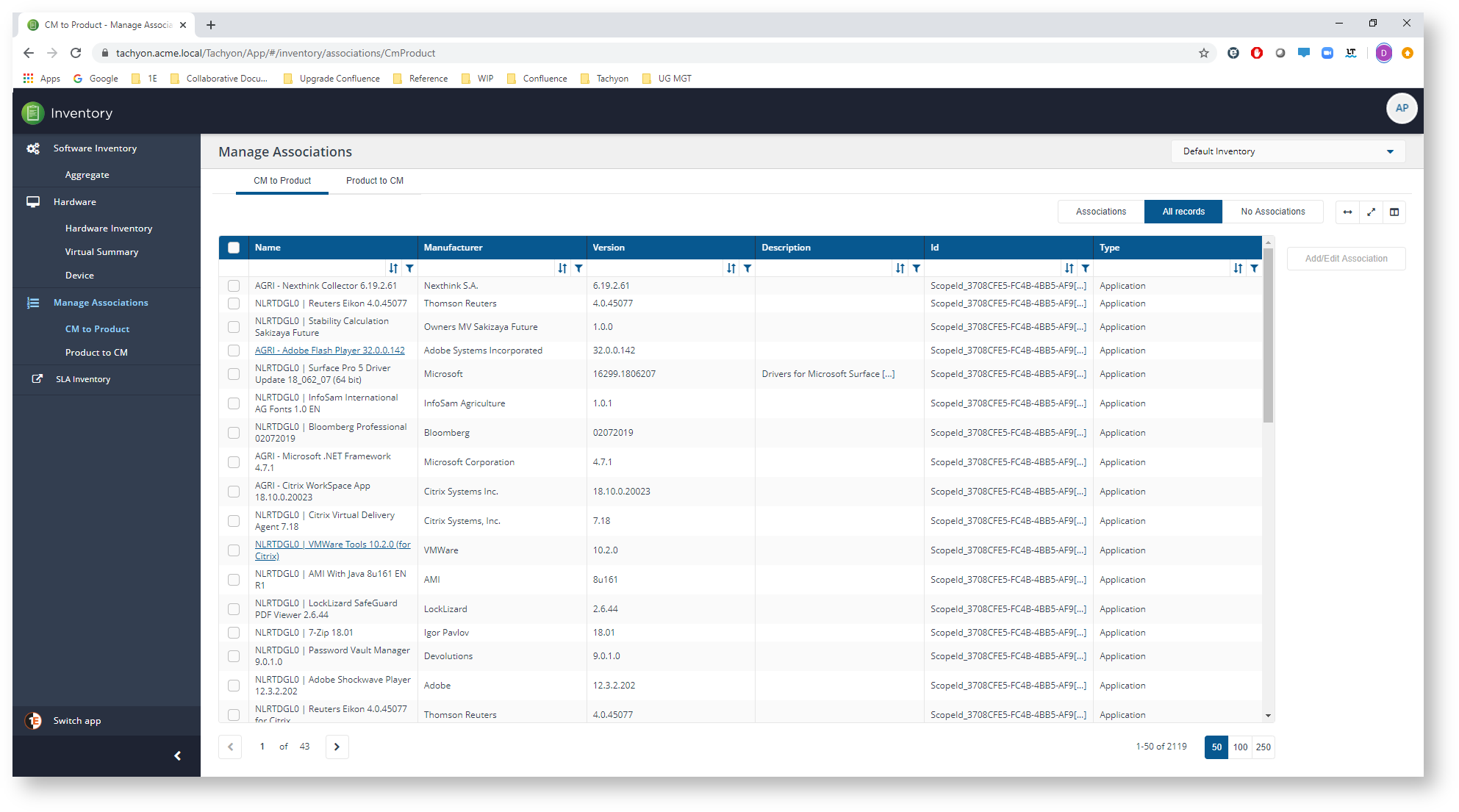
For any Configuration Manager applications/packages, where there are any product associations present, the application/package name in the Name column is a link that displays a pop-up that shows the existing association.
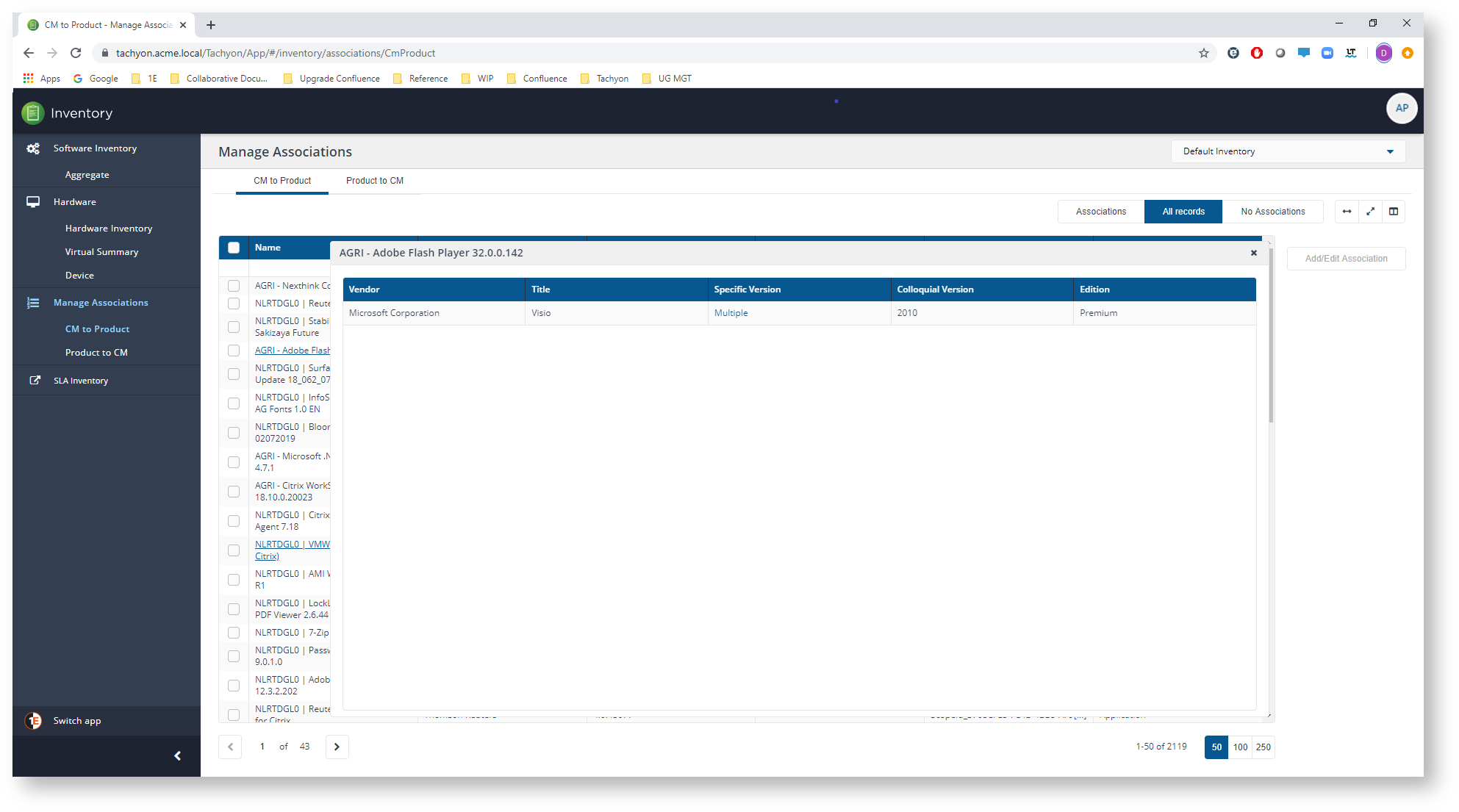
After selecting a single application/package from the table the Add/Edit Associations button is enabled. If the application/package already has an association you get to edit the association, if any other application/package is selected you get to create a new association for it.
The picture shows an unassociated application/package for Microsoft Visio.
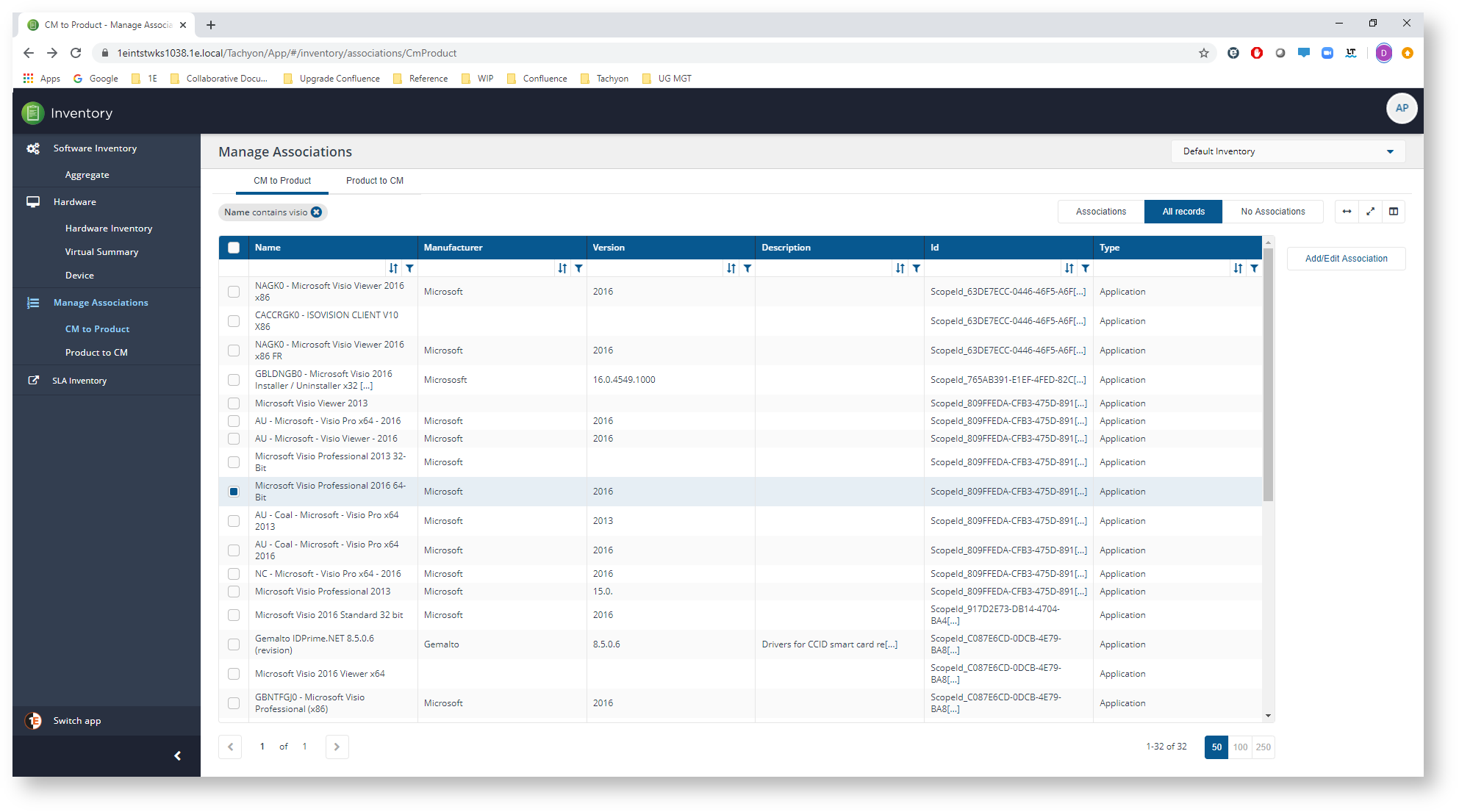
To set a new association you must specify the VTVE in the top Vendor, Title, Version and Edition drop downs to search for a product.
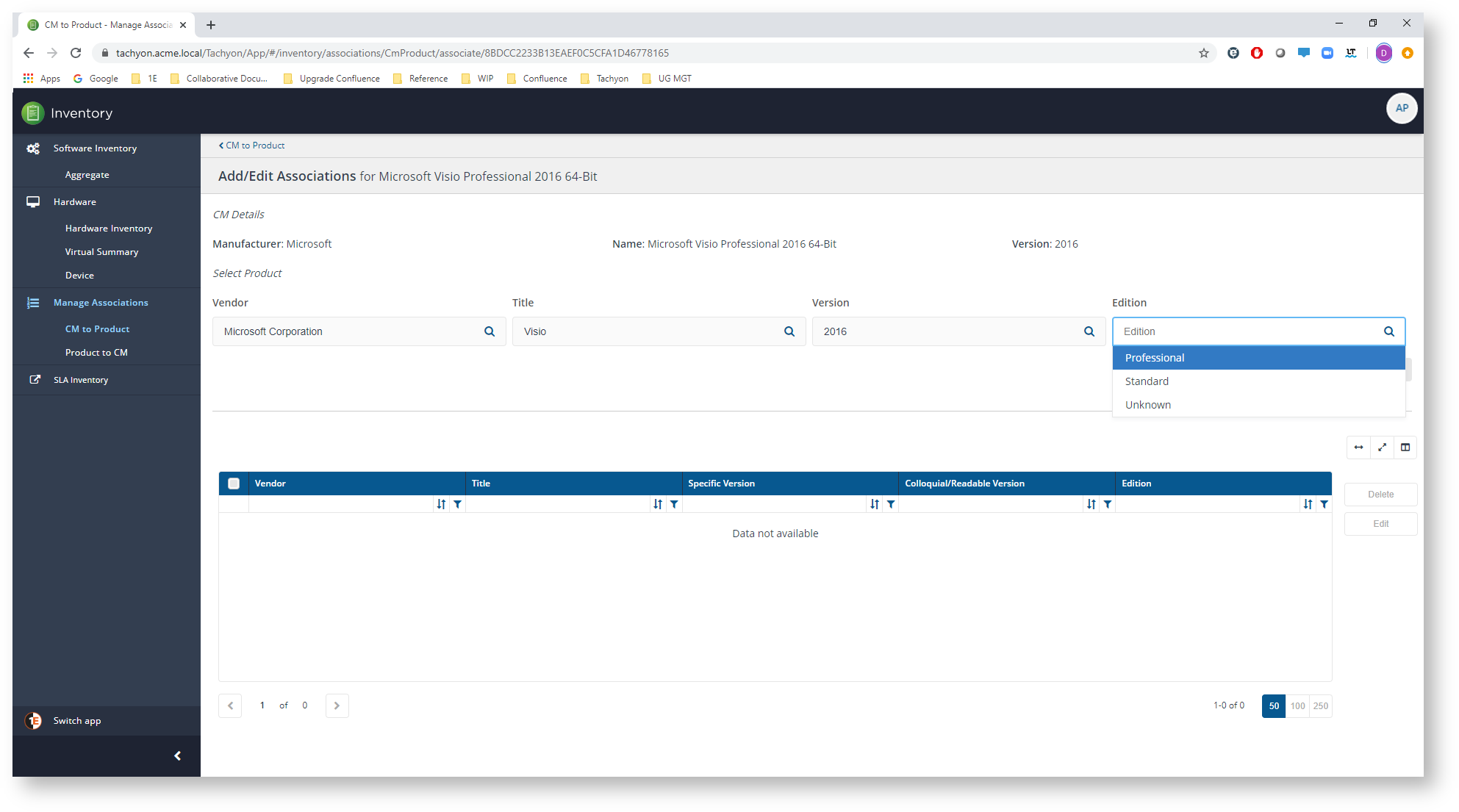
After clicking the Save button, just below the VTVE fields, the association is saved.
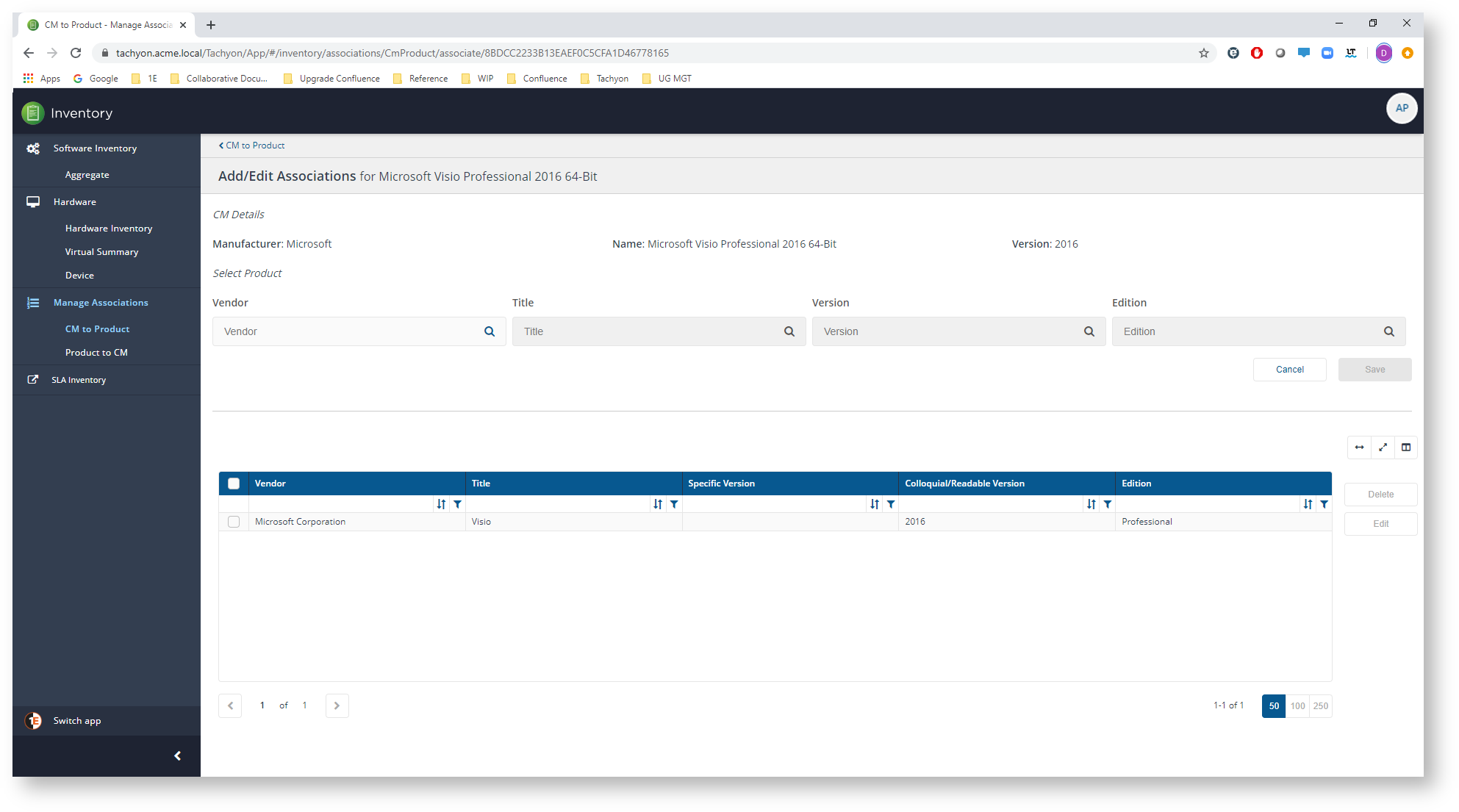
Now when you navigate back to the CM to Product screen, the Visio application/package name is a link indicating that it has an association.
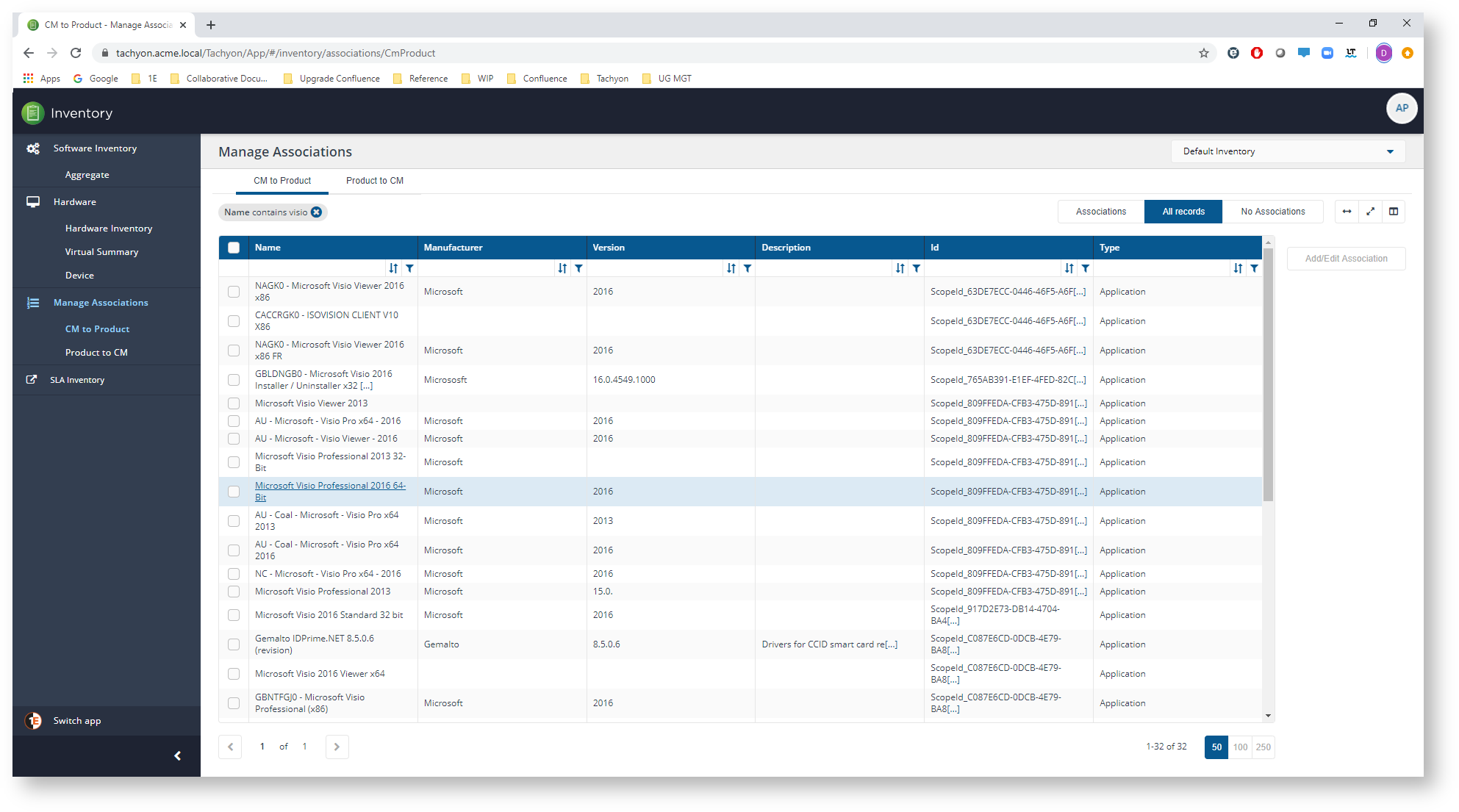
Associating one or more products (Vendor, Title, Version and Edition) with a Configuration Manager application or package
Navigate to the Inventory->Manage Associations→Product to CM page.
The products which are installed in the selected inventory are listed in the table.
For any product, where there are any associations present, the version number in the Specific Version column is a link that displays a pop-up that shows the existing association.
You can set associations for more than one version of a product at a time. The picture shows three versions of the Microsoft Project selected.
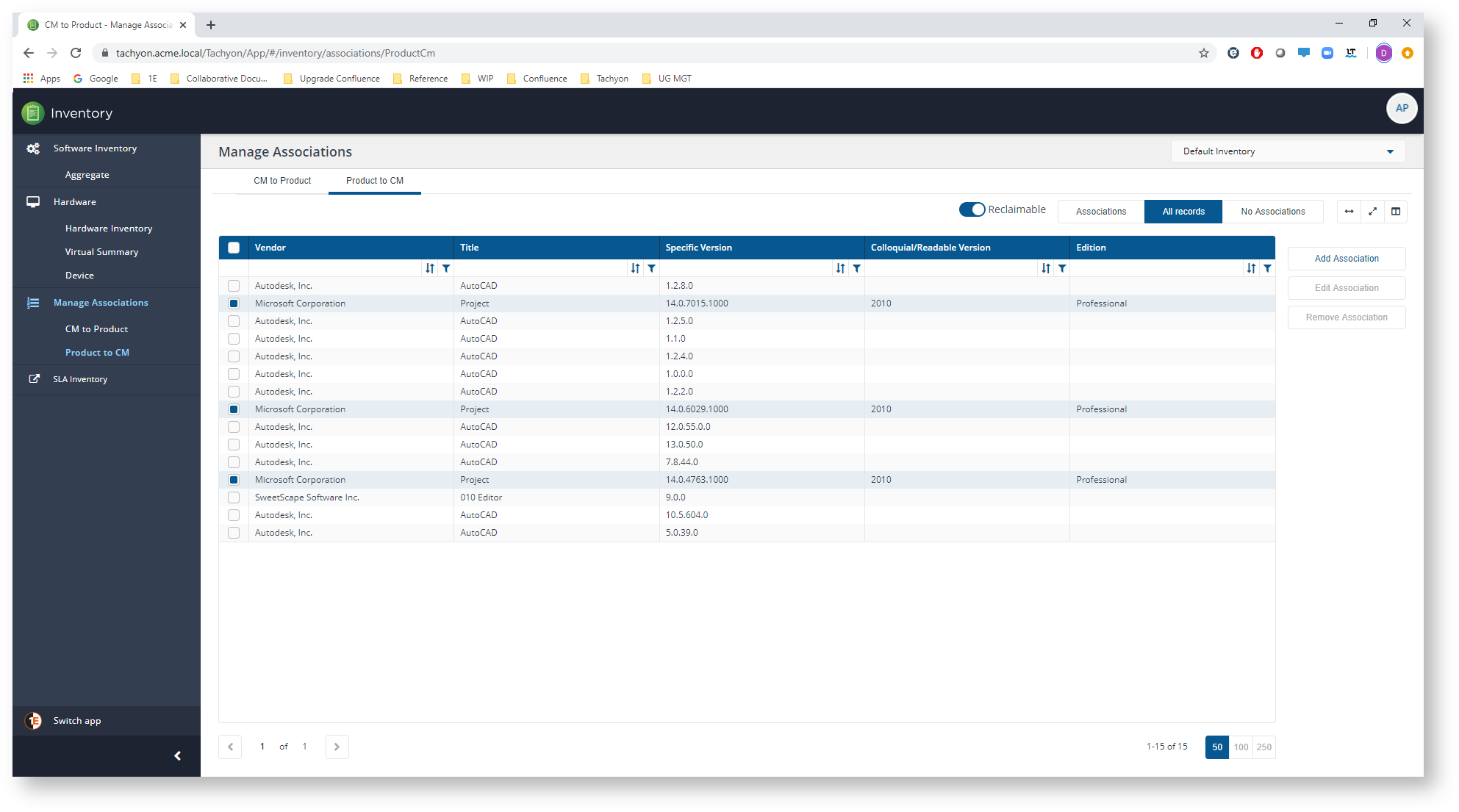
Clicking the Add Association button displays the Add Associations page with the selected products added, as shown in the picture.
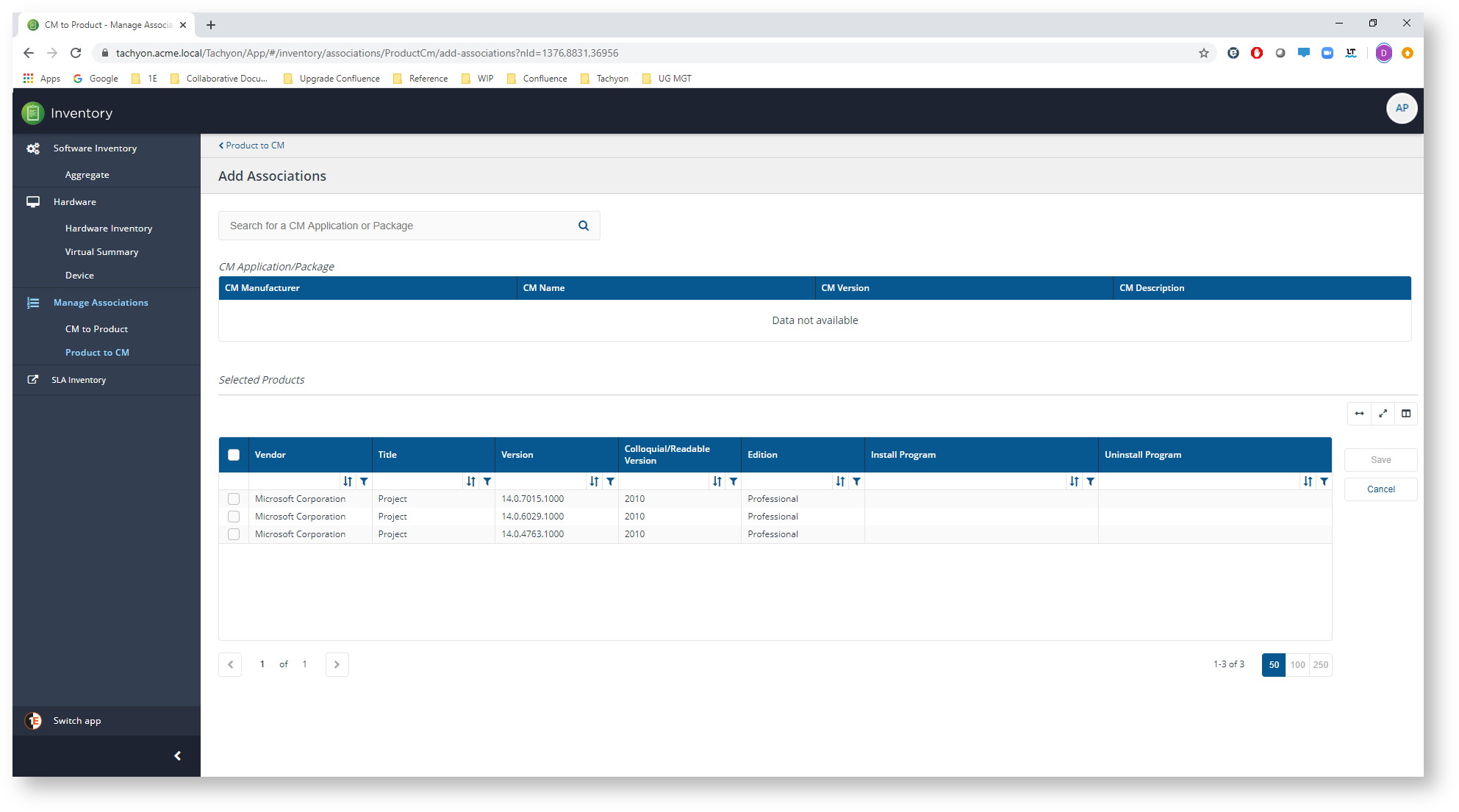
You can search Configuration Manager for a specific application or legacy package by typing into the search field at the top of the page. The picture shows a search for Microsoft Project and the selection of a specific legacy package option called NAGK0 - Uninstall Microsoft Project.
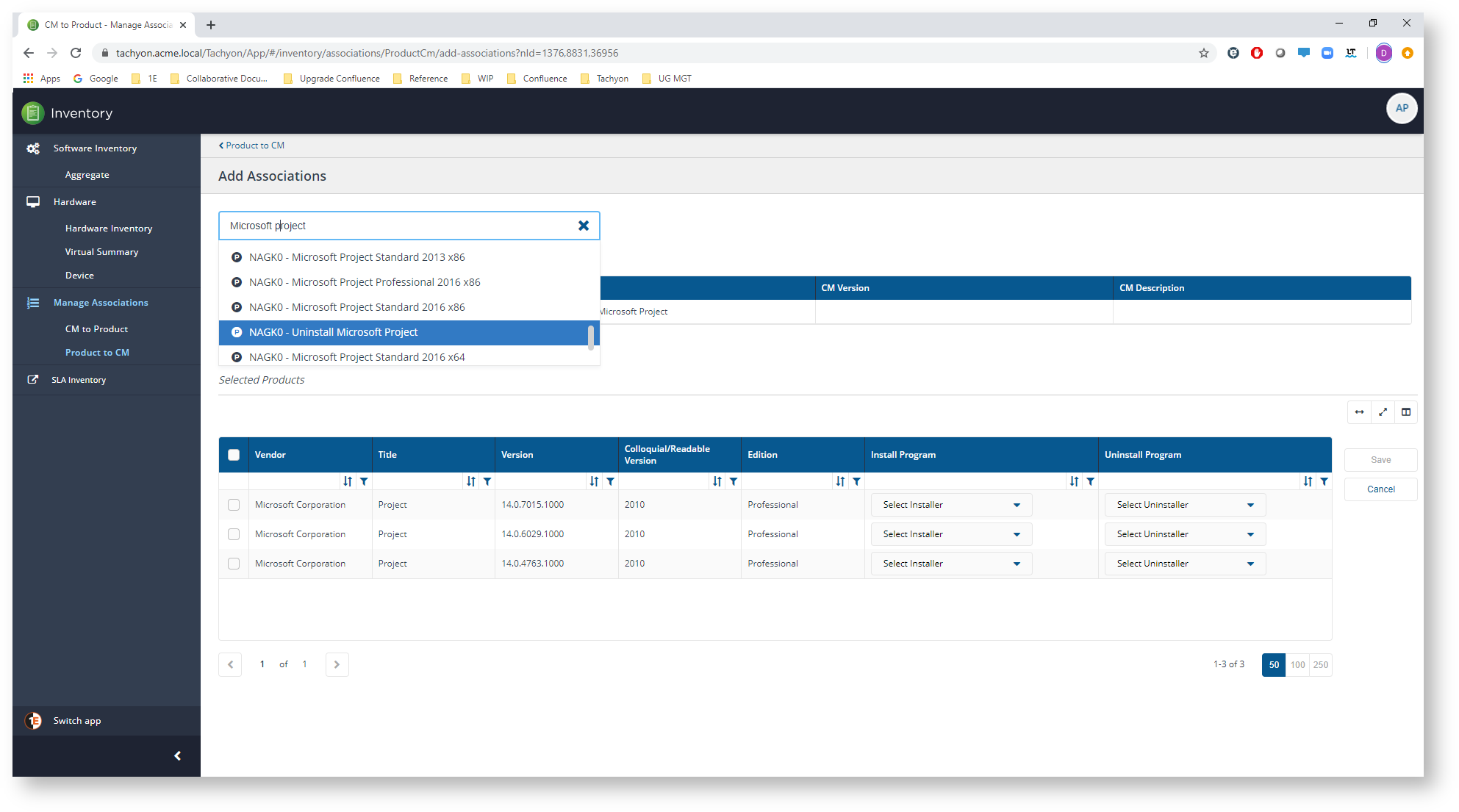
If you select a legacy package the listed selected products change appearance slightly to allow you to select any associated install and uninstall programs, as shown in the picture.
If you select an application there is no option to select the Install/Uninstall Program as that is not necessary for applications.
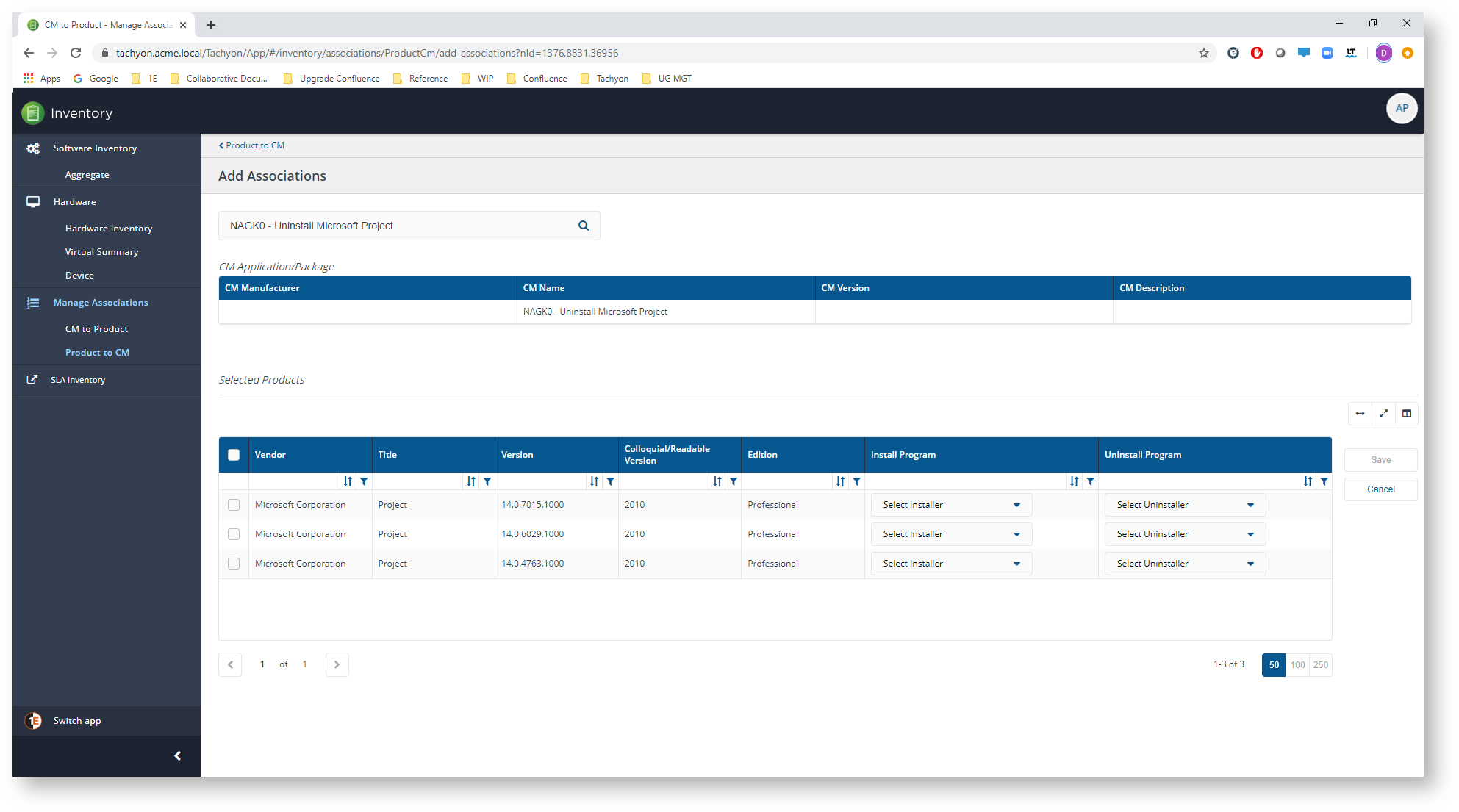
In our example, we will apply the selected CM Application/Package to all the selected products and then set their Uninstall Program items to Uninstall Microsoft Project, as shown in the picture.
Click the Save button to save the associations.
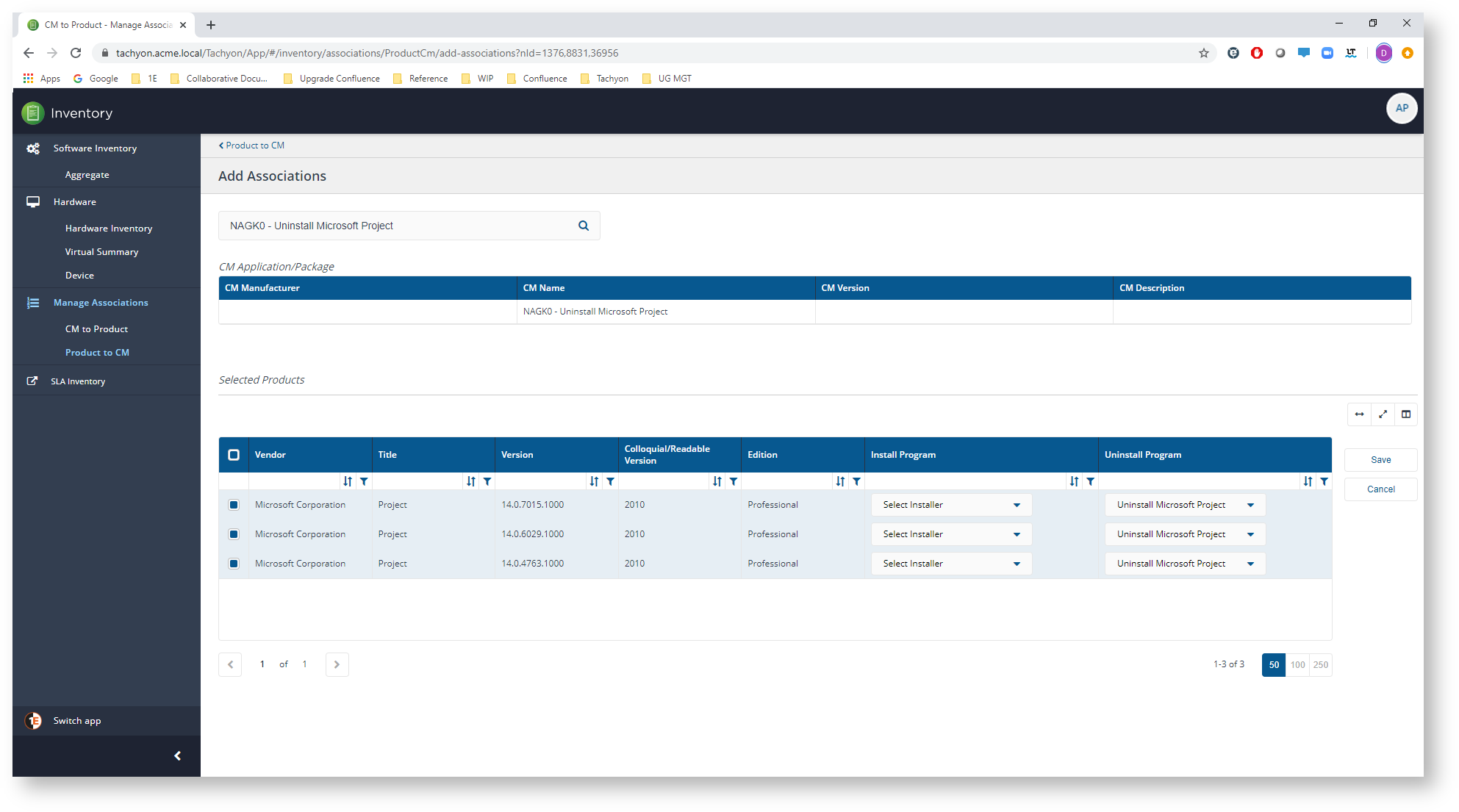
Now when you navigate back to the Product to CM page you'll see that your selected products now have associations added. You can see this in the picture where the three Microsoft Project versions now have links.
The Reclaimable toggle
You will also notice that there is a toggle button just above the table on the Product to CM tab. When this is turned on the table will be filtered to only display the products that have a reclaim policy associated with them in AppClarity. This can be useful after having defined reclaim policies for installed products in AppClarity to then easily associate them with Configuration Manager applications or programs.