- 1E 23.11 (SaaS)
- Software Reclaim
- Using Software Reclaim
Using Software Reclaim
Software Reclaim is for software administrators, security managers, financial officers and end-users. This section covers includes an overview of Software Reclaim's four main pages, Usage Summary, Reclaim History, Policies and Savings, these sections include usage tutorials.
Where displayed, default table views can be adjusted using the Column Picker, where this control is shown  you can choose which columns are displayed in the table.
you can choose which columns are displayed in the table.
On most Software Reclaim pages you can use these tools to ensure you are viewing the most recent and appropriate data:

Management Group selector - certain pages in Software Reclaim have a management groups selector. This drop-down lets you select the management group you are interested in, by default this is set to Global.
Compliance Repository selector - This field lets you select the repository where the compliance data displayed on the page comes from, by default this is set to Default Compliance.
Report refresh - You can refresh reports from individual screens, where this is available you can do this by using the refresh icon next to Last Refreshed.
The Usage Summary page provides a view of what software titles are being used and how regularly they are used.
The Usage Summary page includes the following elements:
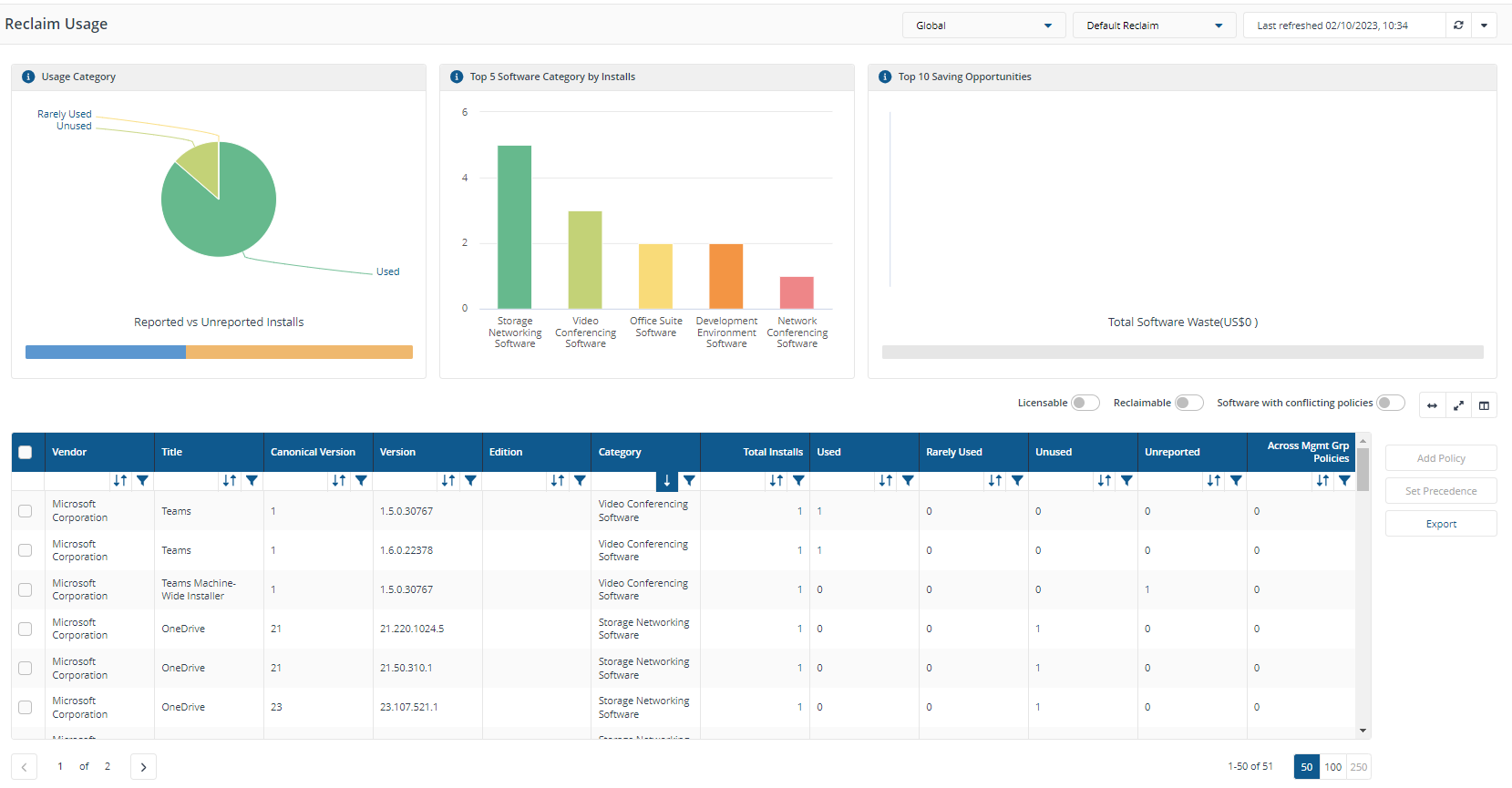
Usage Category
This chart shows the distribution of installations into the three usage categories, User, Rarely Used and Unused as a percentage of the total installations that reported usage.
Used - software that has been used in the past 30 days
Rarely used - software that has been used in the past 31-90 days
Unused - software that has not been used in the past 90 days
Unreported - software that has been installed in the past 7 days and when usage is unidentifiable e.g. background software.
The bar at the bottom shows the number of installations with reported versus unreported usage as a percentage of the total number of installations.
Tip
The information shown is from Inventory insights data sources, refer to Inventory Insights features for details about the 1E Inventory Insights platform component.
Administrators who want to reclaim unused software to recycle licenses can use this information to set their reclaim policies.
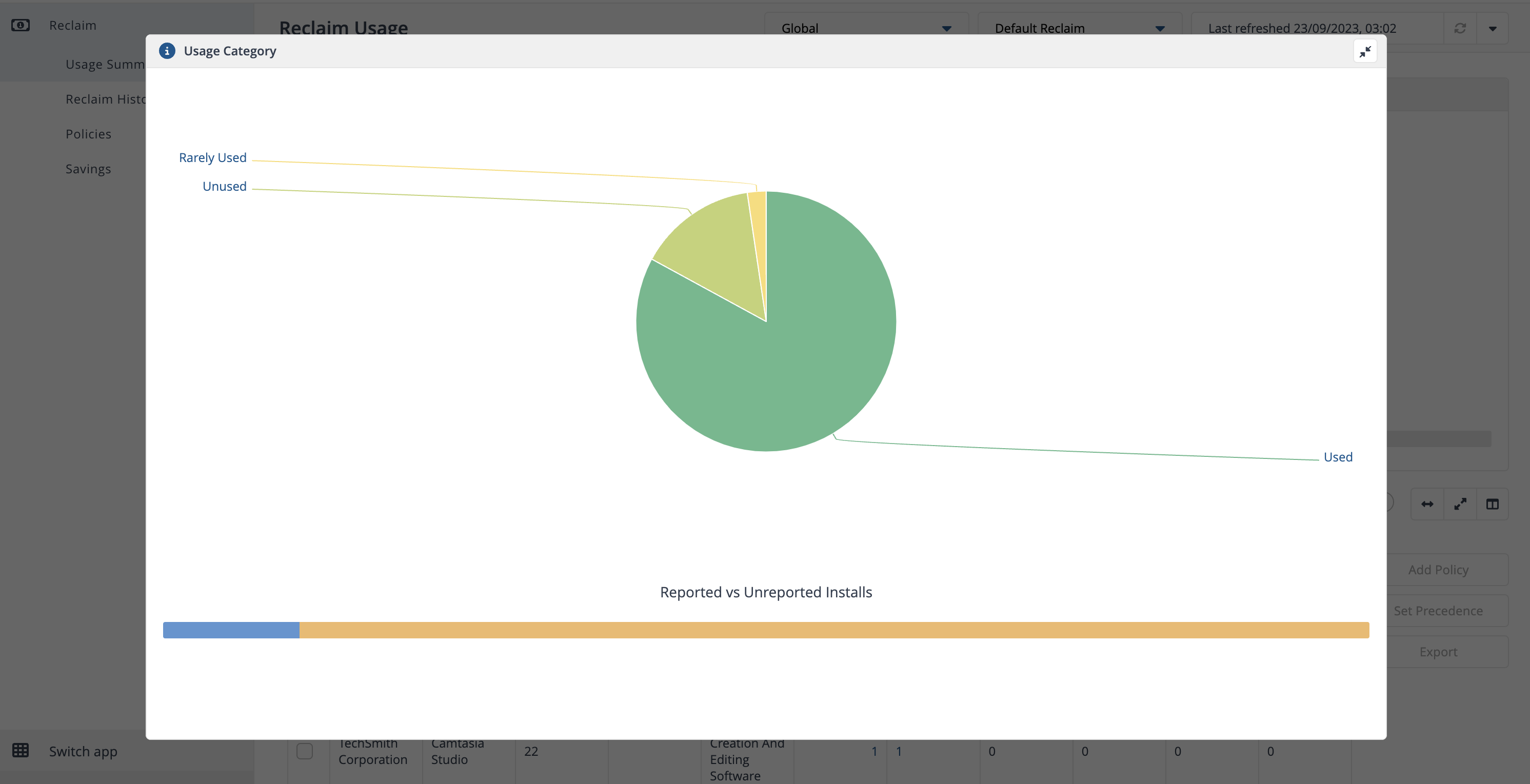
Top 5 Software Category by Installs
The bar chart shows the top five categories by installs. The chart ignores the Operating Systems and Internet Browser categories for calculating the top five categories.
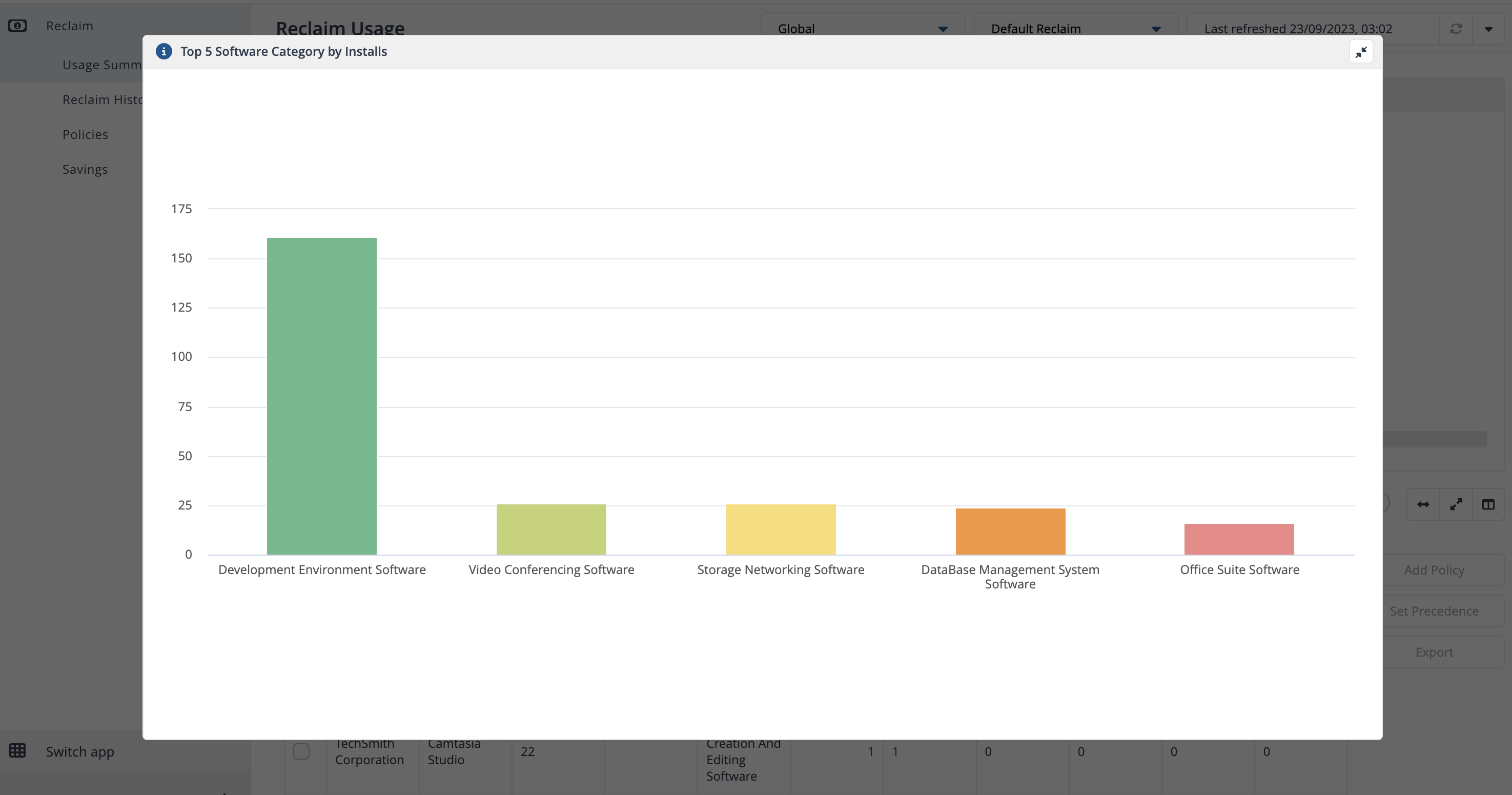
Top 10 Saving Opportunities
This chart shows the top ten products that offer the best savings opportunities in USD. It is calculated by multiplying each product's unit price and the sum of unused and rarely used installations.
The bar at the bottom shows the total opportunity in USD split into unused and rarely used installations.
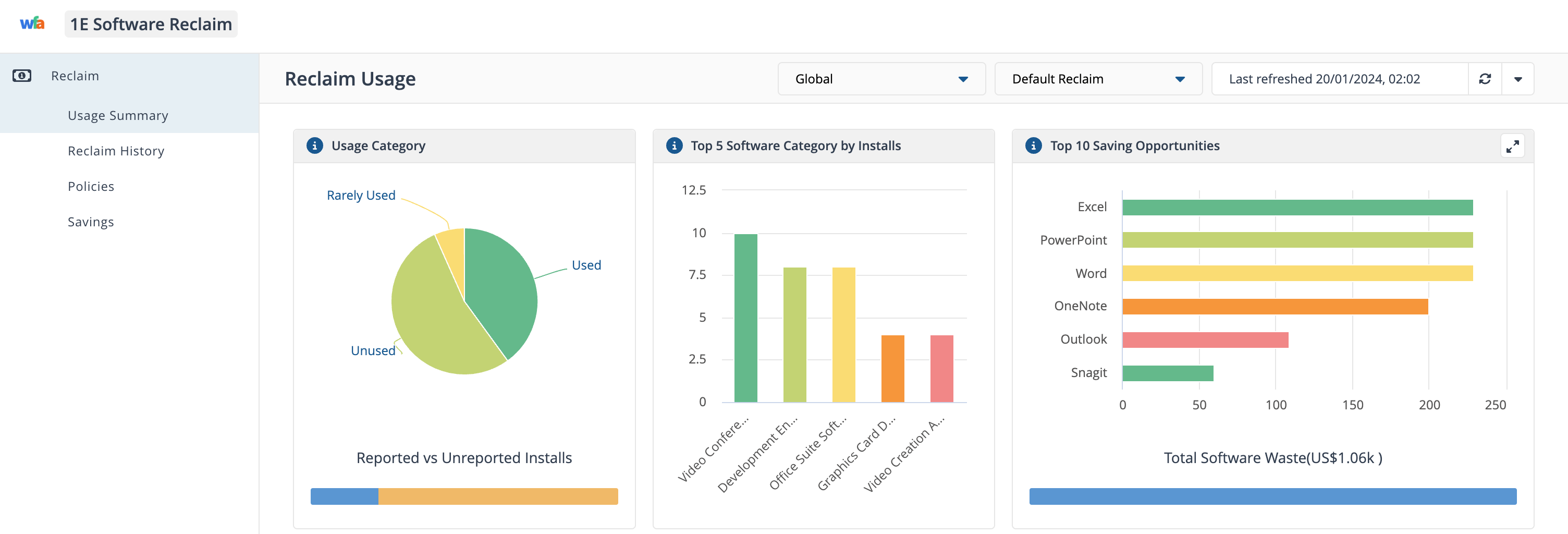
Note
Both Software Reclaim and Inventory Insights display Top 10 Saving Oppurtunites but you may see differences in the data they present to you. This is because the opportunity cost for each app is calculated differantly:
Software Reclaim opportunity cost:
Includes exact product waste (unit price multiplied by rarely used and unused software)
Does not report software from server devices
Considers cost values from created reclaim policies.
Inventory Insights opportunity cost:
Includes reporting software from server devices
Relies solely on the Catalog for costs
Is a high level figure that does not account for license metric cost.
Usage Summary table
Displays a summary of titles based on the how the Usage Summary page is filtered. Clicking on elements on each page tile allows you to focus on areas of interest.
The default table view is filtered as Licensable is true, with the Licensible toggle set to active.
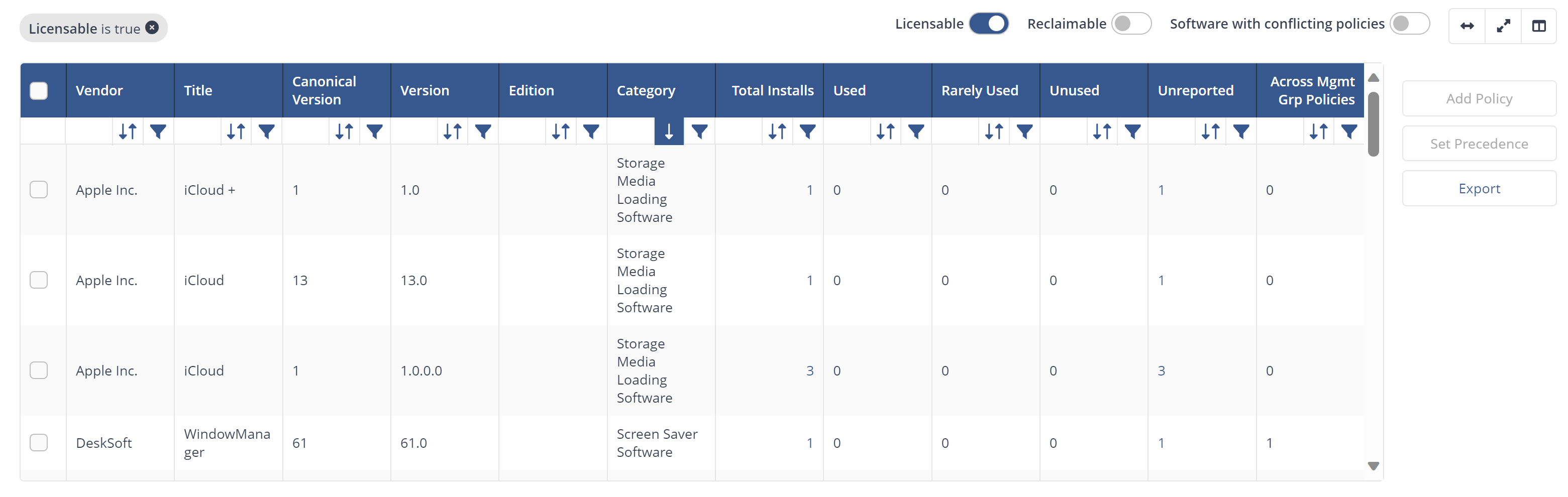
You can use the toggles to add filters and customize the view:
Licensable - filters the table to only display the products that are licensable, according to the catalog
Reclaimable - filters the table to only display the products that have a reclaim policy associated with them
Software with conflicting policies - filters the table to only display the products that have reclaim policies that conflict.
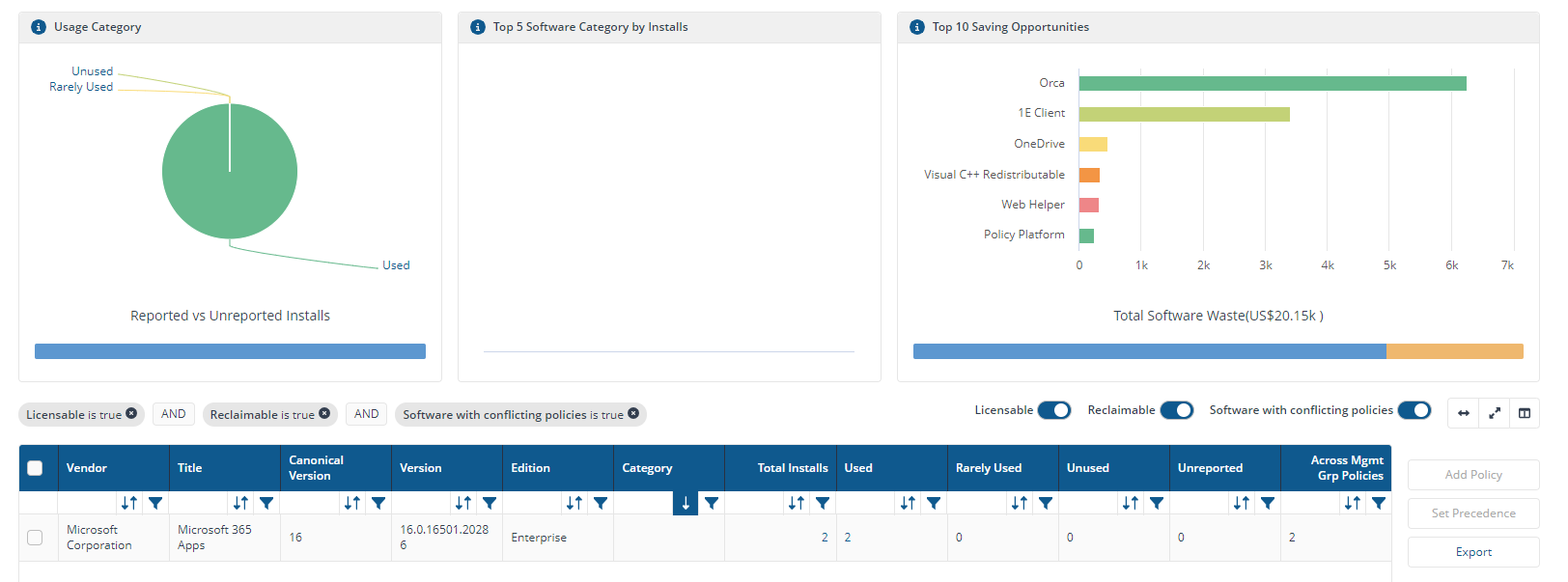
In addition there are three action buttons that allow you to:
Add Policy - enabled when there is a single selection in the table and will create a new reclaim policy for the selected product, it will open the New Policy page with the details of the product pre-filled
Set Precedence - enabled when a product with conflicting reclaim policies is selected in the table, it opens the Precedence page showing the conflicting reclaim policies allowing you to set their precedence
Export - exports all the entries currently displayed in the table as a TSV file. This button takes the filters currently applied to the table into account, but not the sorting or the current selection.
Inventory fetches information from its data sources to return details of how products are being used, wherever available. Reclaim Administrators who are interested in reclaiming unused software can use this information to set reclaim policies.
This a simple example based on reclaiming unused versions of a software. The policy we set up will be soft (optional) in that it will only trigger a reclaim allowing the user to opt out and keep the software, as long as they provide suitable justification. We use the global management group, refer to platform Settings features for an overview of Management Groups in 1E platform.
The example assumes that you have already run a sync on your selected inventory repository to retrieve inventory data from one or more connector sources. As a result of doing this a number of reports are automatically run. The essential one, particularly for reclaim, is:
Reclaim Product Usage is run on the compliance repository associated with your chosen inventory repository. In our example we use the Default Compliance repository (which is automatically associated with the Default Inventory).
To view the current product usage and create a reclaim policy for a particular product:
Navigate to the Usage Summary.
Let's investigate Project Professional, you could do this by filtering the table view by Title containing Project and by Edition containing Professional or if you know the version, by filtering on Version.
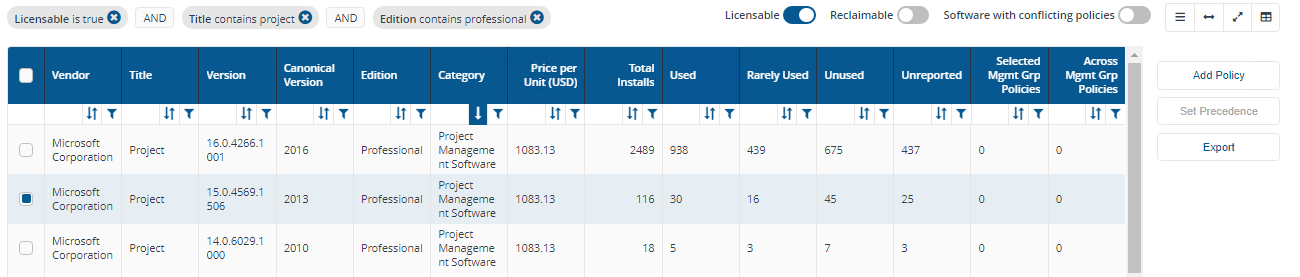
We'll focus on Project Professional 2013, notice there are 116 Total Installs, 30 Used, 16 Rarely Used, 45 Unused and 25 Unreported products. You can see the usage details for the Project Professional 2013 product indicating that it has 45 unused installations and there are no reclaim policies currently set for it.
You can click on the Add Policy button on the left side of the Reclaim Usage page after selecting the product. This displays the New Policy page with the details pre-filled with the information related to the selected product. The following information has been set automatically.
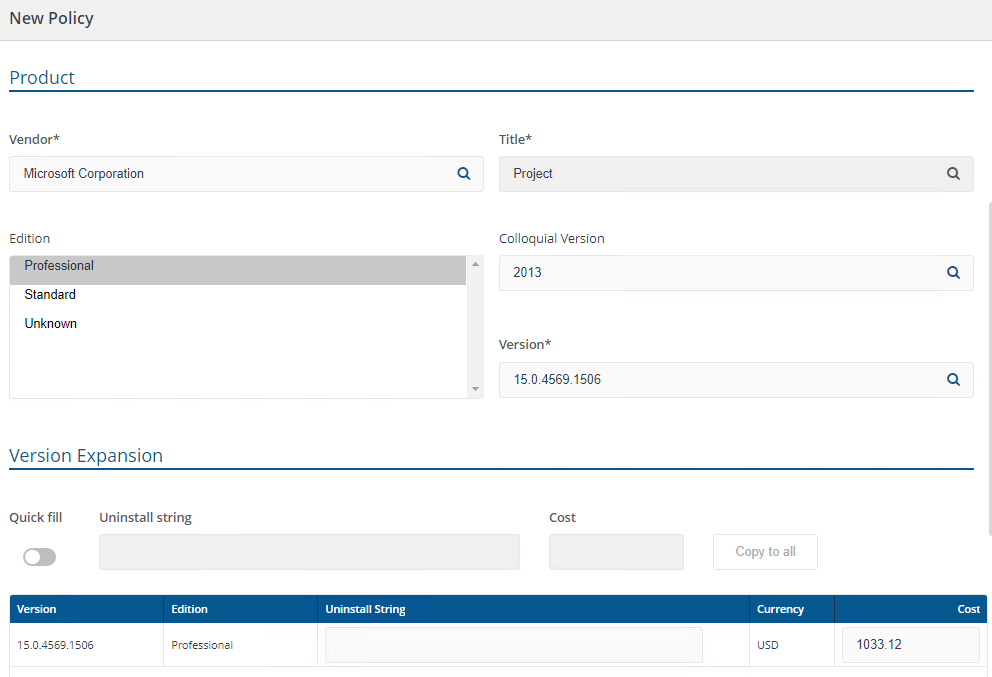
We can now decide which devices where the reclaim policy will run by applying the policy to a management group. You can select the global management group (also known as All Devices) by checking the Global checkbox.
We also want to publish the reclaim policy straight away and have it active, so we ensure that Enabled is checked.
Now we set the reclaim aspects of the policy. There are four Uninstall Criteria controls corresponding to each of the software usage categories, where you can select the action to take if the target software is in that category.
We want to leave the Used and Rarely Used controls at their default of Do not Uninstall.
For Unused and Unreported we want to set both of these to Optional Uninstall. This will mean that users on the devices where the targeted software in those states are installed will receive a notification requesting to uninstall the software.
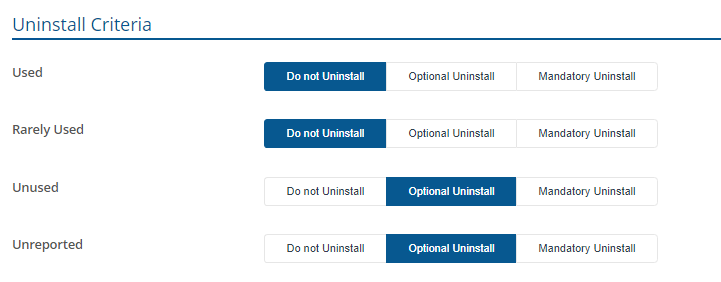
Having set the policy we can now click Publish to start the process of making the policy active.
The new reclaim policy now appears on the Policies page, it's reported as Is Enabled = TRUE and Status = Published AppClarity will now make the policy live by automatically running the Reclaim Consolidation report.
Tip
When setting up a reclaim policy, for example for Notepad++, if you know uninstall command line, then you may enter it inside Uninstall string box for the version. Please follow these rules.
Each uninstall command line must be enclosed in double quotes - for example:
"C:\Program Files (x86)\Notepad++\Uninstall.exe"
You can use multiple command lines for same product version which are tried in succession. Ensure each command line is enclosed in double quotes, and separated by double pipe character ("||") . For example:
"C:\Program Files (x86)\Notepad++\Uninstall.exe"||"C:\All Softwares\Notepad++\Uninstall.exe"||"C:\Tools\Notepad++\Uninstall.exe"||"D:\Softwares\Notepad++\Uninstall.exe"
If there is a device where the target software is installed and it is in the unused usage category, the reclaimer should be configured to run on each device where reclaim is supported, this is done in two modes:
Mandatory mode - usually scheduled to run overnight on the device.
Opt-out mode - usually scheduled to run during the day when the end-user is logged on to the device.
When the reclaimer on that device runs in opt-out mode to fetch policies, it will be informed that it needs to start the process of uninstalling the software in opt-out mode. This will mean that an reclaimer opt out notification dialog will be displayed to the next end-user that logs on, informing them that a particular software title on their device is reported as not having been used and is therefore due for a reclaim:
The dialog shows them the:
Name of the software.
Cost that would be recovered by reclaiming the software.
Last time the software was used.
The end-user has the choice of clicking:
On the I still need this link, and entering a suitable reason why the software should not be reclaimed.
The Remove software button, in which case the software is marked for immediate uninstallation.
The Remove software later button, in which case the software will be scheduled for uninstallation at some point in the future and not for immediate uninstallation.
The end-user chooses to keep the software by clicking on the I still need this link and providing a suitable reason. Doing this displays the Confirm software use dialog.
The user enters their reasons for retaining the software and then clicks the OK button.
The Confirm software use and the reclaimer opot out dialogs both close.
The user has provided their reasons, it's now up to the Software Reclaim administrator to accept or reject their request.
You may find some of your policies overlap in terms of the devices and products they apply to. In Software Reclaim only one policy can be applied for a given device and product. To resolve these conflicts you can set a precedence to decide which are the preferred policies. This becomes significant when management groups are involved.
This example shows three reclaim policies that target unused installations of Microsoft Project Professional. These overlapping policies will have different reclaim actions for unused software depending on the management groups used.
We use three management groups corresponding to OU, Workstations, Executive, and Finance:
Workstations contains all devices
Executive and Finance which are mutually exclusive. Devices in the Executive management group are also in the Workstations management and likewise devices in the Finance management group are also in the Workstations management group.
Each reclaim policy will have a different reclaim action according to the management group associated with it. This means that devices in the Executive and Finance management groups with their own reclaim policies will also be eligible for the reclaim policy associated with the Workstations management group.
In Software Reclaim, you can set precedence to ensure devices in your management groups get the appropriate reclaim policy (refer to the following picture).
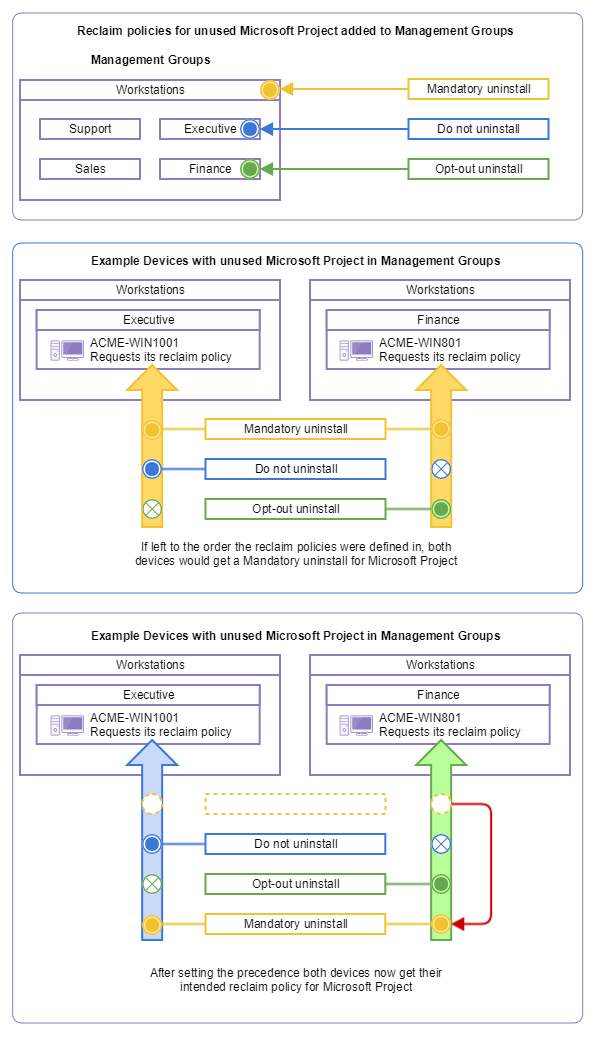
The three management groups and policies are:
Workstations - with a general policy performing mandatory uninstall.
Finance - has an opt-out uninstall where the end-user can choose to keep the software.
Executive - has a do not uninstall action for Microsoft Project Professional.
The precedence for the policies would be set, so that they are selected in the correct order when a device runs its scheduled reclaimer policy retrieval.
To set reclaim policies in each of the management groups:
Navigate to Usage Summary, we create our first reclaim policy directly from known installations of the Microsoft Project product showing in the Usage Summary .
In the summary table we filter on Visio Standard 2013, on Title containing Visio and by Edition containing Standard. If you have a large number of unused products in your environment you may need to set a specific filter to find the specific one you want to reclaim.
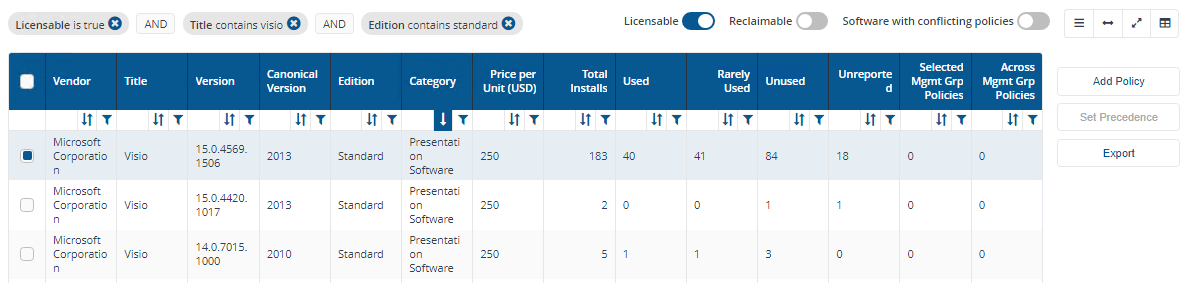
Selecting the product and at the end of the product's entry in the table click Add Policy.
This displays the Reclaim Policy page filled with the product's details, in our example this shows:
Vendor is set to Microsoft Corporation
Title is set to Visio
Edition is selected as Standard
Colloquial Version is set to 2013
Version is set to 15.0.4569.1506
Version Expansion is already expanded to that same version.
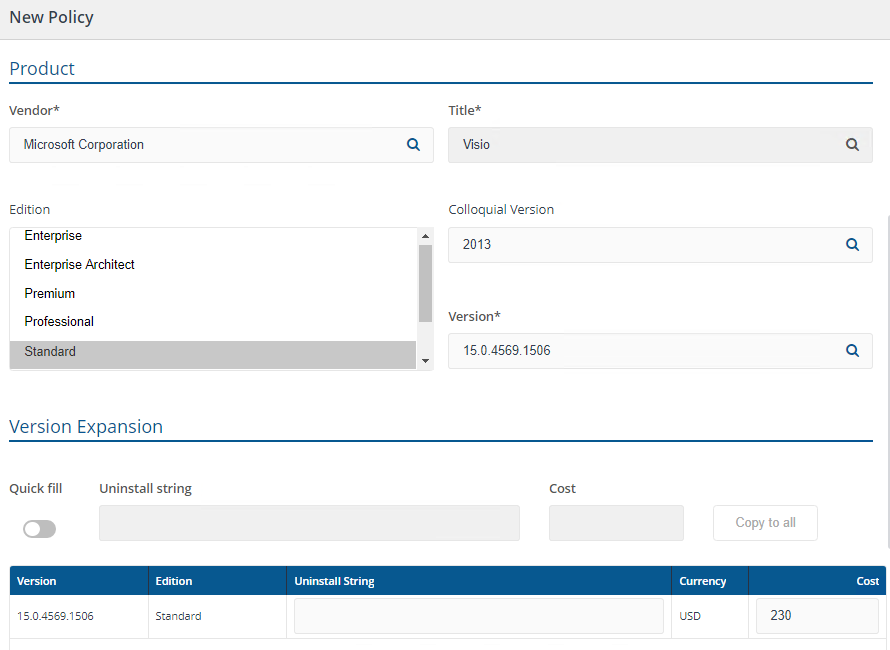
In our scenario we want to create three reclaim policies for the same product which could lead to conflicts, it makes sense to:
Initially publish them so that they are not enabled
Resolve any conflicts
Enable all the policies once the resolution is in place.
Having ensured that the policy is not enabled, we select the management group the reclaim policy will be associated with. In our example this first reclaim policy for Visio will be associated with the Workstations management group.
Next, the reclaim actions are set for Used, Rarely Used, Unused, and Unreported. In our example we are only concerned with the Unused category and leave the others at their default of Do not Uninstall. We then set the Unused action to Mandatory Uninstall.
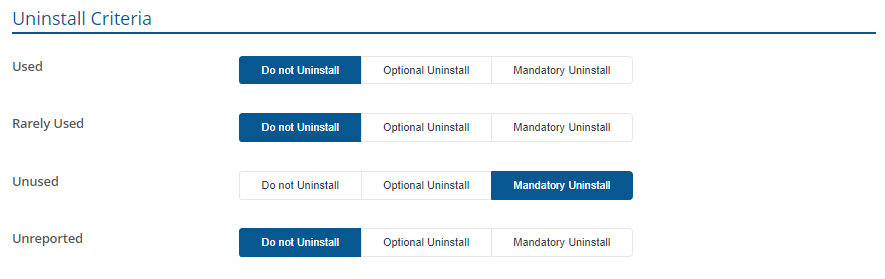
After the settings have been made we click Publish to save the reclaim policy, this displays the Published Reclaim Policies page showing the saved policy.
Note
In our scenario we can plan ahead, but you may encounter scenarios where you are not aware that there is another existing reclaim policy that overlaps with a new one that you want to publish. Software Reclaim deals with this by notifying you that there is an existing policy and automatically setting the new one so that it is not enabled, thereby giving you the opportunity to resolve the conflicts in the same way.
If you want to create three reclaim policies for the same product, just in different Management Groups, a quick method is to clone the reclaim policy:
We select the policy entry for Visio Standard in the Policies table and then click Clone at the right-hand end of the reclaim policy's entry.
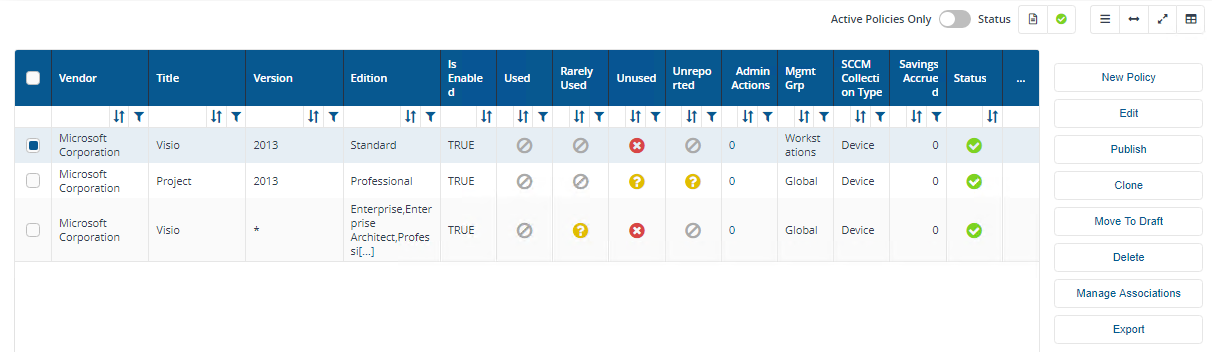
A new Reclaim Policy page will be displayed and pre-filled with the contents of the cloned reclaim policy.
The only things you need to change would be the selected management group and the Unused category action. In our example we select the Finance management group and set the Unused category action to Optional Uninstall.
When you click Publish to save the new policy, you will then be prompted to set the precedence as you will now have overlapping policies which are published by default as Disabled.
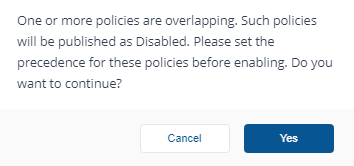
Conflicts between overlapping policies for a product are resolved from the Reclaim Usage page.
Navigate to Usage Summary.
Locate the product with overlapping policies in the Across Mgmt Grp Policies column. In our example we have filtered this column by greater or equal is set to 1.
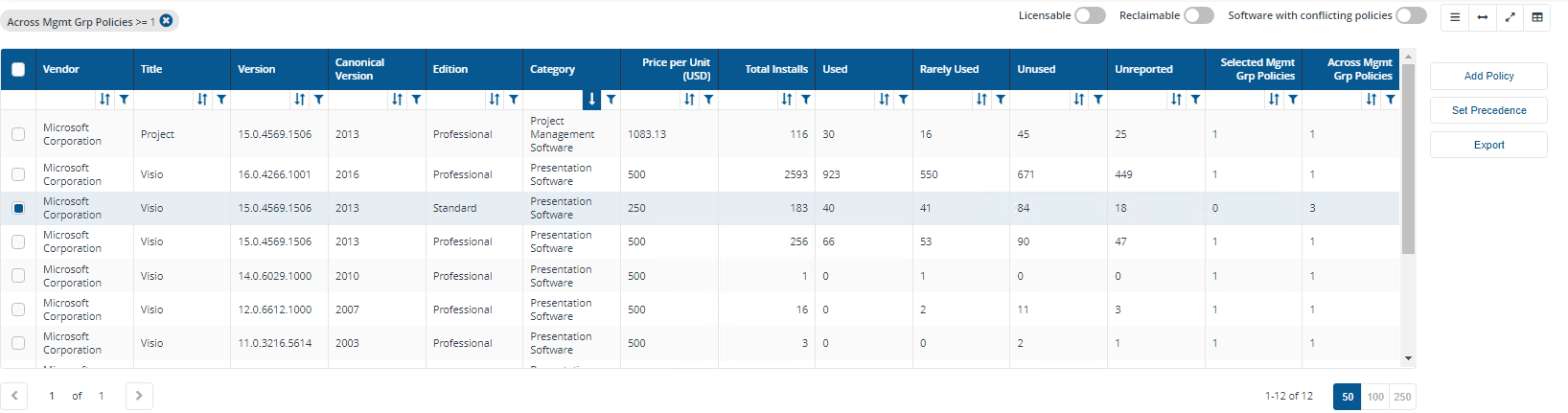
There is a 3 in the Across Mgmt Grp Policies column for Visio Standard v15.0.4569.1506 indicating that there are 3 reclaim policies applied to this product across all management groups.
On the far side of the table we click Set precedence, doing this displays the Precedence page.
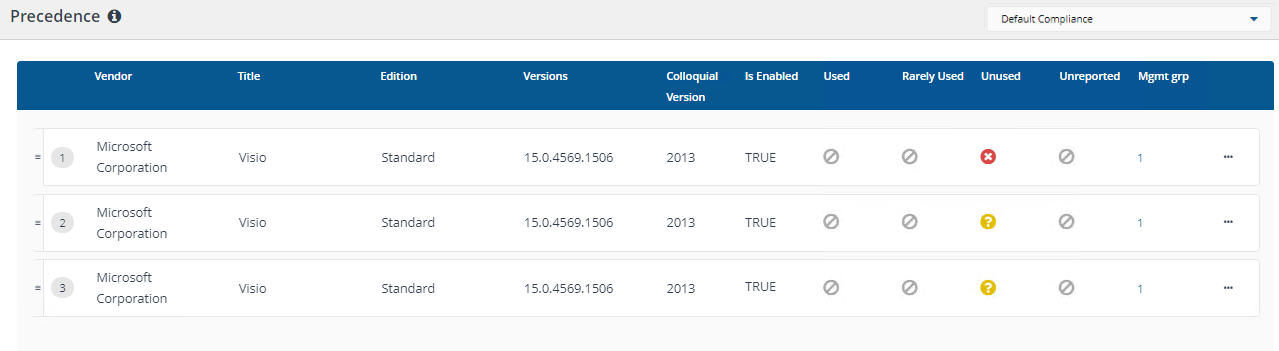
Reclaim policies are considered from top-to-bottom in this list. When the reclaimer runs on the target device, (usually according to a schedule set by the administrator who distributed the reclaimer on the network), it retrieves a single reclaim policy per targeted product from Inventory. The single reclaim policy provided to a device is dependent on the product, the management group and the order of the reclaim policy in the precedence list.
Note the following about reclaim policies and the way they apply to devices in more than one management group:
A device can only get one policy per product
The policy for the product is dependent on the management groups the device belongs to
A device may be in more than one management group, so there may be more than one candidate policy
Reclaim may only provide one policy from the candidates, by default this is done in the order they were defined, which you can't easily control
You have to set the precedence for the policies to ensure the right one gets applied to the devices you are managing.
To set the precedence between overlapping policies you will usually need to check the Management Group that the policy belongs to. The Management Group Names column contains a number Mgmt grp link at the end of each row that displays the Management Group(s) that the policy applies to. In our example by clicking on each row we would see the reclaim policy in the:
Top row applies to the Workstations Management Group.
Second row applies to the Finance Management Group.
Third row applies to the Executive Management Group.
To change the precedence you can click, drag and drop (up or down) a row in the table to another position in the table. In our example we change the order of the reclaim policies in the following way:
Click and drag the reclaim policy with the Unused Mandatory Uninstall reclaim action, associated with the Workstations management group, to the bottom.
Click and drag the reclaim policy with the Unused Optional Uninstall reclaim action, associated with the Finance management group, to the second place.
The more general Unused Mandatory Uninstall reclaim policy associated with the Workstations management group is now at the bottom, this means that any device with an unused installation of Visio Standard in the:
Executive management group will get the Do not Uninstall reclaim action
Finance management group will get the Optional Uninstall reclaim action
Workstations management group will get the Mandatory Uninstall reclaim action.
At this point the reclaim consolidation report runs automatically, making the set precedence live.

We now need to enable each of the published policies to make them live:
Navigate to Policies.
Click on the Edit link at the end of one of the reclaim policy rows where the Is Enabled column shows FALSE.
Check the Enabled checkbox and then click Publish.
Repeat steps b. and c. for the other disabled policies until all the policies display TRUE in the Is Enabled column.
Our three reclaim policies for unused Visio Standard installations are now defined and associated with the Workstations, Executive and Finance Management Groups.
The reclaim policies have been made live and their precedence set and processed. This means that devices will subsequently receive appropriate reclaim policies for their unused Visio Standard installations depending on the management group they belong to.
The page provides software administrators and managers the ability to have a one page view of all reclaim activity. By using the Export button, administrators can export all information in according to a software title's reclaim status.
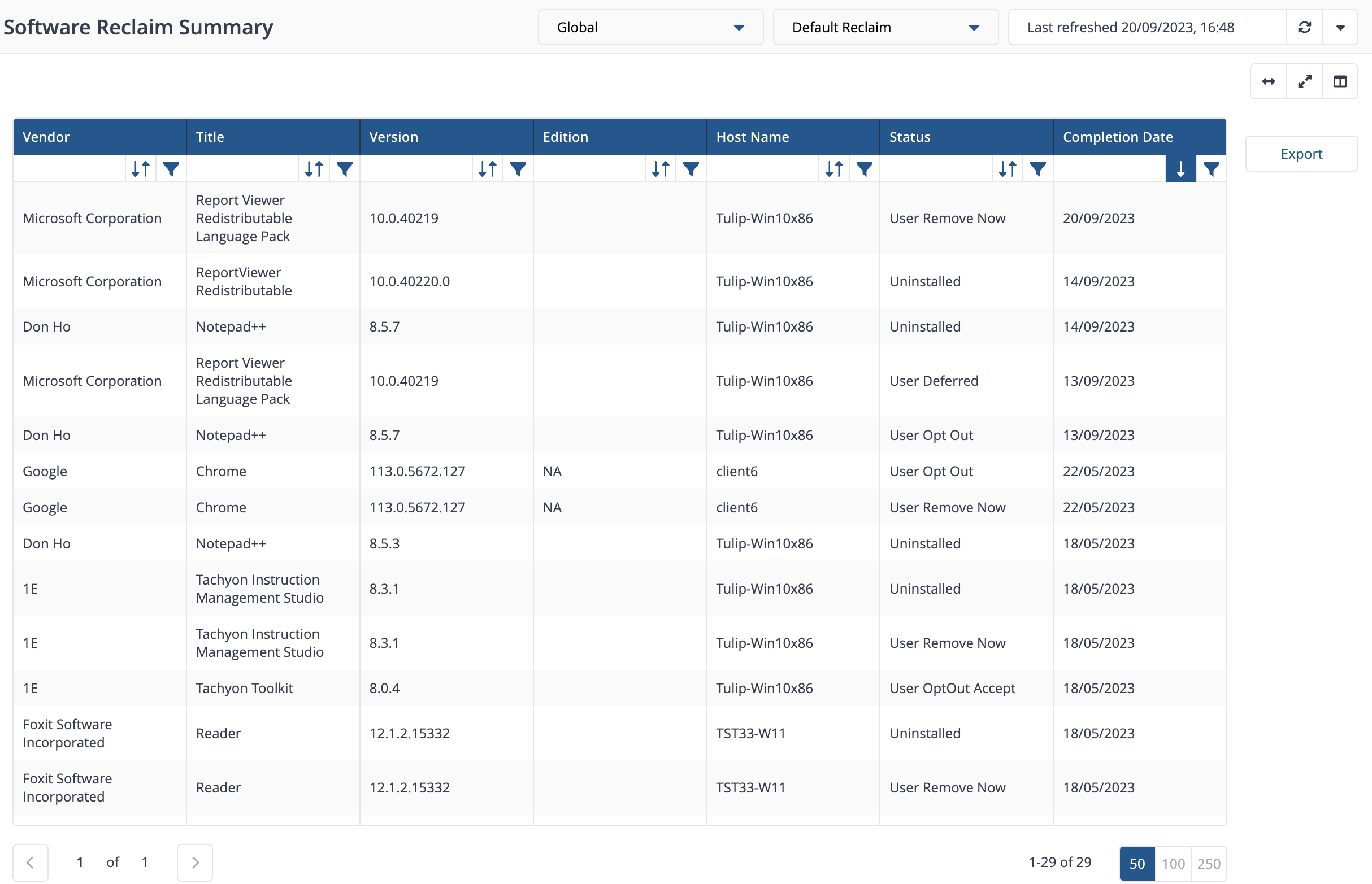
Administrators will need to view summary and historical information of software reclaim (i.e. successful, failed, in progress, opt out) in order to:
Verify a software reclaim policy is working as expected
Check the progress of a reclaim policy
Audit the software reclaims
Evaluate how effectively AppClarity saves money on licenses.
When Software Reclaim is enabled it creates a schedule to run Reclaim reporting each night at 00:00. This report updates the contents of the Reclaim History and Savings pages. Both of these reports can be filtered by Management Group (if you have set these up) from the dropdown list at the top of the page. You can run the report manually also, if you need more up to date information, as will be seen in the following steps.
To view the Software Reclaim Summary report:
Navigate to Reclaim History.
Refresh Reclaim reporting using the Refresh Reports icon on the top right of the page.
The table should now display the summary status for software reclaims that have been performed up to the current time.
To filter on specific software, for example Microsoft Project, set a filter to get directly to the Microsoft Project installations:
Click the filter icon at the right-hand under the Title Column header.
Construct thefilter Contains Project.
Click Apply to set the filter.
Status | Description |
|---|---|
User OptOut Accept | A user requested to keep the software, they provided a suitable explanation and this was accepted by the administrator for that policy so no software was reclaimed. |
User Opt Out | A user requested to keep the software, they provided an explanation and this is pending acceptance by the administrator for that policy. |
User Remove Now | A user elected to remove the software now when prompted by the reclaimer running on their device. |
Uninstalled | A user selected to remove the software, a mandatory uninstall policy was implemented and the software was successfully removed from their device. |
FailedUninstallNoRetry | A user selected to remove the software, a mandatory uninstall policy was implemented and reclaimer attempts to uninstall software from device multiple times, and fails to uninstall. After a threshold of attempts, no further attempt to uninstall the software. |
FailedUninstallRetry | A user selected to remove the software, a mandatory uninstall policy was implemented and reclaimer attempts to uninstall software from device. Reclaimer attempts will be made again to uninstall until a threshold is reached. |
CollectionUpdated | When SCCM collection is updated (i.e. device is added to uninstall collection) through SCCM custom uninstall workflow. |
By default the Policies page displays a summary of every policy highlighting details for Used, Rarely Used, Unused and Unreported software in the displayed columns.
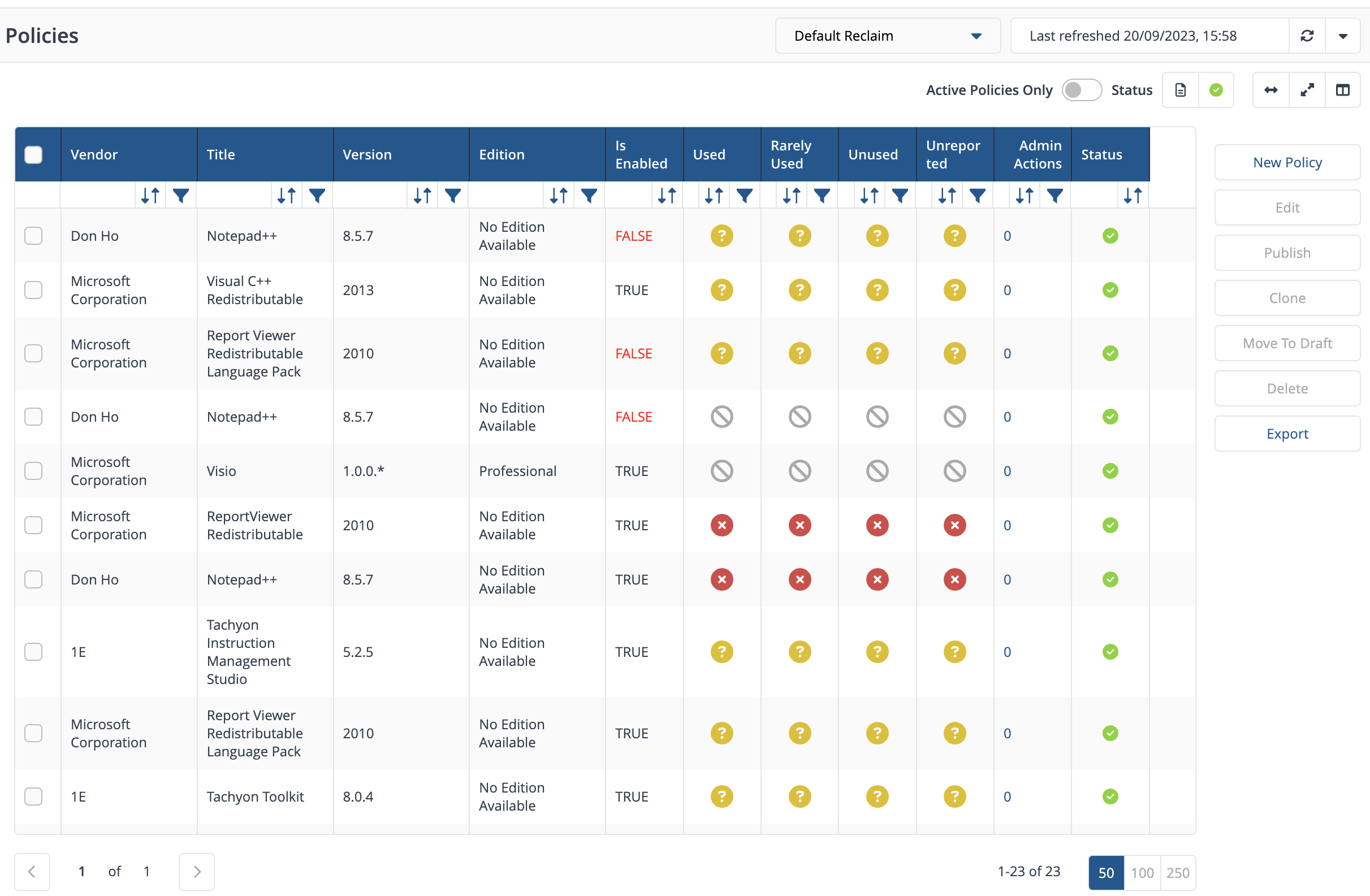
At a glance you can see which titles are set to Do not Uninstall, Optional Uninstall and Mandatory Uninstall in the associated policy.
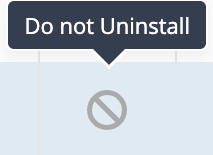
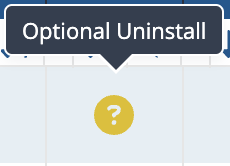
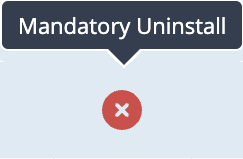
You can filter the active view using:
Active Policies Only toggle
Status - selects only published or draft policies.
In addition there are action buttons allowing you to create, edit, clone move to draft, delete a policy or export all the entries currently displayed in the table as a TSV file.
Administration page
The Admin Actions column uses role-based access control giving administrators access to the Administration page.
The value in Admin Actions depends on the number of users choosing to defer installing a software title when the 1E Client pop-up opens on their device after you apply a related policy.
The Administration page has an individual software view of reclaims that are complete and under a policy. Admins can either accept or reject an end-user justification for why they want to keep or remove that software title.
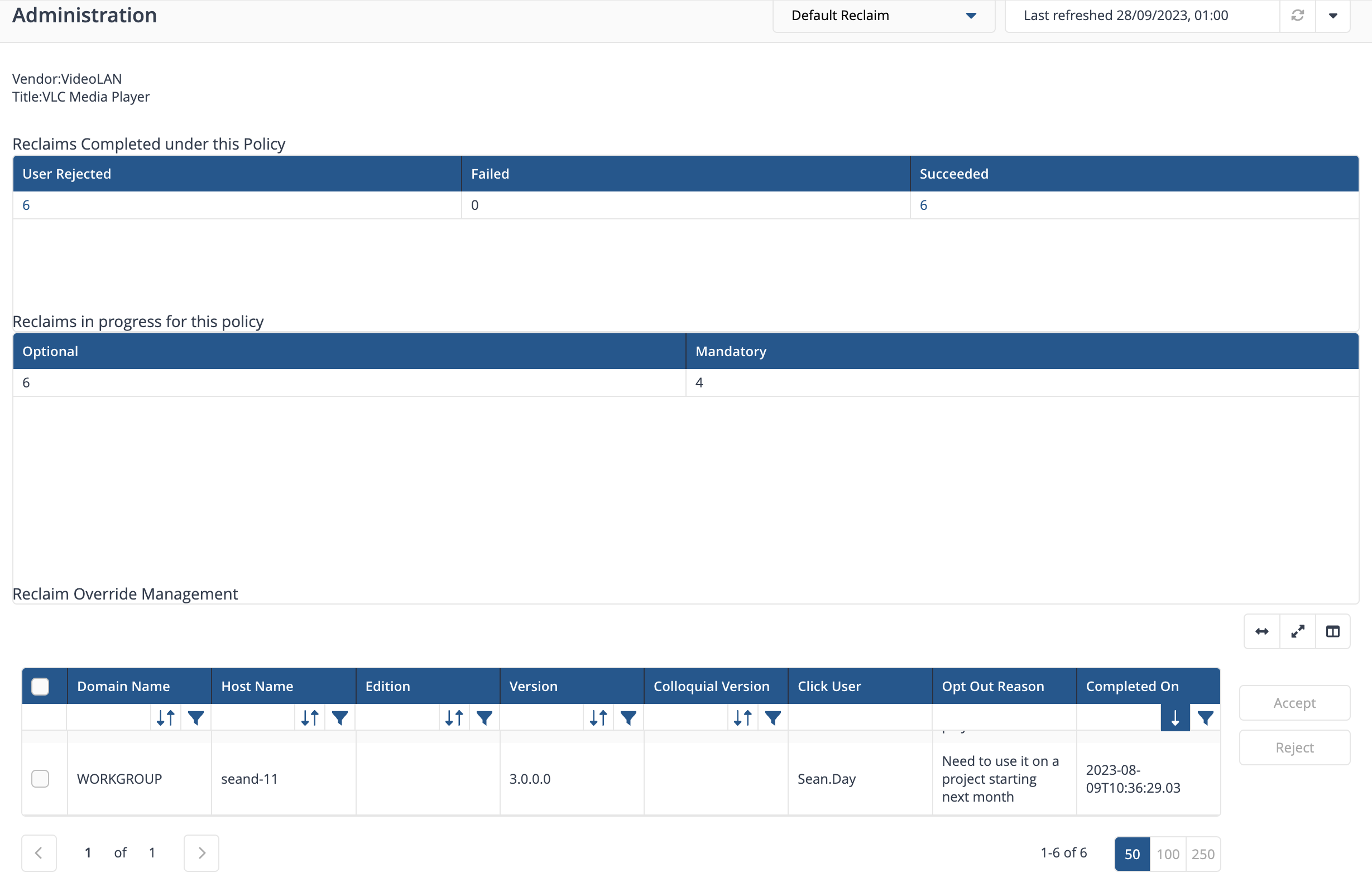
After creating some opt-out reclaim policies you will need to keep track of the ones that are currently in operation and require attention from your Software Reclaim administrator.
To administer your policies:
Navigate to the Policies page, you may need to refresh the page if you are already there.
Locate the required reclaim policy, you should see that the Admin Actions column shows 1, indicating that there is one pending request to be processed.
Clicking on the number in the Admin Actions column displays the Administration page for that reclaim policy.
Here you can see the completed reclaims for this policy and the reclaims still in progress. At the bottom of the page is the Reclaim Override Management table that lets you respond to requests for retaining software. To respond to a particular request:
Check the checkbox at the start of the request entry in the table
You have the option of:
Clicking the Accept button to accept the end-user request to retain the software
Clicking the Reject button, in which case the optional software reclaim will be converted to a mandatory reclaim and the software will be removed without any further interaction with the end-user in very next cycle.
In our example we click the Accept button to allow the end-user to start using the software again, as they indicated in their reason.
A notification popup appears saying that the user's opt out request has been accepted and that the software will not be reclaimed at this time. Click on OK to close the notification.
Clicking on the Polices page will show there are now 0 Admin Actions for this software reclaim policy.
If you're planning to set up a reclaim policy and want to be sure what the impact will be, (i.e. on impacted devices, where software is no longer installed and reclaimed), you can evaluate your policy before setting it up. By using Reclaim Evaluate you can identify devices where software would be:
Marked for Mandatory Uninstall (i.e. will be removed in upcoming mandatory reclaim cycle)
Marked for Optional Uninstall.
After evaluating the policy, if you're comfortable with the impacted devices, you can setup the policy.
To evaluate a reclaim policy:
Navigate to Policies and click New Policy.
On the New Policy screen, enter all the mandatory fields and all sections.
Click Evaluate.
The evaluate button generates a downloadable TSV file containing information about the devices and actions the policy contains.

If you click evaluate on a published policy, you will get this warning message, click on Yes and evaluate report is downloaded.
Now this reclaim policy is converted into draft policy (i.e. not a reclaimable policy anymore). You will then have to go back click Publish again to move that policy back to published status and make it reclaimable. If you do not re-publish, none of the devices in your evaluate report will act on the policy.
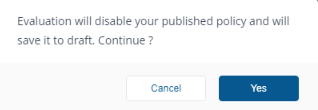
Reclaim admins who have defined reclaim policies may want to stop those policies from being applied. There are many reasons why this may be required, but here are some reasons:
A published policy needs to be temporarily stopped.
A published policy needs revision.
The policy is no longer needed or the policy was created accidentally or was used as part of a test.
There's an emergency, policies are not working as expected and need to be stopped to prevent any further consequences.
Temporarily suspending a reclaim policy leaves the policy unchanged in a published state but disabled. You can subsequently re-enable it whenever necessary without requiring any other change to the policy, to do this:
Navigate to Policies.
Locate the policy you want to disable. In our example, this is a policy for a mandatory uninstall of unused Microsoft Project.
Click on the Edit link at the right-hand end of the policy's row in the table to display the Reclaim Policy page.
Under 'Basic Information' section, uncheck the Enabled checkbox.
Click Publish to save the change.
Notice how the Is Enabled column now displays FALSE.
The Reclaim Consolidation report is refreshed automatically when Publish is clicked, so the reclaimer changes come into effect immediately.
The published policy will still be published but will not be enabled any longer, and hence no reclaim will happen against this policy.
Like disabling a published policy, this also has the effect of temporarily stopping the policy. The downside is that it gets converted into draft reclaim policy, and will need to be published again to make it reclaimable. But if the policy needs any revision, this may be a good option. Follow these setps to do this:
Navigate to Policies.
Locate the policy you want to disable, in our example this is a policy for a mandatory uninstall of Adobe Acrobat Reader MUI.
Click on the Edit link at the right-hand end of the policy's row in the table to display the Reclaim Policy page (alternatively, from Policies screen only, a policy can be moved to draft, by selecting the policy and click on Move to Draft button at right hand side)
Scroll down to the bottom of the page.
Click Save draft.
This has the effect of changing the status of the policy from the Published to Draft.
The Reclaim Consolidation report is refreshed automatically when Save draft is clicked so the reclaimer changes come into effect immediately.
The published policy will no longer be published but will be in the draft state, so that it can be re-published at a later time.
When you are sure that a published reclaim policy is no longer needed, and will not be needed again in the future, you can delete the policy, to do this:
Navigate to Policies.
Locate the policy you want to disable. In our example this is a policy for a mandatory uninstall of all versions of Microsoft Office 365.
Check the checkbox at the left-hand end of the policy's row in the table.
Click Delete.
In the confirmation popup, click OK to delete the selected policy permanently. If you have instead changed your mind you can click Cancel.
This has the effect of removing the policy from the Policieslisting page and from AppClarity altogether.
The Reclaim Consolidation report is refreshed automatically when Delete is clicked so the reclaimer changes come into effect immediately.
The published policy will no longer be available.
Here you can review an estimate of the cost savings made by applying particular reclaim policies on successful reclaims and includes:
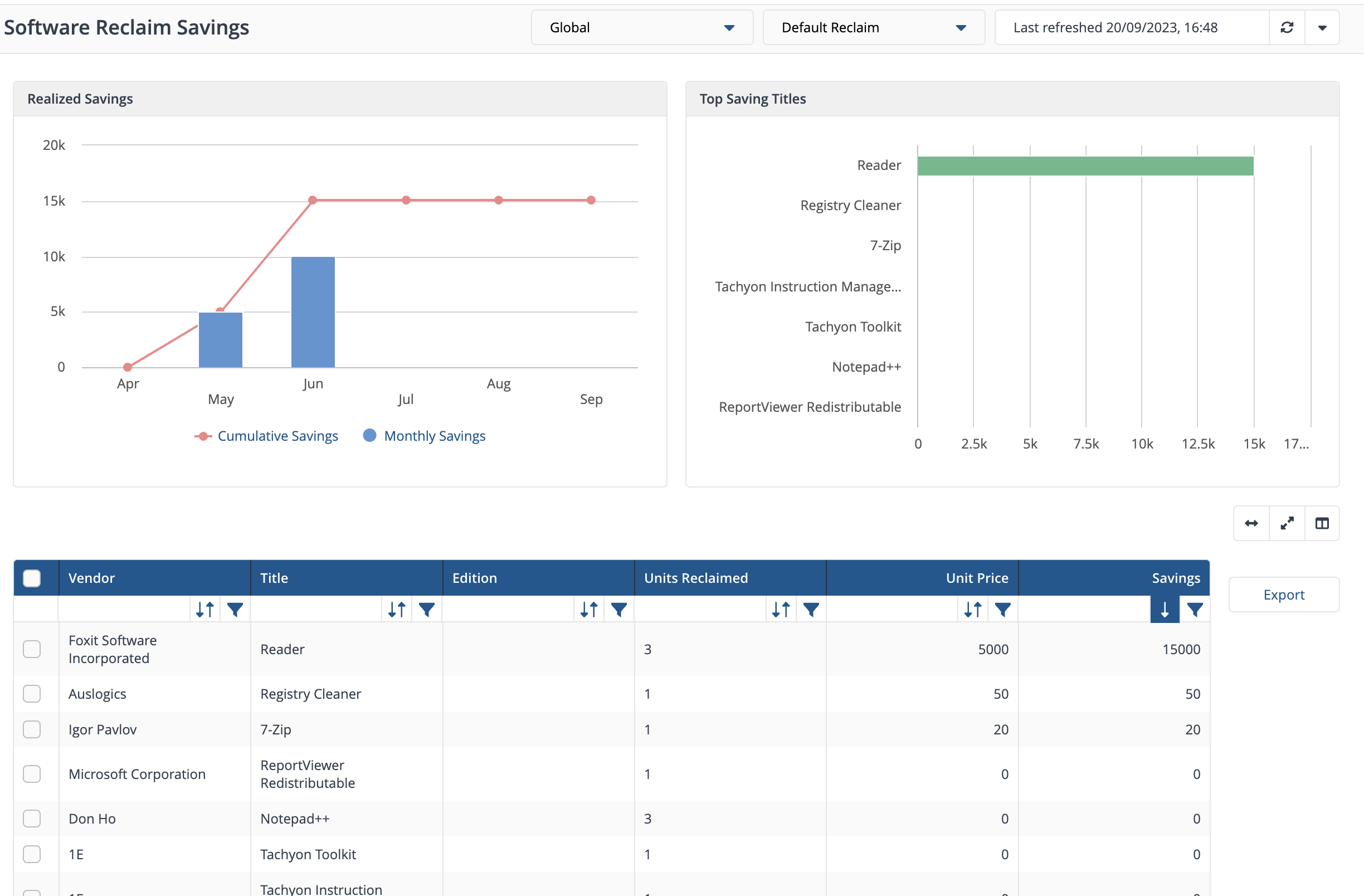
Realized Savings
A bar chart software administrators can use to compare their Cumulative Savings and Monthly Savings to understand how much they are saving by monitoring end-user software usage.
Top Saving Titles
Top saving Titles provides software administrators with an extra layer of refined data of which software titles enable the most cost savings.
Savings summary table
The Savings table displays a list by VTE, Vendor, Title, Edition the:
Units Reclaimed - count of the number of reclaims performed by applying this policy
Unit Price (USD) - the unit price in USD for the product associated with the policy
Savings (USD) - the sum of the estimated savings made by applying this reclaim policy.