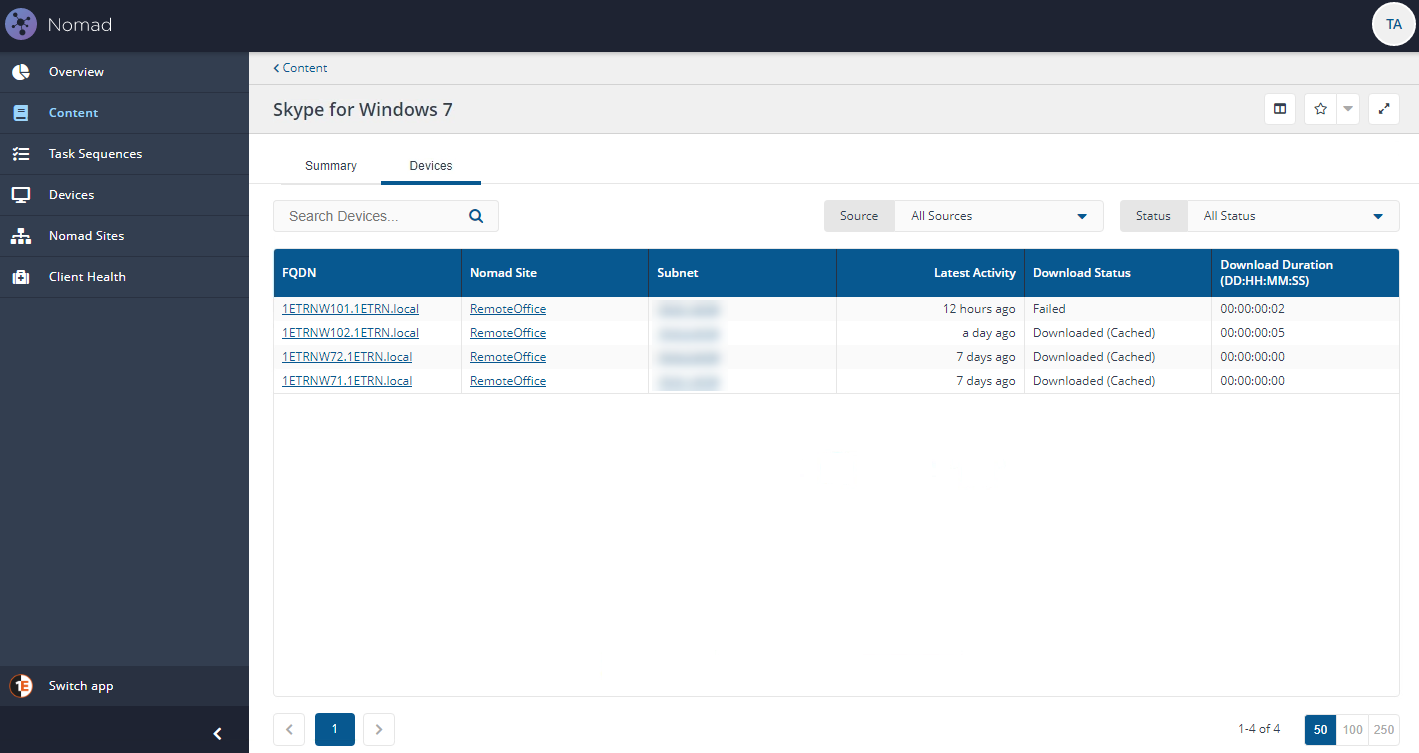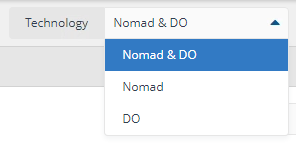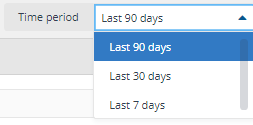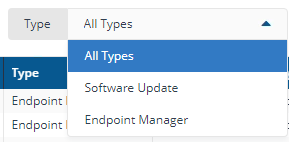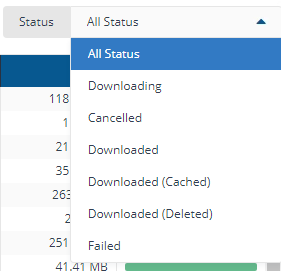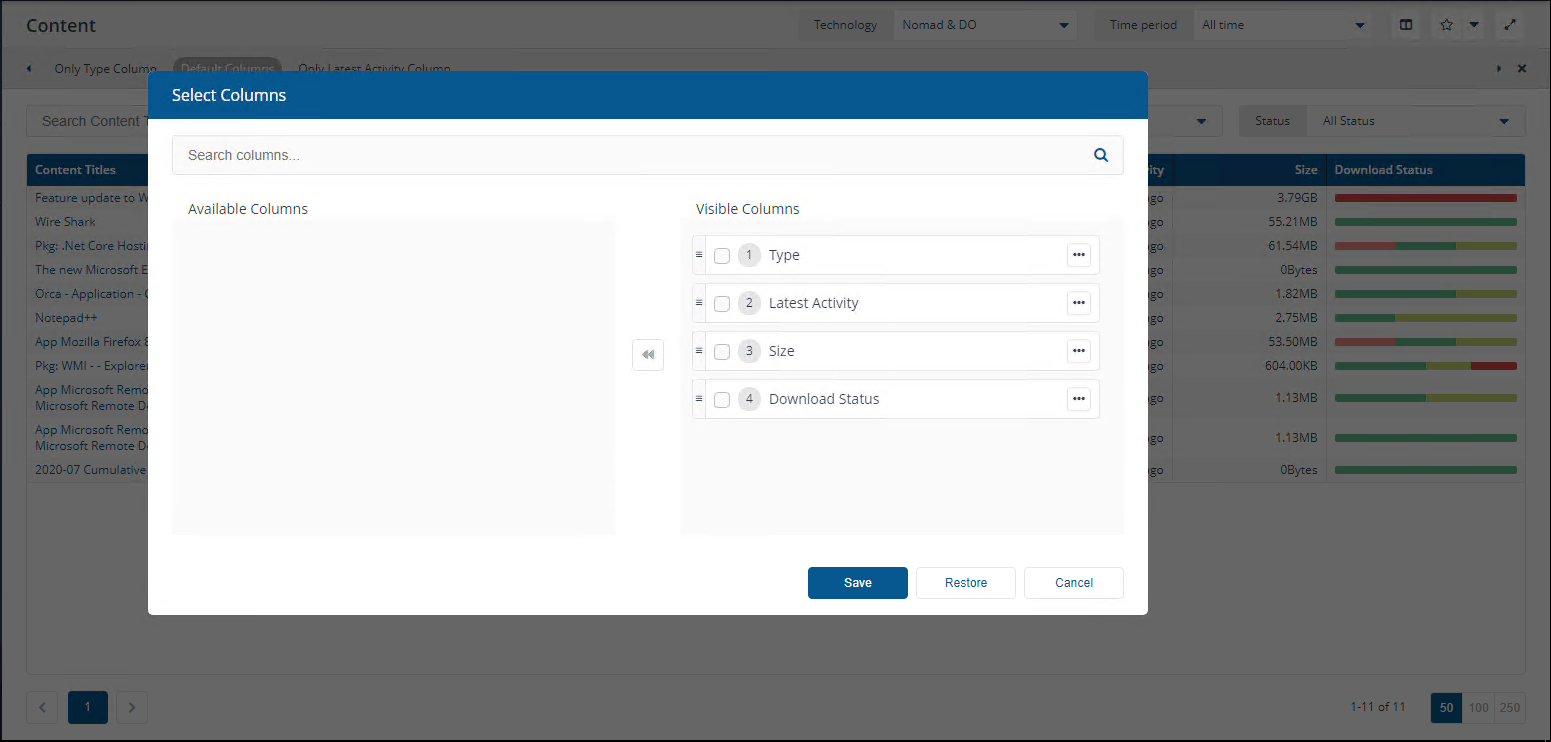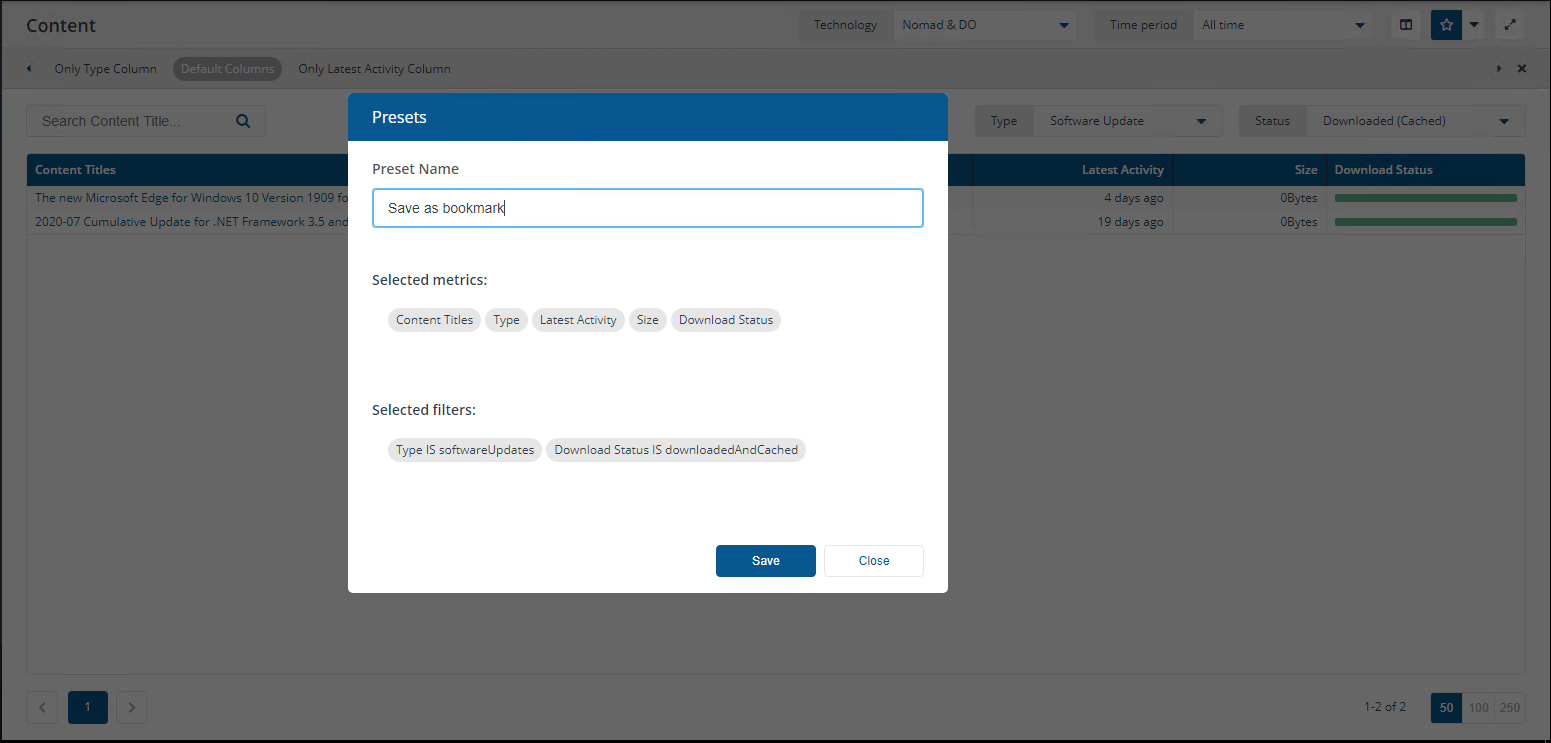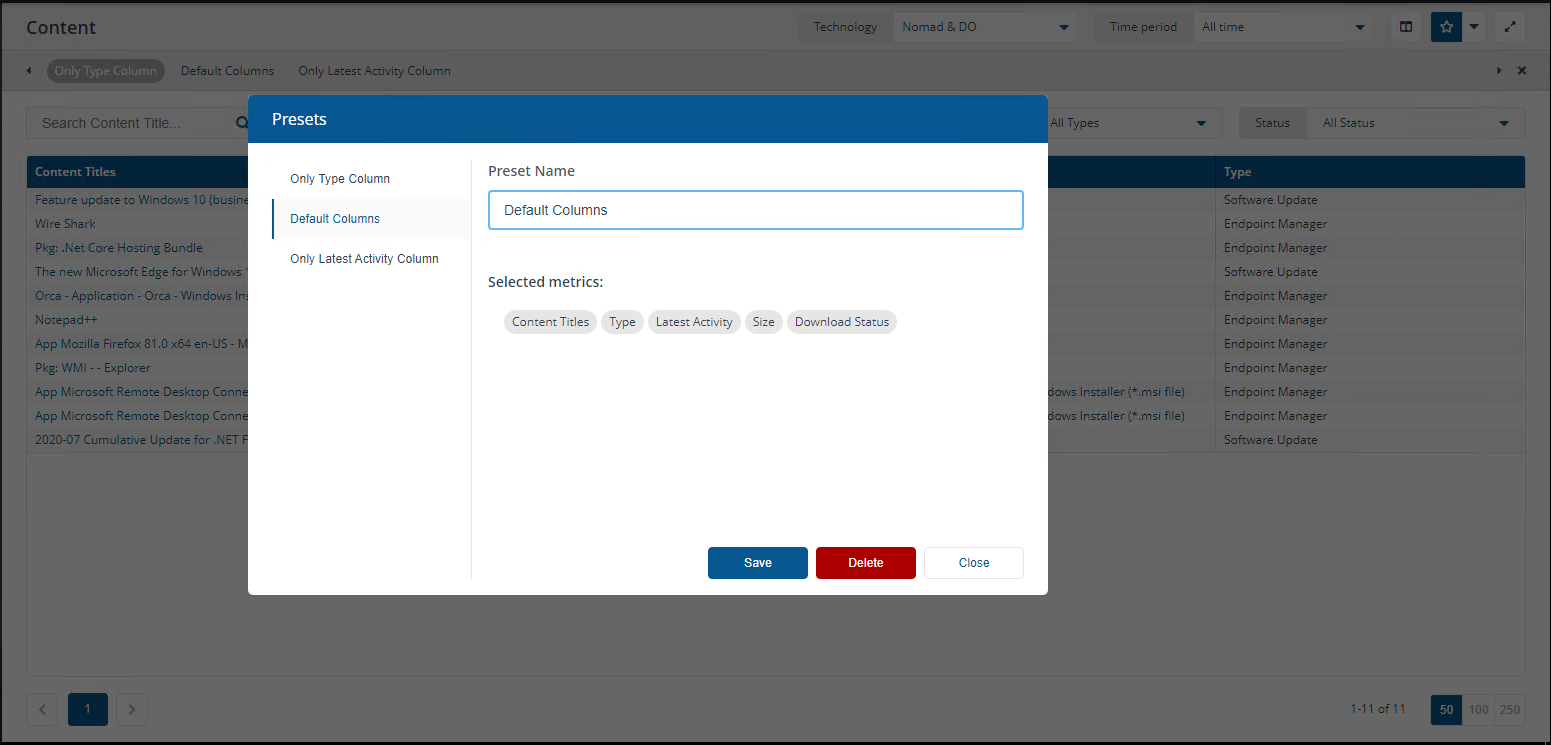Content page
The Content page provides a Content-centric view of content distributed throughout your network. It shows all Content Titles where there has been download activity for the latest version of that content within the selected Time period.
Note
The Content page shows you where your content is. As a result, this page does not include downloads of older versions of Configuration Manager (CM) Packages and Application Deployment Types, they are no longer relevant as they can't be used by any CM deployments.
For example, if a device downloads Package A version 1, then Package A gets updated to version 2 but not yet downloaded by the device, the Content Title will not be seen as downloaded on that device. If the device then downloads the latest version then it will be represented against that Content Title.
Software Updates and CM Packages are each represented in a single row. CM Applications are represented as one row per Deployment Type, where theContent Titlescomprise the Application Name with the Deployment Type name appended.
For example, you can see this with the 1E Client 5.2.3.146 application in the picture opposite, which has three Deployment Types - 1E Client x64 -Server Install, 1E Client x86 and 1E Client x64.
On the Overview page, a CM Application is counted as a single Content Title regardless of how many Deployment Types it contains.

Note
Download activity and Configuration Manager data synchronization
The Nomad client uses Events (a feature of the Tachyon Platform) to update the Nomad app with the latest status of a download. Events are currently not processed and represented in the app unless the Content Title is known, except for these tiles:
Bandwidth Usage Per Day by Content Source (UTC)
P2P Efficiency by Content Source.
Events generated for Nomad downloads (i.e. CM Applications, Packages and Software Updates downloaded by Nomad) only identify the content ID, not the content title. The content title is determined through the CM sync that Content Distribution performs periodically. By default, this runs every 30 minutes, and is configured in the following location on your Tachyon Platform server:
C:\Program Files\1E\ContentDistribution\Web\WebService\AppSettings.json
The CM Sync currently synchronizes the following Content Titles:
Content for which there have been any download events
Reference content in any Task Sequence
Content for which a pre-cache job has been created.
This means that in many cases, events for new CM deployments will not be represented in the app until the first CM sync after the first events for that content are reported.
Events generated for software updates downloaded by DO include the Content Title in the event as this is determined at the client. These events are represented immediately in the Nomad app.
The table includes the following columns:
Column | Description |
|---|---|
Content Title | Content title.
|
Type | Currently, either Endpoint Manager or Software Update. |
Latest Activity | Date and time of the latest event for the content title. |
Size | Size of the CM Package, CM Application Deployment Type or Software Update. |
Download Status | Represents the current status of the content across all devices, that have reported events for this Content Title within the selected Time period. This can include the following status:
Clicking on a Content Title navigates to the Content Detail page for that Content Title. NoteIf a download is Cancelled before completing and the partial content is then deleted from the cache on the device, the reported status for that Content Title will remain Cancelled. Downloaded (Deleted) only applies to Content Titles that completed download and were subsequently deleted. There is currently no status for Cancelled (Deleted). Hovering over the Download Status bar displays the count of downloads in each state. The bar is for information only and is not clickable (It will not navigate to a filtered list of devices). |
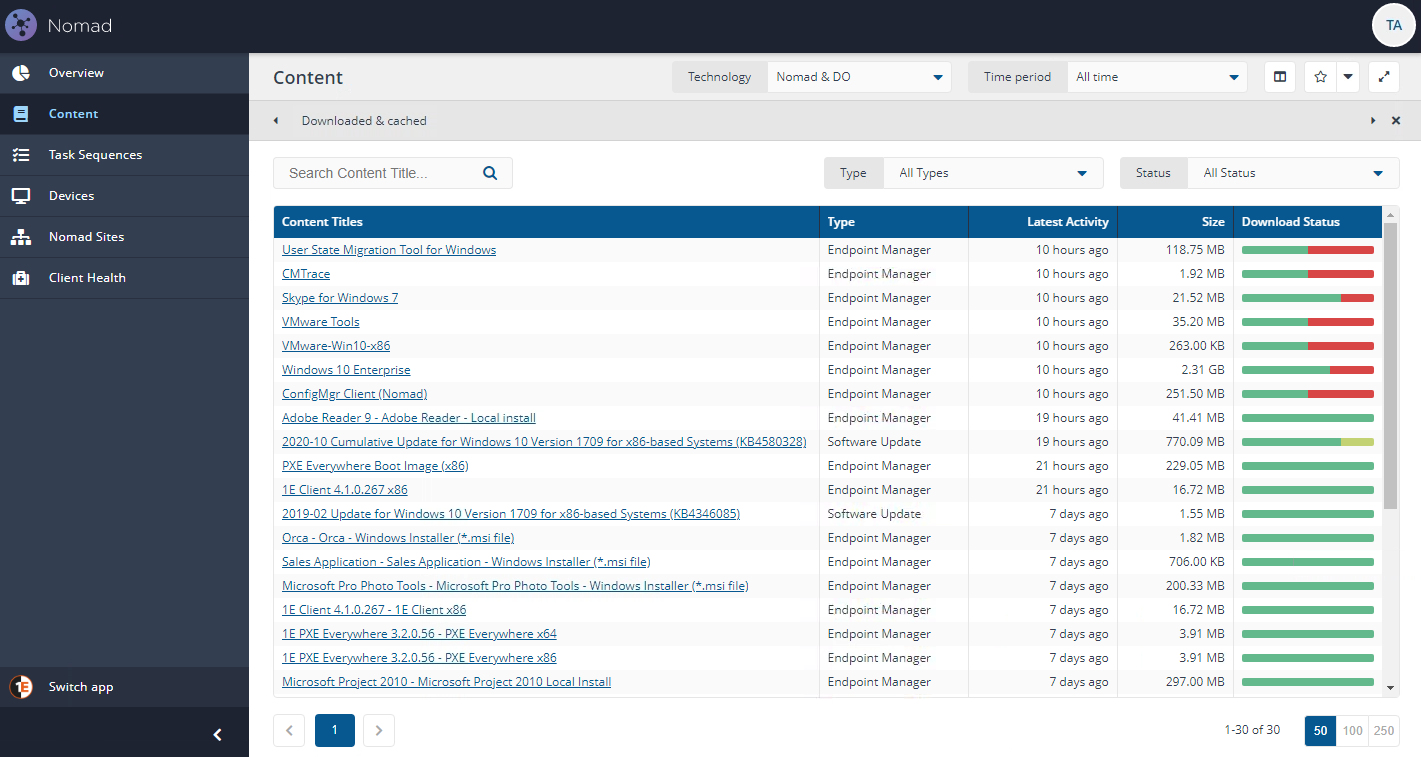
Content details
The Content detail page is displayed when you click on a content title anywhere in the app. It includes a Summary tab and a Devices tab.
Note
The Content detail page does not 'inherit' the Time period filter from other pages. It represents all available data for the selected Content Title. As a result, if you have set the Time period filter on the Content page to, for example, Last 7 days, you may see different results on the content details page.
Summary tab
The Summary tab shows summary information about the selected content title.
Top status Bar
The top status bar displays the following high-level statistics:
Status | Description |
|---|---|
Total | Displays the number of downloads for the latest version of the selected Content Title. If the Content Title is a CM Application, this number represents the total number of downloads of all of that Application's Deployment Types. |
Downloading | Displays the number of devices that are currently downloading the latest version of the Content Title. |
Downloaded | Displays the number of downloads of the latest version of the Content Title that have completed successfully. |
Cancelled | Displays the number of downloads of the latest version of the Content Title whose latest state was Cancelled. |
Failed | Displays the number of downloads of the latest version of the Content Title whose latest state was Failed. |
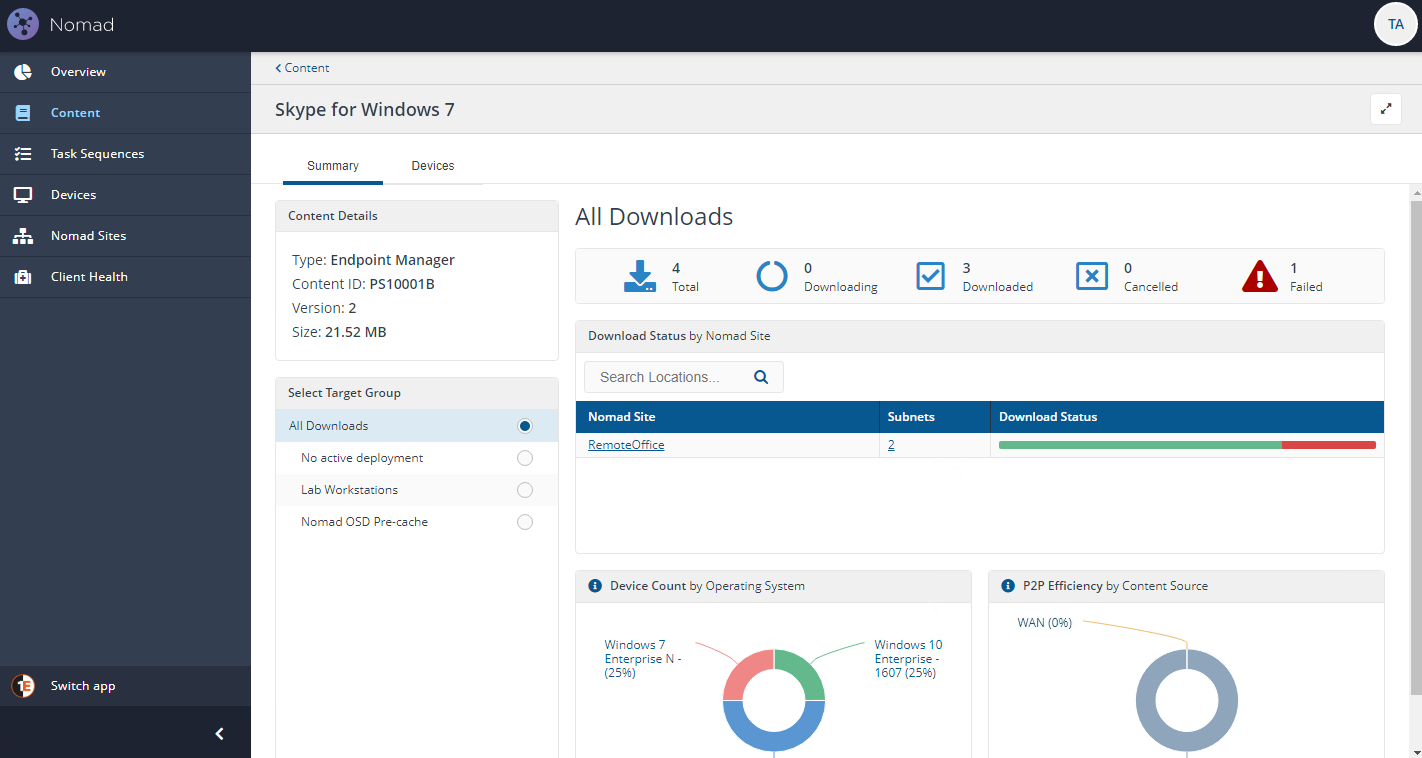
Side Panels
On the left side of the page, there are two panels:
Content Details
Select Target Group.
Content Details
Displays the content Type and the Size of the content for:
CM Packages, the size represents the total size of the Package content
CM Applications, the Size represents the total size of all Deployment Types
Software Updates, the size represents the total size of the update reported by the update metadata.
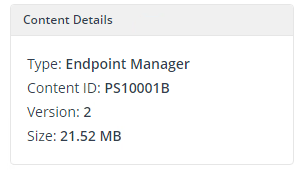
Select Target Group
Allows the details on the main page to be filtered based on the target group. By default, the main details page shows data for All Downloads of the Content Title. In this panel, belowAll Downloadsis a list of every Collection in CM that the content has been either deployed or pre-cached to.
You use the Select Target Group filter in the following scenarios
To view the status of a specific CM deployment
To view the status of a specific Nomad Pre-cache Job.
Note
Although currently this only lists CM Collections, the term Target Group is used in the app as in future the target may be a CM Collection, an Azure AD group (for Intune applications), a Tachyon Management Group or perhaps another type of target group entirely used by other management systems.
There are different options for Endpoint Manager (Configuration Manager) and for the Software Update Content Type:
Content Type | Option | Description |
|---|---|---|
Endpoint Manager (Configuration Manager) | All Downloads | (default) shows data for all downloads. |
No active deployments | Shows data for downloads that occurred, but no longer have an active deployment (for example where a Deployment was deleted). | |
Collections | A list of Collections that are either the target of an active deployment of the Content Title. Or are the target of a Nomad Pre-cache job. | |
Software Update | All Downloads | (default) shows data for all downloads |
On Demand | Shows downloads initiated through Windows Update on the device. | |
No active deployments | Shows data for downloads that occurred, but no longer have an active deployment (for example where a Deployment was deleted). | |
Collections | A list of Collections that are the target of an active deployment of the Content Title. |
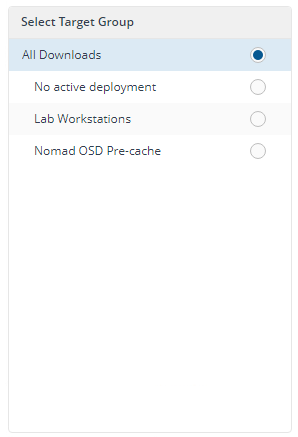
Download Status by Nomad Site
Using the Download Status by Nomad Site tile you can see in which locations (Nomad Single Site Download (SSD) sites) the content title has been downloaded and is available.
The table shows the status of the selected Content Title in each Nomad Site. A Nomad Site corresponds to Nomad Single Site Download site. Customers that have implemented SSD and upgraded ActiveEfficiency to Content Distribution will see their defined SSD locations displayed as Nomad Sites on this tile. Any subnets that are not included in a Nomad SSD Site definition will be represented in a site named Unknown. If no SSD sites have been defined, all subnets will be included in the Unknown site.
The table displays the following columns:
Column | Description |
|---|---|
Nomad Site | The Nomad (SSD) site name. |
Subnets | The count of subnets included in the Nomad site. Clicking on the number opens a 'drawer' that shows the download status for each subnet in the site. You can click on the subnet in this drawer to view the devices in that subnet that have reported download activity for the Content Title. |
Download Status | A bar representing the current status of the content across all devices in the Nomad Site. This can include the following statuses:
NoteThe Unknown status is only displayed if a Target Group has been selected. It indicates the members of the Target Group for which no status for the selected Content Title has been reported. |
Hovering over the Download Status bar displays the count of downloads in each state. The bar is for information only and is not clickable (i.e. it will not navigate to a filtered list of devices in the various states).
Clicking on a Nomad Site navigates to the Devices tab, filtered to display devices in the selected Nomad Site.
Note
You can use the Search Locations... box to search for a specific Nomad Sites.
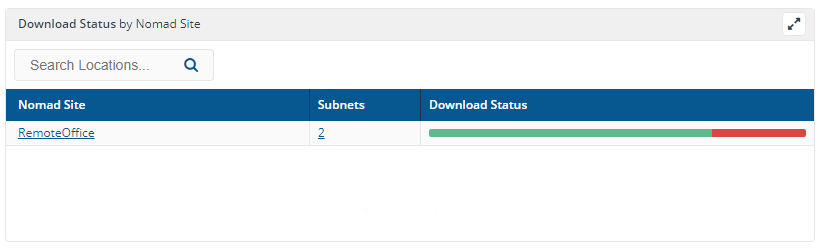
Device Count by Operating system
The Device Count by Operating System represents the devices that have downloaded the selected Content Title grouped by Operating System and version and displayed as a donut chart. Delivery Optimization is a Windows 10 feature, but the feature continues to develop with new features and configuration options available in different versions. This data point can help to identify differences across Windows 10 versions.
Clicking on any segment of the chart navigates to the Devices tab, filtered to show the devices running the selected OS version.
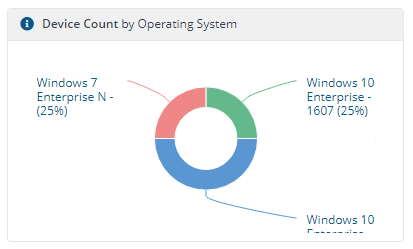
P2P Efficiency by Content Source
The P2P Efficiency by Content Source tile represents the overall peer-to-peer efficiency across the entire network for the selected Content Title. The data is grouped by source (Peers and WAN) and displayed as a donut chart showing the volume of content downloaded from peers (in grey) and from the source over the WAN (in orange).
Ideally, more content will be downloaded from peers than from the source over the WAN, thereby saving network bandwidth. Where this is not the case, it could be due to many users working remotely without any local peers, or it could be due to configuration settings on the client that are not optimized for peer-to-peer caching and availability. It may also be worth considering pre-caching the Content Title in more locations to improve the availability of the content on peers in each location.
Clicking either segment in this chart will navigate to the Devices tab filtered to show the devices that downloaded the selected Content Title from Peers or WAN, according to the segment that you clicked on.
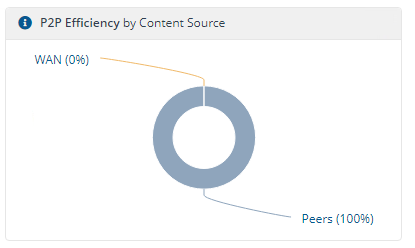
Devices tab
The Devices tab in the Content detail page lists the devices that have reported download activity or cache status for the selected Content Title.
This tab is displayed when you click a Nomad Site or a segment on theDevice Count by Operating systemorP2P Efficiency by Content Sourcecharts on theContent Detail summary tab, filtered according to the item clicked on.
Alternatively you can select the tab to view all devices that have reported download activity for the content title. Use theSearch Devices...box to search for a specific device.
Note
The list can be further organized using the filters:
Source - (Peers or WAN)
Status:
Downloading
Downloaded (Cached)
Downloaded (Deleted)
Cancelled
Failed
Unknown.
The table of Devices displays the following columns and from this list, you can click on an FQDN to view details of the specific device on the Devices page.
Column | Description |
|---|---|
FQDN | Fully Qualified Domain Name. |
Nomad Site | The Nomad SSD Site that the device is currently in, based on the device's latest device registration. |
Subnet | The subnet the device is currently in, based on the device's latest device registration. |
Latest Activity | Indication of how long ago the latest download activity for the selected Content Title occurred on this device. |
Download Status | Status of the selected Content Title on this device, one of:
|
Download Duration (DD:HH:MM:SS) | The amount of time it took to download the content. |