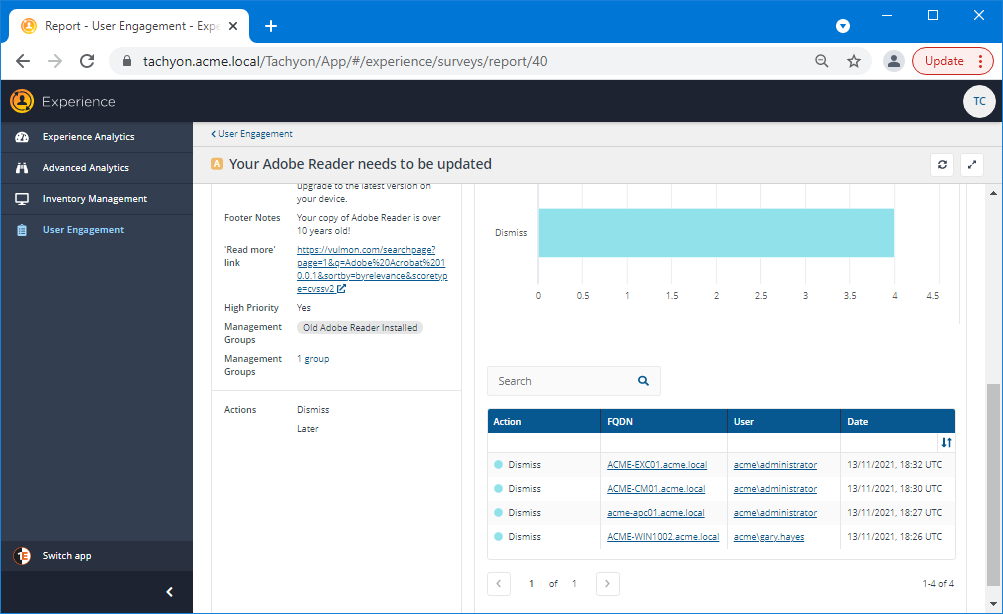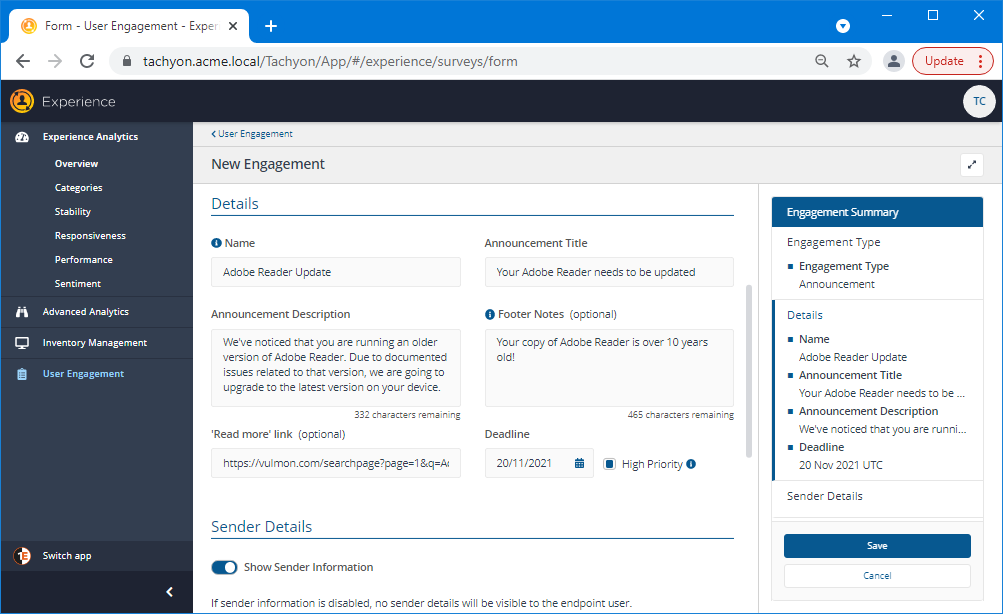Broadcasting information via Announcements
In this scenario, the IT team want to notify users with certain older versions of Adobe Acrobat Reader that they are going to be upgraded to the latest version. The end-user computing (EUC) manager uses Experience to create and send an announcement that will be seen by the users on the devices in a specific Management Group.
Creating a new Announcement
The Experience→User Engagement page is where you manage all the Sentiment, Info Surveys and Announcements that have been created in Experience. You can easily see for each engagement the Options that it has been configured with, what Management Groups it has been assigned to and whether it's Enabled or not. In the picture, you can see the state following on from the Getting feedback via Info Surveys scenario.
Click the New Engagement button to begin.
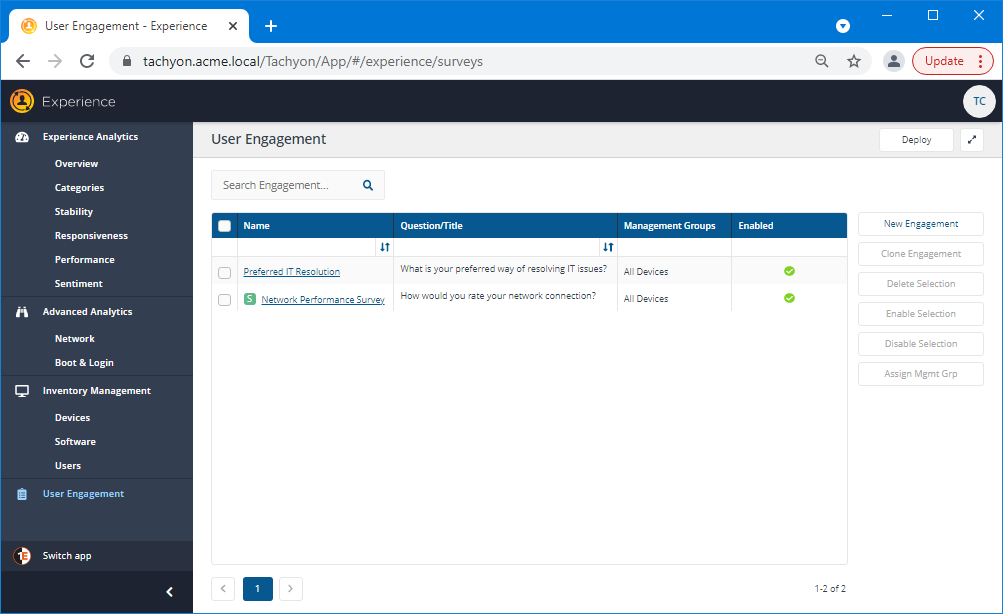
Announcements
In contrast to the survey types, Sentiment Survey and Info Survey, Announcement type engagements are used solely to broadcast information to end-users. You can still gather the results of sending the announcement, but this is only done to check that the information has been received. Announcements don't contribute to the Sentiment Score.
The picture shows the Announcement type selected.
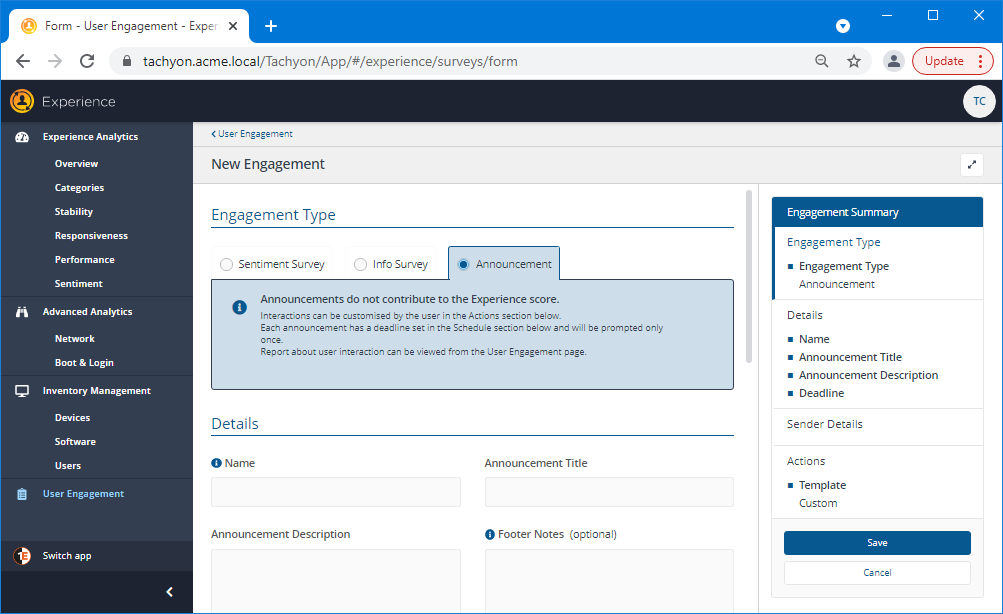
Setting the Sender Details
Announcements are a direct communication to your end-users, you will likely want that communication to be as well-received as possible. Part of that process is to provide information about exactly who wants the communication to be made. In this example it will be the ACME IT department who will take the action, but in another scenario, the announcement could just as well have been sent on behalf of the CEO for the company. You can imagine how this would affect the processing of the information by the end-user when they receive the announcement.
The EUC manager enables the Show Sender Information toggle, sets the Name/Department field to ACME IT and the optional Designation/Description to Security Enhancement, because that's the name of the project they are taking this action under. They also badge the announcement with the ACME logo to make it official and give it the company seal of approval.
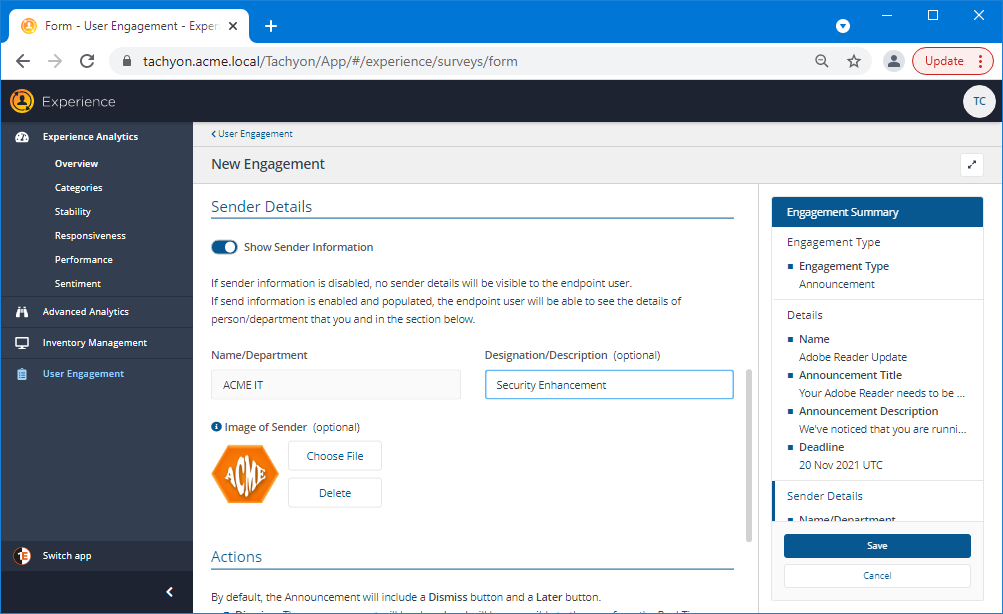
The Actions section comes last in the Announcement Engagement editor. Here you can provide additional URLs tied to buttons, that can be triggered by clicking on each button - or in the case of the Primary Action button (the first one on the list), by hitting the <enter> key. For example, you may have set up a registration page on your company intranet that can be triggered by a URL. In this case you could create a Please register announcement, add a Custom Actions button called Register and set that to the URL. When an end-user subsequently receives the announcement asking them to register, they click on the Register button and it takes them to the registration page via the provided URL.
A second option, if your organisation allows is to provide a link to an App Store or Service Catalog, to allow users to update the software themselves.
In our scenario, the EUC manager doesn't have any Custom Actions they want to add to the announcement so they leave this section blank.
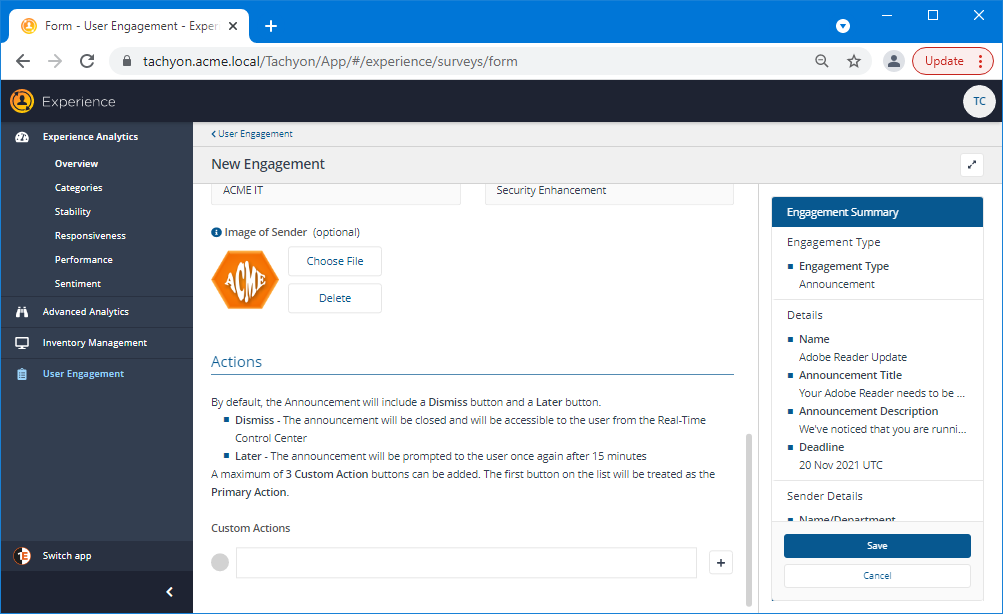
Saving the new announcement
When you're happy with the settings you've made in the survey editor you can click Save to commit the changes and continue to the next step. The picture shows the new announcement added with no Management Groups set and not yet enabled.
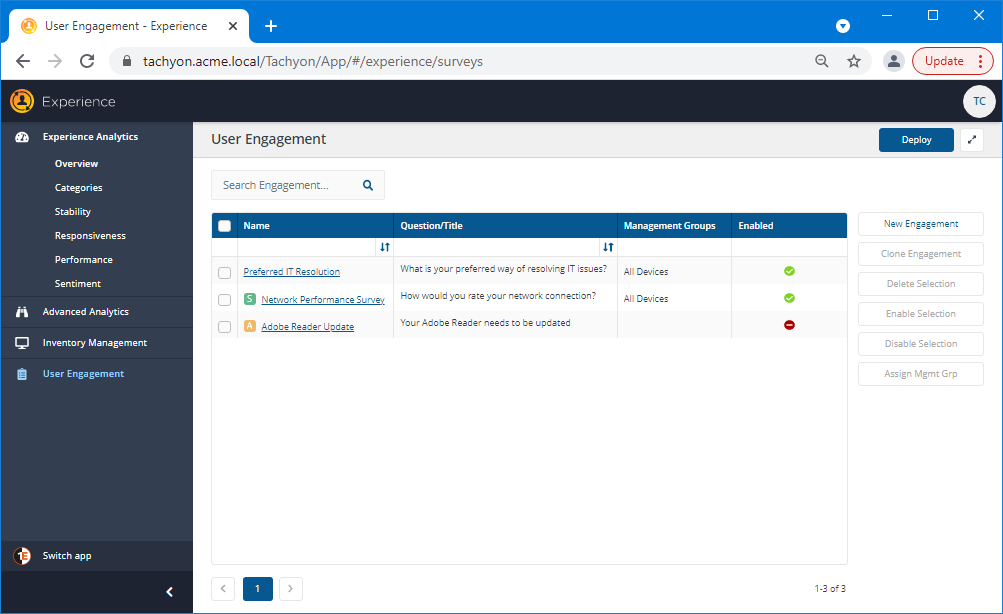
Setting the Management Groups for the new announcement
Announcements don't have a default Management Group, so one must be assigned before the survey can be enabled and then deployed. For this announcement, the EUC manager already has an Old Adobe Reader Installed Management Group defined that targets the devices they have identified where the old version is installed. They now need to set that as the Management Group for the announcement.
To do this:
They select the survey and then click the Assign Mgmt Grp button.
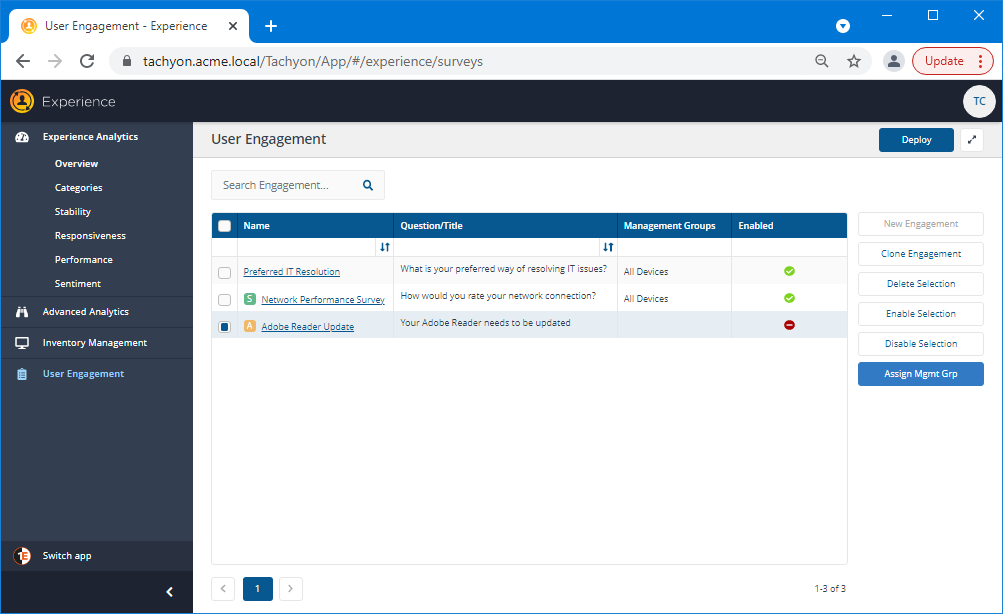
In the Assign Management Groups popup subsequently displayed, they type Adobe into the search field and then select Old Adobe Reader Installed from the list of matching Management Groups. This gets added to the New Management Groups field.
They click Save to assign the Management Group.
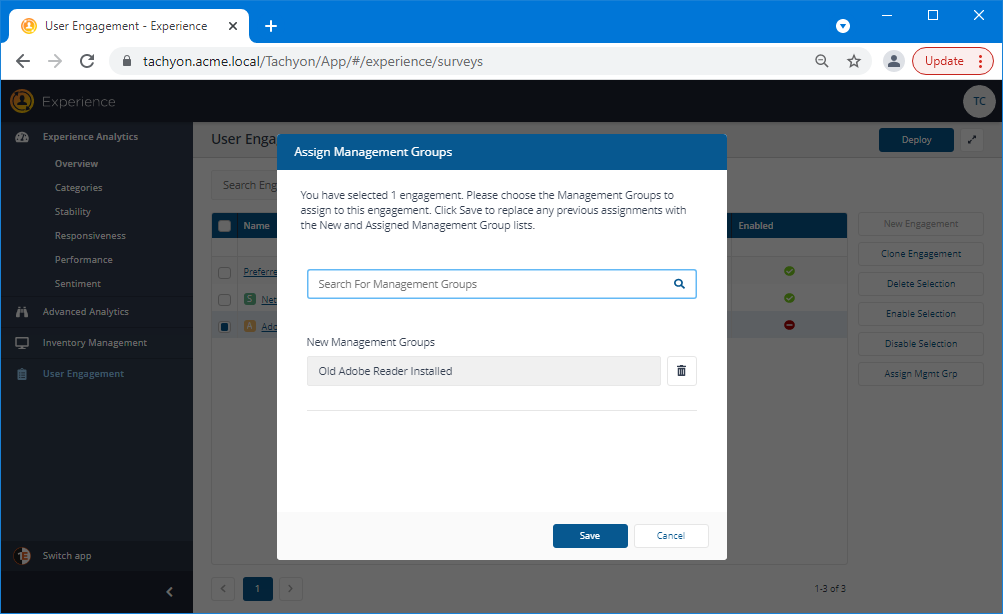
Enabling the new announcement
New engagements are not enabled by default. Before they can be deployed, they must be explicitly enabled, providing an additional gateway that prevents the engagement being sent out too soon before it's ready.
To enable the new announcement the EUC manager:
Selects the checkbox at the left-hand end of the announcement's entry in the Engagements table and then clicks the Enable Selection button.
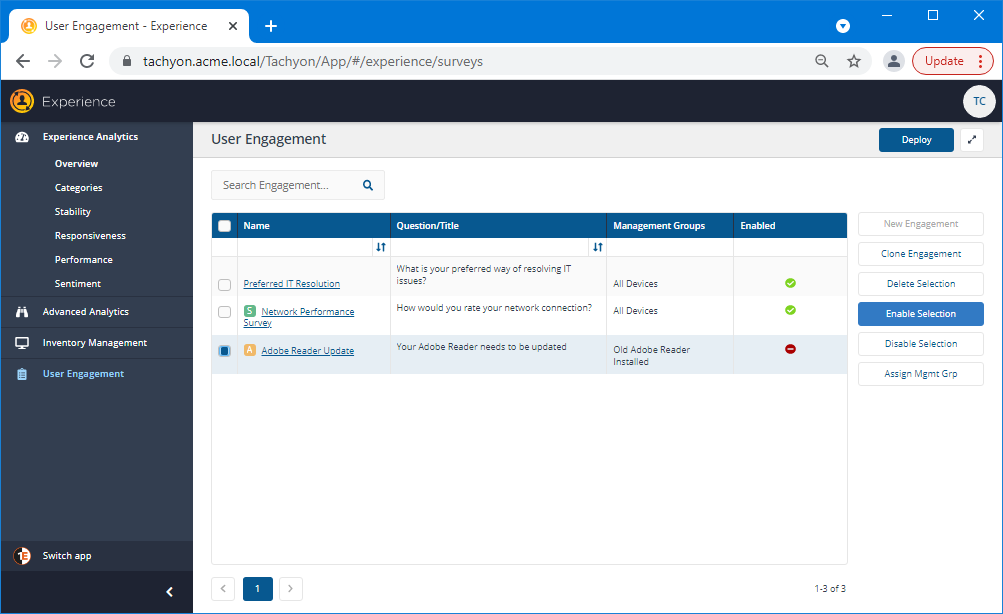
Doing this displays an Enable Selection confirmation popup that you must acknowledge before the selected engagements are actually enabled. Click Yes to confirm the operation and No to cancel it.
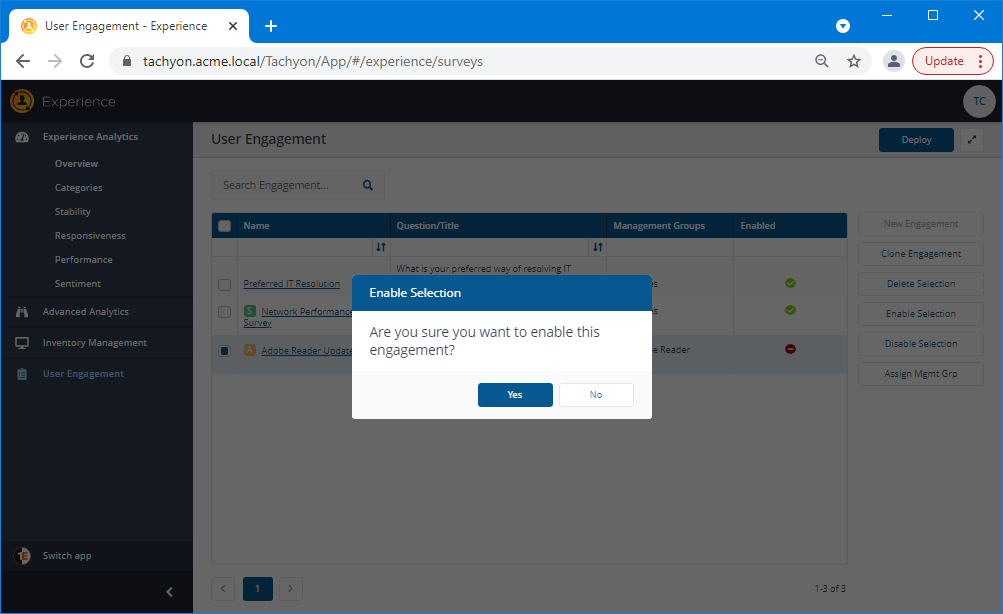
Deploying the new announcement
So the new announcement has the Old Adobe Reader Installed Management Group assigned and has also been enabled, it can now be sent to the end-users' devices by clicking the Deploy button, which will send the announcement to all the devices in the selected Management Group, that are currently or subsequently connected to Tachyon.
Note
The Deploy button will send out any changes to the states of the engagements - meaning you can also use it to set previously deployed engagements to not Enabled, thereby preventing further responses without completely deleting the engagement, or you can delete engagements when they are no longer needed. You should be aware that the Deploy button will also send any other User Engagement administrator's changes.
It is usually good practice to test the engagement on a few machines first before deploying to All Devices. This lets you see how the engagement will appear to your end-users and gives you the opportunity to debug the text and options before deploying to a wider audience. Doing this involves assigning a different Management Group to the survey that targets the selected test devices.
In our example, which only involves a few devices anyway, to keep things simple we can get away with sending the announcement out without testing, so the EUC manager clicks the Deploy button.
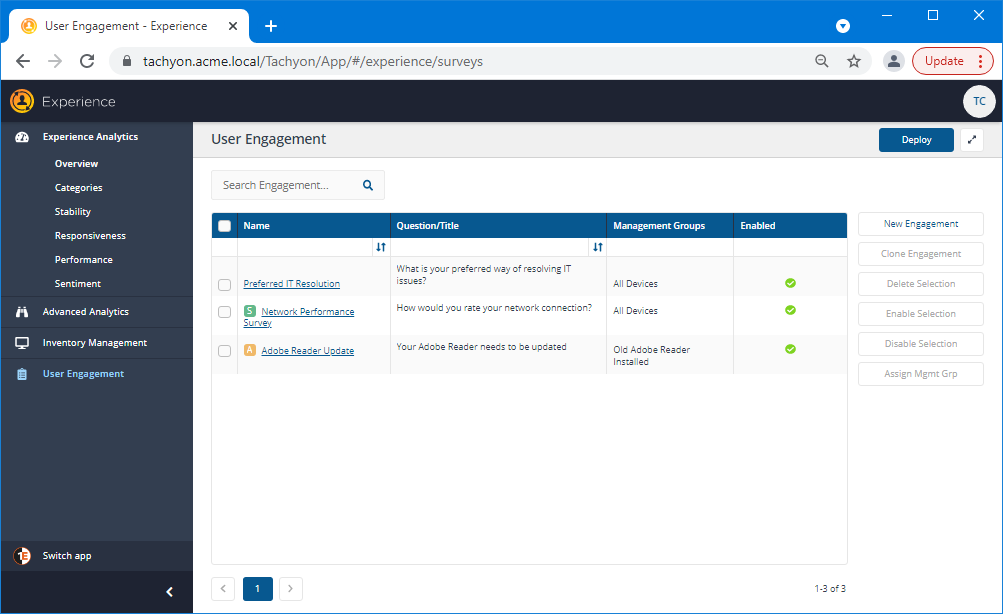
An Engagements Deployment popup appears that shows the changes that will be deployed when the Yes button is clicked. The EUC manager reads the list carefully, sees that the only changes are the ones related to creating, assigning Management Groups and enabling the Adobe Reader Update announcement and clicks Yes. Subsequently, a notification will appear showing that the policy changes are being applied to the Tachyon Agents.
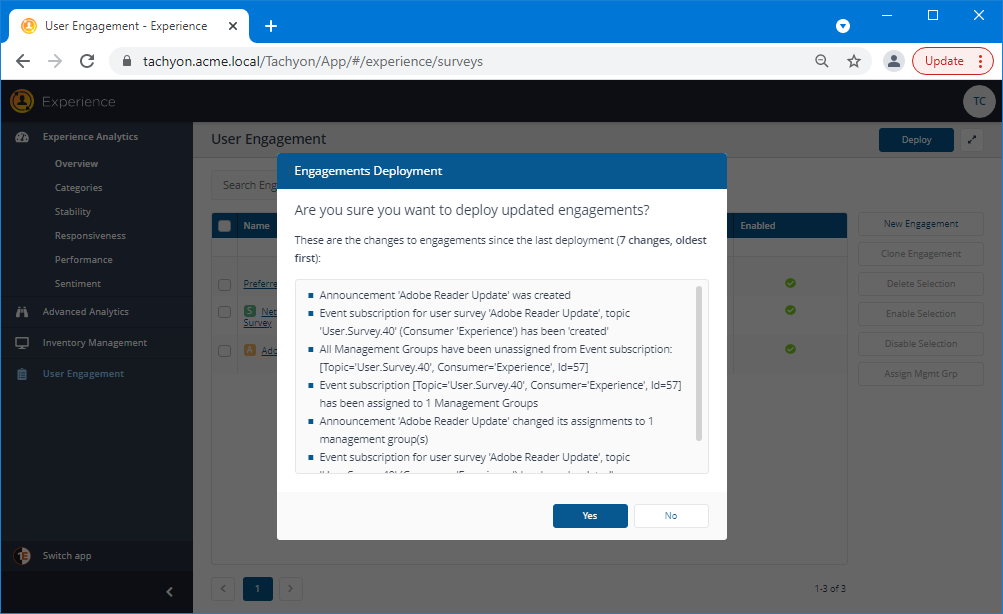
What the end-user sees
When the 1E Client is installed on a network device, by default it also adds an icon to the notification area that displays the Real-Time Control Center (RTCC). Initially the icon may be hidden, but may be dragged onto the taskbar to make it always visible. When an end-user clicks on the notification icon they will see the Announcements and Surveys that have been deployed to the device.
When does the announcement appear?
To minimize the disruption to the end-user of having an announcement pop up when they're busy using the computer for other things, the 1E Client has a few heuristics that govern when the notifications appear. These measure and compare things like: whether the user is currently interacting with the device, how long it has been since they stopped interacting with the device, how long the notifications should wait before re-displaying if the user didn't respond to the last time it was displayed. These various options interact to essentially display the notification in the sweet spot between the user not actively doing something and the user having left their device.
Note
Your end-users can also set the Do not disturb option, which usually prevents notifications from appearing for a configurable time period. However, the Experience Engagement Administrator can also override this option by setting an announcement to High Priority, so that the announcement will appear regardless of the user's selection in the Do not disturb option - as is the case in our scenario.
Announcements are also accessible from the Real-Time Control Center, which allows the end-user to access them directly at any time.
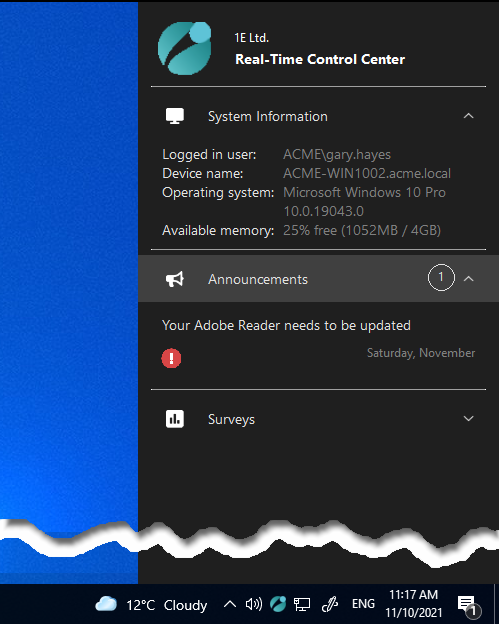
Interacting with the announcement
In our scenario, the deployed announcement pops up on an end-user's device. They can see from the announcement title that their Adobe Reader needs to be updated, and from the description text, why this is necessary and what is going to happen. A footnote on the announcement highlights the fact that the installed version is over 10 years old.
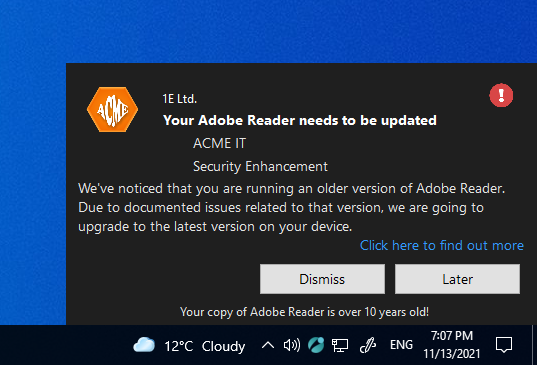
The announcement has been configured with a URL that links to a page with more information. Clicking on theClick here to find out morelink opens the linked page in their default browser. Here, they can read more about the vulnerabilities associated with the installed version of adobe reader and along with the description and footnote in the announcement feel re-assured that upgrading is the right choice.
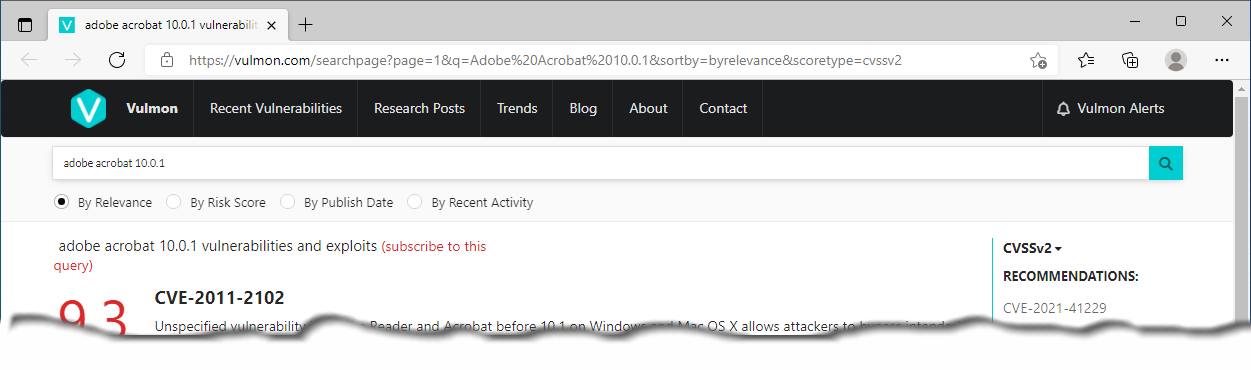
Announcements provide two default buttons, Dismiss and Later, Clicking Dismiss indicates that the end-user has read and processed the announcement. Clicking Later, means that they don't want to be bothered just at this moment but may respond when the notification is next displayed.
Viewing the announcement responses
The Adobe Reader Update announcement has been deployed and end-users have begun to respond, the EUC manager wants to monitor those to see who has read the announcement. For an announcement the only place the responses can be viewed is from its details page, you get to this by clicking on the link for the announcement in the Name column of the Engagements table on the User Engagement page.
In the picture, the EUC manager has clicked on the Adobe Reader Update link to display its details page. Here, they can see that a user has submitted a response. Dismiss in this case is likely a good response to the announcement, indicating that the end-user has at least looked at the announcement and clicked the Dismiss button.
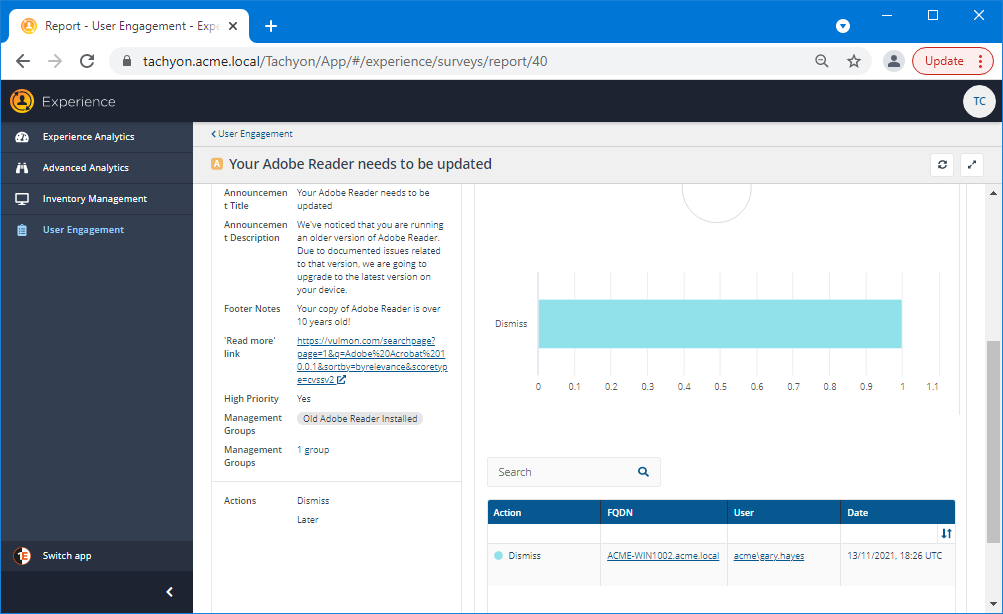
After a number of responses have been made, a clearer picture of the current user behavior appears. Most of them have clicked the Dismiss button, and just one has clicked Later to receive the announcement at a later time.
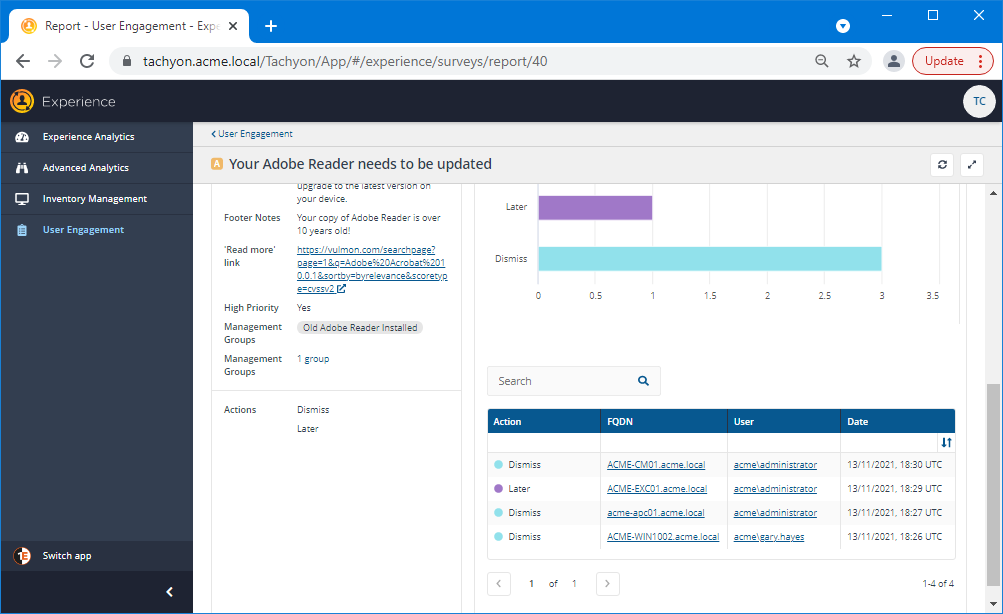
Finally, the EUC manager checks the results again and sees that all the targeted end-users have responded. They can now go ahead and remediate the Adobe Reader issue knowing that the affected users have been notified.