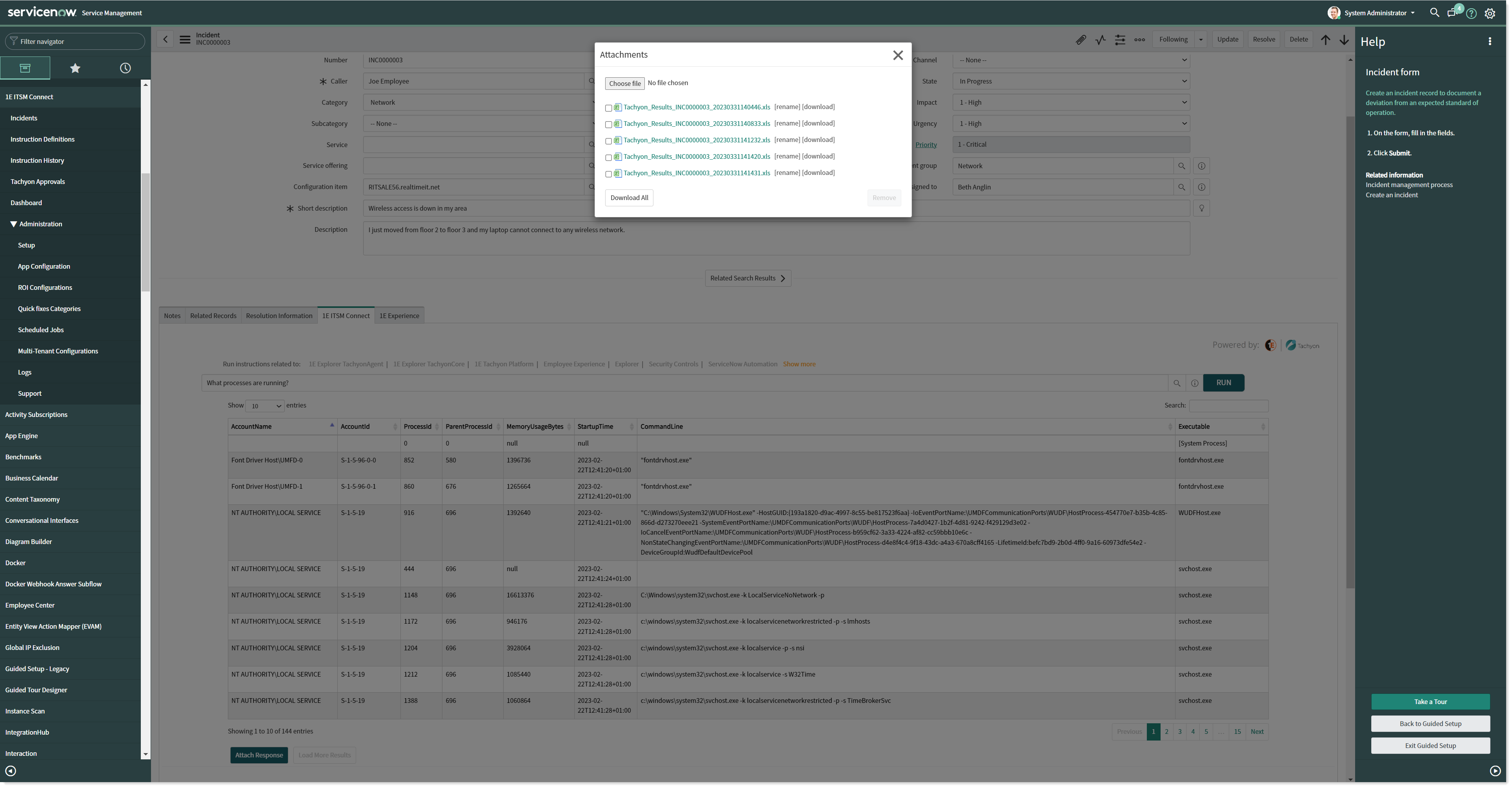Running, approving instructions and viewing responses
Running and approving Tachyon instructions from the ServiceNow Incidents page.
The 1E ITSM Connect app allows an ITIL user in ServiceNow to investigate and remediate any issue faced by a user on his machine. This can be done by firing appropriate Tachyon instructions from incident form in ITSM module of ServiceNow. This way an ITIL user can resolve issues without even visiting the computer or having minimal interaction with the affected user.
How an ITIL user investigates an Incident using Tachyon
In order to investigate an incident, and run Tachyon instructions, the ITIL user needs to go to the incident form. To do this:
Open the incident you are working on by navigating to 1E ITSM Connect→Incidents in the application navigator. This displays the Incidents list in the right-hand pane, as shown in the picture.
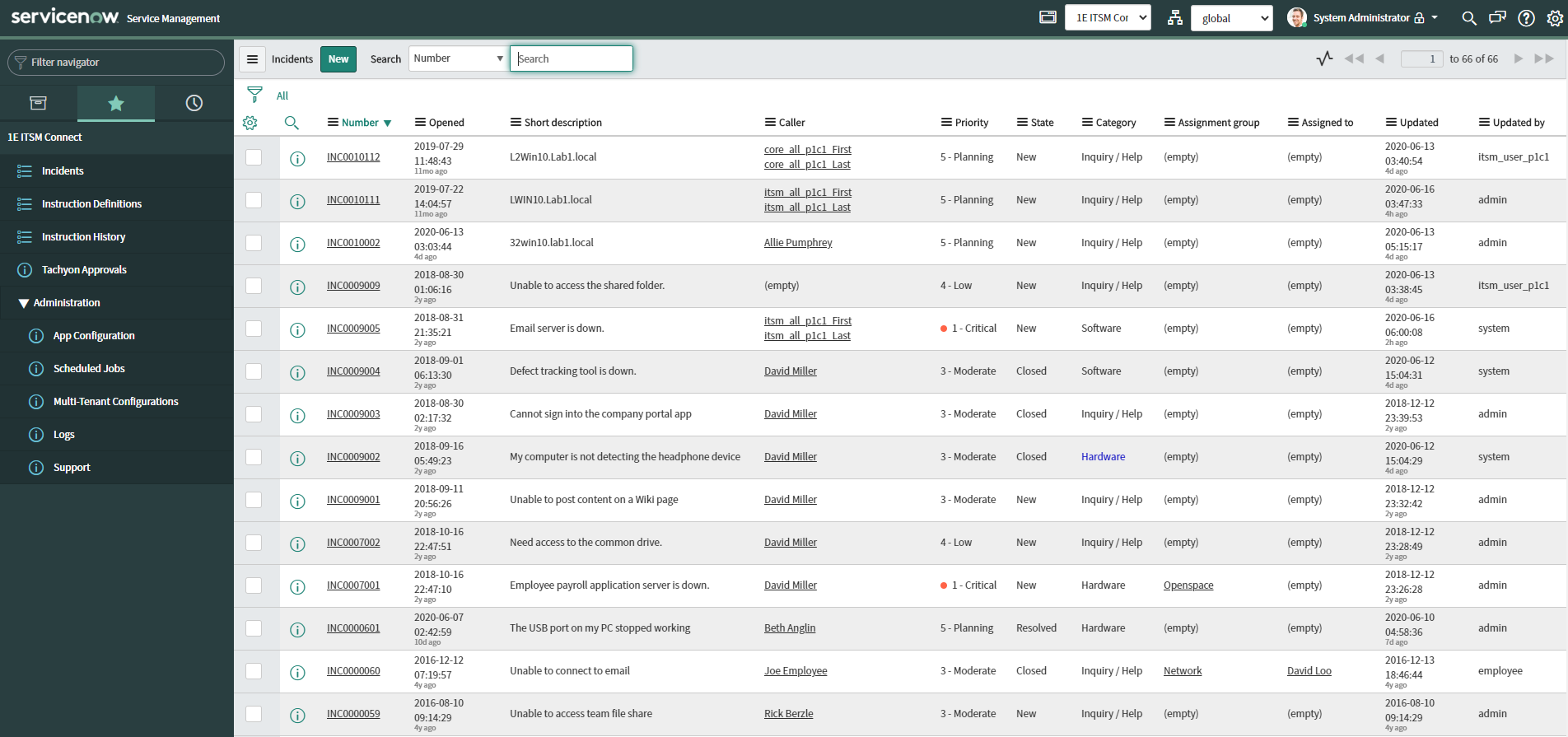
When you open the target incident, investigation and remediation actions using Tachyon can be accessed from the 1E ITSM Connect tab on the incident form, as shown in the picture.
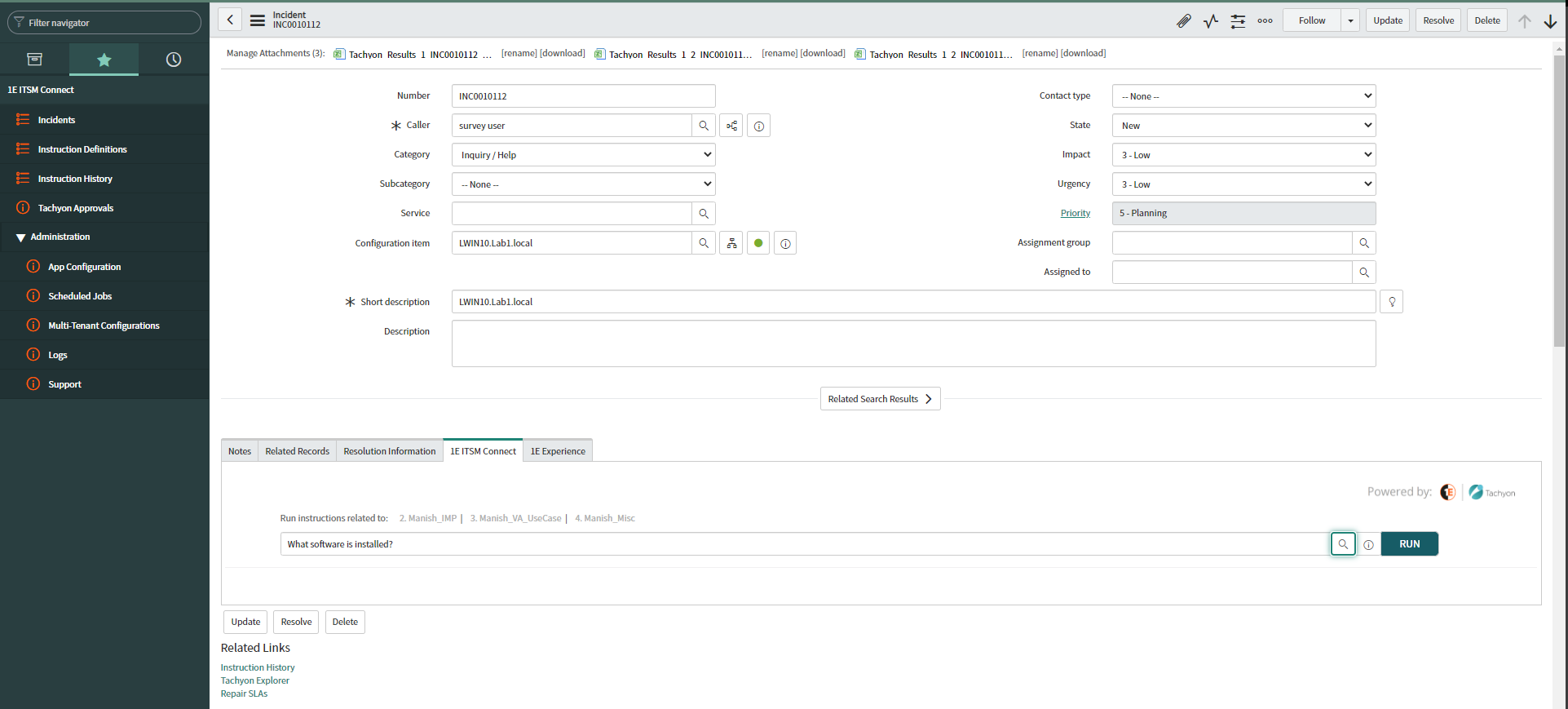
Tachyon instructions are accessed by an emulation of the Tachyon explorer home page provided on the 1E ITSM Connect tab.
Any instruction you want to run can be selected in one of two ways, either by clicking an Instruction set link (located immediately above the Instructions field) and selecting the instruction from the popup window or by using a type-ahead search in the Instructions field box.
Type-ahead search is handy if you remember any word or portion of the instruction title. For example, you can search for instructions that contain the text what process, as shown in the picture.
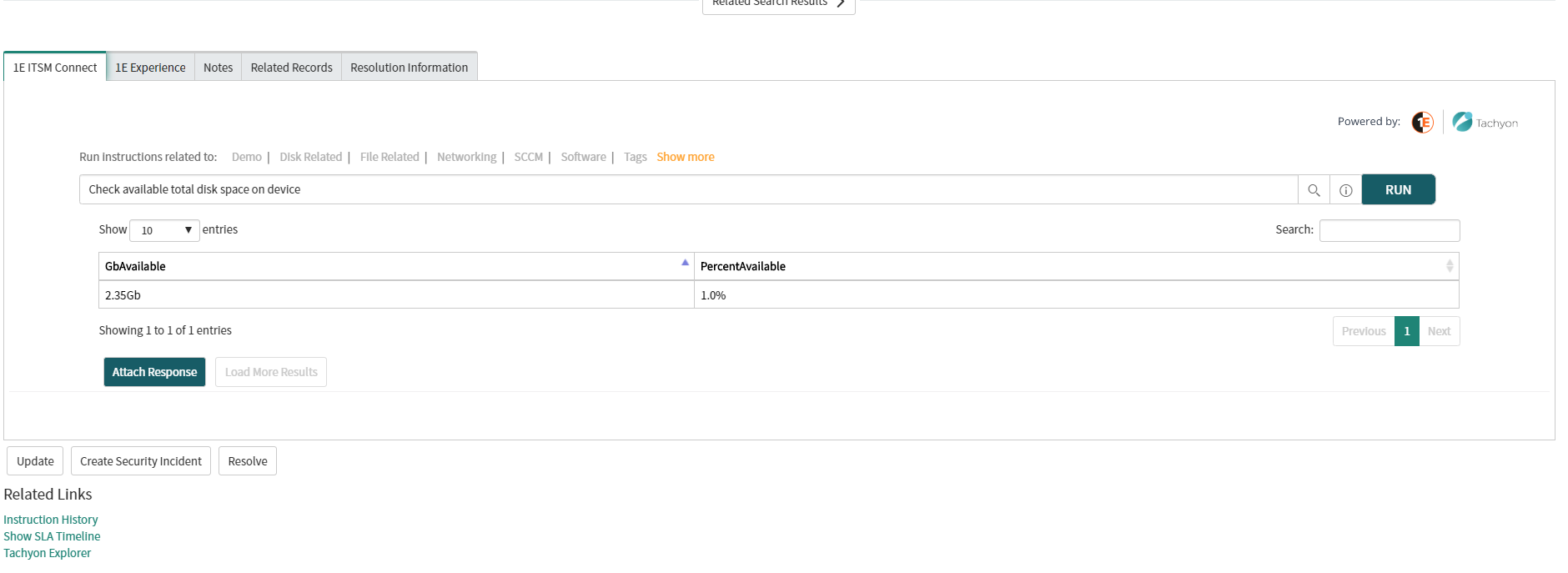
When you start to type the text a popup will appear showing any matches for the text you've typed. In our example three questions are shown to match the what process text. Select the instruction you want to use from the matching list.
Running instructions
There are two types of instructions: questions and actions. Typically questions don't require approval and actions do require approval, which is the case for all of the Tachyon Product Packs you can download from the Tachyon exchange. If you are developing your own instructions in Tachyon we recommend that you stick to the same convention. The general procedure for running questions and actions therefore is different:
Running a question
The responses for a question can be seen almost instantly after you click the Run Instruction button. Responses are displayed just below the Run Instruction button, as shown in the picture.
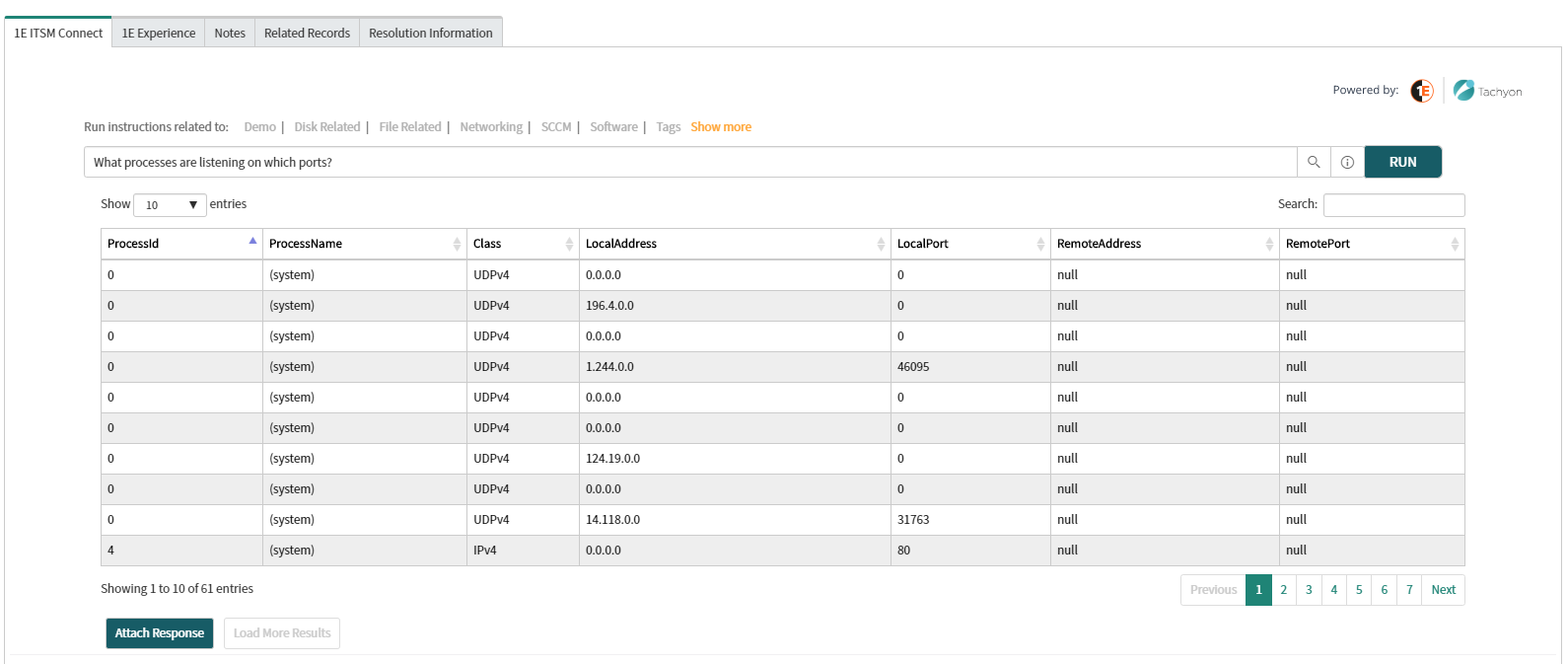
Running an action
Actions that require approval will not be run immediately on clicking the Run Instruction button. Instead you will see a notification that the instruction has been put into approval workflow, as shown in the picture, and it will only be run once an approver has approved.
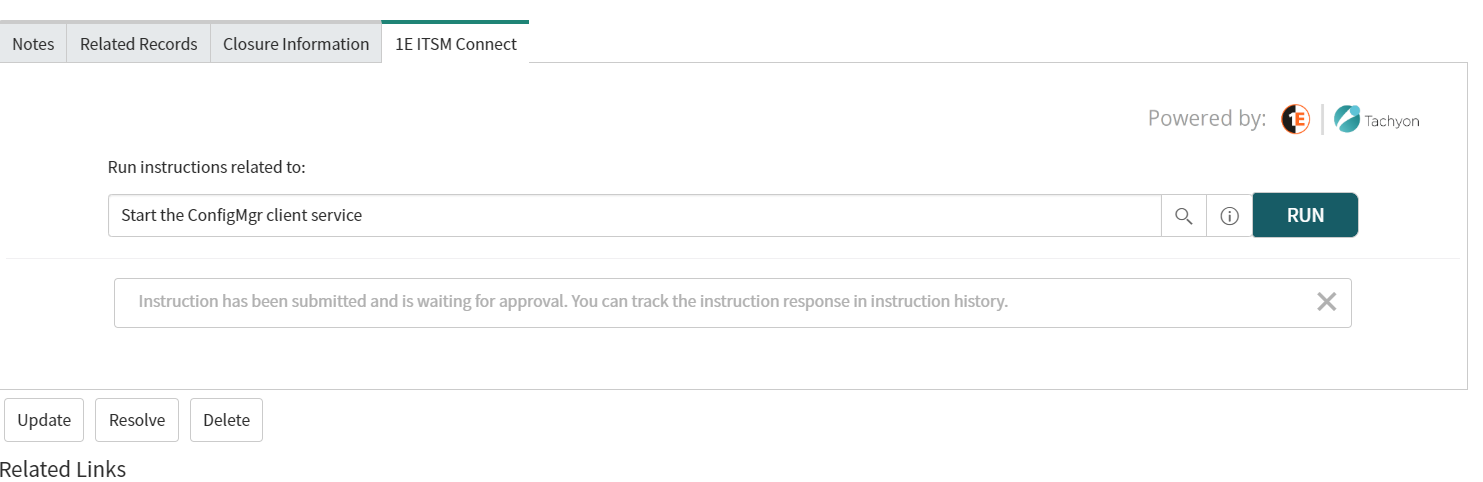
Approving an action
In our example there is a ServiceNow user called tachyon approver1 that has been given the x_1e_connect.Tachyon_Approverrole. Any user having this role can approve instructions that are pending approval. To do this the approver needs to navigate to the 1E ITSM Connect→Tachyon Approvals page. This page displays a list of all the approval requests along with their current status as shown in the picture.
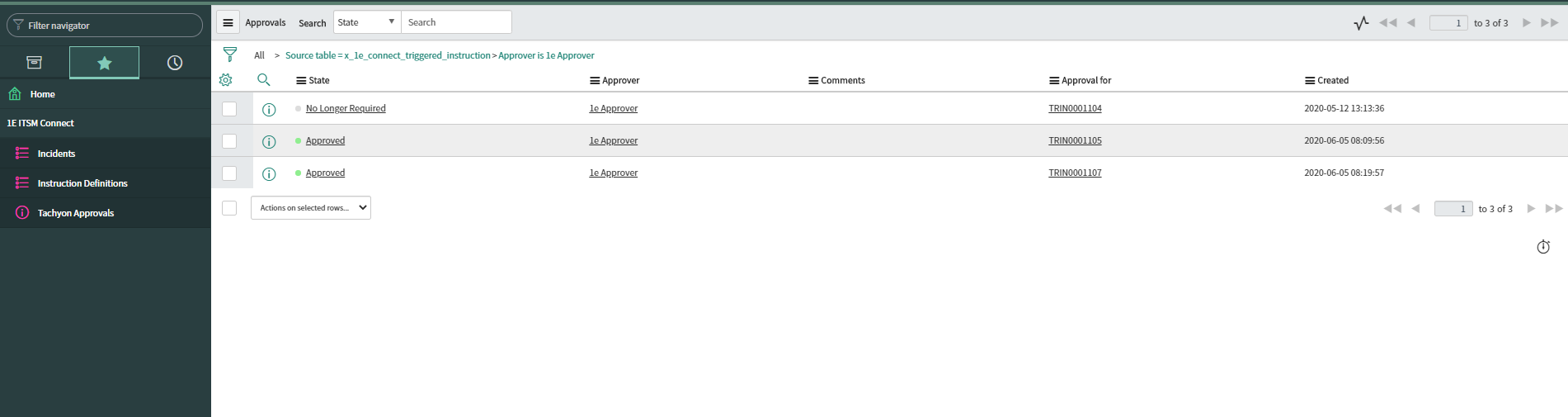
To process an approval request the approver clicks on the "Requested" link in theState column to display the Approval page for that instruction, as shown in the picture. Here there are a number of options that let the approver Update, Approve, Reject or Delete the approval request.
Note
The configuration Item (CI) owner also has the authority to approve an approval record which can affect any CI they own even if they don't have the x_1e_connect.Tachyon_Approver role.
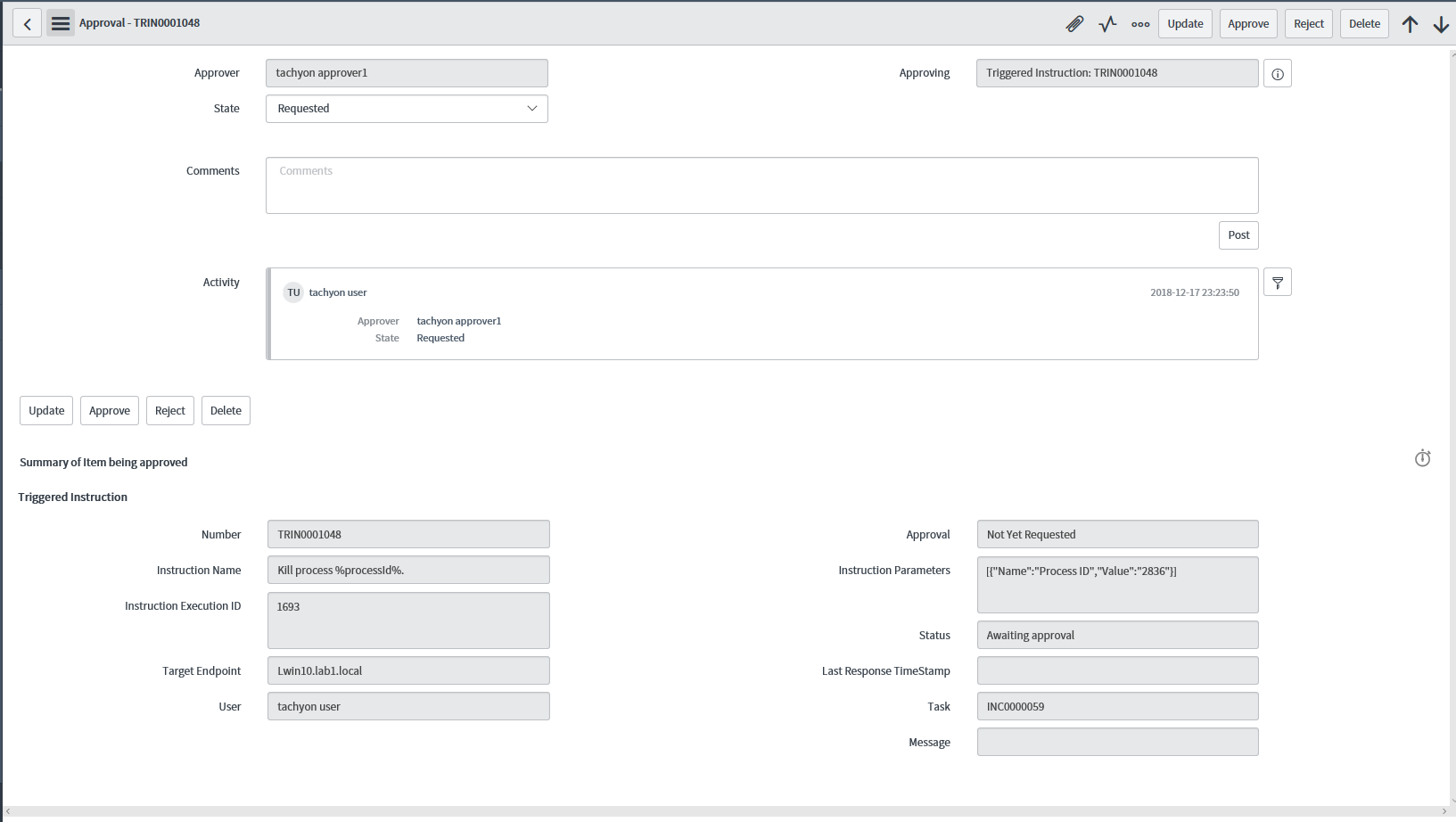
Viewing responses
Once an action has been approved it gets run by Tachyon. A user with the x_1e_connect.Tachyon_Admin or x_1e_connect.Tachyon_User roles can view the instruction responses using the following steps:
Navigate to the incident page.
Click the Instruction History link under Related Links to open the history of all the instructions associated with the incident.
Doing this opens the Instruction History page for the incident in a new tab of the browser. The picture shows the Instruction History page for the IN0000059 incident.
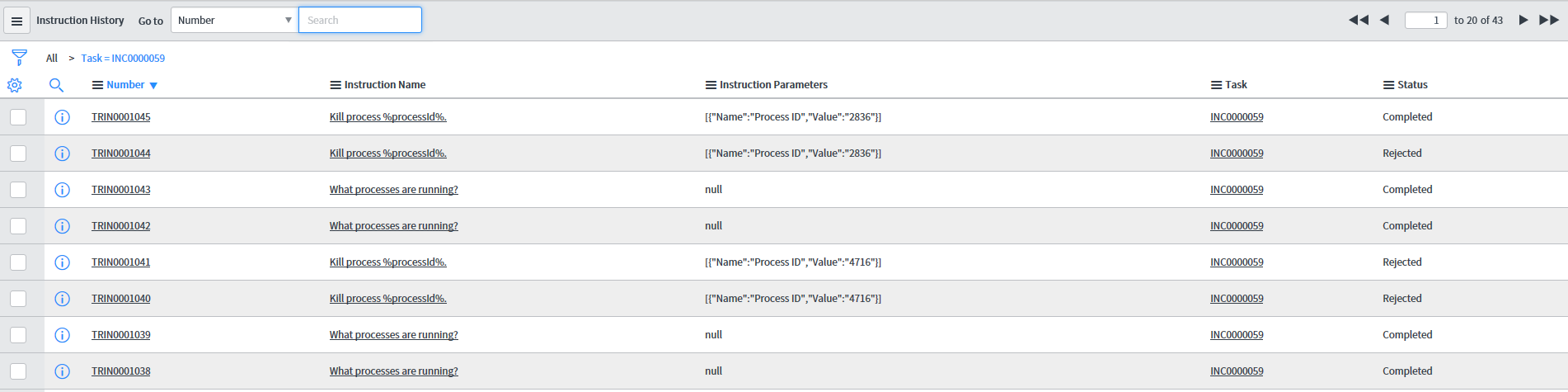
Click on the instruction id link in the Number column for the instruction record to open the details of the executed instruction and then click View Response button to check the responses. The picture shows the details for the instruction TRIN0001045.
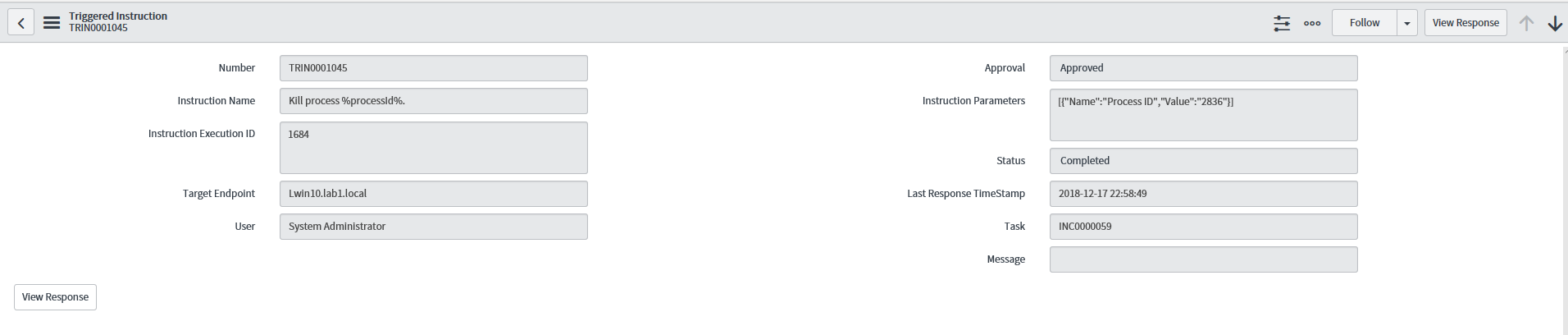
Associating instruction responses with an incident
The responses to Tachyon instructions run by a user are saved in ServiceNow so that they can be viewed at a later date by going into the instruction history associated with an incident. However, Tachyon responses are not kept in ServiceNow permanently. They are purged after a configured duration of time. To avoid losing instruction responses data this way, you can choose to associate the responses with the incident permanently using the Attach Response button that is displayed on the incident form after the Tachyon responses are displayed on the screen, as can be seen in the picture shown below.
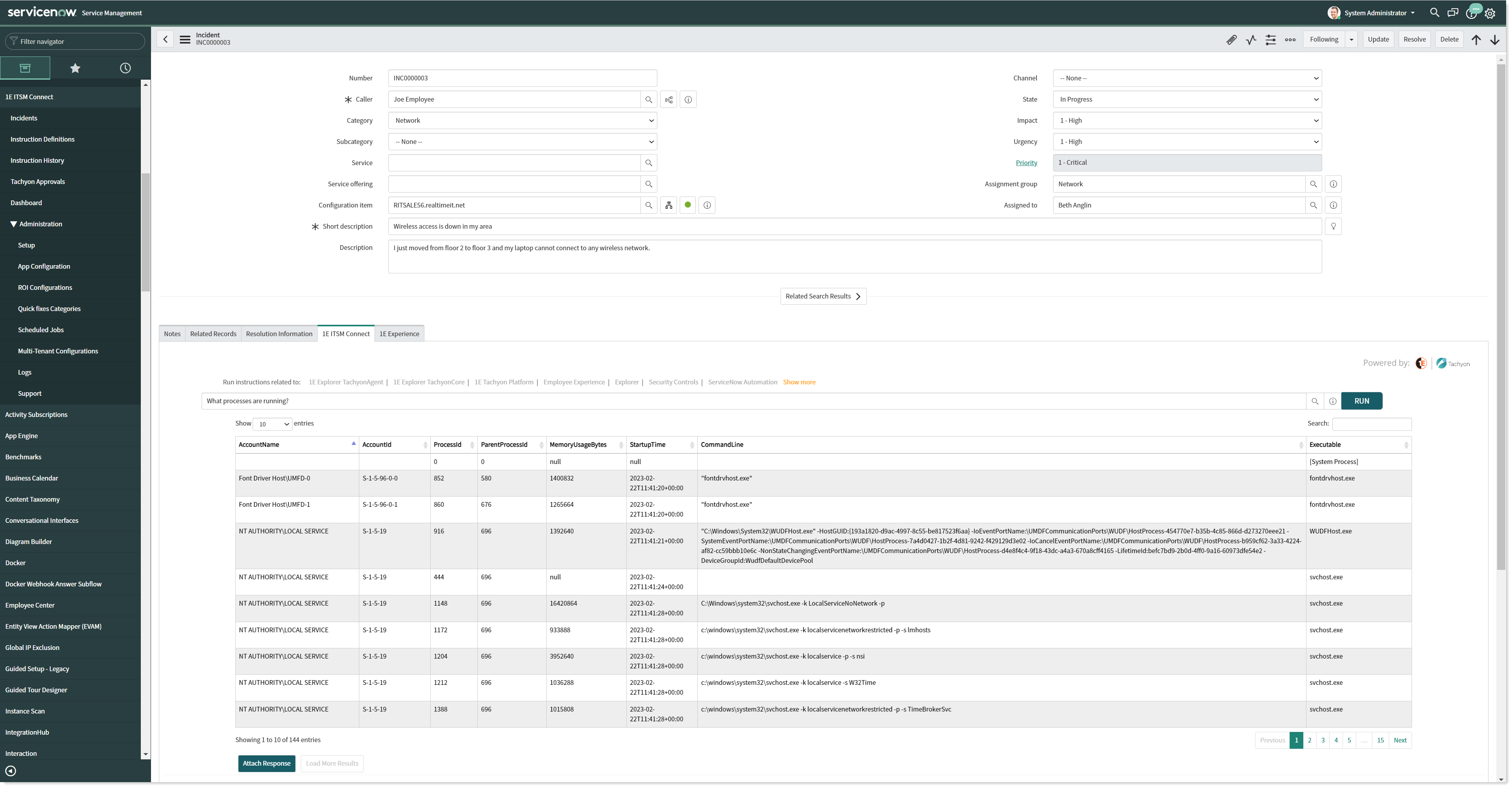
Clicking the Attach Response button exports the entire response data for the Tachyon instruction to an excel spreadsheet and then attaches it to the current incident as a file attachment. The attached spreadsheet contains details of the instruction that was run, its parameters and response details.
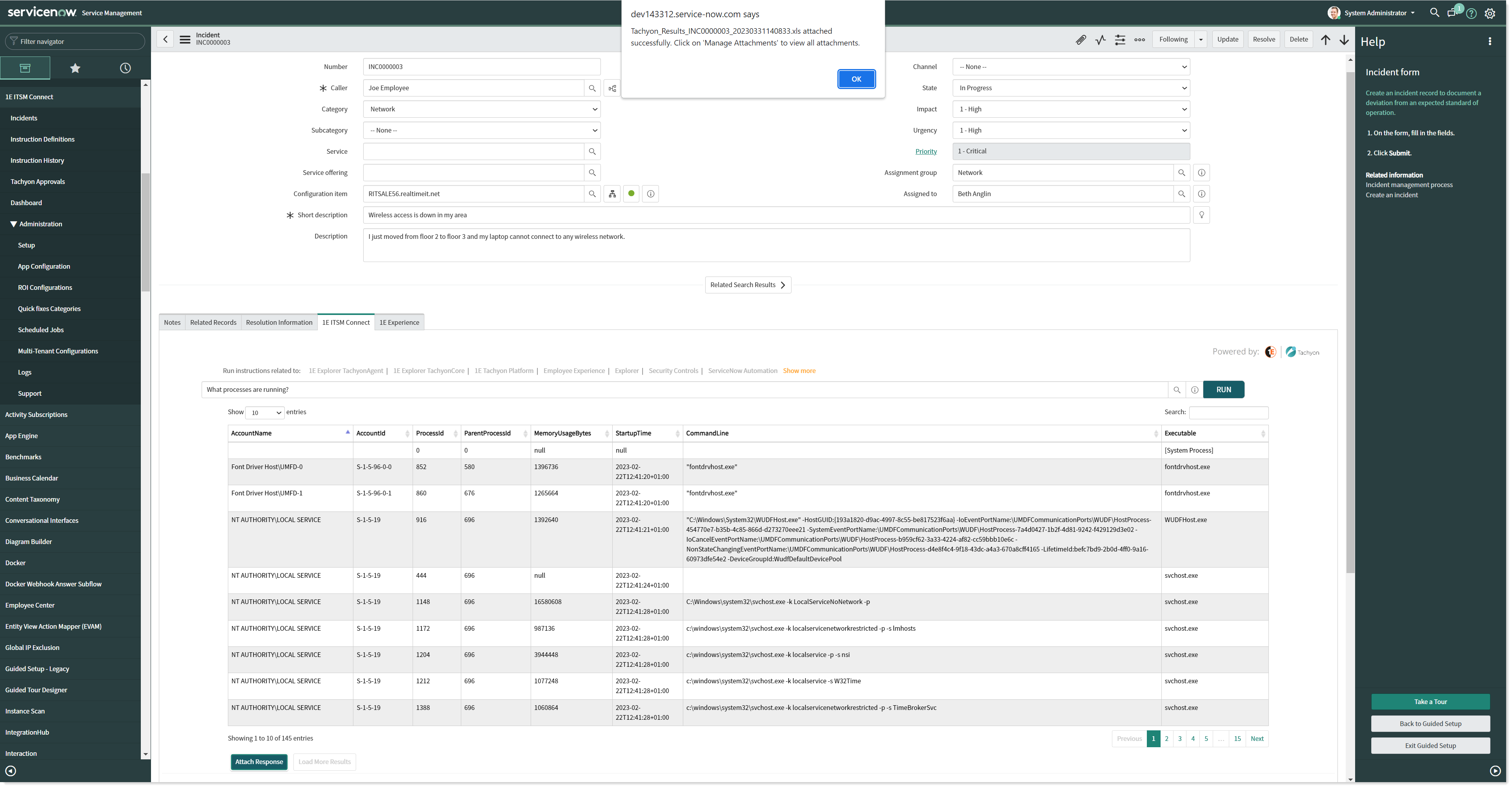
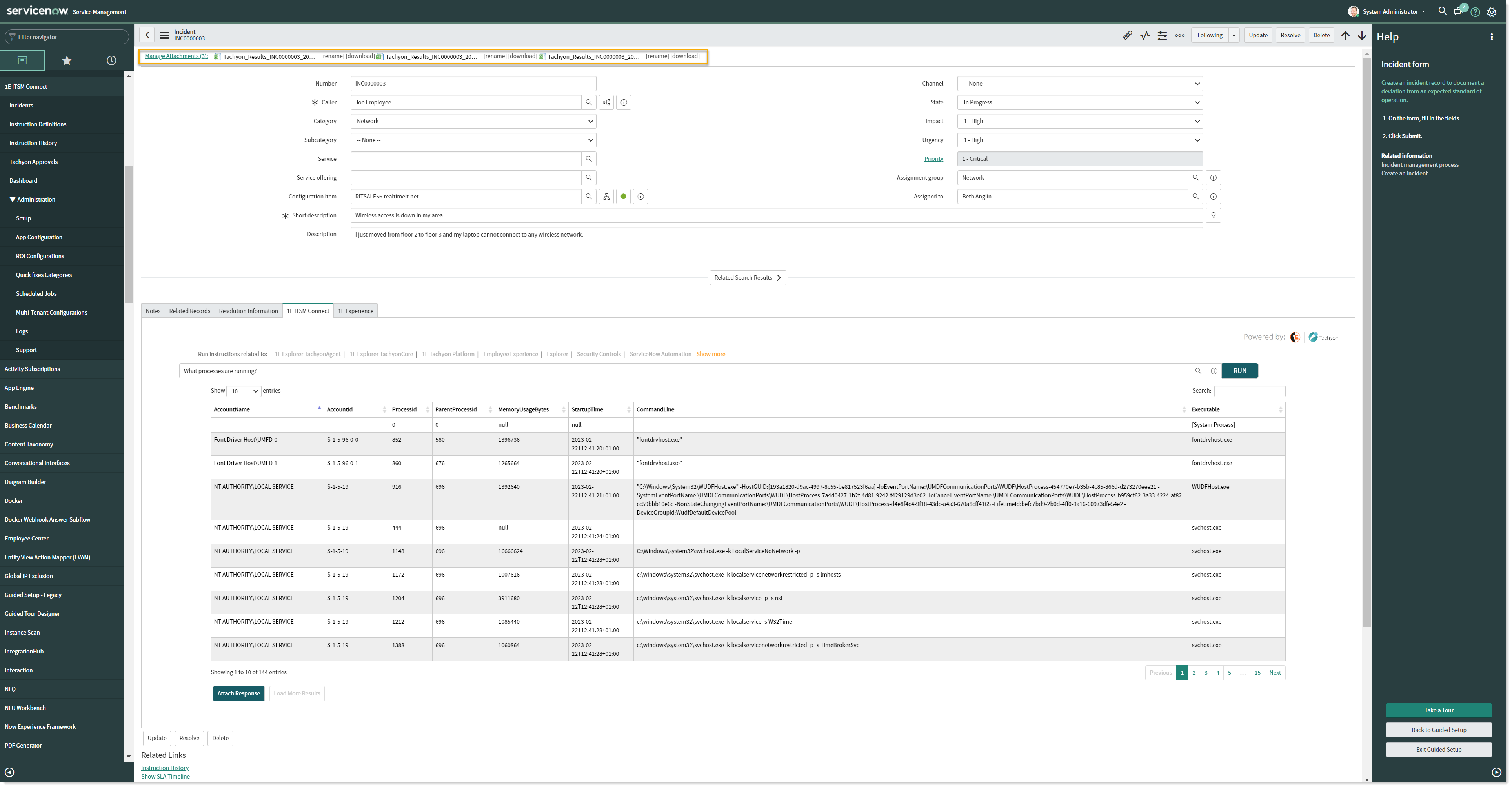
All the responses attached to the incident can then be viewed and downloaded for offline viewing from the Manage Attachments link in the top right corner the incident toolbar.