Connectors page
Connectors are used to connect to other 1E and third party systems, retrieve their data and populate repositories. Tachyonprovides the following inventory connectors to populate the Tachyon Repositories page:
Use the links above to find more information about each type of connector. Please refer to Introducing Inventory for more information about viewing and exporting inventory repositories.
Additional connectors may exist for add-on Consumer applications that have been installed. For example, AppClarity has the following connectors to populate its entitlement repository:
AppClarity v5.2 connector — Exports entitlements from an AppClarity 5.2 database into a TSV file, which can then be reviewed and imported into .
Entitlement .tsv connector — Uploads entitlements from a folder containing one or more tab or comma separated value file(s).
Note
Consumer applications may add additional connectors to populate their repositories.
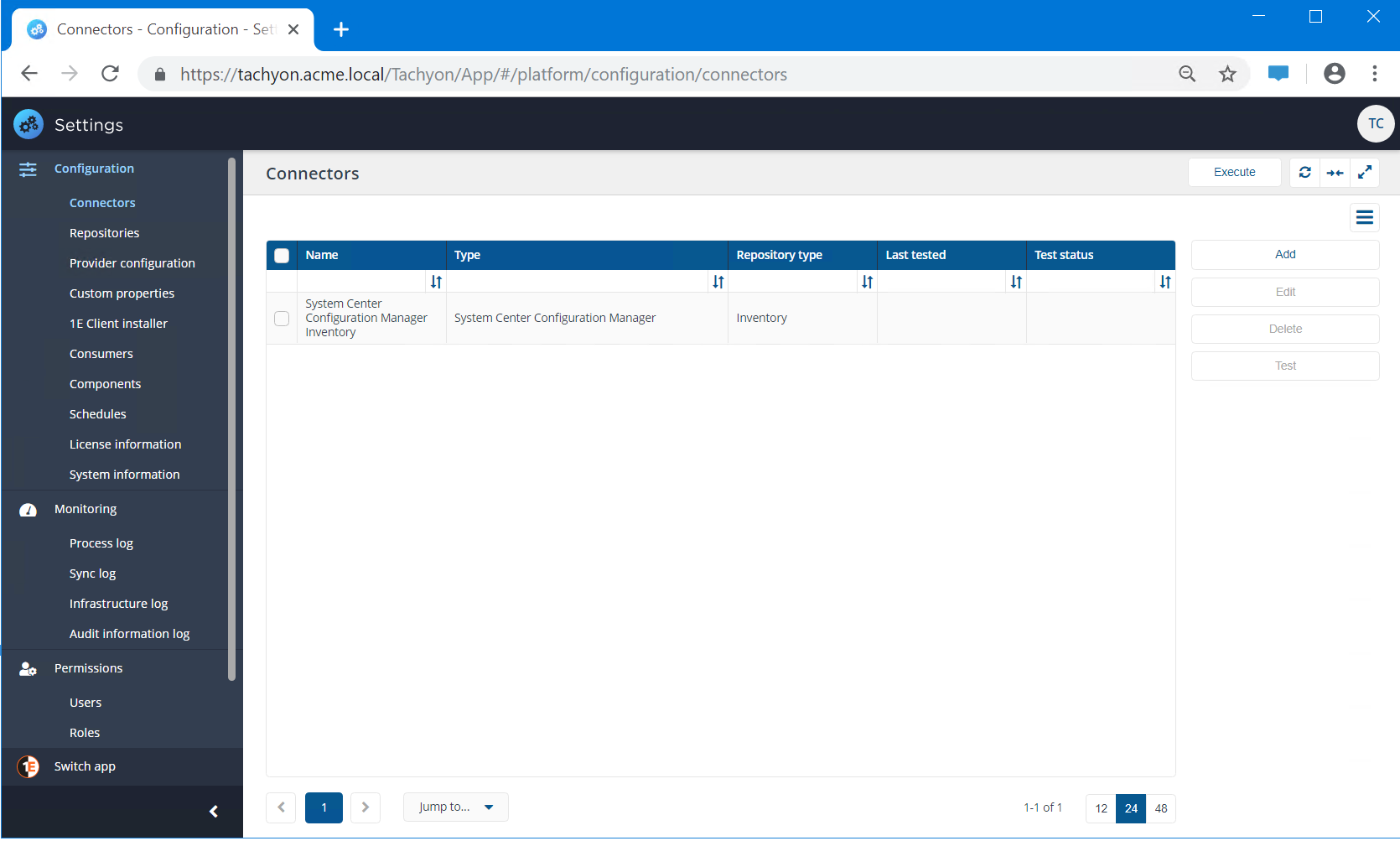
Please refer to Third party data sources below for supported versions of software used by these connectors, and other prerequisites.
Add a new connector
Navigate to Settings→Configuration→Connectors.
Click the Add button.
In the Add Connector popup select the required Connector type from the list of connector types.
Once you've made a selection the Add connector popup will show fields appropriate to the selected Connector type.
Enter the relevant connector configuration details including Connector name.
Tip
You should use a naming convention for connector names:
<connector type> <scope> <RCR>
Scope describes where data is coming from or what it's being used for. For example Demo, Test, Lab, Q2 Audit.
Include RCR in the name if you have enabled Run Consolidation Reports.
For more information about what details are required, please refer to the corresponding documentation page for the connector type you are configuring.
When you have entered relevant details, click Add.
A new connector will be added with the selected details.
Note
Inventory connectors use consolidation actions to consolidate, normalize and store data in Inventory repositories.
Check the Run Consolidation Reports checkbox if you want consolidation actions to be processed each time the Sync Data action is executed for the connector.
This can lead to unnecessary processing if you enable this on more than one connector. The recommended method of processing consolidation actions is to schedule the action Generate Report - Basic Inventory Consolidation to execute after the Sync Data actions have run for all connectors. This will execute the remaining consolidation actions. Alternatively check the Run Consolidation Reports checkbox on one of your connectors. You can view action processes in Settings→Process log.
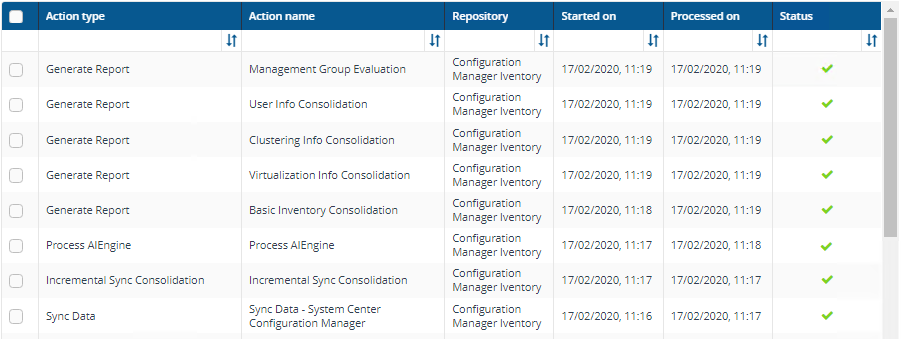
Note
When the new connector is saved then a new action is defined in Tachyon. This new action will have a name of the form: Sync Data - <ConnectorName>.
In order to sync the data from the connector's data source to a selected repository you will need to either:
To execute a manual sync action, please refer to Execute a connector sync action action below.
To schedule a sync action, please refer to Schedules page.
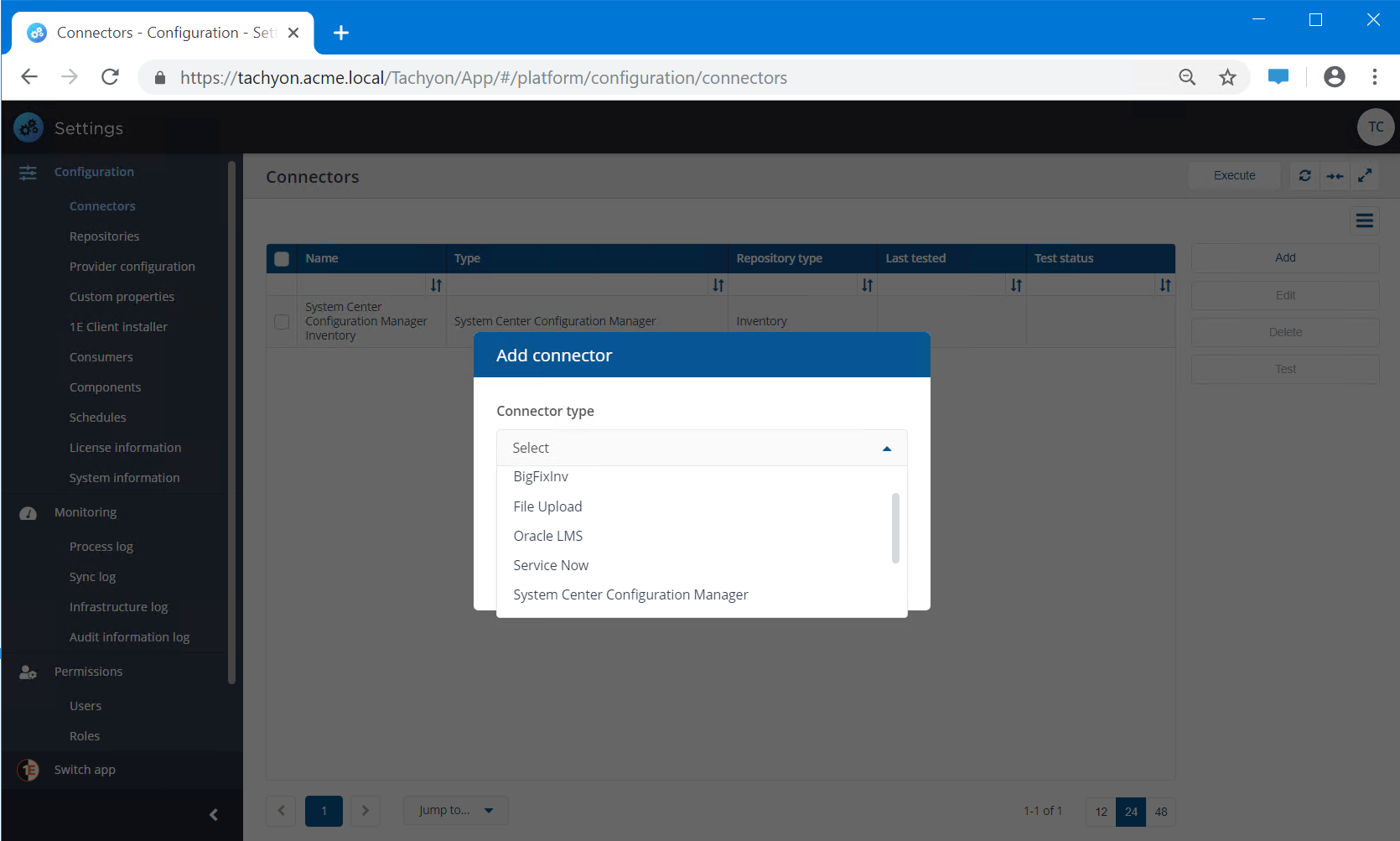
The following inventory connectors are provided by Tachyon out-of-the-box.
BigFix connector — Connects to a BigFix Inventory database server.
BigFixInv connector — Connects to a BigFix Inventory database.
File Upload connector — Uploads inventory data from a folder containing tab (TSV) and comma (CSV) separated value file(s).
Intune connector — Connects to an Intune application and collects inventory and usage data.
Microsoft Office 365 connector — Connects to an Office 365 application in InTune and pulls in inventory and usage data.
OpenLM connector — Connects to an OpenLM database server.
Oracle LMS connector — Connects to Oracle LMS and queries it for inventory information.
ServiceNow connector — Connects to a ServiceNow instance to import basic inventory data into SLA Platform.
System Center Configuration Manager connector — Connects to a Configuration Manager database and pulls in inventory and usage data.
Tachyon connector — Connects the Tachyon and SLA components to support Management group and Tachyon Powered Inventory features. The Tachyon Powered Inventory feature uses instructions to fetch inventory data from Tachyon clients, and is a prerequisite for Patch Success.
vCenter connector — Connects to a vCenter server and pulls in inventory data.
Windows Server Update Services connector — Connects to a WSUS database and pulls in patch data.
Additional connectors may exist for add-on Consumer applications that have been installed. For example, AppClarity has the following connectors to populate its entitlement repository:
AppClarity v5.2 connector — Exports entitlements from an AppClarity 5.2 database into a TSV file, which can then be reviewed and imported into .
Entitlement .tsv connector — Uploads entitlements from a folder containing one or more tab or comma separated value file(s).
Delete a connector
To delete a connector:
Select the connector you want to delete from the list of Connectors bychecking the box at the left-hand end of the connector's row.
Click the Delete button.
In the Delete connector popup you will be asked if you want to proceed and delete the selected connector.
To delete, click the Yes, delete connector button.
Test a connector
Once a new connector has been added the next step is normally to test that the details you have entered enable you to connect to the specified data source.
Select the connector you want to test from the list of Connectors by checking the box at the left-hand end of the connector's row.
Click the Test button.
The Test status column for the connector will display a clock icon

indicating that the test has been queued for executing.
If the test succeeds Test status will display a check icon

and the Last tested column will display the date and time the test succeeded.
If the test fails the Test status will display a failed icon

and you'll need to check the details you entered for the connector.
Tip
If you have access to the Process log you can see an entry for the Test action.
Execute a connector sync action
The Execute button allows you to manually run an action. To schedule an action, please refer to Schedules page.
Click the Execute button.
In the Execute action popup subsequently displayed, use the Repository menu to select the inventory repository you want to populate.
Once the repository has been selected you can then select the action to run. In the case of inventory repositories the actions will be restricted to inventory related actions. For a connector you will be looking for an action with the form Sync Data - <connector name>.
For inventory syncs (where you sync a connector) you have additional options to check as shown in the example picture opposite:
Warning
Clean Sync causes deletion of existing data previously imported by the selected combination of action and repository. Data imported by any other connector actions is left intact and consolidated with new data. To clear all data from a repository, please refer to Repositories page.
If Clean Sync checkbox is not checked then an incremental sync occurs, consolidating new data with old. An incremental sync is quicker than a clean sync.
Clean Sync will prevent the Management Groups feature and applications such as Patch Success from working until the sync is complete and new data has been consolidated. This operation should only be performed if you need a clean sync or are experiencing problems with sync times taking too long.
Note
Run AI action will cause the AI action to run, this is only available if AI Powered Auto-curation has been enabled. The Run AI action checkbox is also available if the selected Action is Generate Report - Basic Inventory Consolidation. For detail on how to enable AI Powered Auto-curation the information is on the AI Powered Auto-curation page.
Note
Data to Sync allows you to select some or all categories of data supported by the connector.
Click the Execute button in the Execute action popup to start the sync.
A popup appears momentarily informing you that the Sync has started and you can monitor progress in the Process log.
When the sync starts a number of actions are queued to be performed on the selected repository. To check the progress of the sync actions:
Navigate to the Monitoring→Process log page.
Here you can see the sequence of actions that have been queued for the selected repository related to the Sync Data action selected.
When each action has finished running you'll see a check icon

appear in the Status column if it succeeds or a failed icon

if it fails.
Once all the actions have succeeded you can check the results. To do this:
Navigate to the Monitoring→Sync log page.
This displays the items that have been added to the selected repository as a result of running the sync.
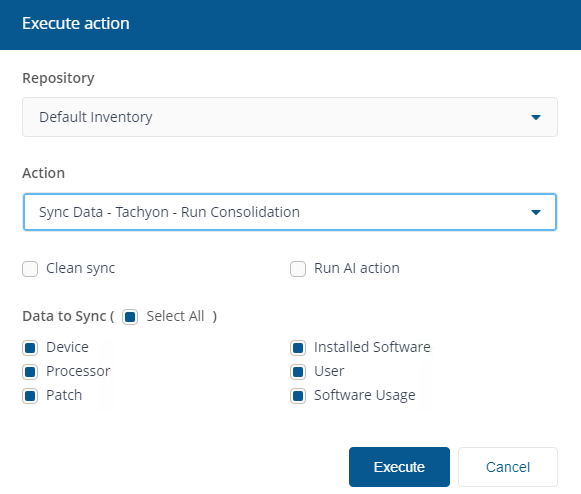
Note
The Execute button is also available on the Process log page.