Excluding devices from License Demand Calculation using Management Groups
It may be required to exclude some groups of machines from LDC or Compliance reporting, as these may be for developer's devices for which an exemption is permitted and therefore the software on those devices should not be considered in the count of licenses. In AppClarity 8.1 this exemption is carried out by adding the machines to a Management Group. The naming convention of the Management group is very specific and care should be taken when creating it, the name is of the format:
License Exemption OR
License Exemption - Vendor name OR
License Exemption - Vendor name "Identifier for Management group"
Each of these has a specific function, the first will exclude all software for the machines in the group from the LDC and Compliance, the others will exclude all software for the specified vendor from the LDC and Compliance.
For the same vendor, two separate management groups could be created as below, and devices falling in either management group would exempt them for SQL Server installations from the Microsoft Core LDC, and in the Compliance Reporting, all installations where the Vendor is Microsoft Corporation will be excluded from the device (this would include, SQL Server, Office 365, Visual Studio etc.).
License Exemption - Microsoft Corporation
License Exemption - Microsoft Corporation "for MSDN licenses".
Warning
Take care when naming Management groups, as any misspelling of the License Exemption, the Vendor or inappropriate spacing will result in the exemption of installations not being applied.
Remember that when being audited for Compliance, you may have to prove that you are entitled to exempt machines from licensing.
Create an Exclusion Management Group
The devices to be excluded need to be added to an Exclusion Management Group. This Exclusion group has a specific naming convention mentioned above, and because all products or all products for a specific vendor will be excluded, care should be taken when populating these groups. The creation and population of Management groups are documented here Management Groups page. The user creating the Management group will require the Group Administrator role.
Create the Microsoft Corporation exclusion Management group
In this example, we will exclude Microsoft Products from the Development Computers OU:
In the Settings application, navigate to Permissions →Management groups.
Create the Management Group with name as License Exemption - Microsoft Corporation.
In rules, add the OU path contains Development.
Save the Management Group, the screen is shown to the right.
Evaluate the Management Groups by clicking the Evaluate button on the right of the Management groups screen.
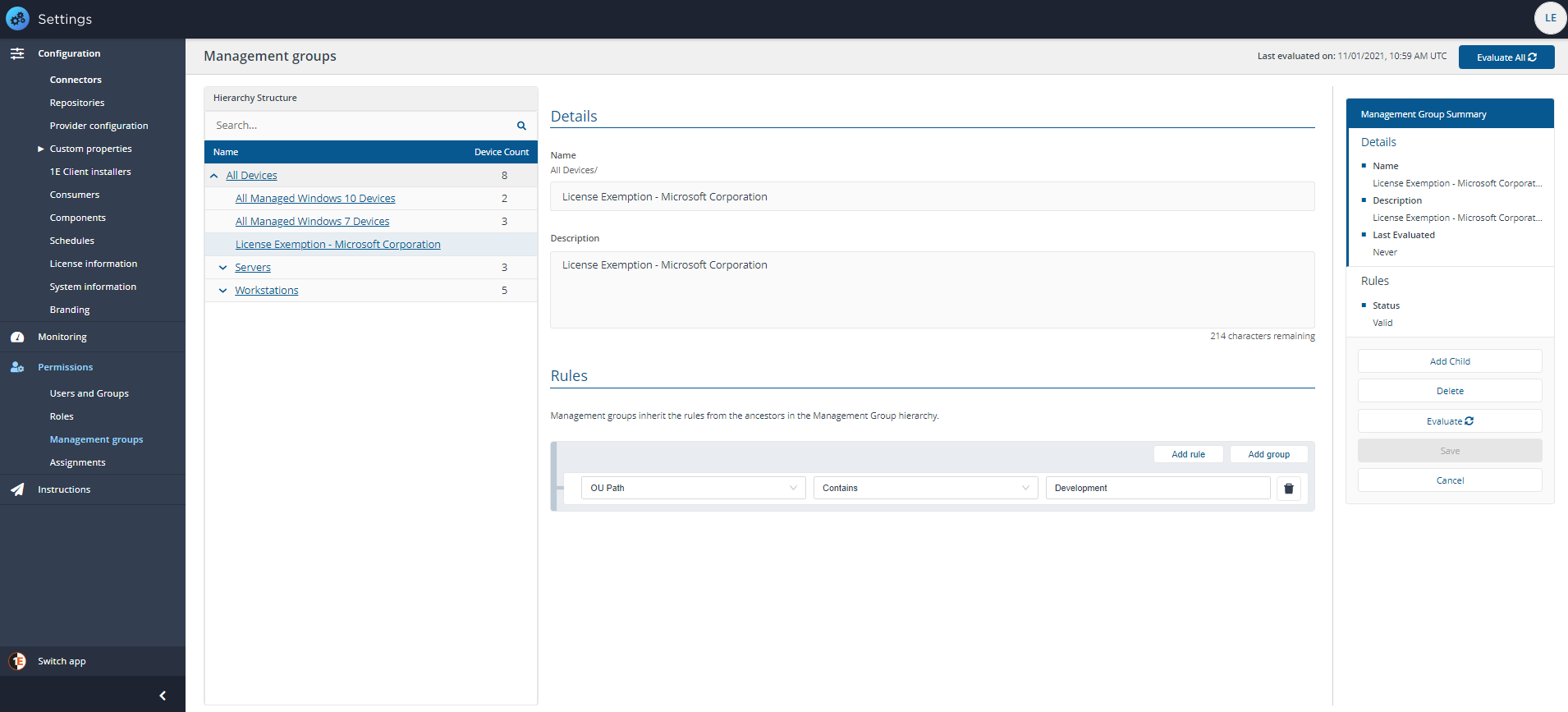
View the effect of creating the exclusion
The exclusion will take place at the next scheduled refresh/run of the 'Compliance' action against associated compliance repository or refreshing the License Demand report for Microsoft Core License Demand, or it can be run on demand, the following roles have these permissions:
AppClarity Administrator
Compliance Administrator.
To run on demand:
Switch App Settings→Monitoring→Process log
Click Execute and select:
Repository: Default Compliance.
Action: Generate Report - Compliance and then Click Execute button.
Monitor the progress in the Process log.
View the LDC - Microsoft Core License Demand report
As one of the following users, open AppClarity, and navigate to License Demand:
AppClarity Administrator
Compliance Administrator.
Click on Refresh in the Microsoft Core License Demand tile.
When the refresh completes, Last run: a few seconds ago shows.
Click on View Report.
Select the select all checkbox next to the Licensed Software column title.
Click Show Detailed Report.
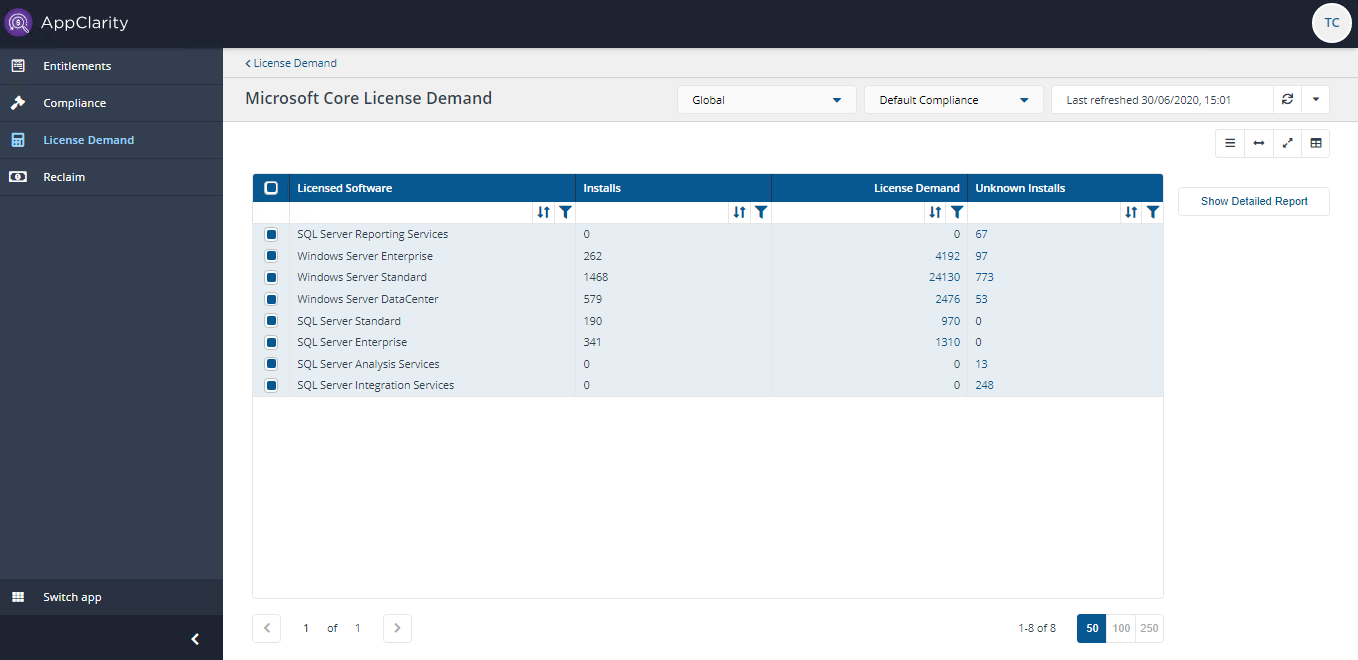
Microsoft Core License Demand - Detailed Report will be displayed. In the example to the right, we have added the Management Group and Comments columns to the default display.
Under column name Comments, any installations which had been excluded from license demand calculation, would display the comment as Excempted. Also, License Demand value displays as 0 under License Demand column.
Note
You can choose which columns are displayed in Inventory and AppClarity detail tables to increase readability. On pages where you can pick the displayed columns you'll see a new control like the one highlighted below:

To find out more about this feature refer to Running your first Compliance License Summary: Choosing the columns to display in reports.
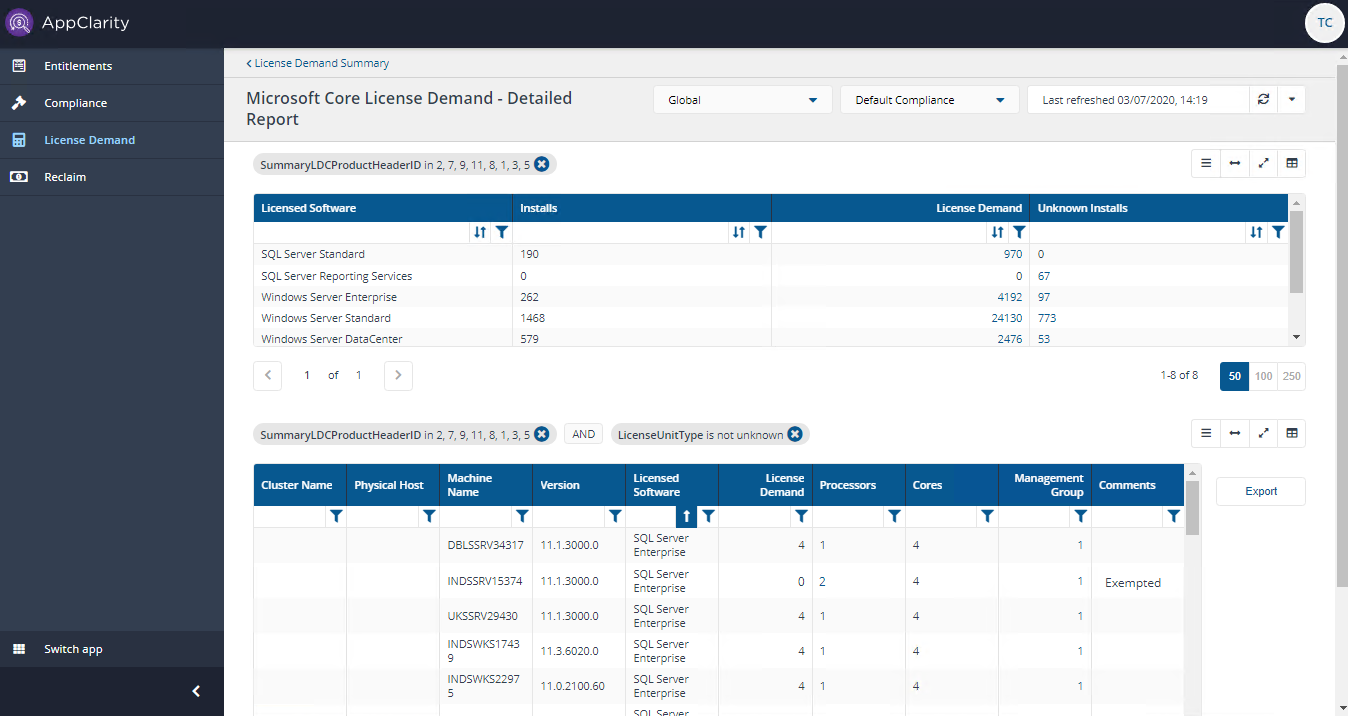
In the Management Group Column, on clicking the value displays the group the machine is a member of, clicking this shows that the machine is a member of 2 groups:
License Exemption - Microsoft Corporation
Global.
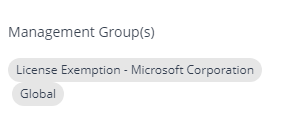
View the Compliance - License Summary report
Users with these roles:
AppClarity Administrator
Compliance Administrator
Compliance Viewer.
Can carry out these instructions, open AppClarity, and navigate to Entitlements - Licenses / Maintenances. To view results of an exclusion, you MUST have published a License, in this example we will look at Visual Studio.
The License for Visual Studio in this example applies to all versions, is User based, there are 100 Licenses and it is published. In this example we have added the Status column to the default displayed columns.
Note
You can choose which columns are displayed in Inventory and AppClarity detail tables to increase readability. On pages where you can pick the displayed columns you'll see a new control like the one highlighted below:

To find out more about this feature refer to Running your first Compliance License Summary: Choosing the columns to display in reports.
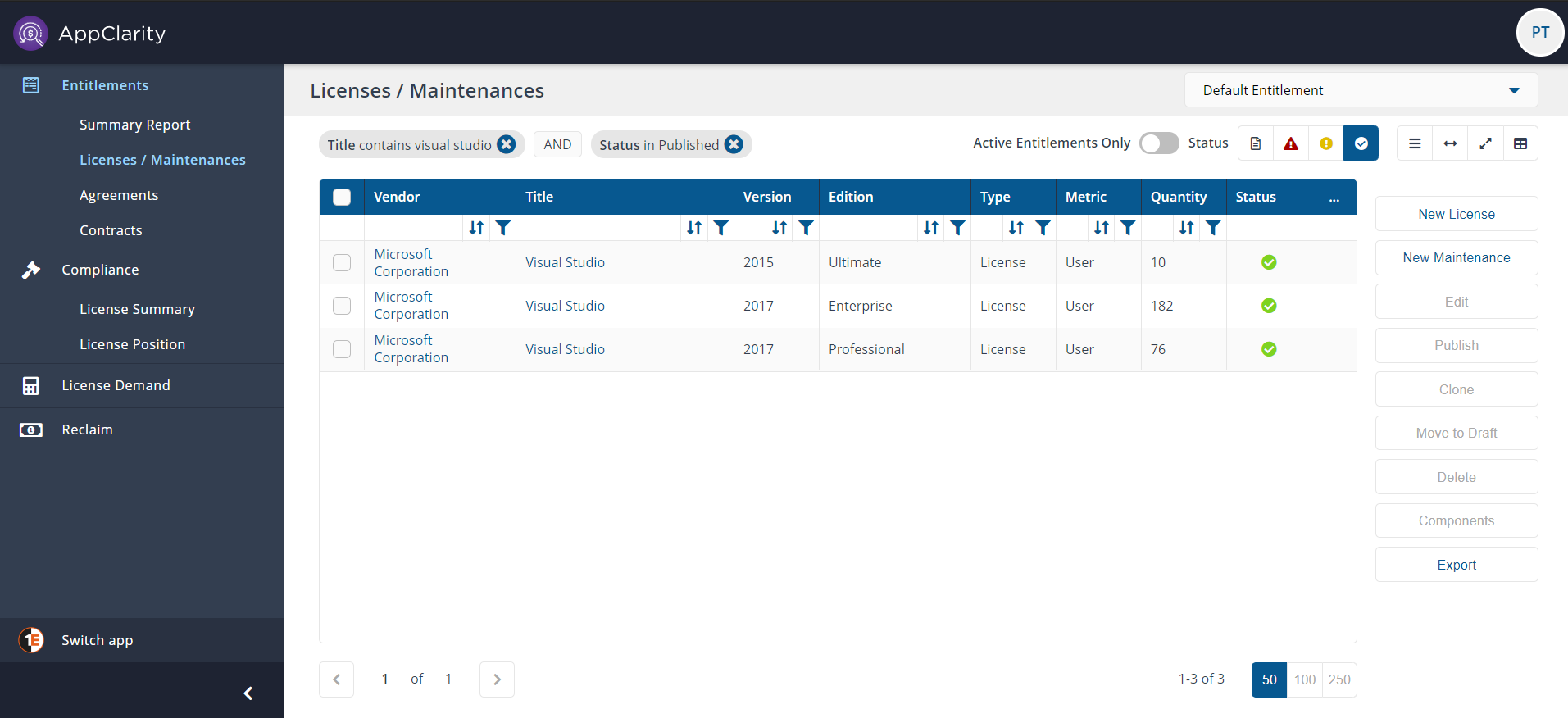
Now we have confirmed we have published a License, navigate to Compliance - License Summary.
Viewing the entry for Visual Studio, we can see that the Compliance Category Column has a bar showing Green, Red and Blue, floating over this shows that we have 228 Compliant, 346 Non-compliant and 46 Exempt.
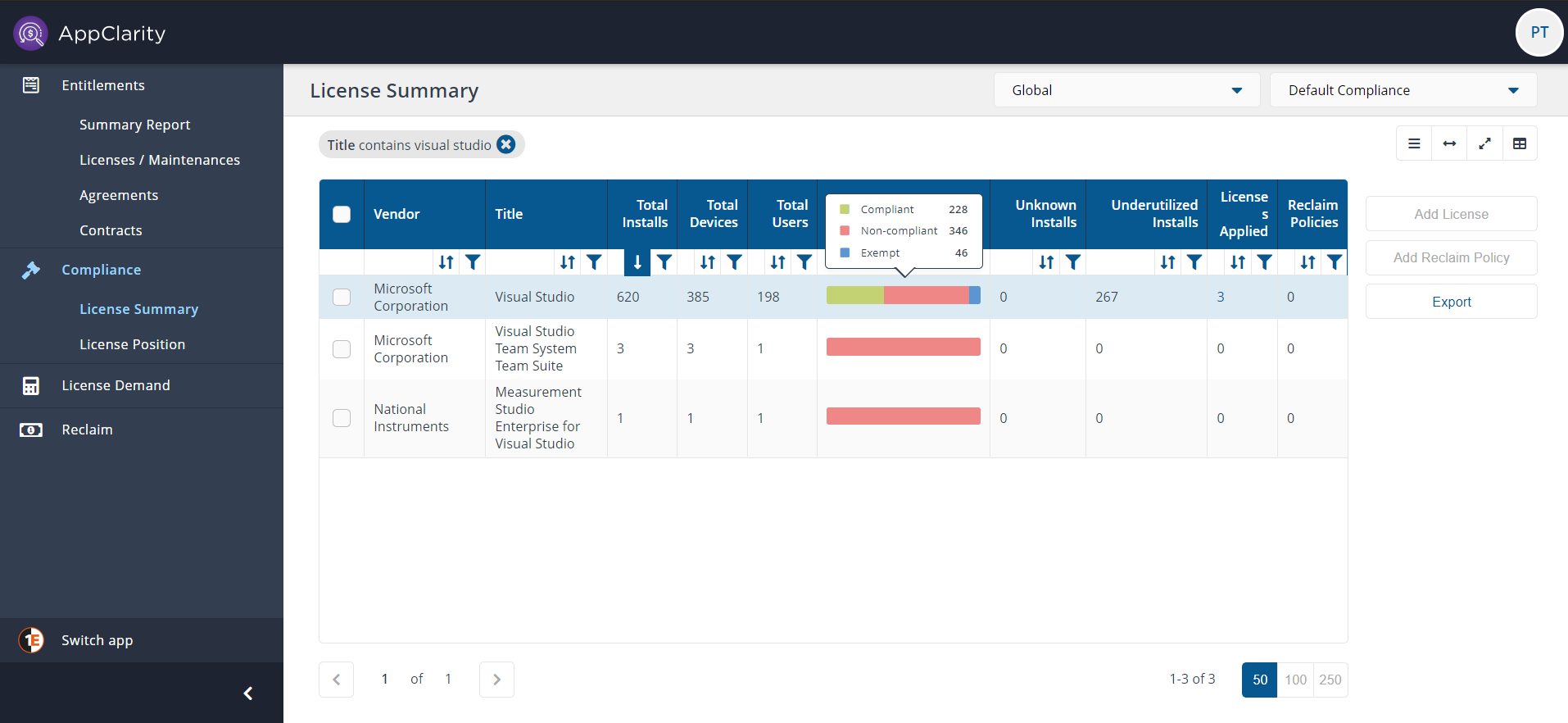
Click on the Compliance Category Column bar for Visual Studio, this opens the Summary by Installs - Microsoft Corporation Visual Studio Page, the page defaults to the Global Management group.
Select License Exemption - Microsoft Corporation the page will display as shown.
Observe that there are multiple entries for machine DBLSANY19431 and user UserName_33775, however looking at the Canonical Version and Edition we can see that these are all distinct entries for the application.
Also, the Status is Compliant, and the Comments show as exempted.
Note
You can refresh reports from individual AppClarity screens as well as using the Settings App. You can do this by using the refresh icon next to theLast Refreshedbox, for example:

For a complete list of the specific reports you can run from particular pages refer to Running your first Compliance License Summary: Refresh Reports.
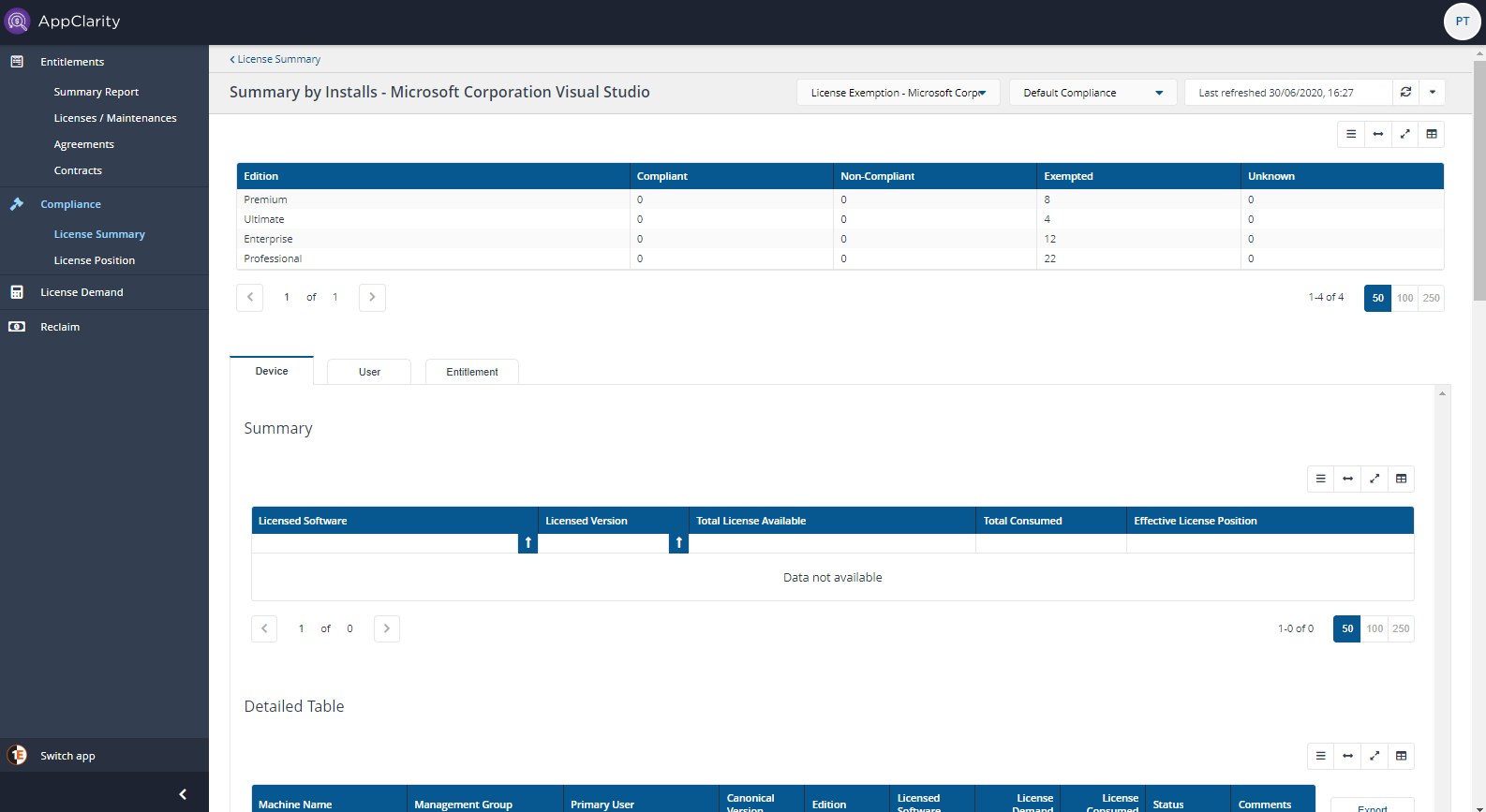
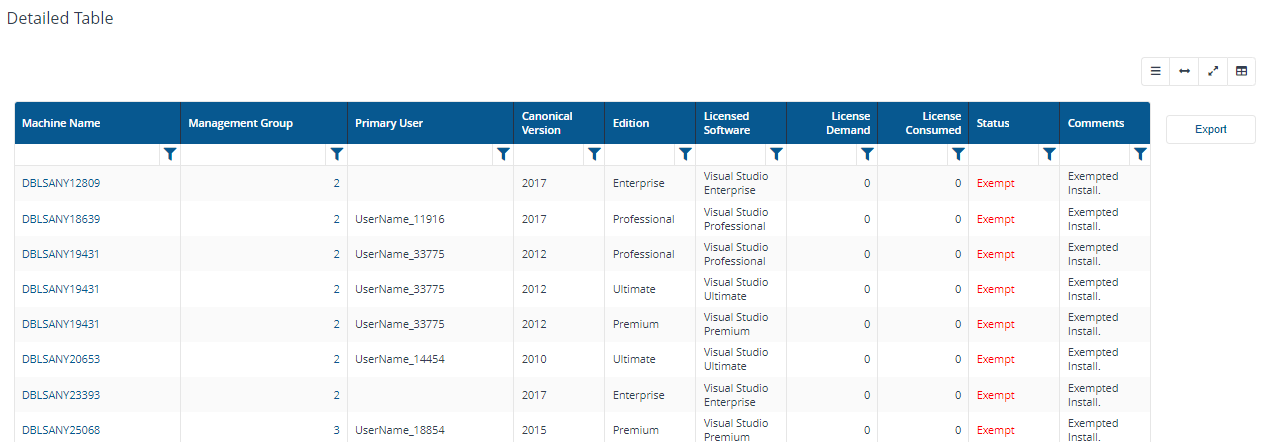
We have now looked at the creation of a Management group to add an exemption for Microsoft Corporation, and show how to apply and verify its application. This can be carried out for any Vendor, by amending the Vendor section of the Management Group name.