Creating and linking a maintenance entitlement
A Maintenance entitlement type in AppClarity specifies the rights and limitations for an organization to install and/or use updated versions of software defined in a license. For example you could specify a maintenance entitlement for Microsoft Visio 2016 to cover all new versions from the current date for the next 3 years.
A maintenance entitlement can be linked as a child of an agreement, a license or another maintenance entitlement. Maintenance entitlements can also have other child maintenance entitlements. As with all the entitlements, maintenance can also have one or more associated contracts.
In this example
In this example we extend the example described in Creating a license entitlement by creating an additional maintenance entitlement for Microsoft Visio to extend the licensing for that product to include all future versions for the next three years.
At the end of this example you will have created a new maintenance entitlement in AppClarity and linked it to the existing Microsoft Visio license entitlement from the Creating a license entitlement example.
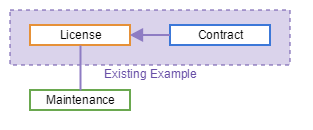
To create our example maintenance we know the following information about the license:
Vendor: Microsoft Corporation
The units per license, in this case 10 units each covering 1 device
Title: Visio
Duration: How long the maintenance period lasts in months, in our example 36 months (3 years)
The cost per unit for the license, in this case $50 (maintenance at 1/3 of the basic license cost).
Creating the maintenance entitlement
To create and publish a maintenance entitlement:
Navigate to AppClarity→Entitlement→Licenses / Maintenances. This displays the Entitlement Repository page for the repository selected in the top-right of the screen. In our example this is the Default Entitlement repository, you can see in our example that Visio has a green tick on this page, this is the entitlement that results from having just followed the Creating a license entitlement instructions.
Select Visio and click on the New Maintenance button, located just to the right of the screen.
The New Maintenance page opens. For more details on all the fields in this page please refer to New Maintenance page.
There are lots of fields on the page but a few are mandatory. The mandatory fields have an * next to their name.
The page is split into a number of sections, we will start in the Basic Information section.
The Management Group is the first mandatory field, it's set by default to Global, but it can be changed to any of your existing Management Groups, in this example we will leave it at Global.
Now we set the following fields and click Publish:
Vendor: Microsoft Corporation
Title: Visio
Edition: Professional
Quantity: 10
Entitlement Type: For maintenance entitlements defaults to Subscription, (which requires that both the Duration and End date fields are set. The End date is automatically determined by the combination of the Start date and Duration fields)
Duration: 36. which has automatically set the End date to 36 months after the Start date.
Unit Cost: $50, the Currency is already set to USD by default. AppClarity then calculates the total cost of the 10 maintenance additions as $500.00.
Note
You can change the default displayed currency from USD to a currency of your choice, refer to Changing the default currency in AppClarity.
The new maintenance entitlement now appears in the Licenses / Maintenances screen. It is listed as a new entry with the type listed as Maintenance and is row two on the screenshot to the right.
Note
You can choose which columns are displayed in Inventory and AppClarity detail tables to increase readability. On pages where you can pick the displayed columns you'll see a new control like the one highlighted below:

To find out more about this feature refer to Running your first Compliance License Summary: Choosing the columns to display in reports.
Note
You can download a .tsv report of the Licenses / Maintenances for your organization.
Click Export to download a file in the format LicensesMaintenances_currentdate.tsv
This button takes the filters currently applied to the table into account, but not the sorting or the current selection.
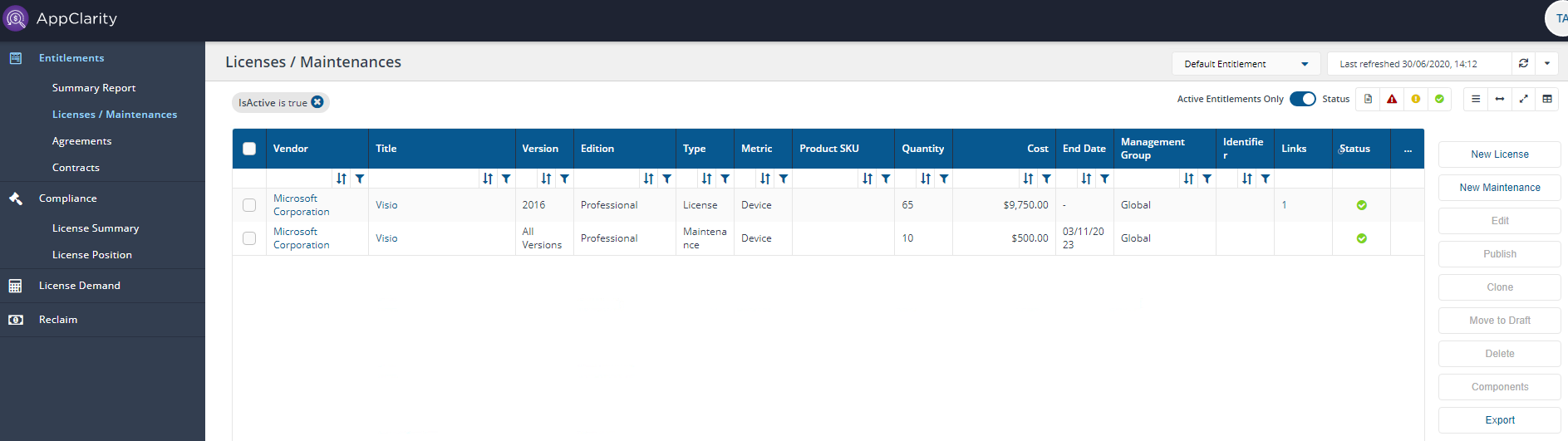
Linking the maintenance entitlement
To link a maintenance entitlement to a previously created license entitlement:
On the AppClarity→Entitlements→Licenses / Maintenances page locate the entitlement you want to link the maintenance to. If you toggle the

toggle then this will reduce the number of entitlements displayed and will make finding the relevant one simpler. In our example we click on the Edit link for the Visio license entitlement we created earlier in Creating a license entitlement.
On the Edit License page scroll to the Entitlement Links section and click in the Children +Link area.
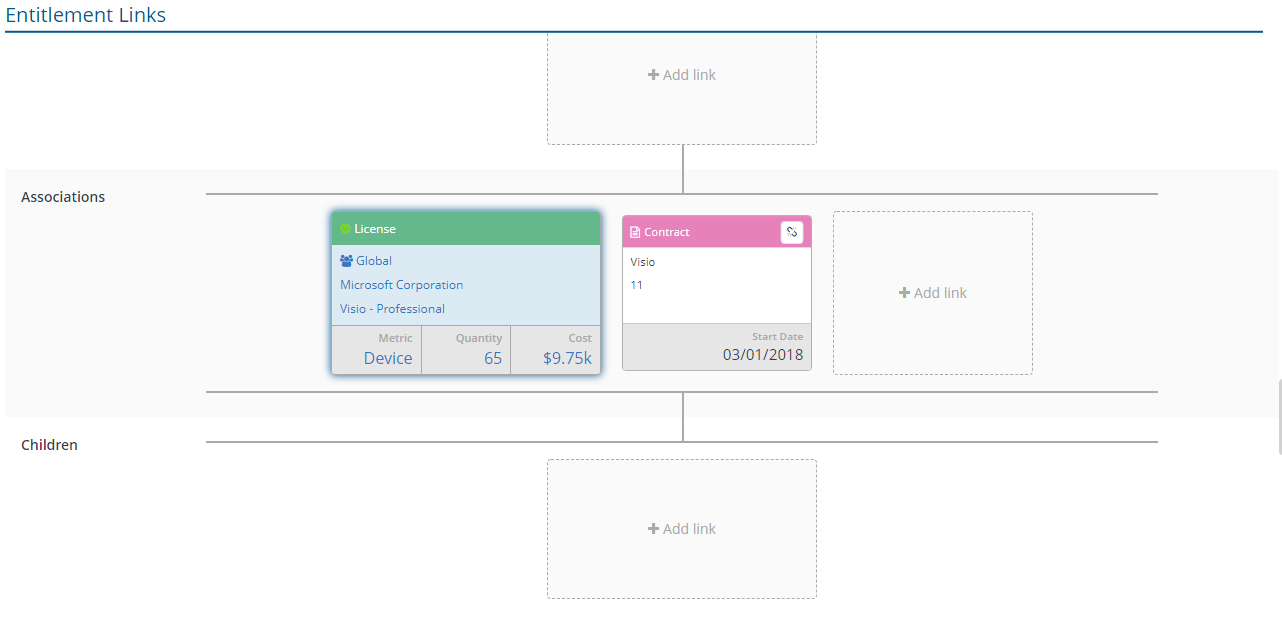
In the Add Child screen, select Maintenance, and click on the displayed Maintenance, a green tick will appear.
Click Add.
Click Publish to save the entitlement and keep it in effect. And you will be returned to the Licenses / Maintenance screen.
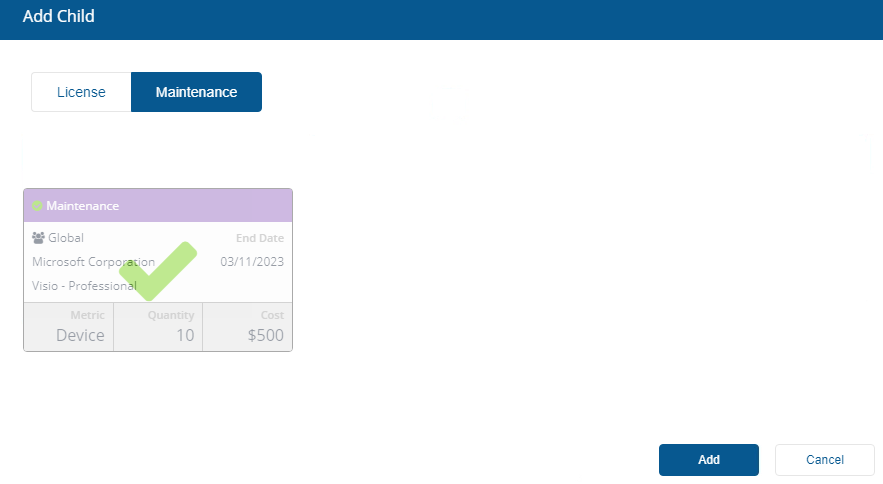
The maintenance is now linked to the license entitlement.
Refreshing the data
To make this immediately count against your compliance position, you should then refresh the following:
Navigate to the Settings→Connector page and click on the Execute button.
The Execute action popup is displayed, enter the following:
Repository: Default Compliance
Action: Generate Report - Compliance
Navigate to Monitoring→Process Log and wait for the action to complete, this will be Compliance and will have a green tick in the Status column when complete.
The new maintenance entitlement will now be in force for any new versions of Microsoft Visio that's installed during the next 3 years.