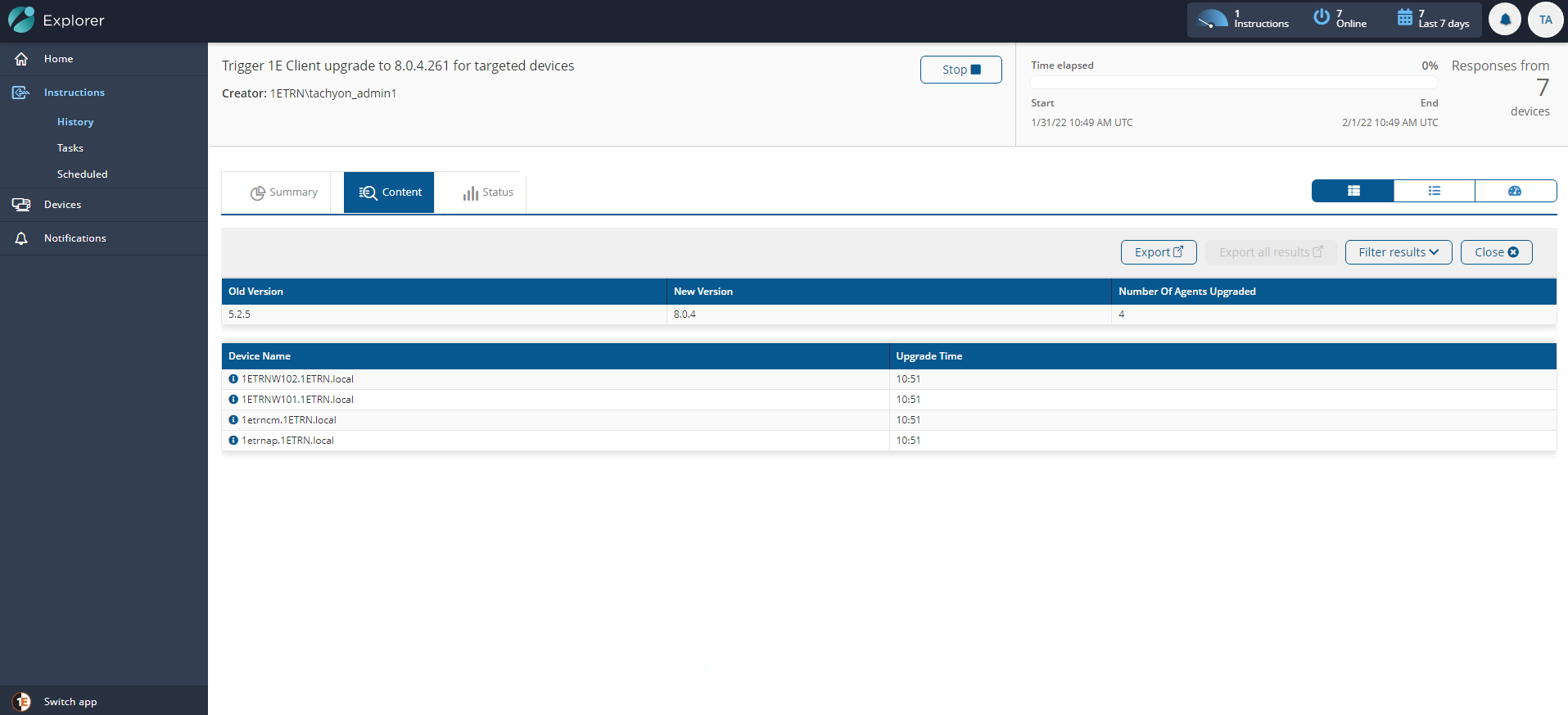1E Client installers page
Enables you to upgrade the 1E Client across your network, and allows you to select the 1E Client installer you want to use for the installation. This process will only upgrade the client on Windows 8.1 devices and above. And will keep the settings from the previous deployment, it will not allow you to enable or change any features.
If you are deploying the 1E Client for the first time, or you need to enable new features or remove existing, then you will need to deploy the 1E Client using the Client Deployment Assistant, please refer to Deploying 1E Client.
Note
This feature does not support deployment of patches (accumulated hotfix).
Note
Please contact your 1E Account Team if you need help with this.
Preparation
First you will need to download the 1E Client Installer files from the 1E Support Portal, https://support.1e.com/ and save these to a location accessible to a user who can access Tachyon using the Full Administrator role.
Open the Tachyon Portal and navigate to Settings→Configuration→1E Client installers page.
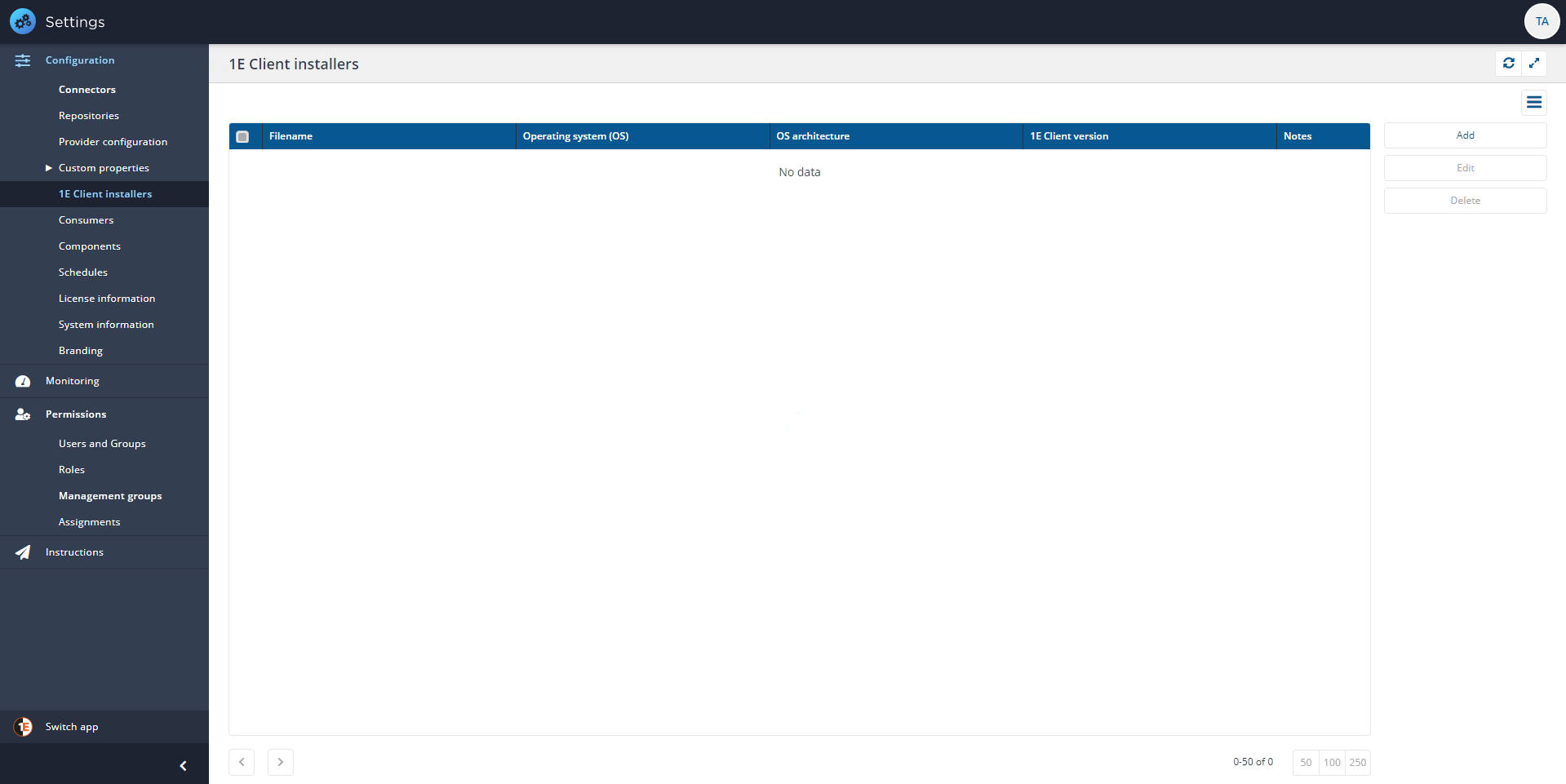
On the right-hand side of the screen, click Add.
From the displayed screen, select Choose File and browse to the location where you saved the MSI.
Select the 1E.Client-x64.msi and optionally add any notes you want, click Add.
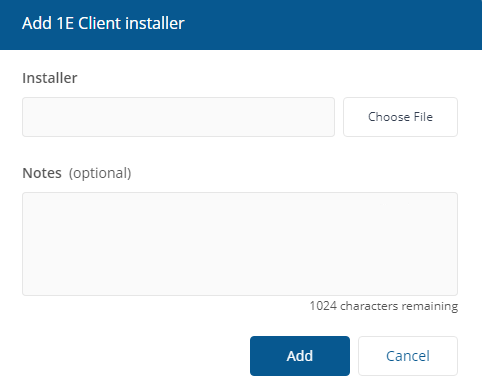
The Installer is then listed on the 1E Client installers page, repeat the process if you have any 32 bit clients to deploy to.
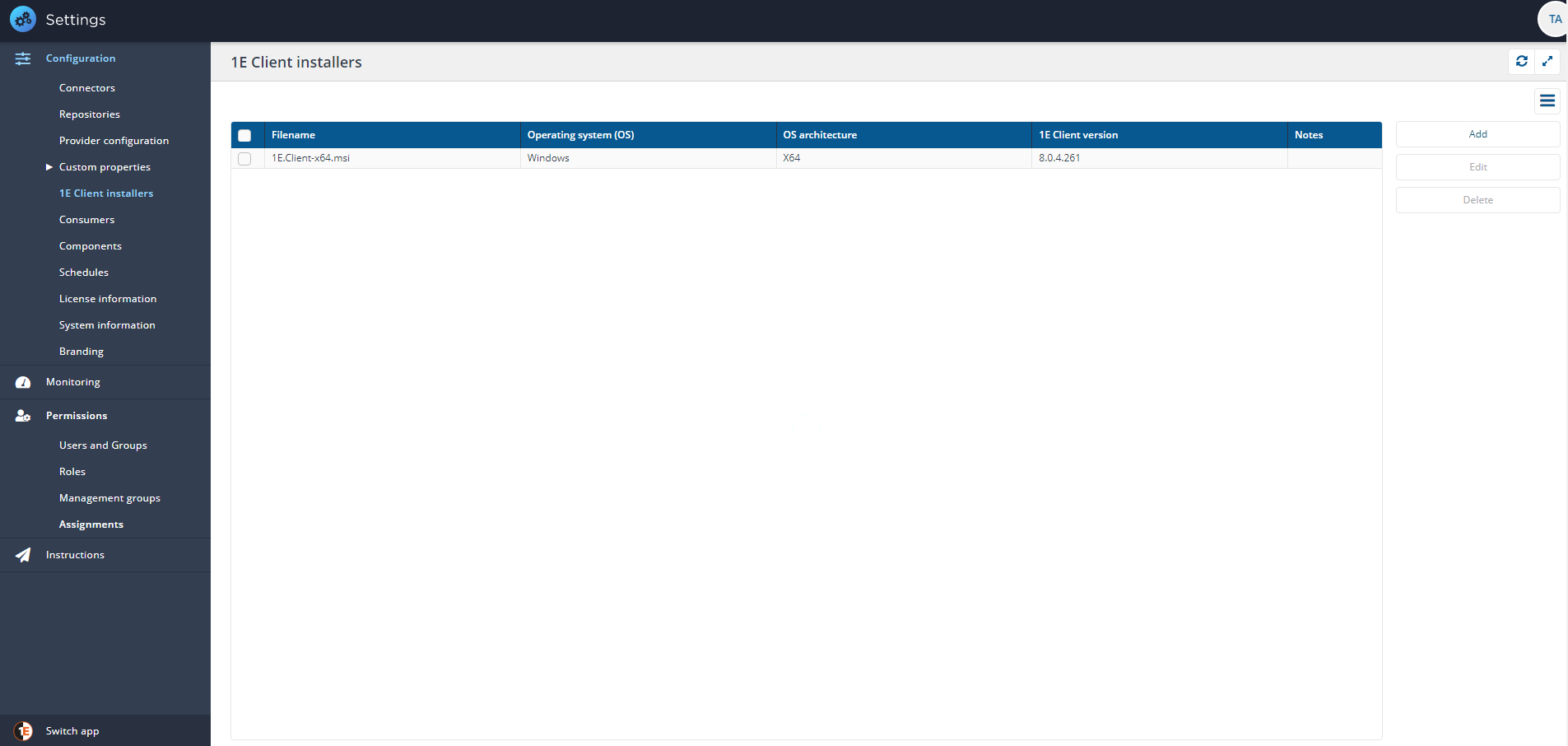
Upgrading the clients
The upgrade runs using an Instruction called Trigger 1E Client upgrade to <ClientVersion> for targeted devices, this is included with one of the Product Packs imported as a final task when running Tachyon Setup. You will need to have carried out the upload of new Product Packs at the end of the upgrade, before carrying out this step, refer to Upgrading Tachyon Platform for details.
Choose Switch app and choose the Explorer application, the user carrying out this task will need the All Instructions Actioner role as a minimum, although Full Administrator will also be able to carry out these tasks.
In I want to know, search for and select Trigger 1E Client upgrade to <ClientVersion> for targeted devices action, in the drop list for the Client version choose a client version, for example 8.1.2.62 as that is the Client version for this release of Tachyon.
Once selected, confirm the target and Duration are correct. We set this to be a longer gather time to ensure clients have enough time to come online, receive the instruction and run the action.
When you have confirmed the coverage and duration, click on Perform this action, and follow the 2FA process.
In a production environment, you would first target a subset of devices on your estate, to confirm the upgrade is successful, and the client correctly communicates with Tachyon. You would do this by selecting the Edit option next to Parameters, and select your target, this may be a testing management group, or a Ring 1 Device Tag.
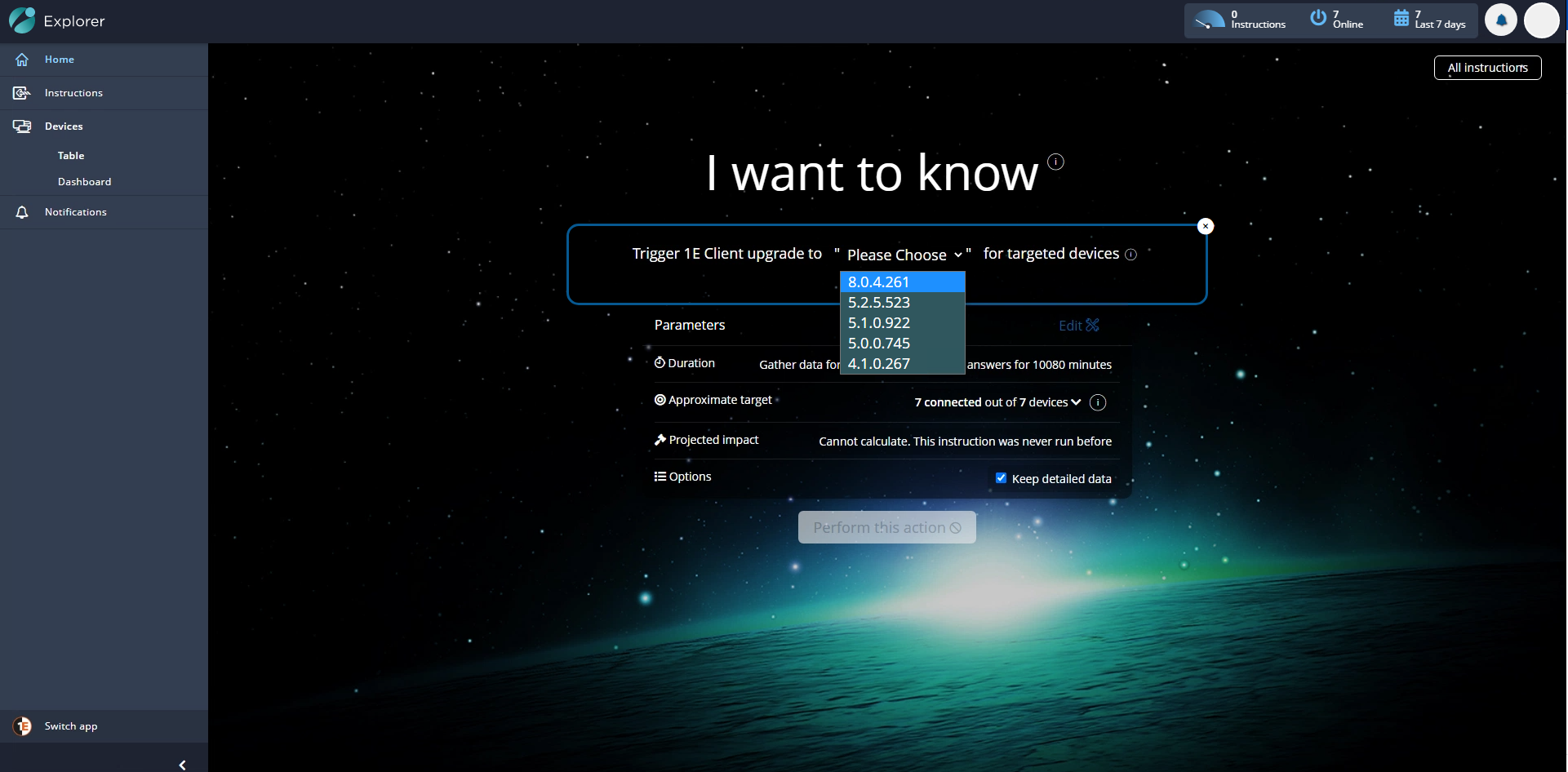
The upgrade then runs and responses are returned, and we see that the new version is now installed.
We can confirm the upgrade has been carried out and can see the old and the new version listed in the top table. This Action only upgrades devices that are Windows 8.1 or above. So, in this environment, 3 devices did not upgrade.
Tip
You can take an optional lesson contained within the Upgrade course which shows this process. You can access the lesson at https://1e.tovuti.io/1e-courses/course/tachyon-upgrade-supported-version-to-v80
You will need to log into Tovuti to view the course, using the Login option at the top right of the screen. If you do not have an account, then select the Register option.