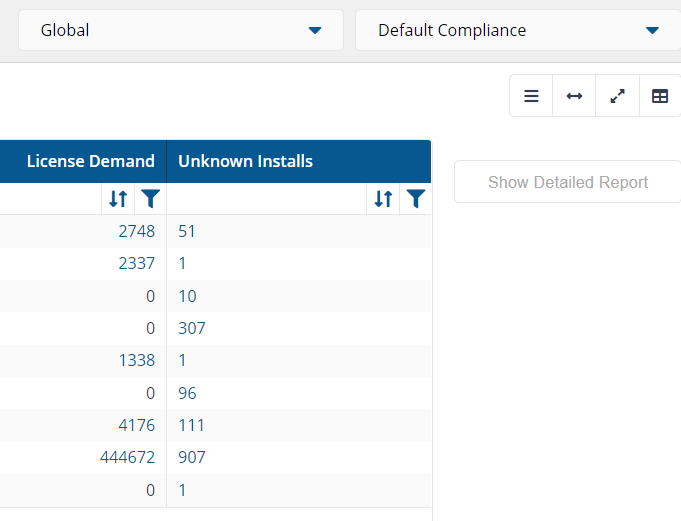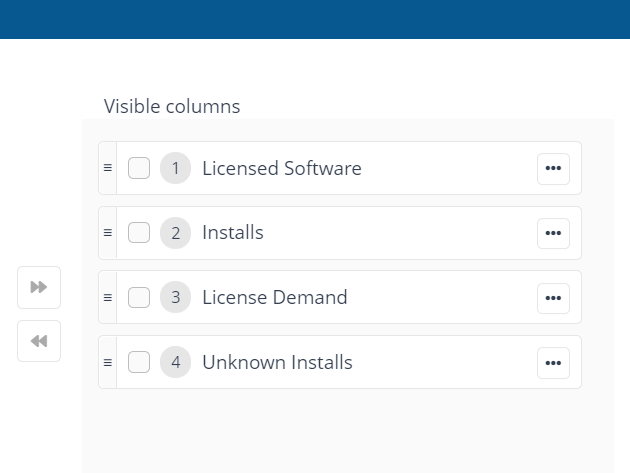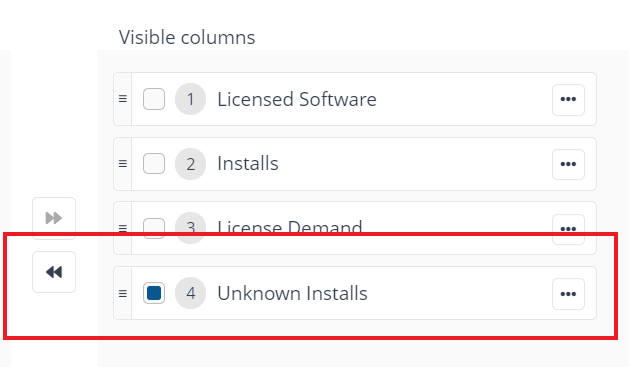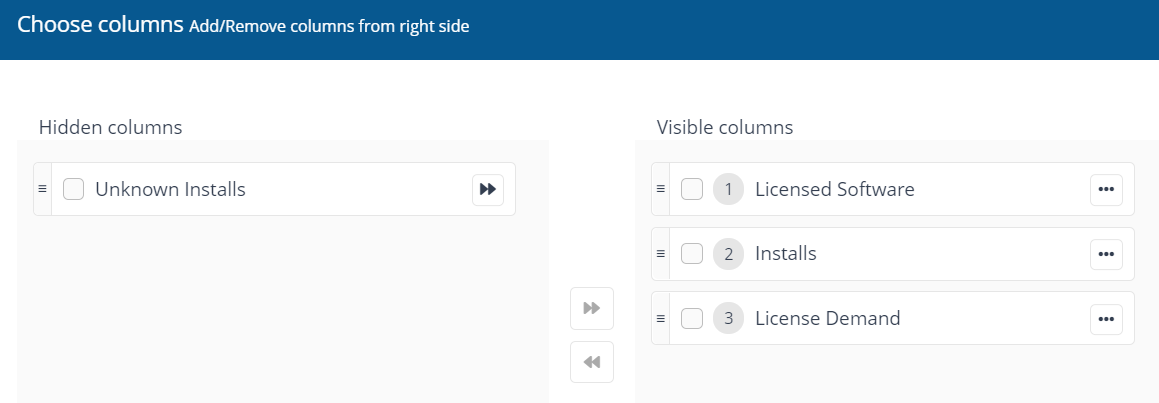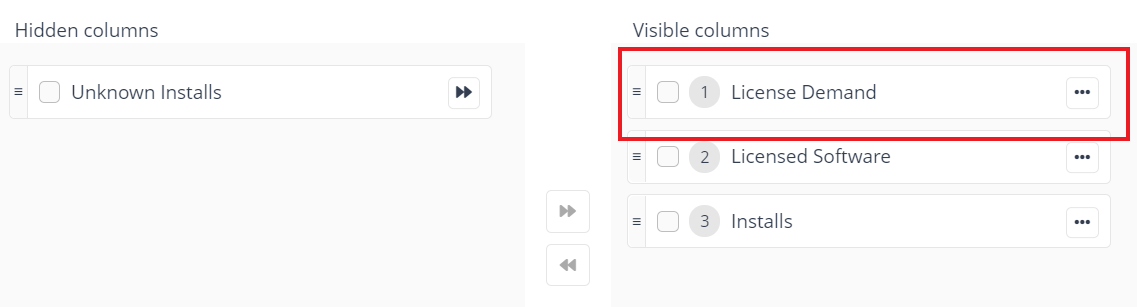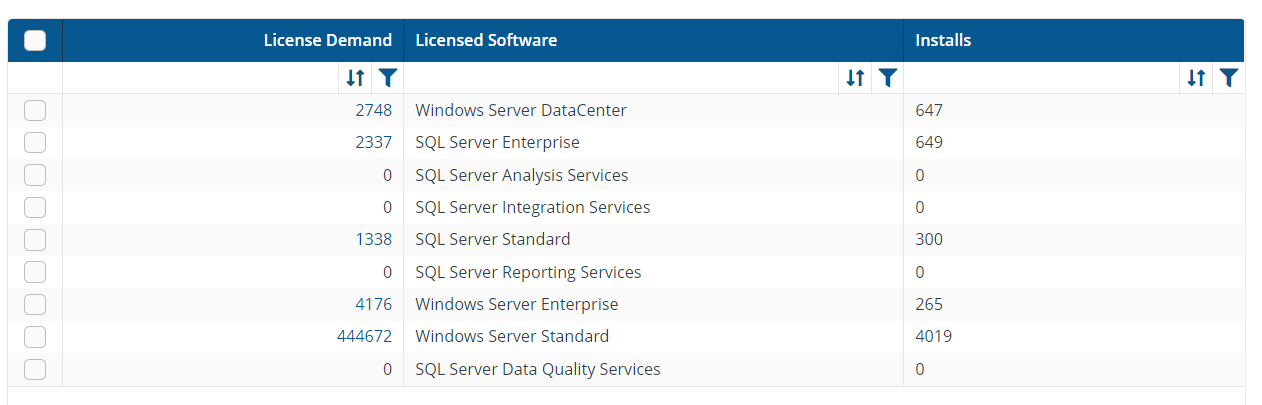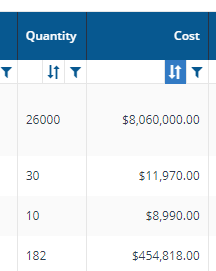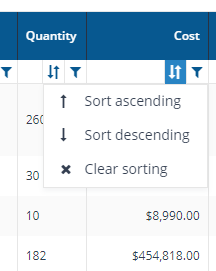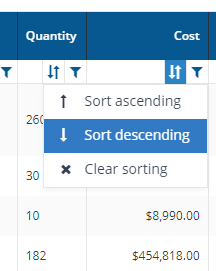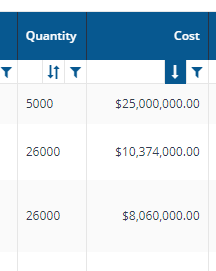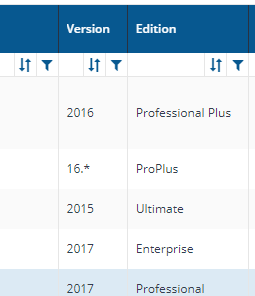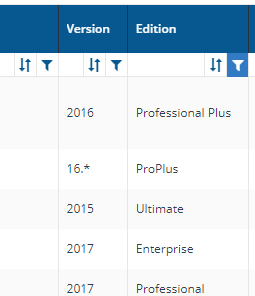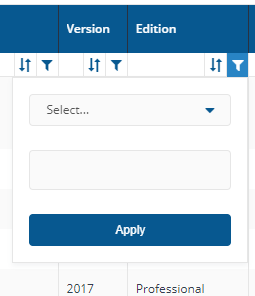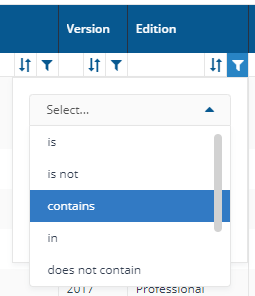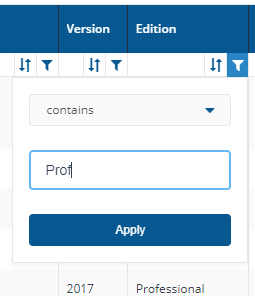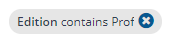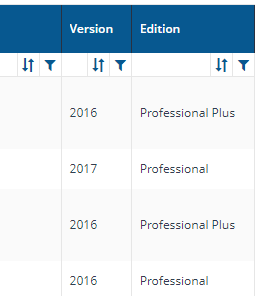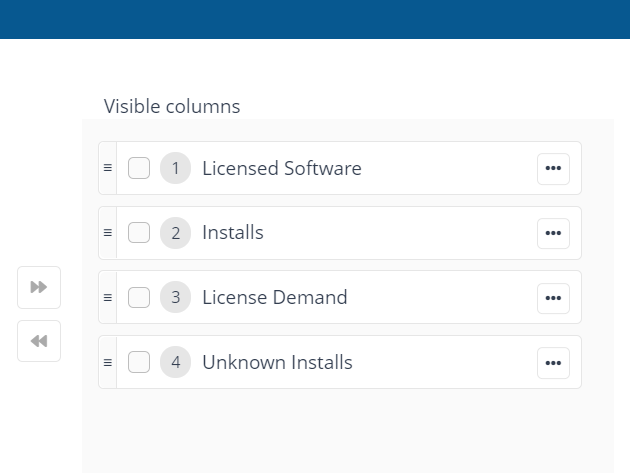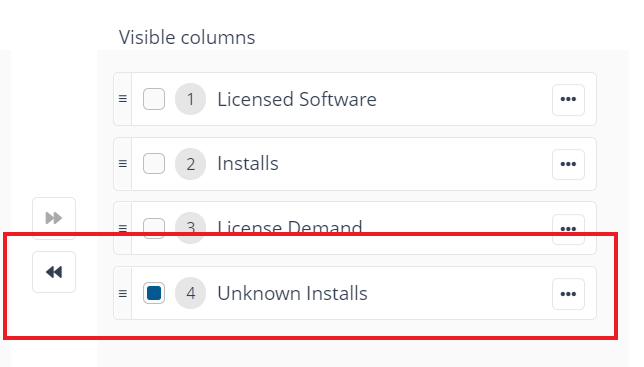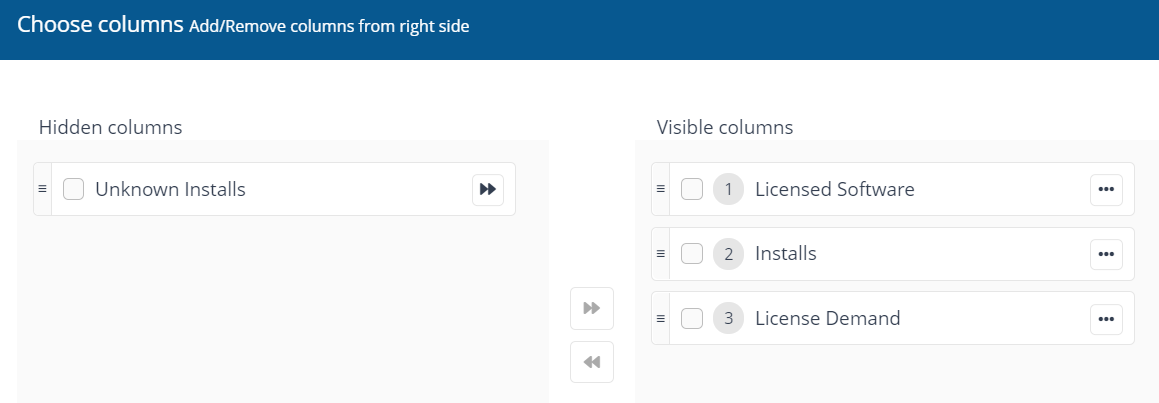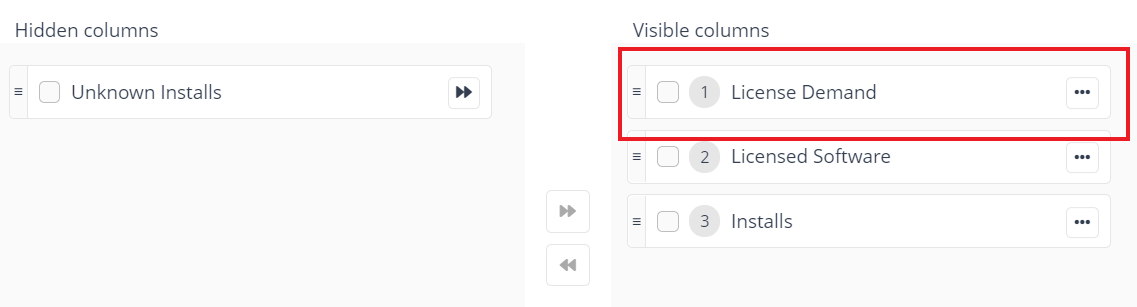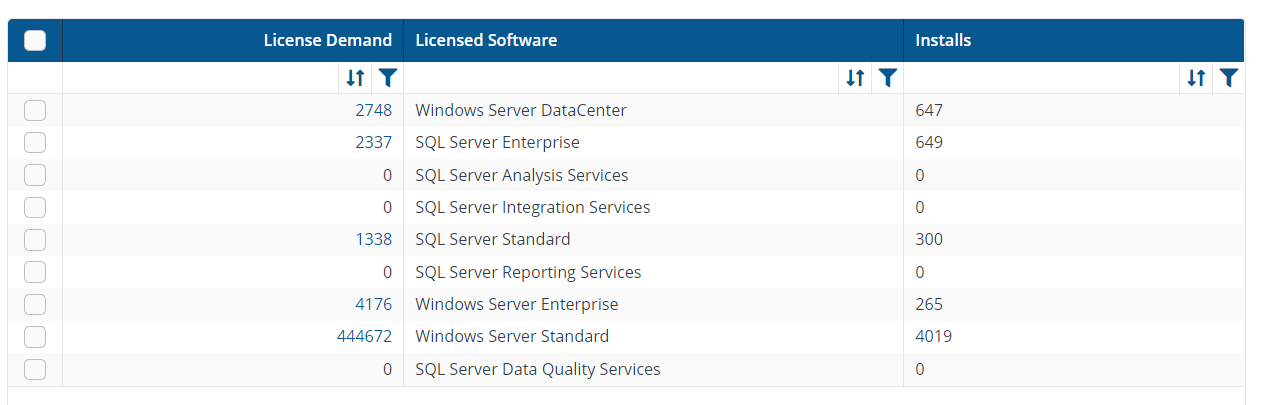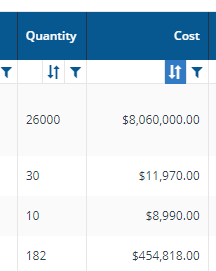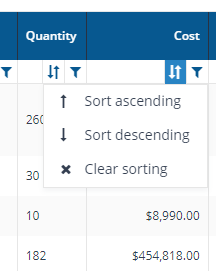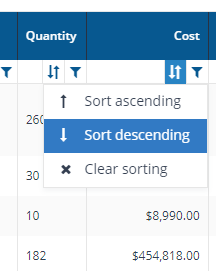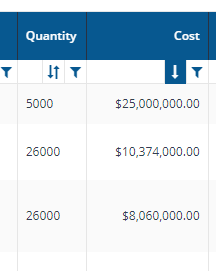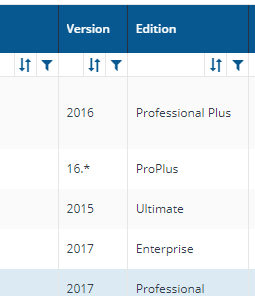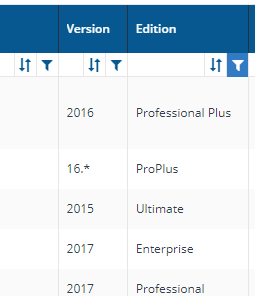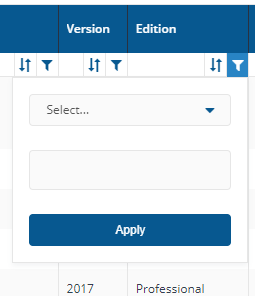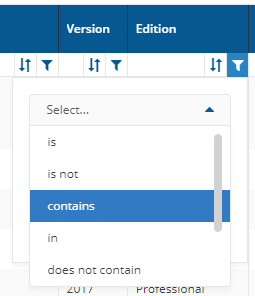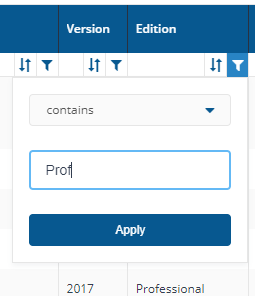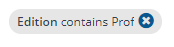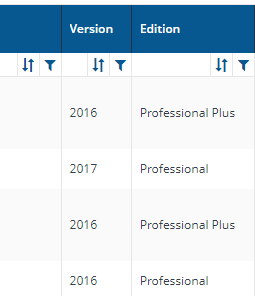AppClarity page reference
A reference for the fields and tables on the pages in the AppClarity application.
Entitlements
A reference for the fields and tables on the pages under the Entitlements node in the AppClarity application.
Compliance
A reference for the fields and tables on the pages under the Compliance node in the AppClarity section of the SLA Platform.
License Demand
A description of the fields on the License Demand page.
Here you can view the License Demand reports. You get to this page by clicking the AppClarity→License Demand node in the navigation panel.
The fields on the License Demand page are:
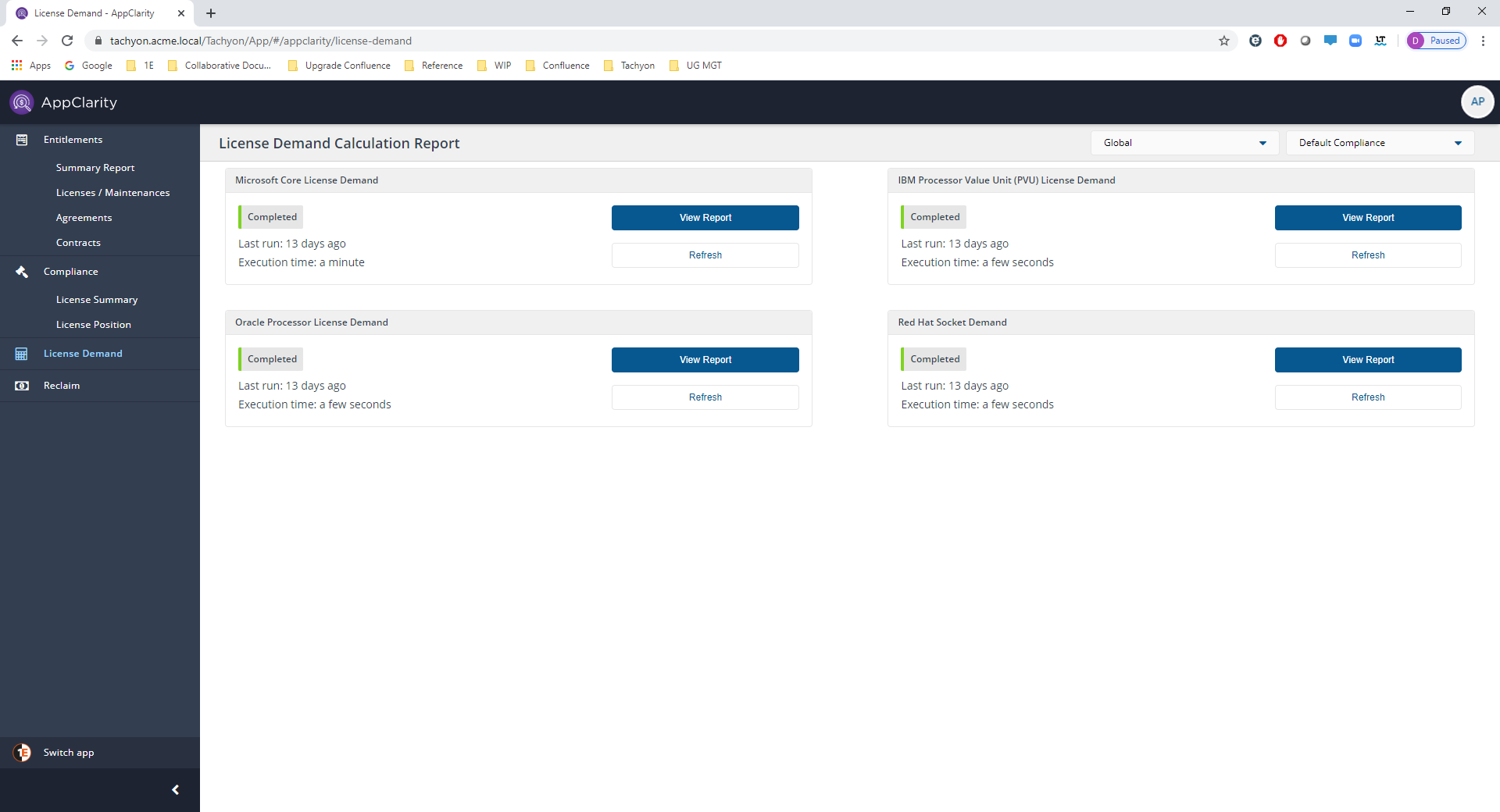
Field | Description | ||||||||
|---|---|---|---|---|---|---|---|---|---|
Management Group selector | Certain pages in AppClarity have a management groups selector. This drop-down lets you select the management group you are interested in. By default this is set to Global. | ||||||||
Compliance Repository selector | This field lets you select the repository where the compliance data displayed on the page comes from. By default this is set to Default Compliance. If you have created your own compliance repositories, click on the name to select these from the drop-down list. | ||||||||
Microsoft Core License Demand |
| ||||||||
IBM Processor Value Unit (PVU) License Demand |
| ||||||||
Oracle Processor License Demand |
| ||||||||
Red Hat Socket Demand |
|
Microsoft Core License Demand page
A description of the fields on the Microsoft Core License Demand page.
This page provides an overview of the data in the Microsoft Core License Demand report. You get to this page by navigating to the AppClarity→Licence Demand node in the navigation panel and then clicking on the View Report button for the Microsoft Core License Demand report.
The fields on the Microsoft Core License Demand page are:
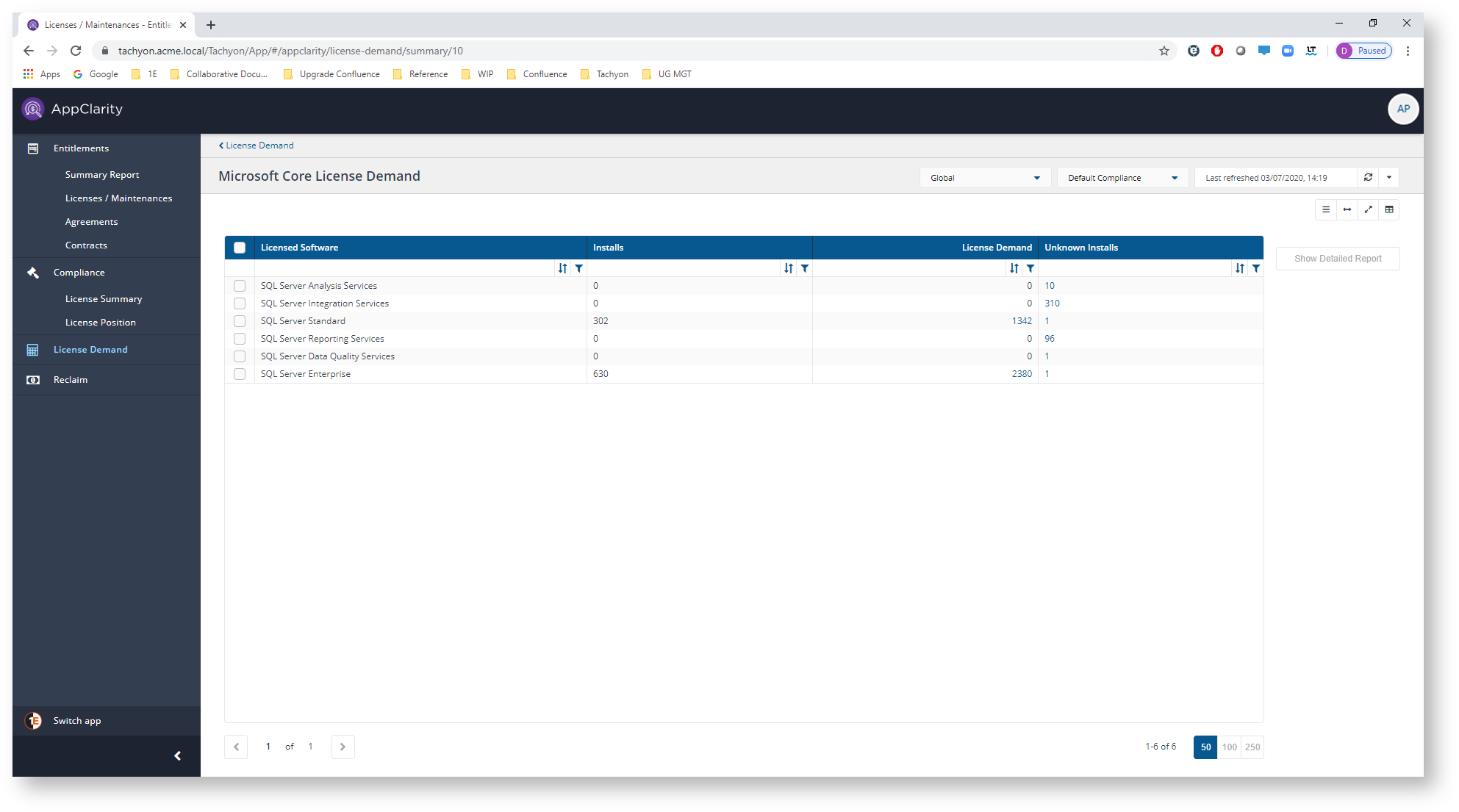
Field | Description | ||||||||||||||||
|---|---|---|---|---|---|---|---|---|---|---|---|---|---|---|---|---|---|
Certain pages in AppClarity have a management groups selector. This drop-down lets you select the management group you are interested in. By default this is set to Global. | |||||||||||||||||
This field lets you select the repository where the compliance data displayed on the page comes from. By default this is set to Default Compliance. If you have created your own compliance repositories, click on the name to select these from the drop-down list. | |||||||||||||||||
You can refresh reports from individual AppClarity screens as well as using the Settings App. Where this is available you can do this by using the refresh icon next to the Last Refreshed box:  | |||||||||||||||||
The following table describes the action buttons displayed on the Microsoft Core License Demand page:
| |||||||||||||||||
The following table describes the columns displayed in the Microsoft Core License Demand table:
The following column actions are available on some table columns:
|
IBM Processor Value Unit (PVU) License Demand page
A description of the fields on the IBM Processor Value Unit (PVU) License Demand page.
This page provides an overview of the data in the IBM Processor Value Unit (PVU) License Demand report. You get to this page by navigating to the AppClarity→Licence Demand node in the navigation panel and then clicking on the View Report button for the IBM Processor Value Unit (PVU) License Demand report.
The fields on the IBM Processor Value Unit (PVU) License Demand page are:
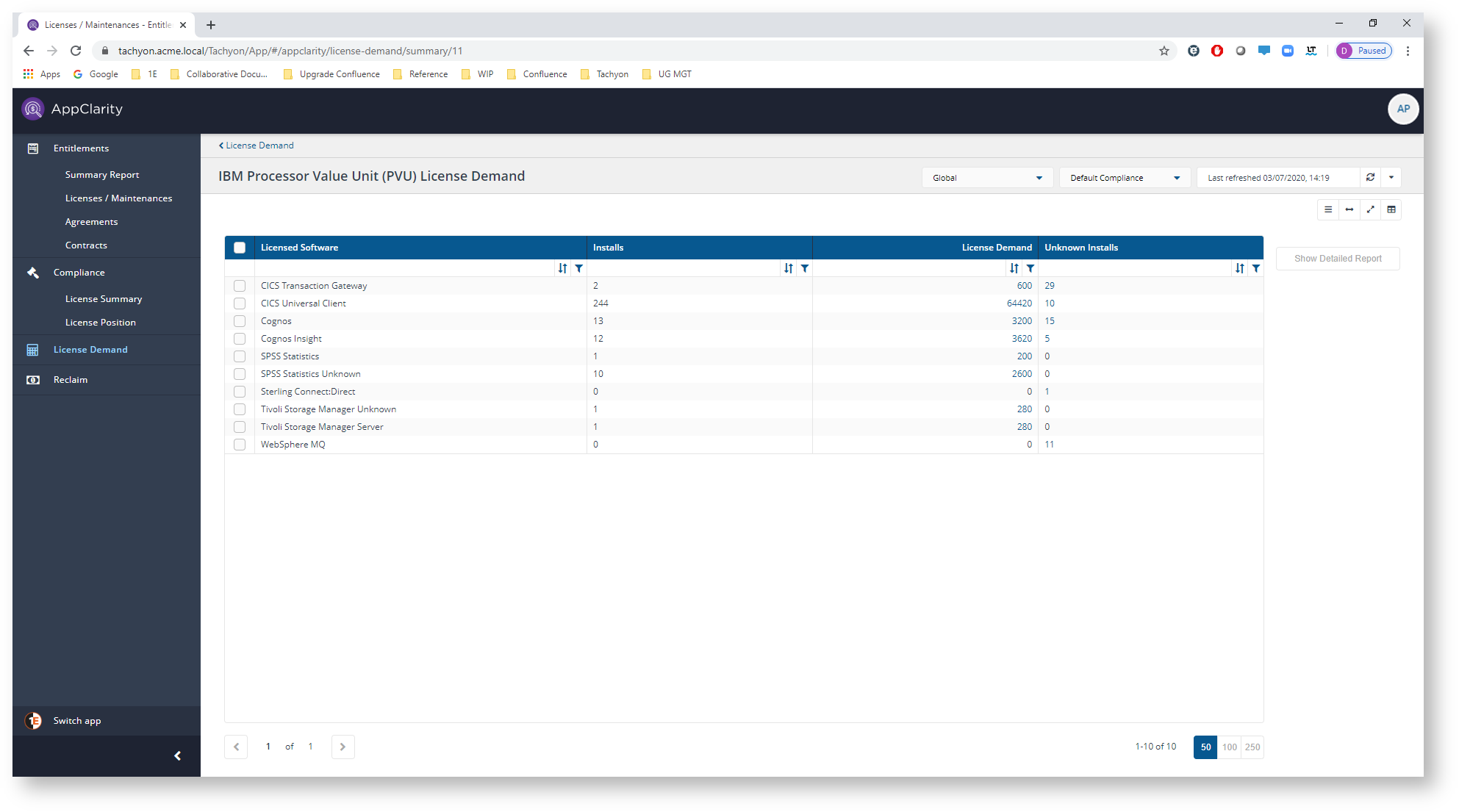
Field | Description | ||||||||||
|---|---|---|---|---|---|---|---|---|---|---|---|
Certain pages in AppClarity have a management groups selector. This drop-down lets you select the management group you are interested in. By default this is set to Global. | |||||||||||
This field lets you select the repository where the compliance data displayed on the page comes from. By default this is set to Default Compliance. If you have created your own compliance repositories, click on the name to select these from the drop-down list. | |||||||||||
You can refresh reports from individual AppClarity screens as well as using the Settings App. Where this is available you can do this by using the refresh icon next to the Last Refreshed box:  | |||||||||||
The following table describes the action buttons displayed on the IBM Processor Value Unit (PVU) License Demand page:
| |||||||||||
The following table describes the columns displayed in the IBM Processor Value Unit (PVU) License Demand table:
|
IBM Processor Value Unit (PVU) License Demand - Detailed Report page
A description of the fields on the IBM Processor Value Unit (PVU) License Demand - Detailed Report page.
This page displays the data for a selected software title on the IBM Processor Value Unit (PVU) License Demand page. You get to this page by navigating to the AppClarity→License Demand node in the navigation panel, selecting a row in the table and then clicking on the Show Detailed Report button.
The fields on the IBM Processor Value Unit (PVU) License Demand - Detailed Report page are:
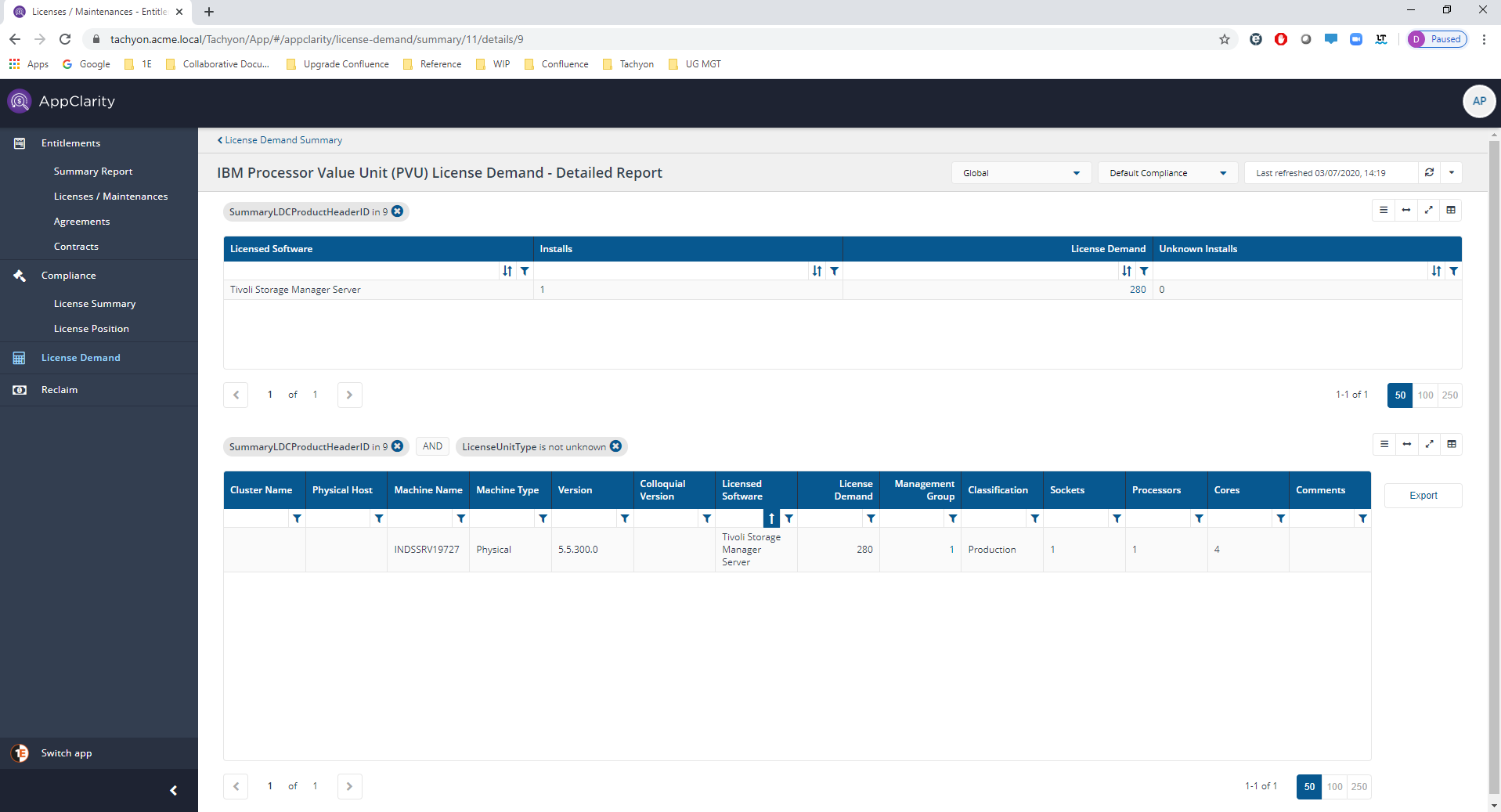
Field | Description | ||||||||||||||||||||||||||||||||||||||||
|---|---|---|---|---|---|---|---|---|---|---|---|---|---|---|---|---|---|---|---|---|---|---|---|---|---|---|---|---|---|---|---|---|---|---|---|---|---|---|---|---|---|
Certain pages in AppClarity have a management groups selector. This drop-down lets you select the management group you are interested in. By default this is set to Global. | |||||||||||||||||||||||||||||||||||||||||
This field lets you select the repository where the compliance data displayed on the page comes from. By default this is set to Default Compliance. If you have created your own compliance repositories, click on the name to select these from the drop-down list. | |||||||||||||||||||||||||||||||||||||||||
You can refresh reports from individual AppClarity screens as well as using the Settings App. Where this is available you can do this by using the refresh icon next to the Last Refreshed box:  | |||||||||||||||||||||||||||||||||||||||||
Where the column picker control is shown 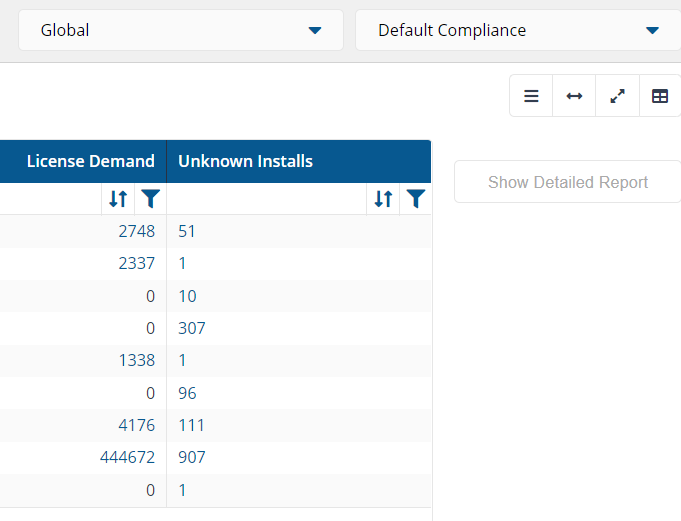 To pick the displayed columns:
| |||||||||||||||||||||||||||||||||||||||||
The following table describes the action buttons displayed on the IBM Processor Value Unit (PVU) License Demand - Detailed Report page:
| |||||||||||||||||||||||||||||||||||||||||
This table displays a summary of the rows displayed in the IBM Processor Value Unit (PVU) License Demand - Detailed Report table. The following table describes the columns displayed in the IBM Processor Value Unit (PVU) License Demand Summary table:
| |||||||||||||||||||||||||||||||||||||||||
The following table describes the columns displayed in the IBM Processor Value Unit (PVU) License Demand - Detailed Report table:
| |||||||||||||||||||||||||||||||||||||||||
The following column actions are available on some table columns:
|
Oracle Processor License Demand page
A description of the fields on the Oracle Processor License Demand page.
This page provides an overview of the data in the Oracle Processor License Demand report. You get to this page by navigating to the AppClarity→Licence Demand node in the navigation panel and then clicking on the View Report button for the Oracle Processor License Demand report.
The fields on the Oracle Processor License Demand page are:
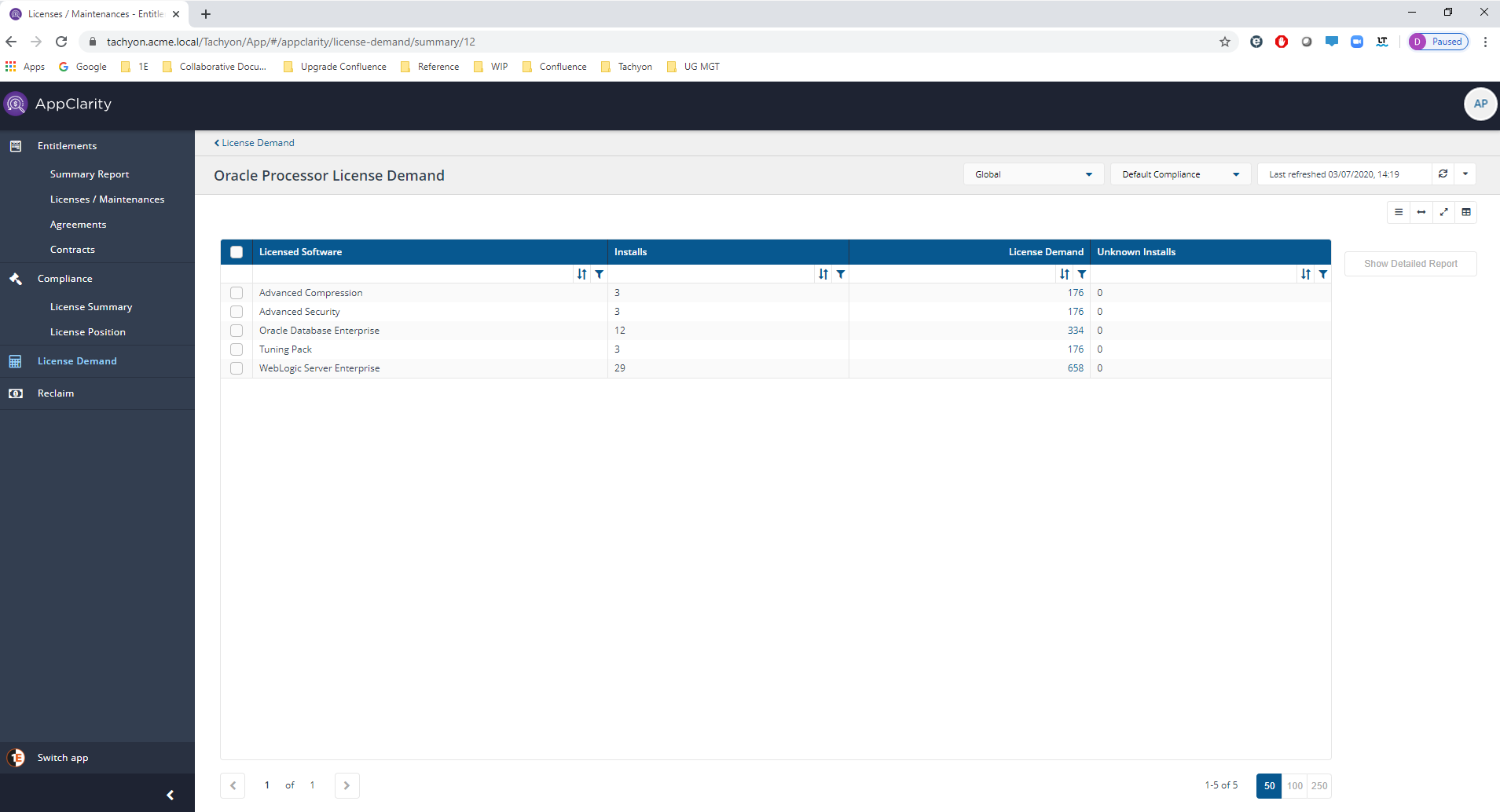
Field | Description | ||||||||||
|---|---|---|---|---|---|---|---|---|---|---|---|
Certain pages in AppClarity have a management groups selector. This drop-down lets you select the management group you are interested in. By default this is set to Global. | |||||||||||
This field lets you select the repository where the compliance data displayed on the page comes from. By default this is set to Default Compliance. If you have created your own compliance repositories, click on the name to select these from the drop-down list. | |||||||||||
You can refresh reports from individual AppClarity screens as well as using the Settings App. Where this is available you can do this by using the refresh icon next to the Last Refreshed box:  | |||||||||||
The following table describes the action buttons displayed on the Oracle Processor License Demand page:
| |||||||||||
The following table describes the columns displayed in the Oracle Processor License Demand table:
|
Oracle Processor License Demand - Detailed Report page
A description of the fields on the Oracle Processor License Demand - Detailed Report page.
This page displays the data for a selected software title on the Oracle Processor License Demand page. You get to this page by navigating to the AppClarity→Licence Demand node in the navigation panel, selecting a row in the table and then clicking on the Show Detailed Report button.
The fields on the Oracle Processor License Demand - Detailed Report page are:
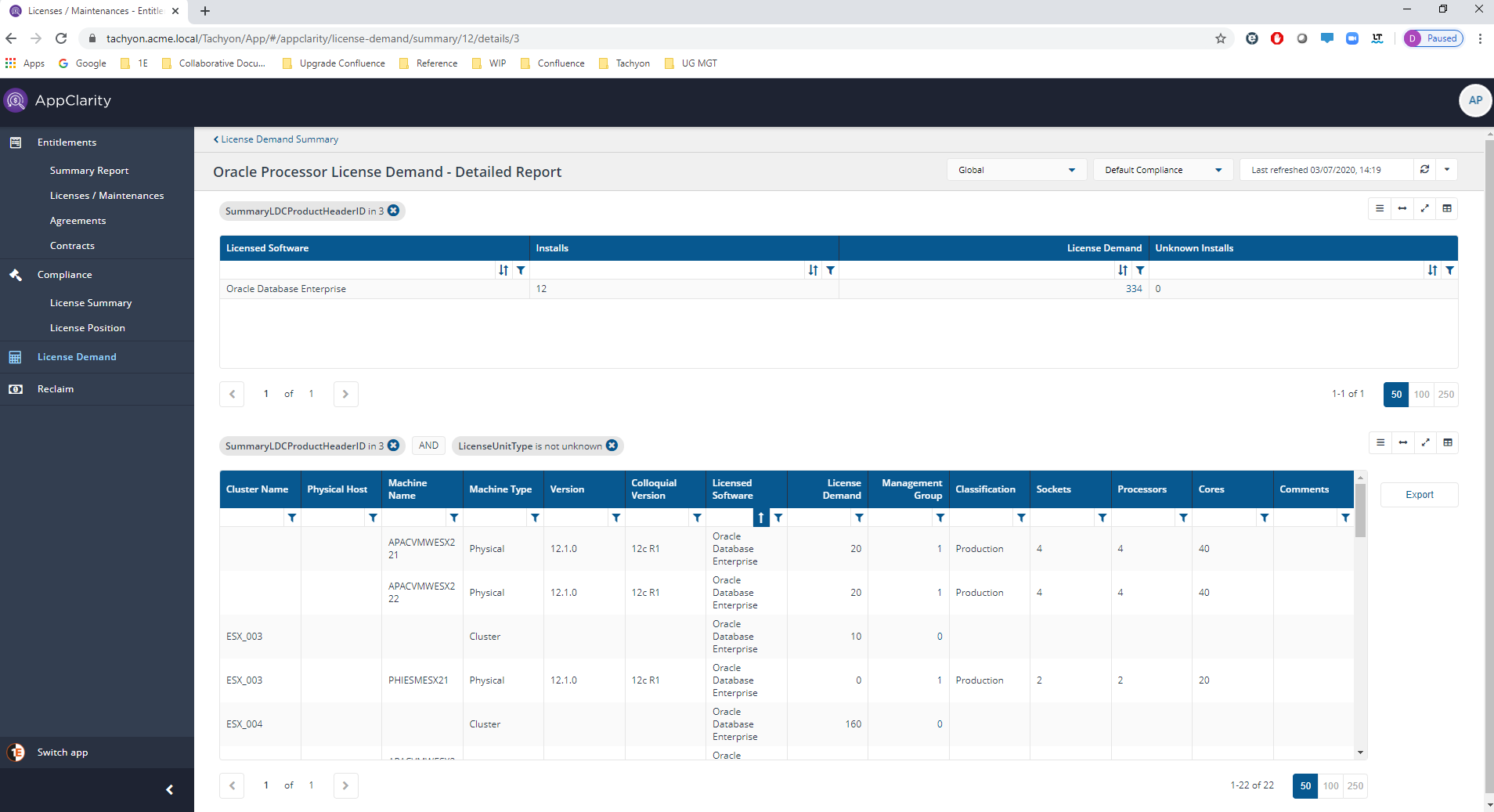
Field | Description | ||||||||||||||||||||||||||||||||||||||||
|---|---|---|---|---|---|---|---|---|---|---|---|---|---|---|---|---|---|---|---|---|---|---|---|---|---|---|---|---|---|---|---|---|---|---|---|---|---|---|---|---|---|
Certain pages in AppClarity have a management groups selector. This drop-down lets you select the management group you are interested in. By default this is set to Global. | |||||||||||||||||||||||||||||||||||||||||
This field lets you select the repository where the compliance data displayed on the page comes from. By default this is set to Default Compliance. If you have created your own compliance repositories, click on the name to select these from the drop-down list. | |||||||||||||||||||||||||||||||||||||||||
You can refresh reports from individual AppClarity screens as well as using the Settings App. Where this is available you can do this by using the refresh icon next to the Last Refreshed box:  | |||||||||||||||||||||||||||||||||||||||||
The following table describes the action buttons displayed on the Oracle Processor License Demand - Detailed Report page:
| |||||||||||||||||||||||||||||||||||||||||
This table displays a summary of the rows displayed in the Oracle Processor License Demand - Detailed Report table. The following table describes the columns displayed in the Oracle Processor License Demand Summary table:
| |||||||||||||||||||||||||||||||||||||||||
The following table describes the columns displayed in the Oracle Processor License Demand - Detailed Report table:
| |||||||||||||||||||||||||||||||||||||||||
The following column actions are available on some table columns:
|
Red Hat Socket Demand page
A description of the fields on the Red Hat Socket Demand page.
This page provides an overview of the data in the Red Hat Socket Demand report. You get to this page by navigating to the AppClarity→Licence Demand node in the navigation panel and then clicking on the View Report button for the Red Hat Socket Demand report.
The fields on the Red Hat Socket Demand page are:
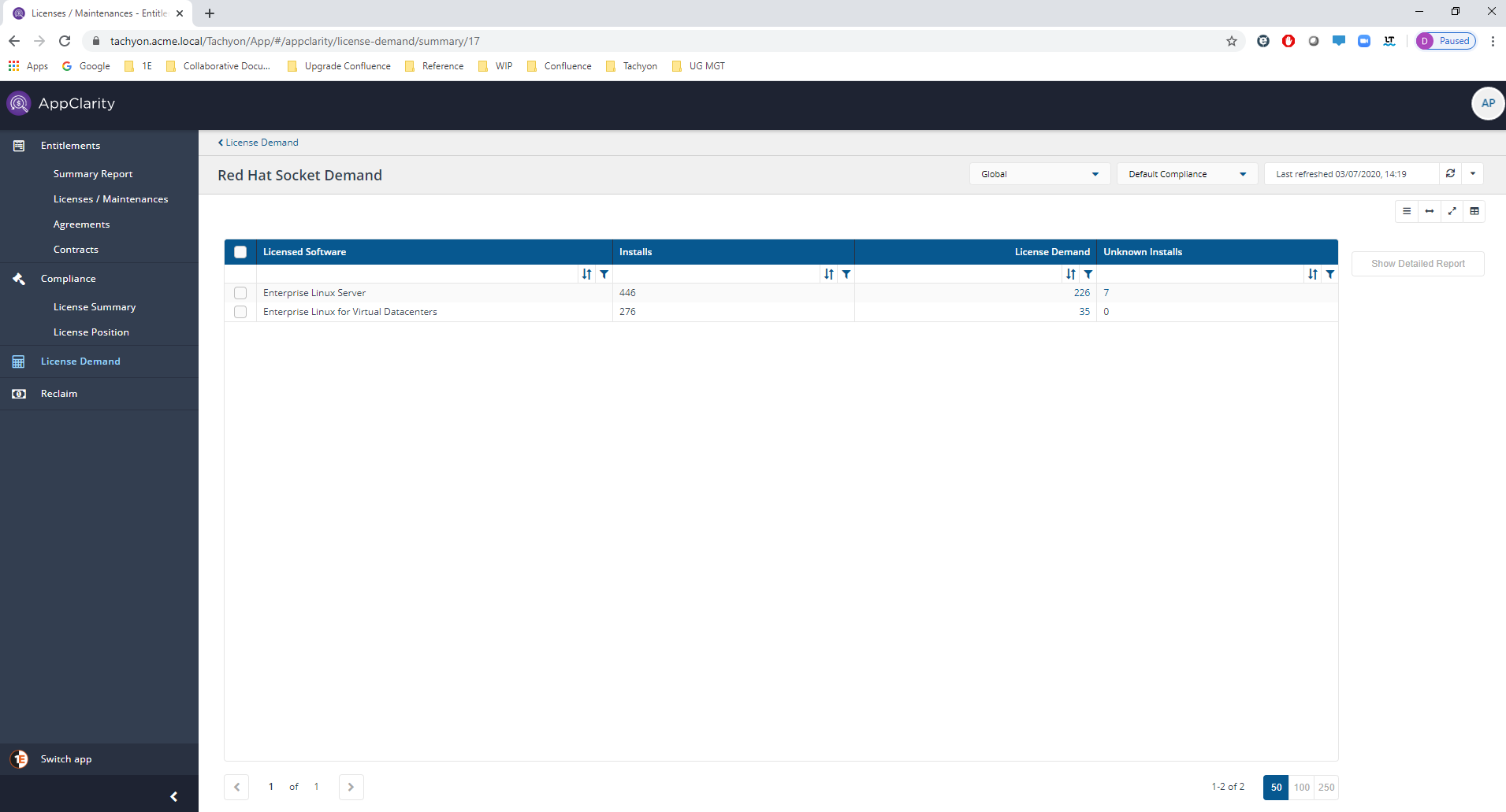
Field | Description | ||||||||||
|---|---|---|---|---|---|---|---|---|---|---|---|
Certain pages in AppClarity have a management groups selector. This drop-down lets you select the management group you are interested in. By default this is set to Global. | |||||||||||
This field lets you select the repository where the compliance data displayed on the page comes from. By default this is set to Default Compliance. If you have created your own compliance repositories, click on the name to select these from the drop-down list. | |||||||||||
You can refresh reports from individual AppClarity screens as well as using the Settings App. Where this is available you can do this by using the refresh icon next to the Last Refreshed box:  | |||||||||||
Where the column picker control is shown To pick the displayed columns:
| |||||||||||
The following table describes the action buttons displayed on the Red Hat Socket Demand page:
| |||||||||||
The following table describes the columns displayed in the Red Hat Socket Demand table:
|
Red Hat Socket Demand - Detailed Report page
A description of the fields on the Red Hat Socket Demand - Detailed Report page.
This page displays the data for a selected software title on the Red Hat Socket Demand page. You get to this page by navigating to the AppClarity→Licence Demand node in the navigation panel, selecting a row in the table and then clicking on the Show Detailed Report button.
The fields on the Red Hat Socket Demand - Detailed Report page are:
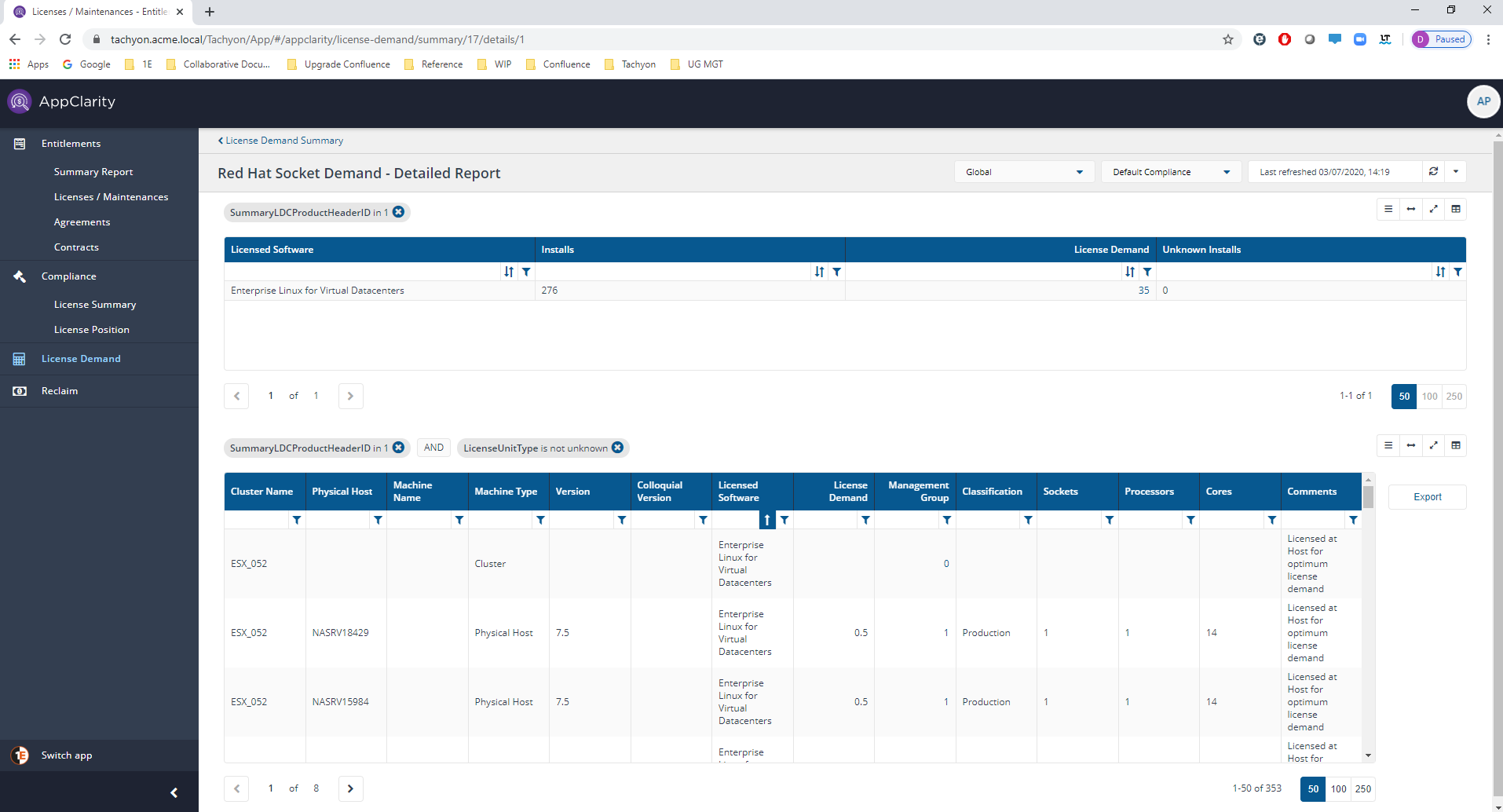
Field | Description | ||||||||||||||||||||||||||||||||||||||||
|---|---|---|---|---|---|---|---|---|---|---|---|---|---|---|---|---|---|---|---|---|---|---|---|---|---|---|---|---|---|---|---|---|---|---|---|---|---|---|---|---|---|
Certain pages in AppClarity have a management groups selector. This drop-down lets you select the management group you are interested in. By default this is set to Global. | |||||||||||||||||||||||||||||||||||||||||
This field lets you select the repository where the compliance data displayed on the page comes from. By default this is set to Default Compliance. If you have created your own compliance repositories, click on the name to select these from the drop-down list. | |||||||||||||||||||||||||||||||||||||||||
You can refresh reports from individual AppClarity screens as well as using the Settings App. Where this is available you can do this by using the refresh icon next to the Last Refreshed box:  | |||||||||||||||||||||||||||||||||||||||||
The following table describes the action buttons displayed on the Red Hat Socket Demand - Detailed Report page:
| |||||||||||||||||||||||||||||||||||||||||
This table displays a summary of the rows displayed in the Red Hat Socket Demand - Detailed Report table. The following table describes the columns displayed in the Red Hat Socket Demand Summary table:
| |||||||||||||||||||||||||||||||||||||||||
The following table describes the columns displayed in the Red Hat Socket Demand - Detailed Report table:
| |||||||||||||||||||||||||||||||||||||||||
The following column actions are available on some table columns:
|
Reclaim
A reference for the fields and tables on the pages under the Reclaim node in the AppClarity application.
Usage Summary page
A description of the fields on the Usage Summary page.
Here you can browse reclaimable products from your inventory according to their usage. You get to this page by clicking the Reclaim→Usage Summary node in the navigation panel.
The fields on the Usage Summary page are:
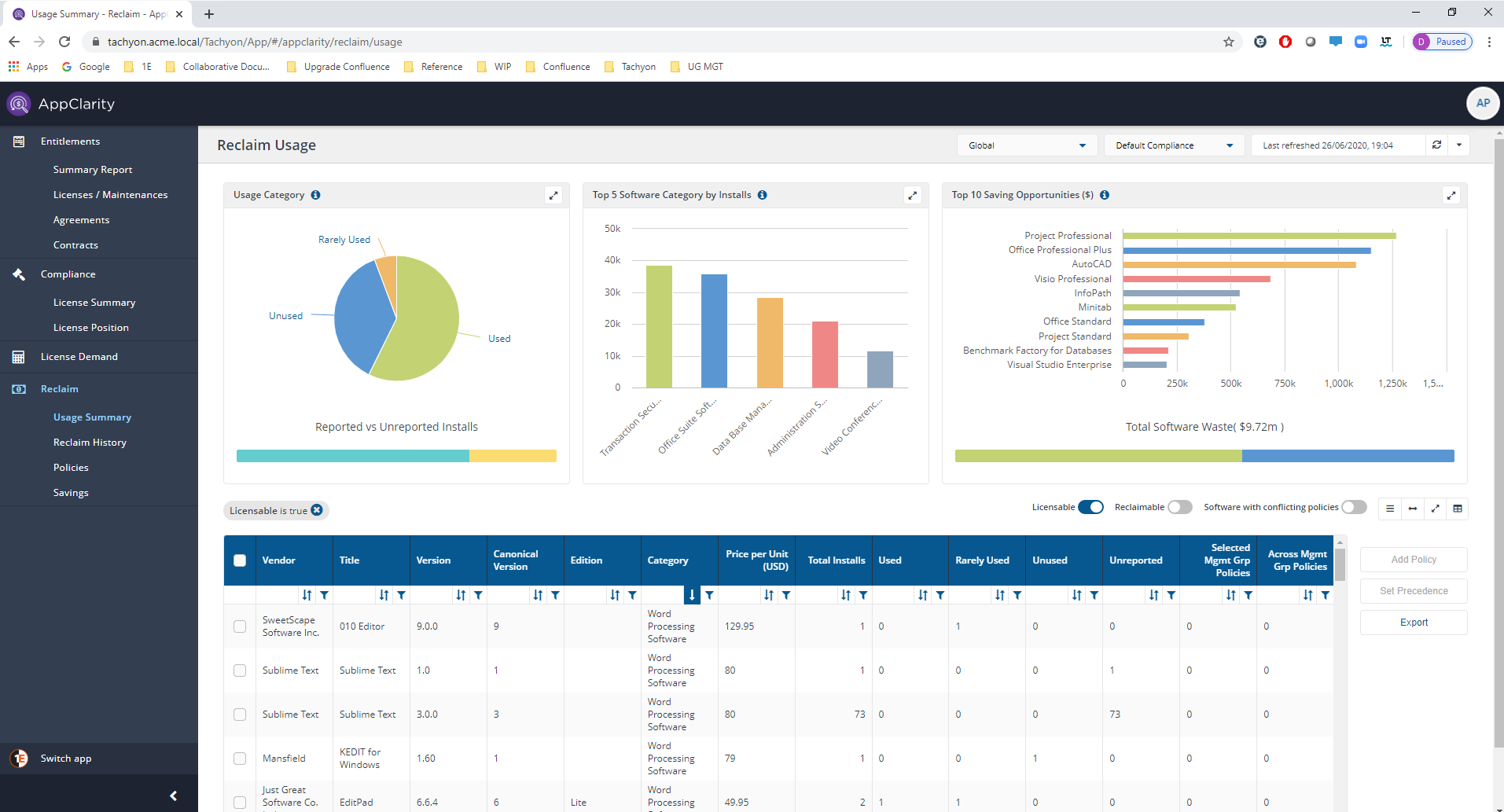
Field | Description | ||||||||||||||||||||||||||||||||||||
|---|---|---|---|---|---|---|---|---|---|---|---|---|---|---|---|---|---|---|---|---|---|---|---|---|---|---|---|---|---|---|---|---|---|---|---|---|---|
Certain pages in AppClarity have a management groups selector. This drop-down lets you select the management group you are interested in. By default this is set to Global. | |||||||||||||||||||||||||||||||||||||
This field lets you select the repository where the compliance data displayed on the page comes from. By default this is set to Default Compliance. If you have created your own compliance repositories, click on the name to select these from the drop-down list. | |||||||||||||||||||||||||||||||||||||
You can refresh reports from individual AppClarity screens as well as using the Settings App. Where this is available you can do this by using the refresh icon next to the Last Refreshed box:  | |||||||||||||||||||||||||||||||||||||
This chart shows the distribution of installations into the three usage categories: User, Rarely Used and Unused as a percentage of the total installations that reported usage. The bar at the bottom shows the number of installations with reported versus unreported usage as a percentage of the total number of installations. 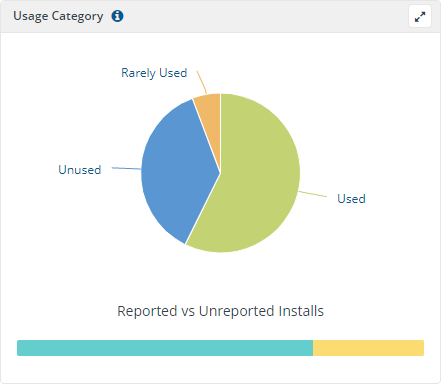 | |||||||||||||||||||||||||||||||||||||
This chart shows the top five categories according to the numbers of installations. This chart disregards Operating Systems and Internet Browser categories. 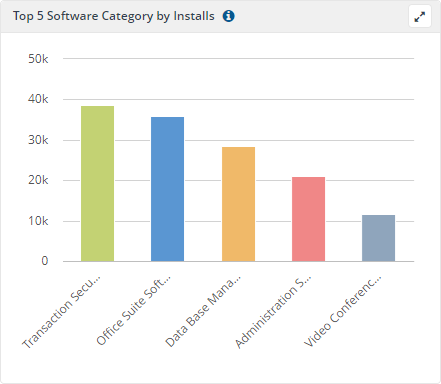 | |||||||||||||||||||||||||||||||||||||
This chart shows the top ten products that offer the best savings opportunities in USD. It is calculated by multiplying each product's unit price and the sum of unused and rarely used installations. The bar at the bottom shows the total opportunity in USD split into unused and rarely used installations. 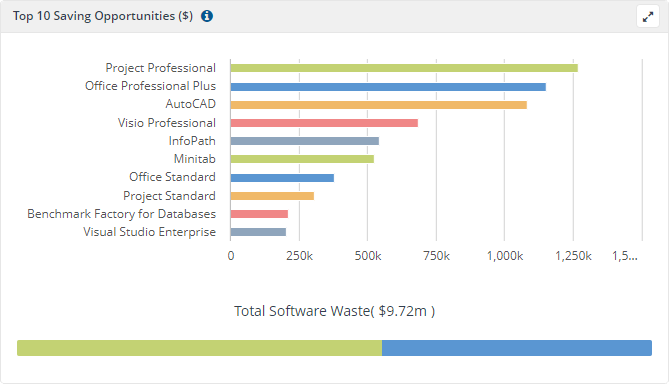 | |||||||||||||||||||||||||||||||||||||
The Licensable toggle adds a filter when it's turned on that filters the table to only display the products that are licensable, according to the catalog. | |||||||||||||||||||||||||||||||||||||
The Reclaimable toggle adds a filter when it's turned on that filters the table to only display the products that have a reclaim policy associated with them. | |||||||||||||||||||||||||||||||||||||
The Software with conflicting policies toggle adds a filter when it's turned on that filters the table to only display the products that have reclaim policies that conflict. | |||||||||||||||||||||||||||||||||||||
The following table describes the action buttons displayed on theUsage Summarypage:
| |||||||||||||||||||||||||||||||||||||
The following table describes the columns displayed in theUsage Summarytable:
The following column actions are available on some table columns:
|
Precedence page
A description of the fields on the Precedence page.
Here you can set the precedence for overlapping reclaim policies. You get to this page by:
Navigate to the AppClarity→Reclaim→Usage Summary node in the navigation panel
Select a product with conflicting reclaim policies
Click on the Set Precedence button.
The fields on the Precedence page are:
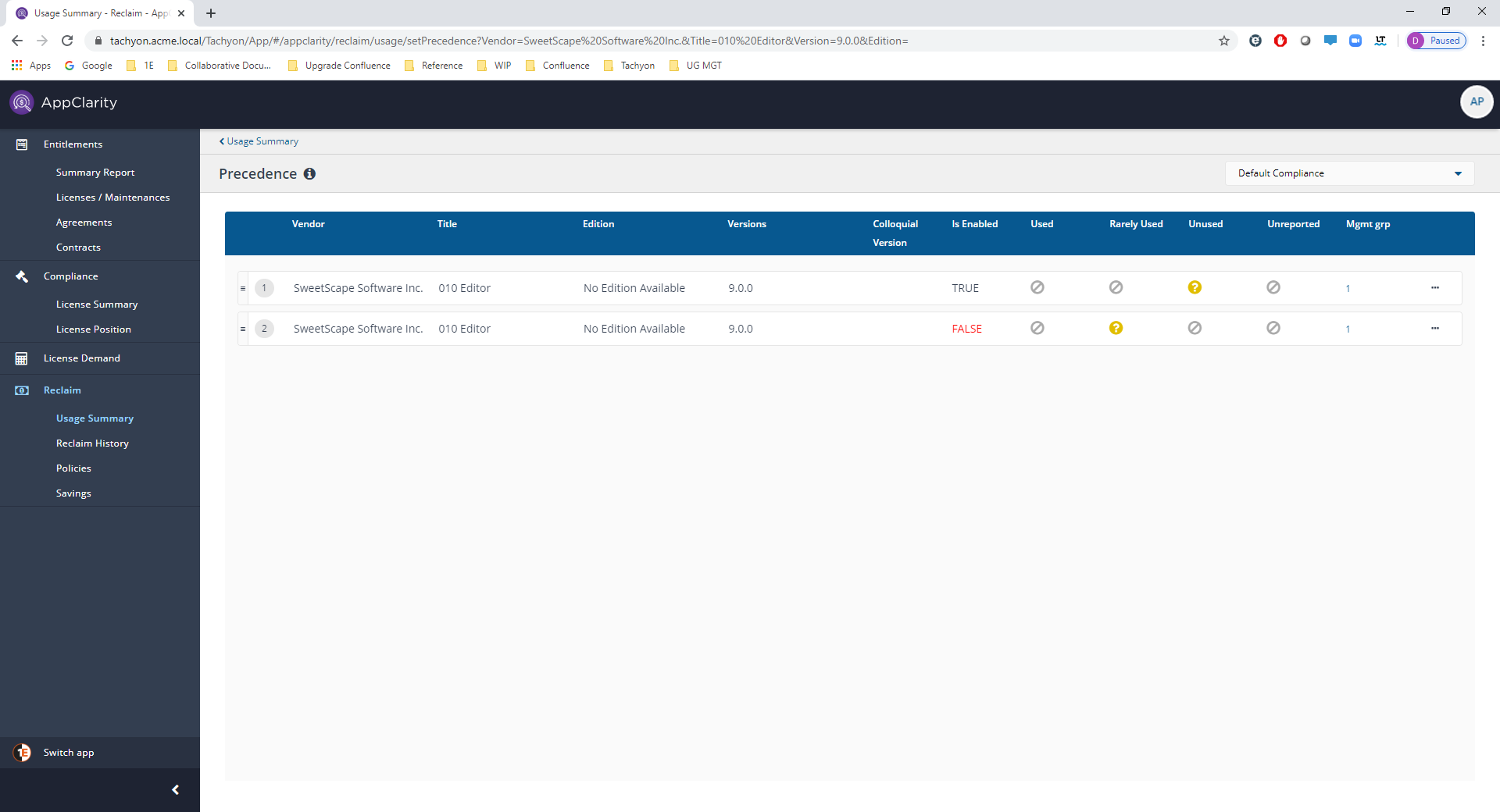
Setting the precedence
This page lets you set the precedence for multiple policies that cover the same product. Initially this page will display the overlapping reclaim policies in the order they were created, with the most recently created having the lowest precedence. Policies at the top of the page have the highest precedence. Policies are considered in order from the top of the table to the bottom, and you can reorder the rows by clicking and dragging each row up or down. The way that the policies apply to specific products on specific devices are described in the following bullet points:
Just one of the reclaim policies shown on this page will be applied to a product, as defined by the Matched Vendor, Matched Title, Editions and versions for the policy, on any given device.
Whether a particular policy displayed in the list applies to that device also depends on the management group(s) the policy is active for.
If a device with a matching product belongs to more than one management group it will use the first policy it comes to that is active on one of its management groups.
Once the precedence is set, it triggers a Reclaim Consolidation report to make any necessary changes. You need to ensure you have identified which policy to set at the highest precedence, you can use the Move to top option from the 3 dots on the right side of the policy to do this.
Warning
When you subsequently publish a reclaim policy this will automatically change its precedence to be the lowest. i.e. it will appear at the bottom of the precedence list. Beware that simply viewing a page and clicking Publish to exit will reset that reclaim policy's precedence.
Field | Description | ||||||||||||||||||||||||
|---|---|---|---|---|---|---|---|---|---|---|---|---|---|---|---|---|---|---|---|---|---|---|---|---|---|
This field lets you select the repository where the compliance data displayed on the page comes from. By default this is set to Default Compliance. If you have created your own compliance repositories, click on the name to select these from the drop-down list. | |||||||||||||||||||||||||
The following table describes the columns in the table that can be used to identify each conflicting policy:
|
Reclaim History page
A description of the fields on the Reclaim History page.
Here you can view the reclaim policies that have been published. You get to this page by clicking the AppClarity→Reclaim→Reclaim History node in the navigation panel.
The fields on the Reclaim History page are:
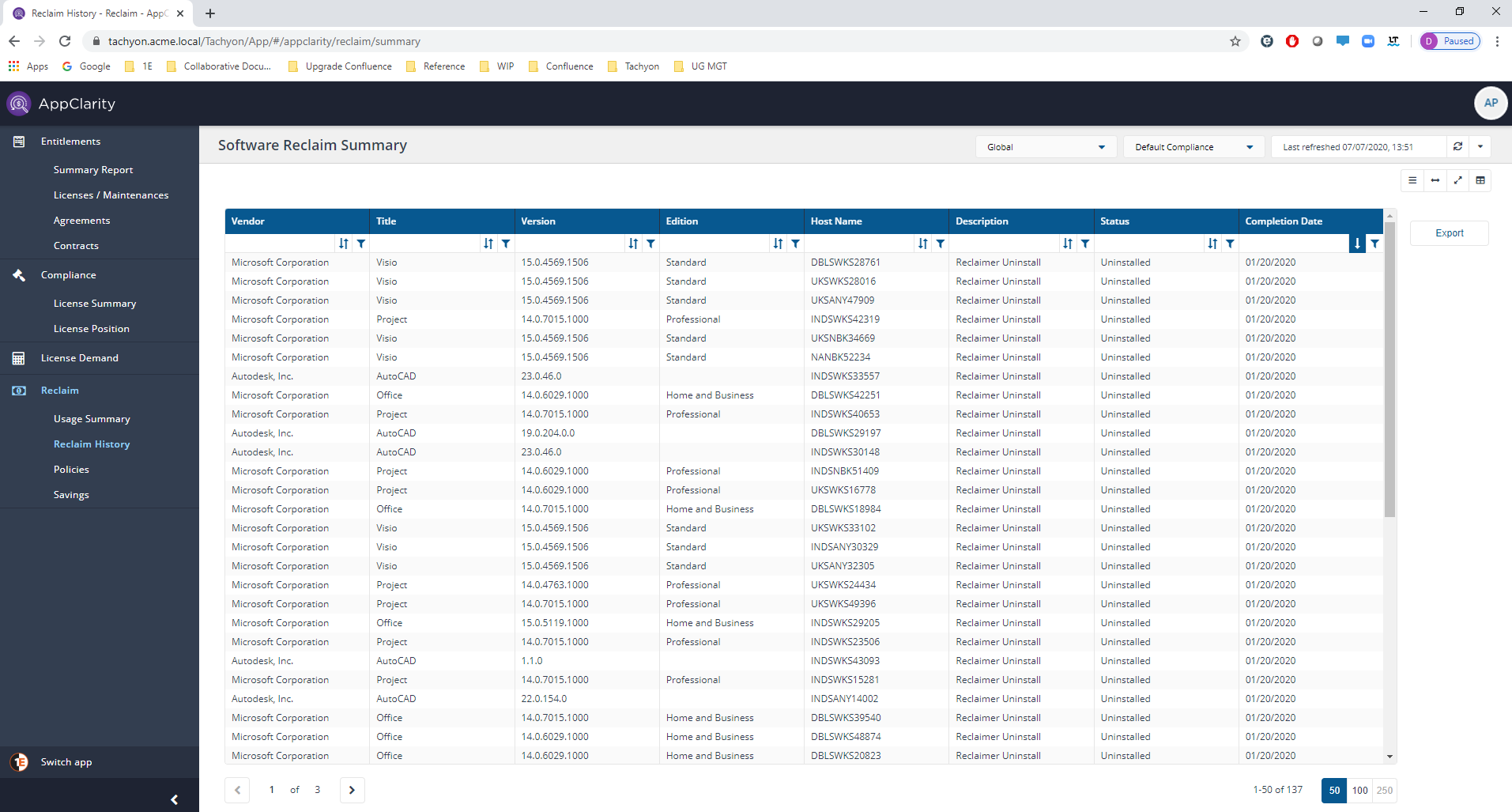
Field | Description | ||||||||||||||||||||||||
|---|---|---|---|---|---|---|---|---|---|---|---|---|---|---|---|---|---|---|---|---|---|---|---|---|---|
Certain pages in AppClarity have a management groups selector. This drop-down lets you select the management group you are interested in. By default this is set to Global. | |||||||||||||||||||||||||
This field lets you select the repository where the compliance data displayed on the page comes from. By default this is set to Default Compliance. If you have created your own compliance repositories, click on the name to select these from the drop-down list. | |||||||||||||||||||||||||
You can refresh reports from individual AppClarity screens as well as using the Settings App. Where this is available you can do this by using the refresh icon next to the Last Refreshed box:  | |||||||||||||||||||||||||
The following table describes the action buttons displayed on the Policies page:
| |||||||||||||||||||||||||
The following table describes the columns displayed in the Reclaim History table:
The following column actions are available on some table columns:
|
Savings page
A description of the fields on the Savings page.
Here you can review an estimate of the cost savings made by applying particular reclaim policies, that is, on successful reclaims. You get to this page by clicking the AppClarity→Reclaim→Savings node in the navigation panel.
Note
Please Execute aGenerate Report - Reclaim Reportingaction for your compliance repository, before viewing this screen.
The fields on the Savings page are:
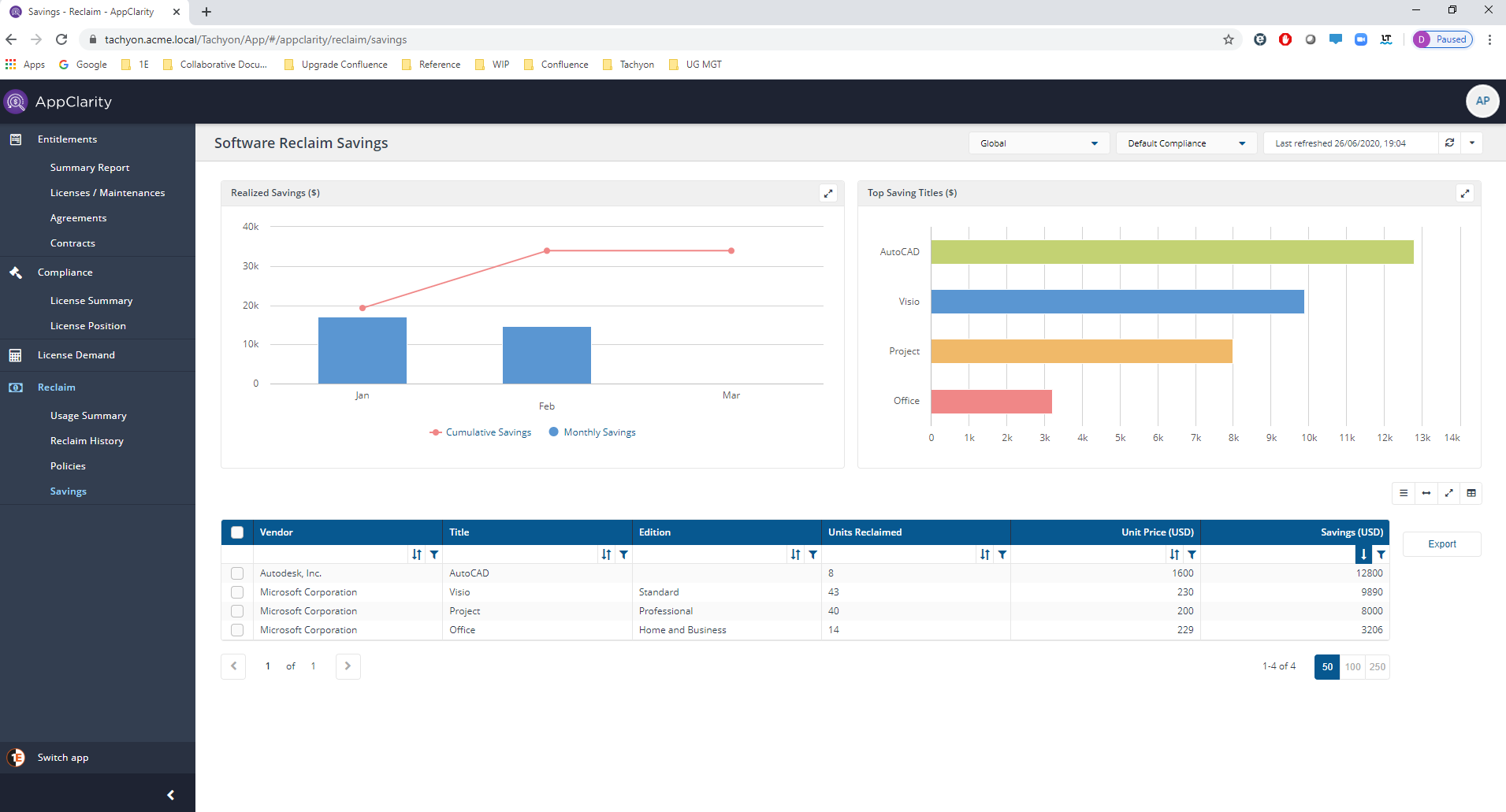
Field | Description | ||||||||||||||
|---|---|---|---|---|---|---|---|---|---|---|---|---|---|---|---|
Certain pages in AppClarity have a management groups selector. This drop-down lets you select the management group you are interested in. By default this is set to Global. | |||||||||||||||
This field lets you select the repository where the compliance data displayed on the page comes from. By default this is set to Default Compliance. If you have created your own compliance repositories, click on the name to select these from the drop-down list. | |||||||||||||||
You can refresh reports from individual AppClarity screens as well as using the Settings App. Where this is available you can do this by using the refresh icon next to the Last Refreshed box:  | |||||||||||||||
Each page in AppClarity has a back link on the page. Clicking this link takes you back to the previous page you were browsing, and works differently to the browser's back button for this application in that it takes you to the last page you were on in the application. | |||||||||||||||
Pages in AppClarity that include an Export all button allow you to export all the data for any tables of information displayed on the page. This may also include columns that are not currently visible in the table display. Click this button to export all of the software reclaim summary details. | |||||||||||||||
The Savings table contains the following columns:
|